How to use Disk Quota to limit Windows storage capacity
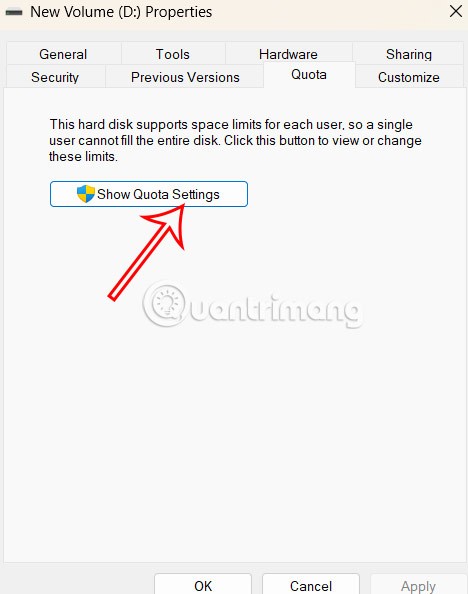
Disk Quota controls the storage capacity on a computer, ensuring that users cannot use more storage than is allocated.
Are you looking to increase or decrease the volume on your laptop, desktop computer, or tablet running Windows 10 or Windows 11? This guide outlines essential methods to control the sound volume efficiently using various built-in features offered by Microsoft. From keyboard shortcuts to the Volume Mixer, we’ve got you covered!
If you are looking for a keyboard shortcut for volume, Windows laptops often have multimedia keys available. You may need to hold the Fn key while pressing the designated function key (F1-F12) with a speaker icon. For example:
| Action | Key Combination |
|---|---|
| Increase Volume | Fn + F8 |
| Decrease Volume | Fn + F7 |
| Mute/Unmute Volume | Fn + F6 |
Ensure to check your laptop’s keyboard layout for specific multimedia key arrangements. Desktop keyboards may also feature dedicated multimedia controls, providing similar functions.

The system tray (or Notification area) in both Windows 10 and 11 includes a speaker icon, which opens the volume slider when clicked. On Windows 11, clicking on the speaker icon launches the Quick Settings.

Simply drag the slider or click on it to adjust volume levels.
If you are utilizing external speakers, adjust the volume directly using the speaker volume control buttons. Here is an example:

Windows 11 features an updated Volume Mixer, accessible through Settings > System > Sound. This mixer provides versatile control of app-specific audio settings:

The classic Volume Mixer can be accessed by right-clicking the speaker icon in the system tray and selecting Open Volume Mixer in both Windows 10 and 11:

You can create desktop shortcuts for quick access to the Volume and Volume Mixer. Find instructions on how to do this here.
In Windows 11, open the Settings app, navigate to Sound, and adjust the volume using the slider:

In Windows 10, access the Settings by navigating to Ease of Access, then use the volume slider under Make your device easier to hear:

If you're using a Windows tablet, such as the Surface Pro, find physical buttons on the device's edges to easily control the volume:

Some monitors have built-in volume controls, especially those with integrated speakers or external audio connections. Use the Menu button to access volume settings:

Try all the methods provided in this guide and determine which volume control technique suits you best. Share your preferences in the comments below! Whether it’s using the keyboard, system tray, or Volume Mixer, we’d love to hear your thoughts!
Disk Quota controls the storage capacity on a computer, ensuring that users cannot use more storage than is allocated.
In addition to setting up animations on ScratchJR with different dialogues, you can upgrade it by creating messages between characters.
Once students have acquired the basic knowledge of building animated scenes on ScratchJR, they can easily develop the scenes to their liking, adding more content and more characters.
An iCloud email address is separate from creating an Apple ID account, you need to manually create a new iCloud email account.
The Ask Screenshot for ChatGPT extension provides features that allow you to summarize, explain, reply, translate or select text in screenshots.
With instructions on downloading Minecraft web and how to play Minecraft web in this article will support you with the basic steps when playing Minecraft web version.
When you connect your computer to the projector, a notification message accidentally appears on the projection screen. Here are instructions to turn off the notification message on the projection screen.
Violet is one of the first marksman champions in the game Lien Quan Mobile, with good damage and high mobility. Find out how to master this champion.
Natalya is one of the mage generals with the ability to cause great damage but not too difficult to play in Lien Quan Mobile. This time, let's find out how to use this general with Quantrimang.
In addition to inserting signatures in iPhone notes, you can now insert audio files into notes, add other audio content to the notes.
Windows SmartScreen is a tool and feature that checks the safety of a file or application that may be harmful on the Windows system.
When you sign up for a Microsoft subscription with recurring billing, you can change how you pay at any time. You can also cancel or turn off recurring billing for a Microsoft subscription when you no longer need it.
Android Picture-in-Picture mode will help you shrink the video and watch it in picture-in-picture mode, watching the video in another interface so you can do other things.
The Favorites Album feature is built into the Windows 11 Photos app, saving your most favorite images.
When deleting large folders on Windows 11, the deletion speed will be slower. If you feel that this deletion process is too time-consuming, the article below will help you with additional methods to delete large folders on Windows 11.
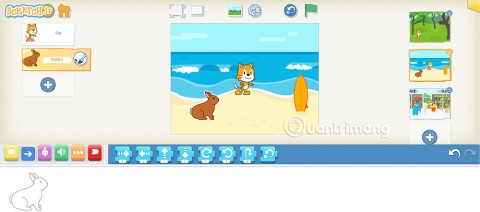

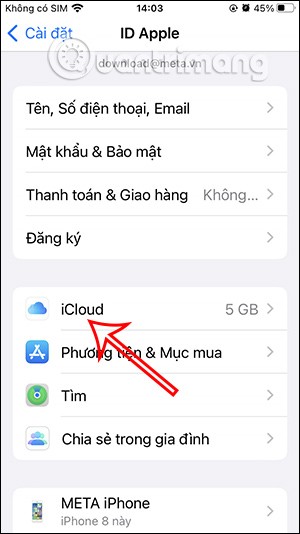
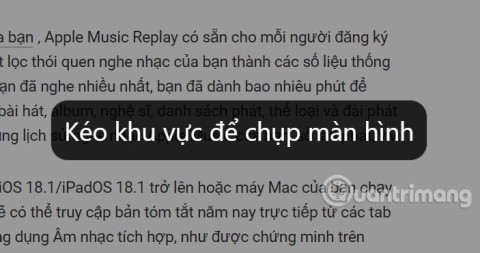
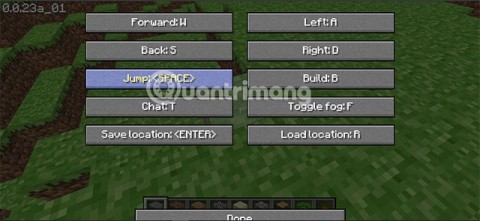
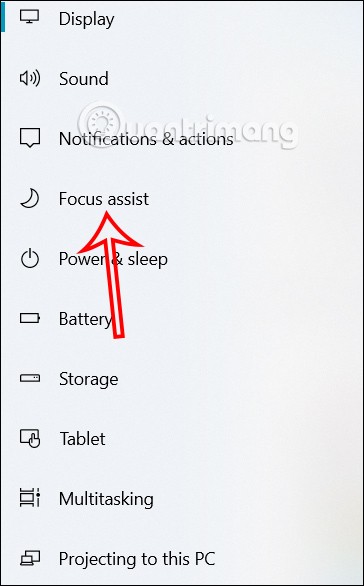


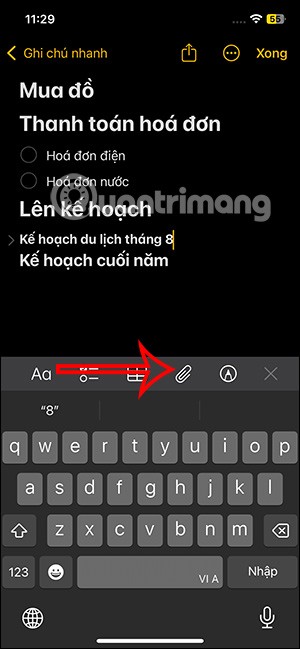
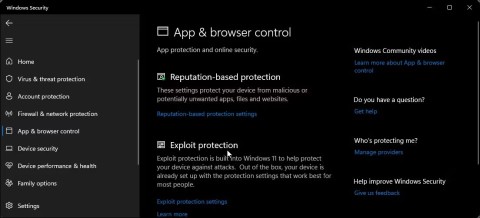
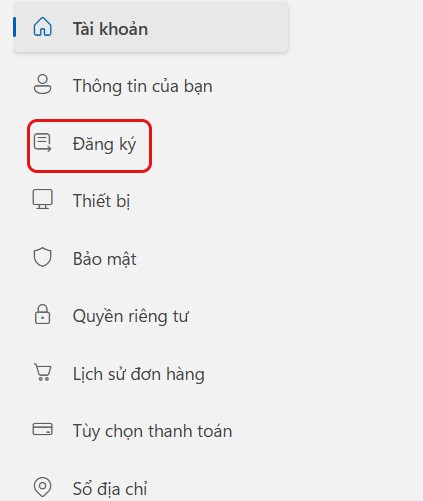
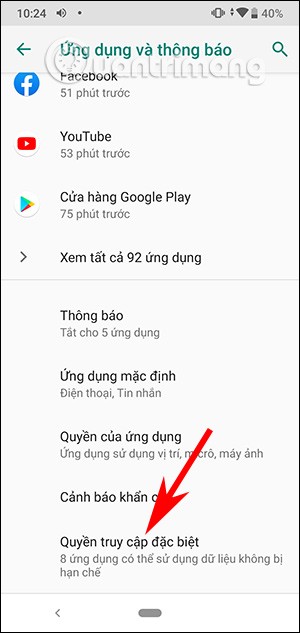
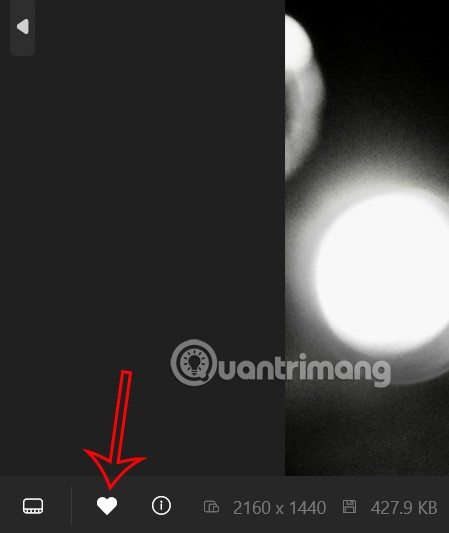
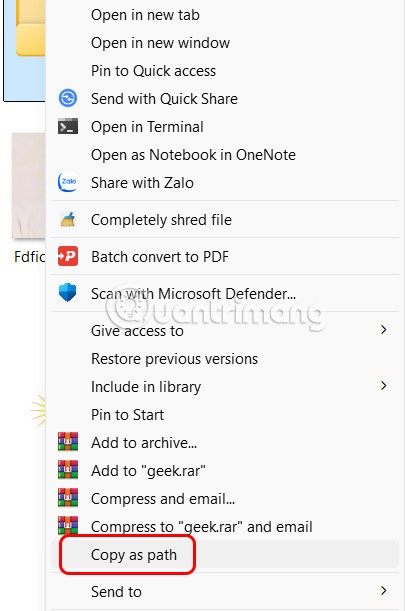
Sandy K. -
Really good read! I didn’t expect to learn so many methods. The volume slider is something I often overlook!
Linda Everhart -
Wow! I had no idea about the Windows key + I shortcut. This will really speed up my workflow!
Thùy Linh -
Feeling so relieved! I thought my laptop had a broken volume button until I read this. Easy fixes
Jenna P. -
Thanks for sharing! I've always struggled with the volume settings on my Windows 10, and your article helped clarify a few things.
Kevin the Finder -
Anyone else uses volume with a wireless headset? What’s your go-to method?
MarkW -
Can someone explain how to revert volume settings back to default? I messed up after trying to adjust the levels
Steven1978 -
I love the volume mixer! It's so easy to manage all the different app volumes individually.
Jess the Techie -
I have to admit, I often overlook the accessibility options for adjusting volume. Thanks for the reminder!
Bob the Builder -
Gotta love how practical tips like these can save a lot of time! Appreciate you sharing this.
Rachael Tomlin -
This is a game changer! I can finally listen to music without having to adjust the volume constantly. Kudos
Angie Q. -
Quick question: Does anyone know if these methods work on Windows 11 too? I've just upgraded and I'm still figuring things out
Patty Jane -
Great info! It’s super useful for online classes too where I often find myself fiddling with sound settings.
LittleBear96 -
Have you tried removing sound devices you don’t use? Sometimes that helps clear up control issues!
Mèo con -
Wow, I just learned 9 new ways to manage sound! Especially the one with the volume icon in the taskbar, useful
Sarah Mae -
This is so helpful, thank you! I've been looking for ways to control my audio better while gaming
Duy Sinh 6789 -
Just had a speechless moment when I figured out I was missing these shortcuts! Definitely using this
JennaWithIssues -
I have a hard time with the settings sometimes. A constantly changing volume is annoying for my Zoom calls
Sam the Dog -
High paws! Just used the task manager to adjust volume, and it worked like a charm. So clever!
FrankieVR -
This is both informative and quite humorous! Laughed at the thought of yelling at my device
Quang vn -
Great post! This is exactly what I was looking for. My volume levels are always a mess.
Mark the IT Guy -
LOL just tried to turn up the volume by yelling at my computer. Guess I need to stick to these tips
RobinCool -
Volume woes finally resolved! Thanks to you, I no longer need to yell at my speakers
David C. -
Nice article! Has anyone tried adjusting volume using voice commands? Would love to know how that works
Hương Đà Nẵng -
Can’t wait to share this link! My friends always struggle with Windows volume management
Tommy the Cat -
Lol, I usually just bang on the keyboard when the volume gets too loud. I guess I should try these methods instead
Mike Smith -
Great tips! I didn't know you could use the keyboard shortcut to adjust the volume so easily. Definitely going to try this out!
KateVibes -
Anyone else find adjusting the volume often leads to background noises? I feel like I need noise-cancellation now
Cathy China -
Is there any way to schedule volume adjustments? I often forget and end up blasting my music
Heather Elite -
Ten out of ten for this article! I’ll be recommending this to everyone struggling with volume control
Chris B. -
I appreciate the detailed steps here. Makes it easier for someone who isn’t technically savvy
Huyền Lizzie -
Thanks a lot! Your guide made me realize I can control zoom volume better now! Very practical