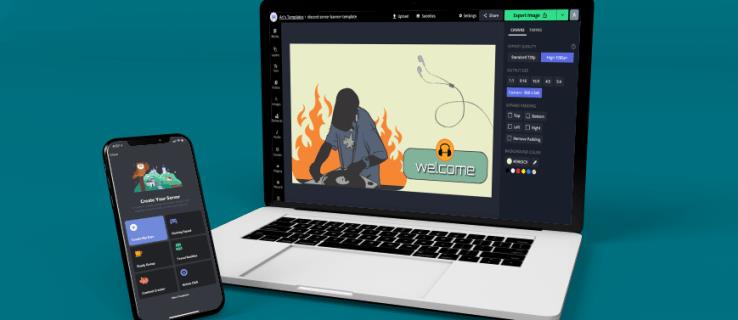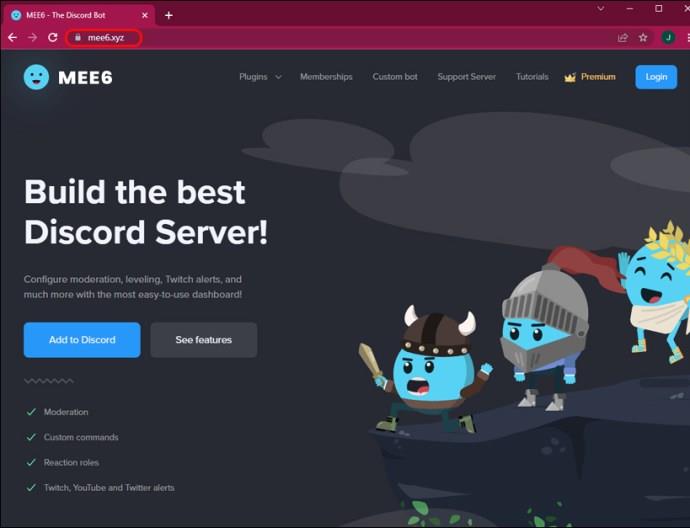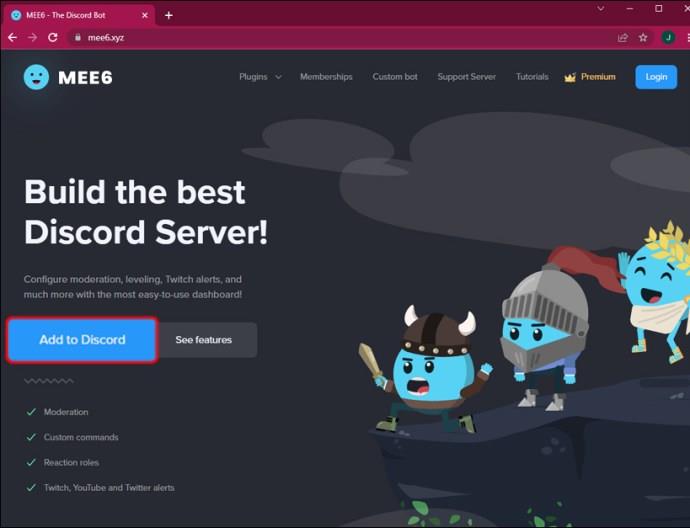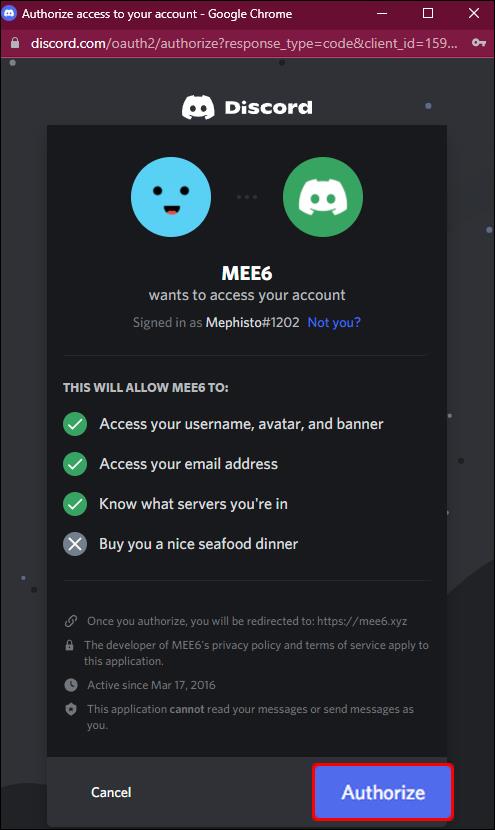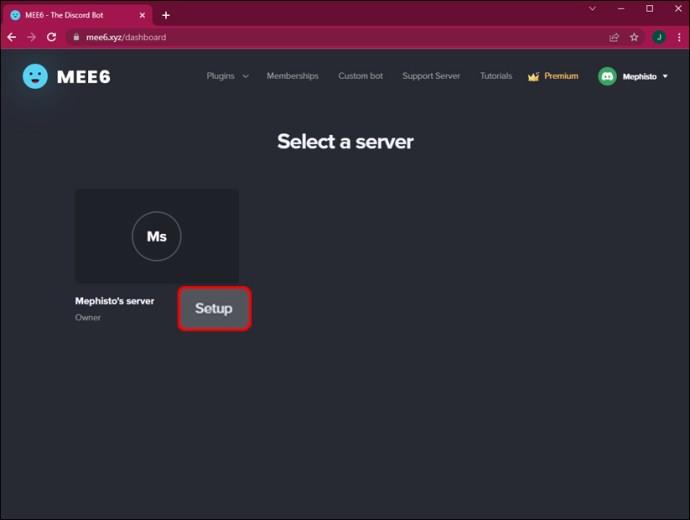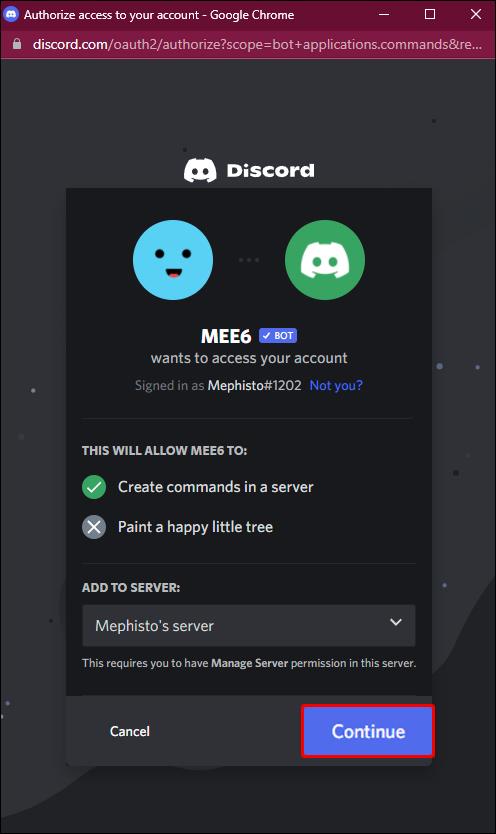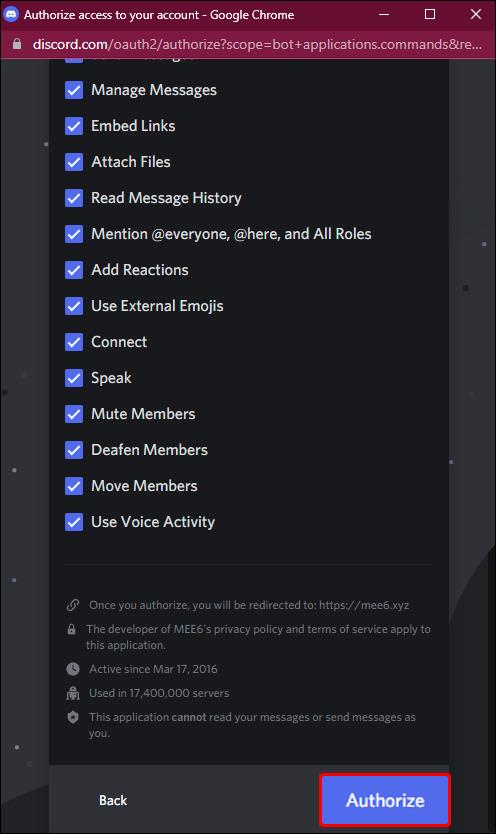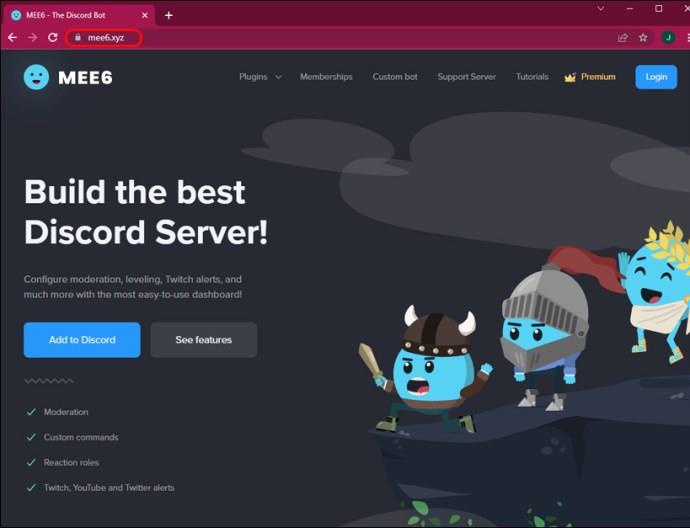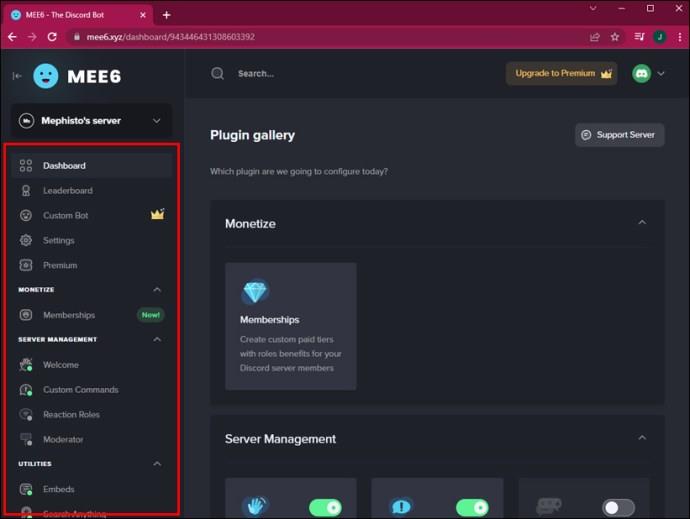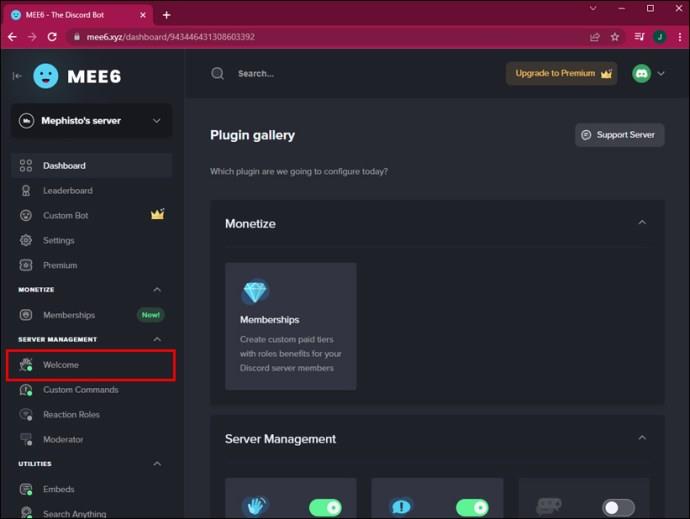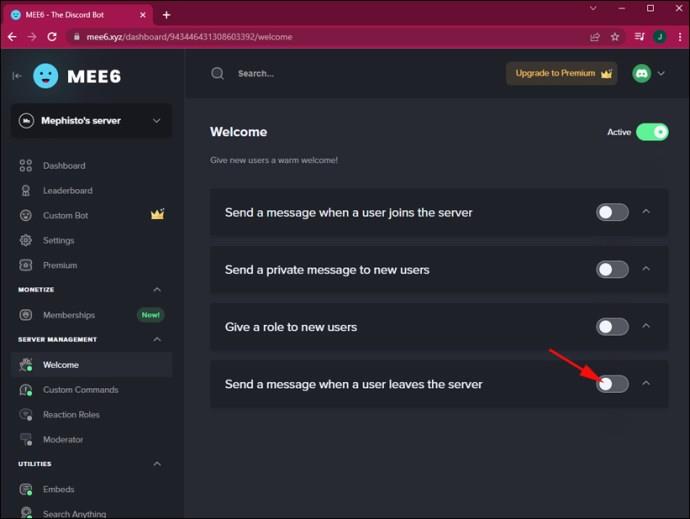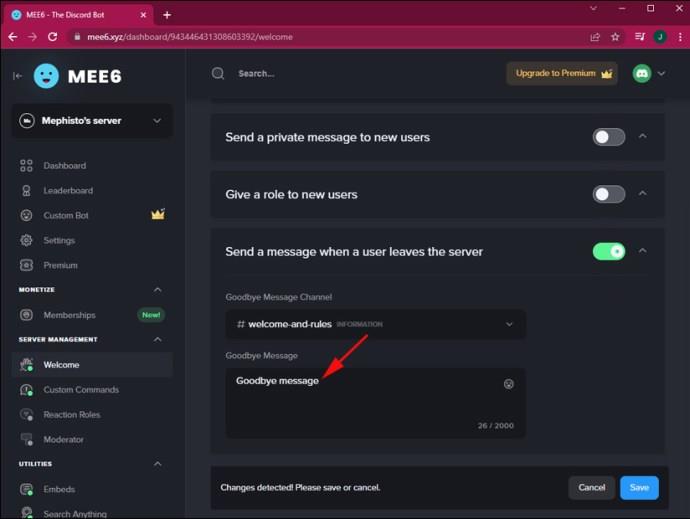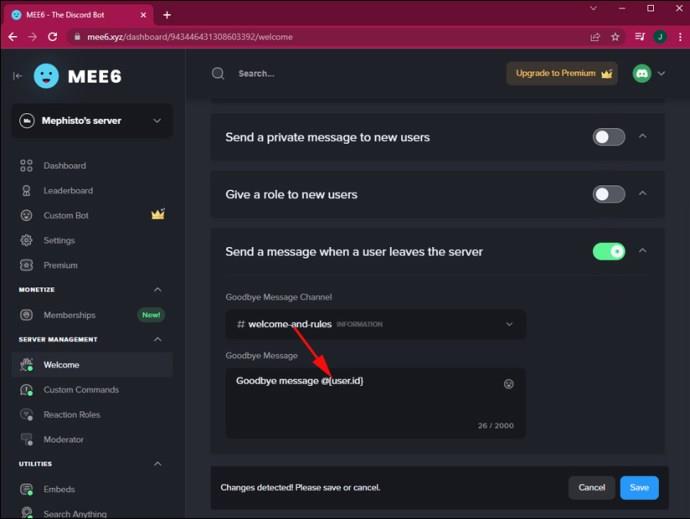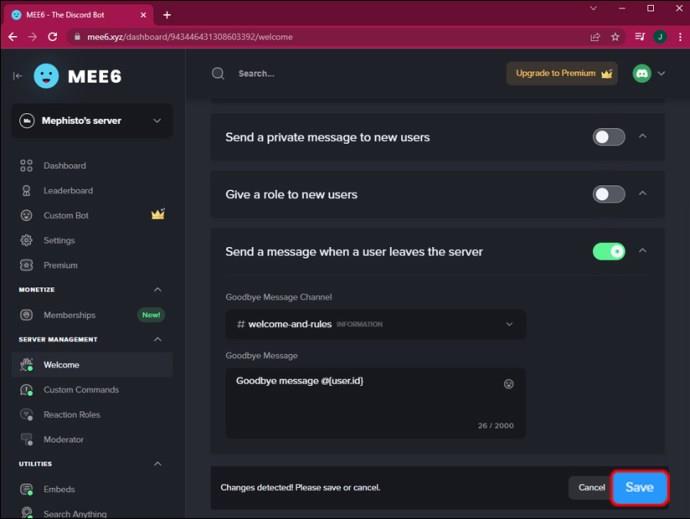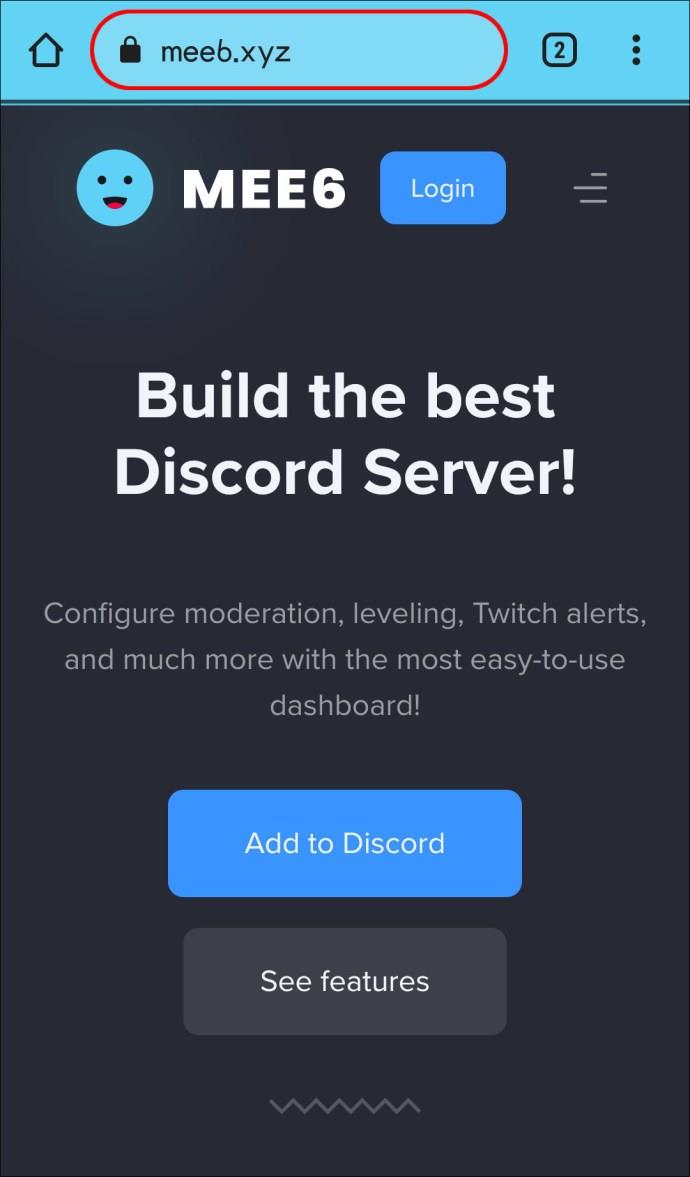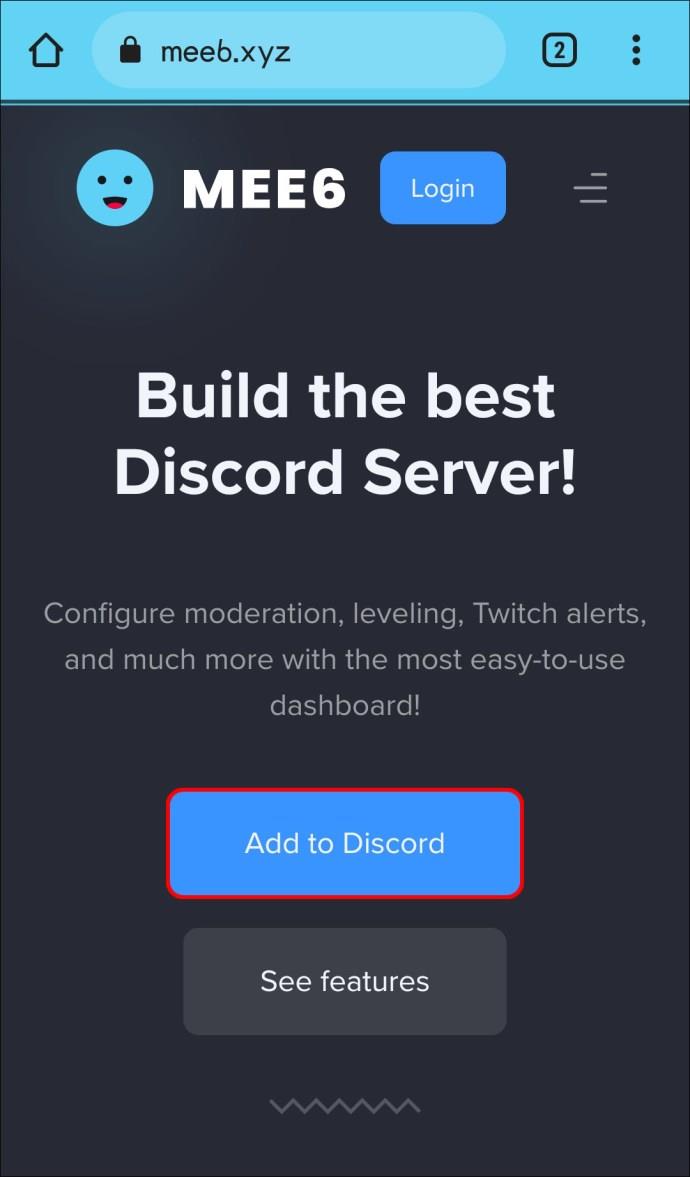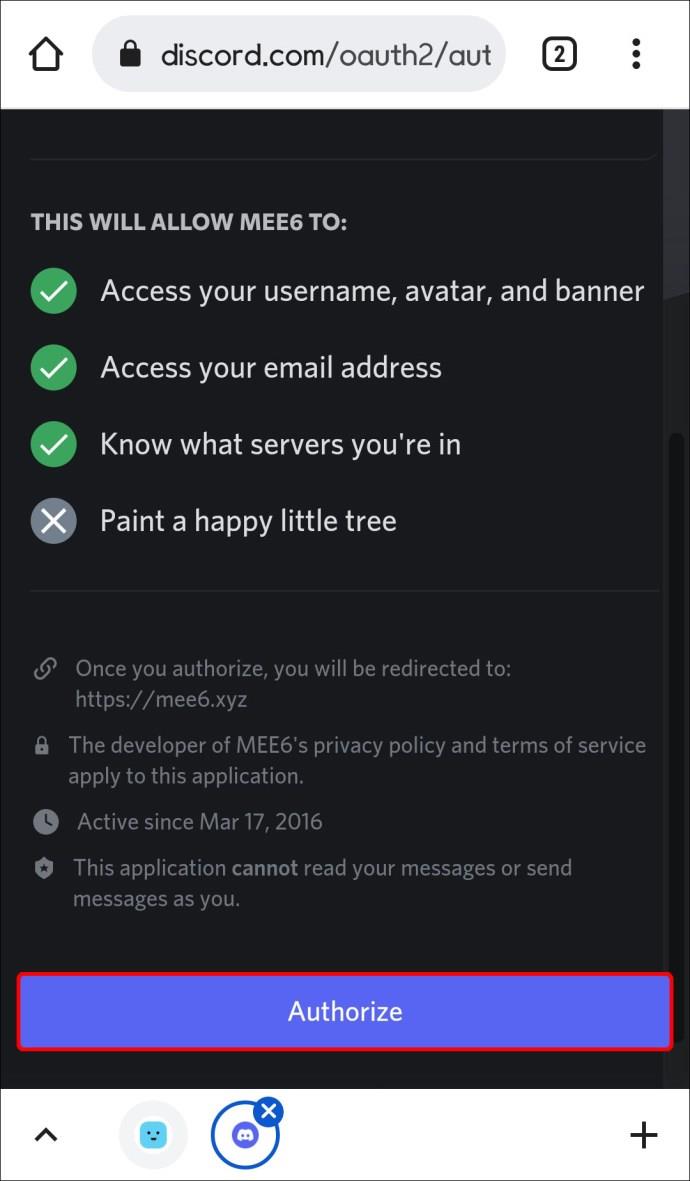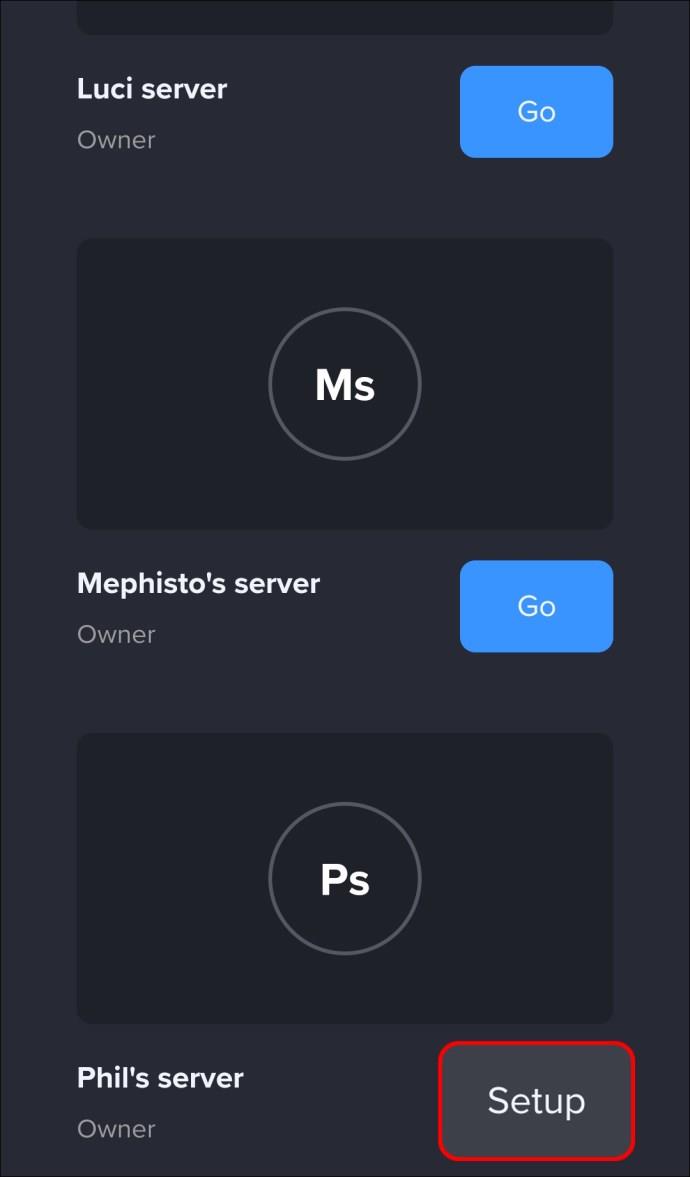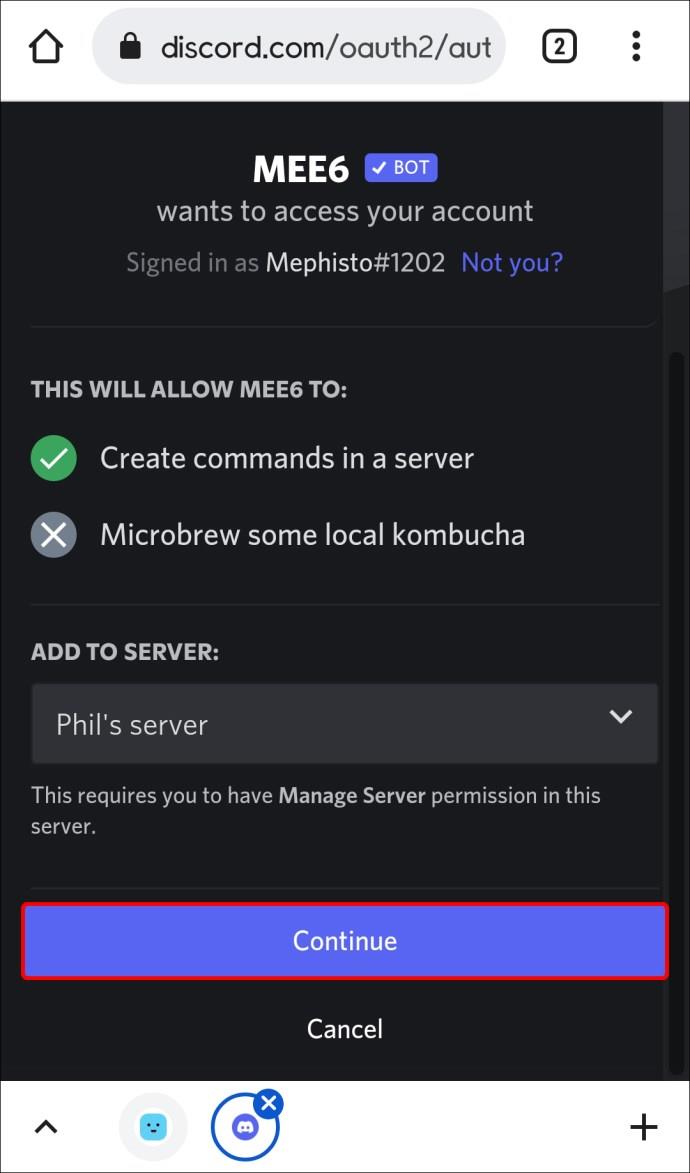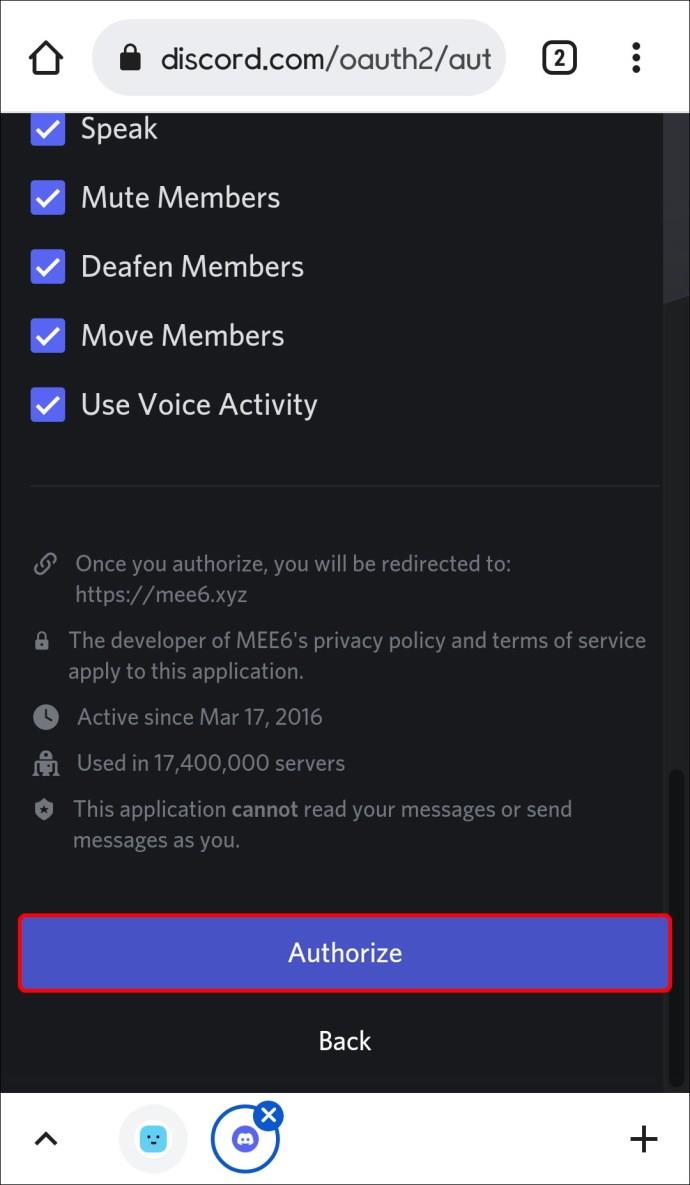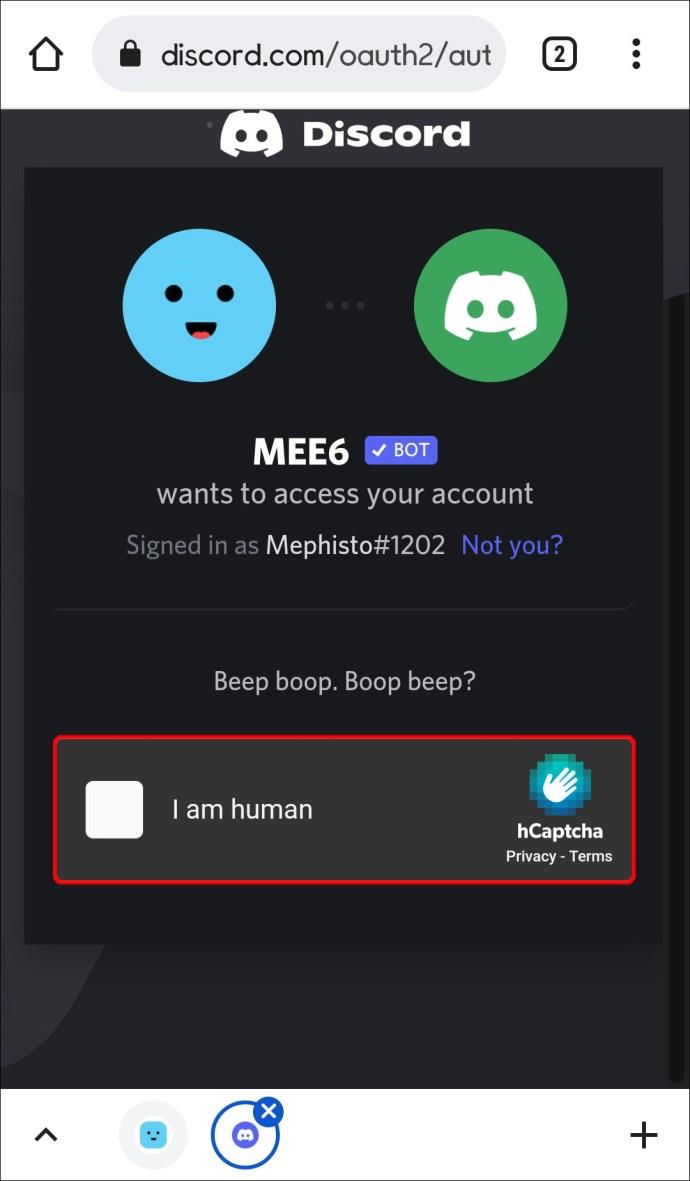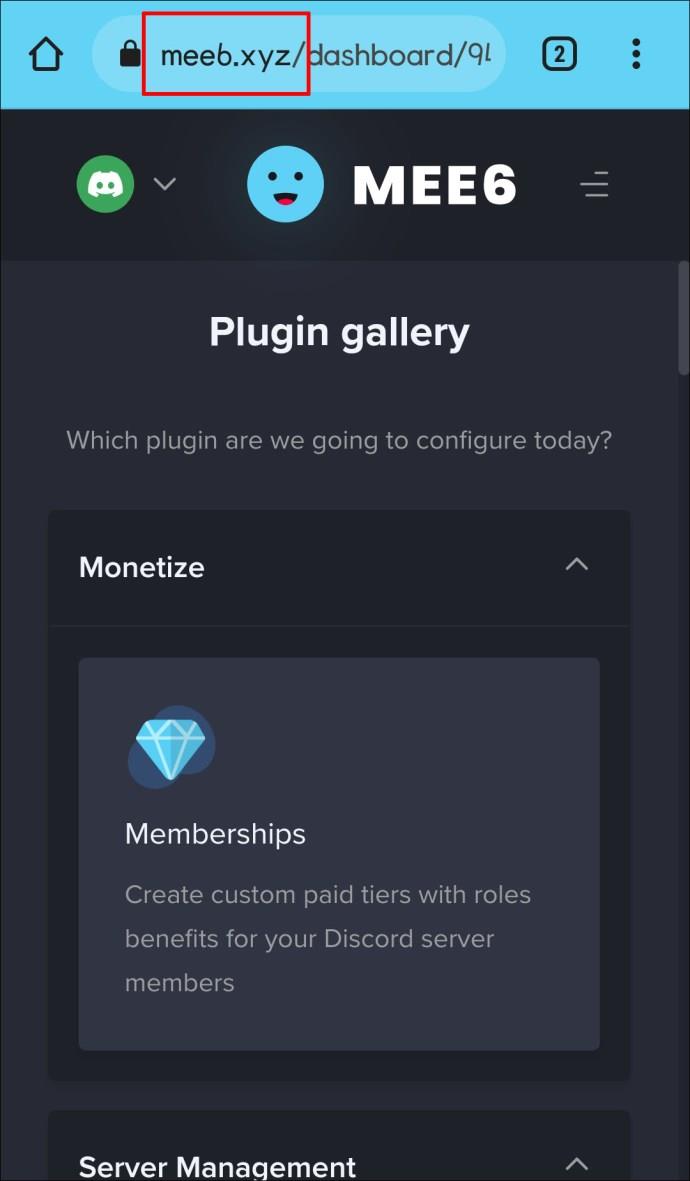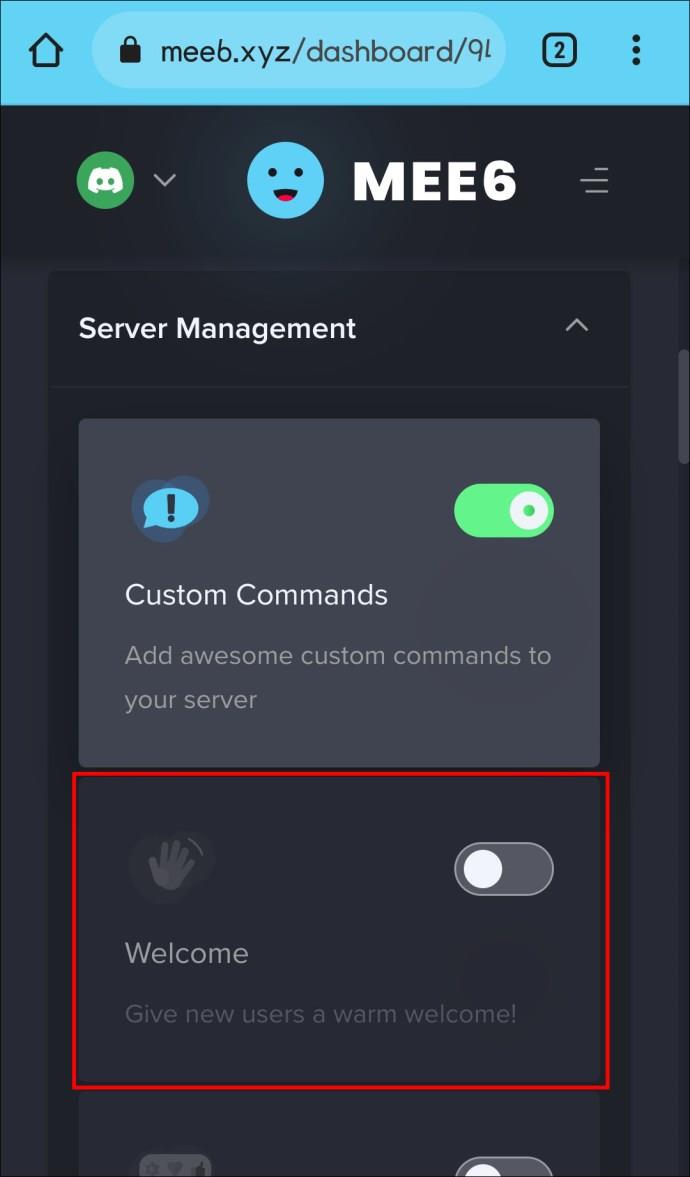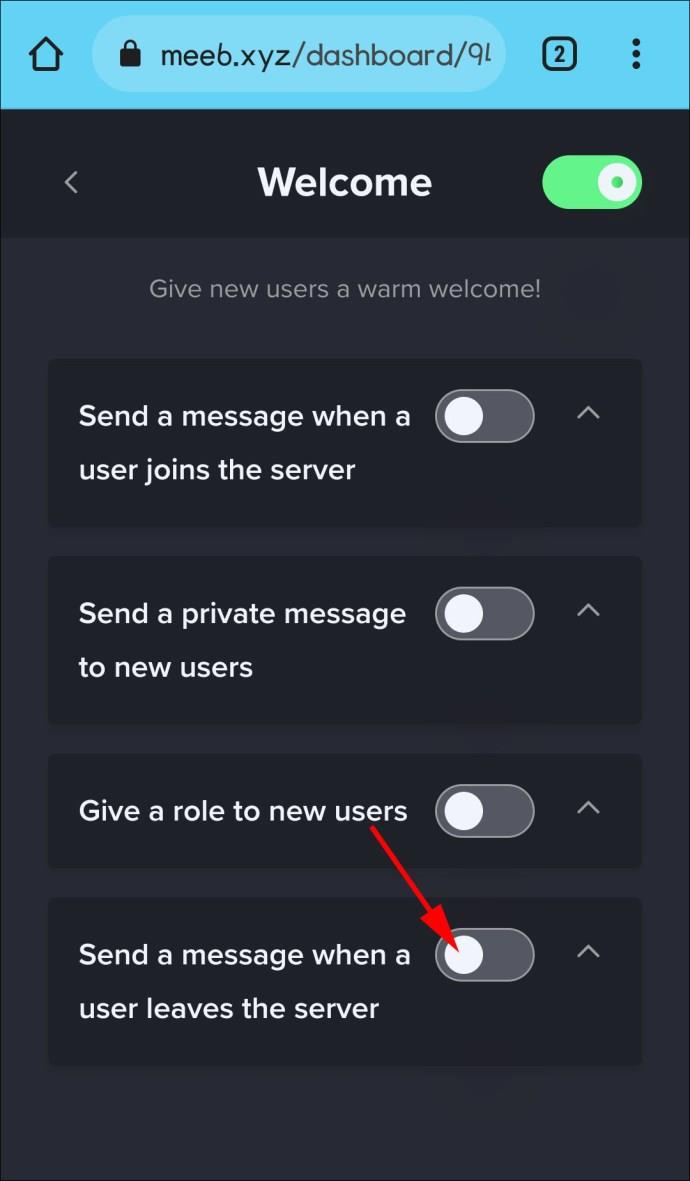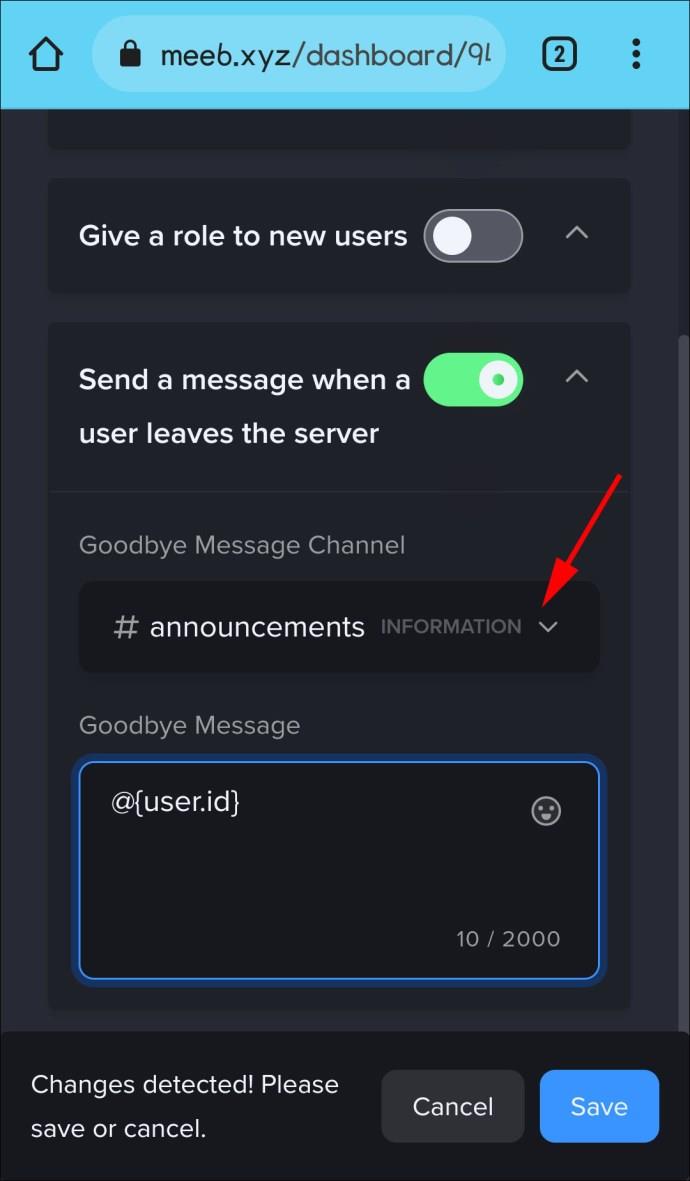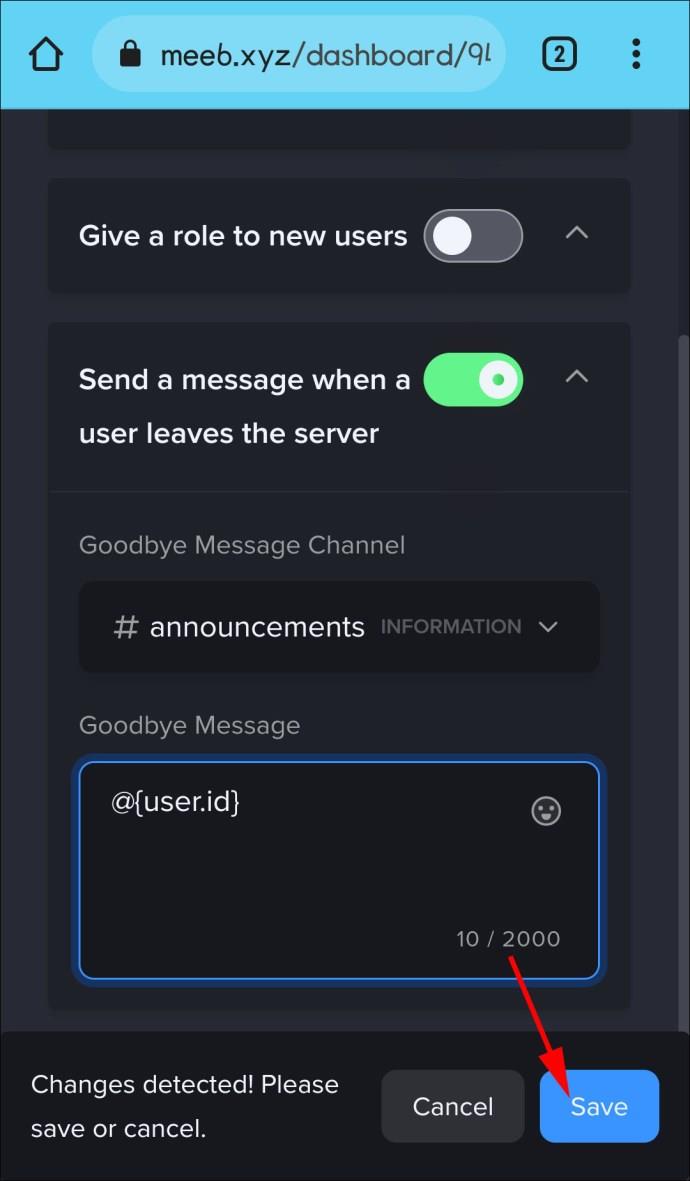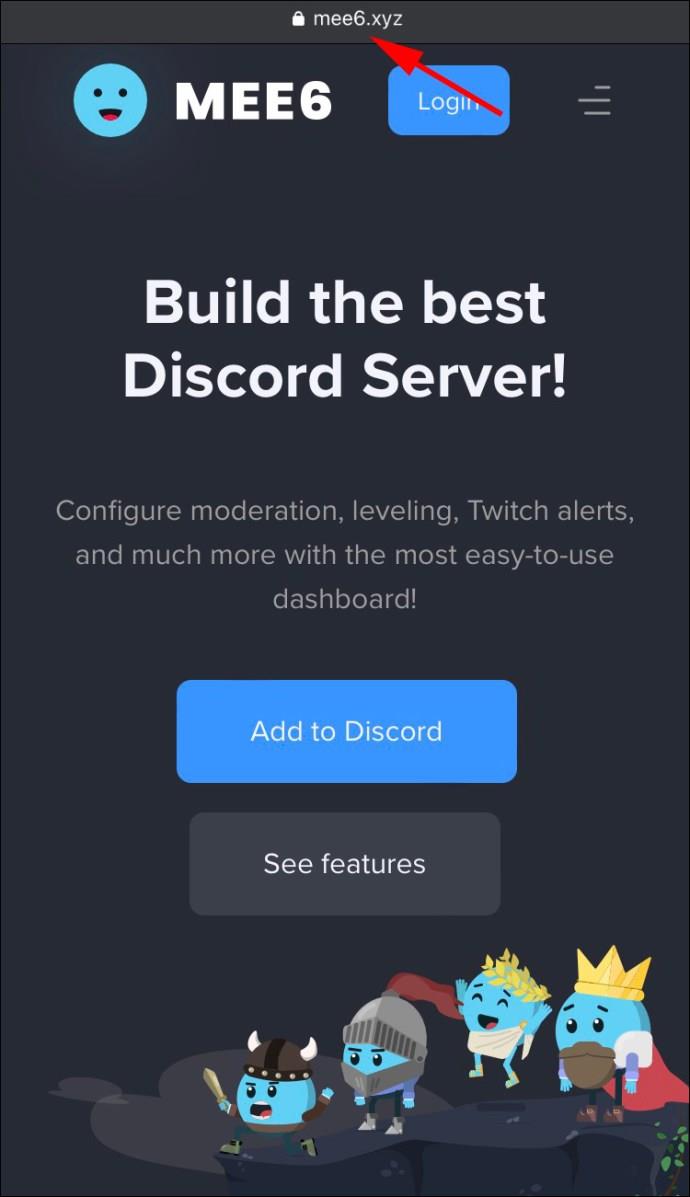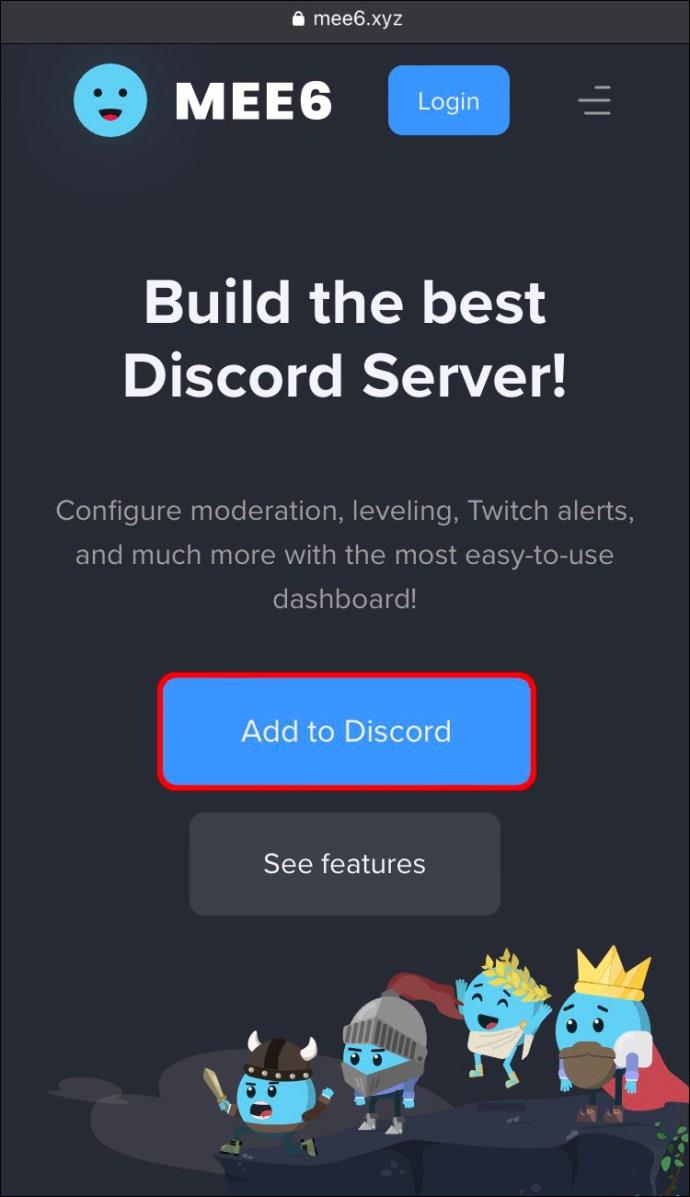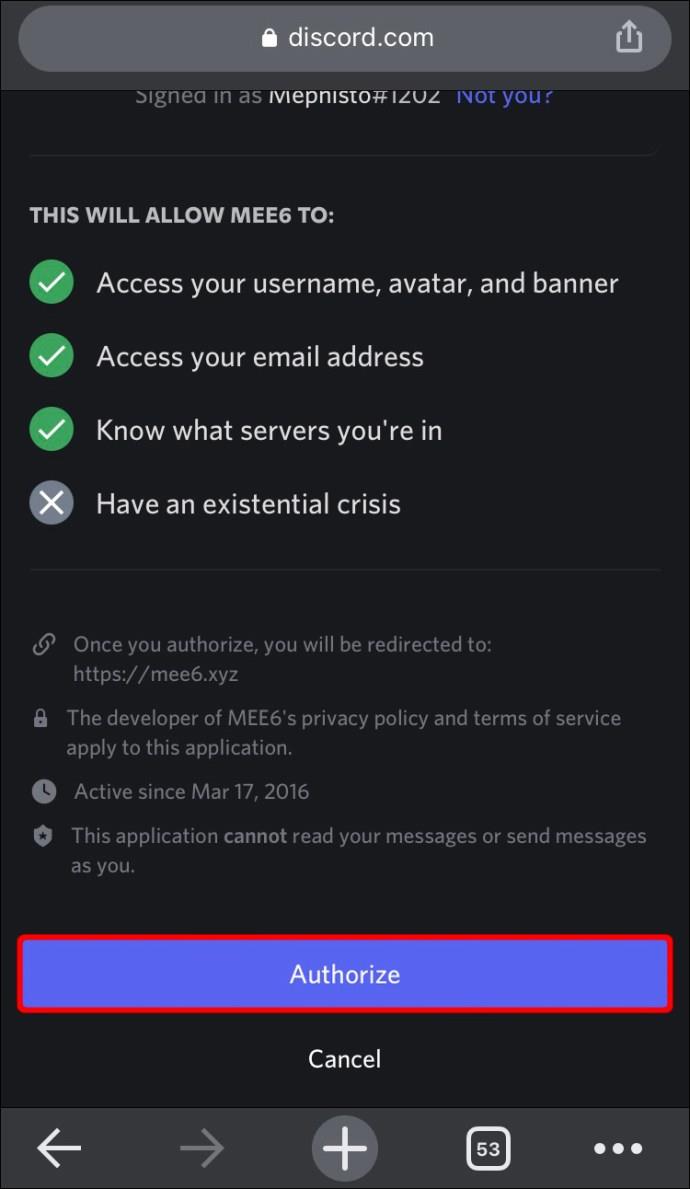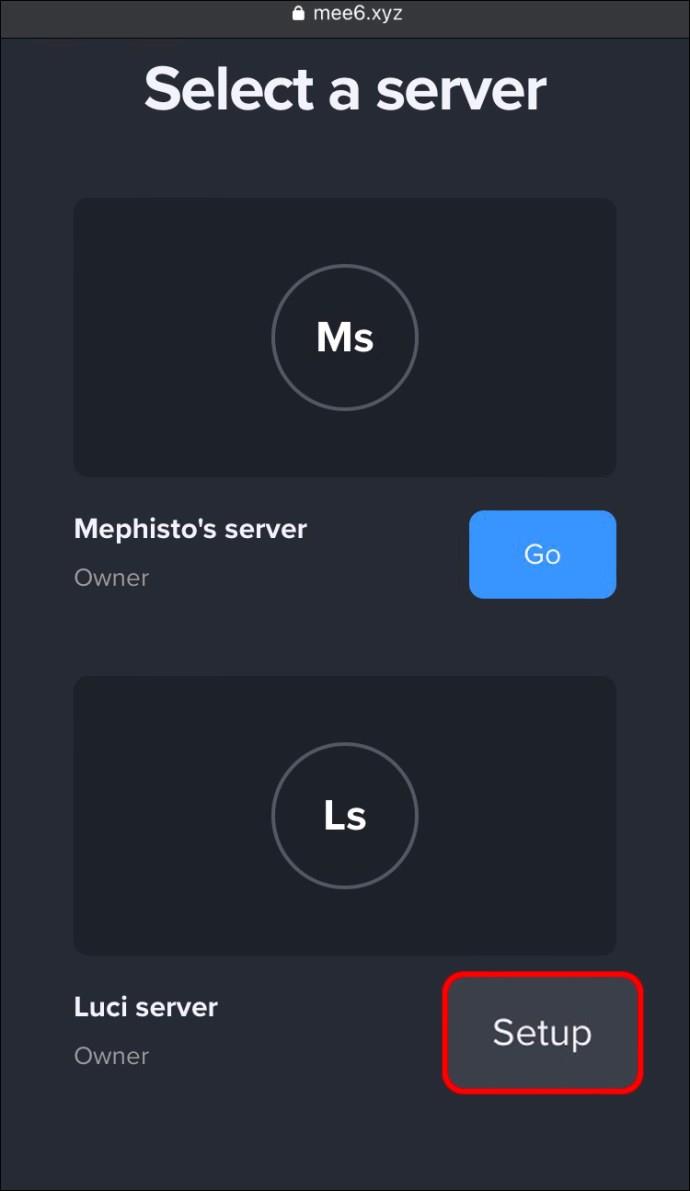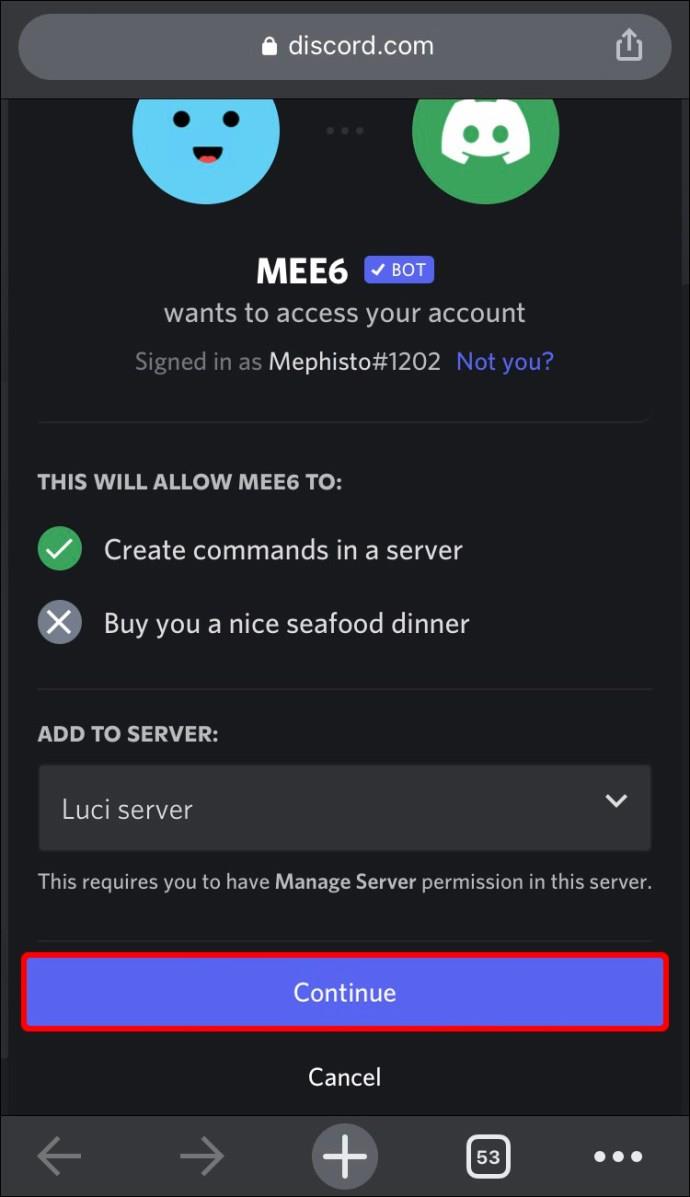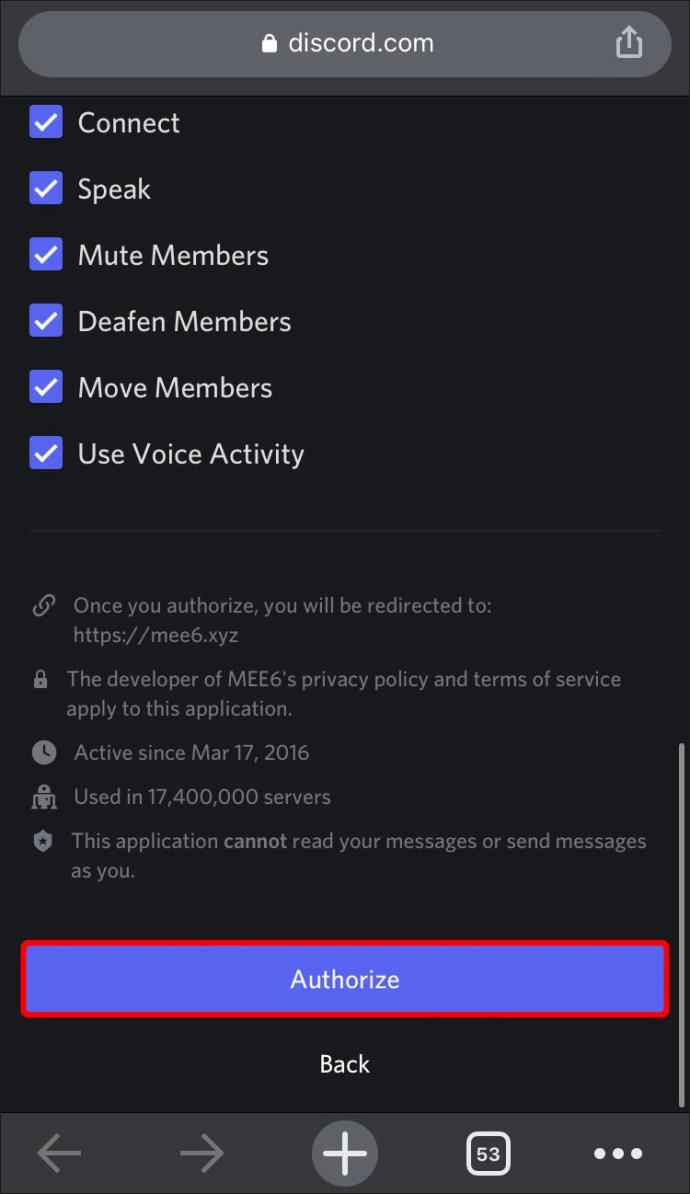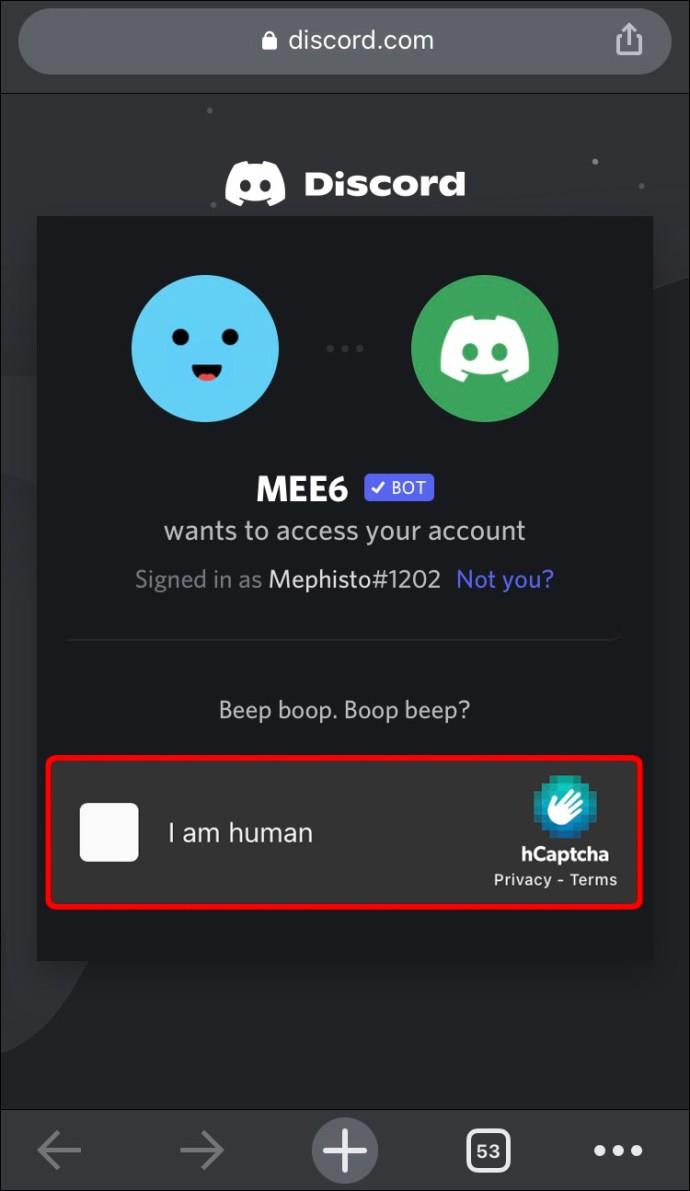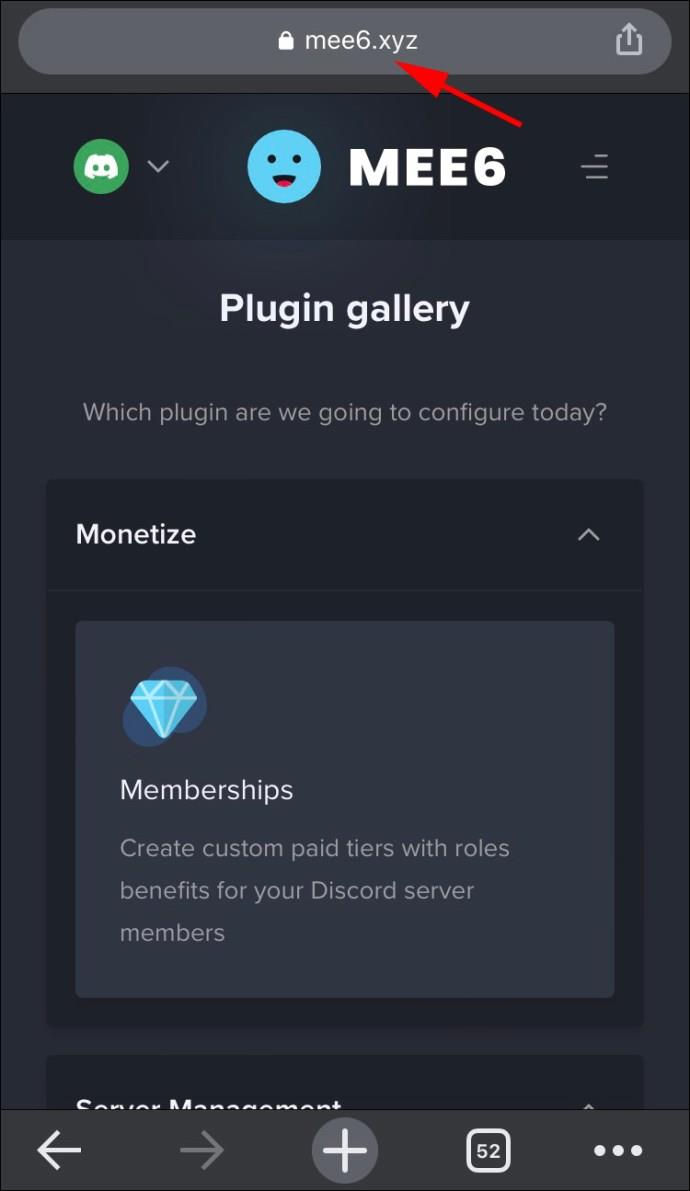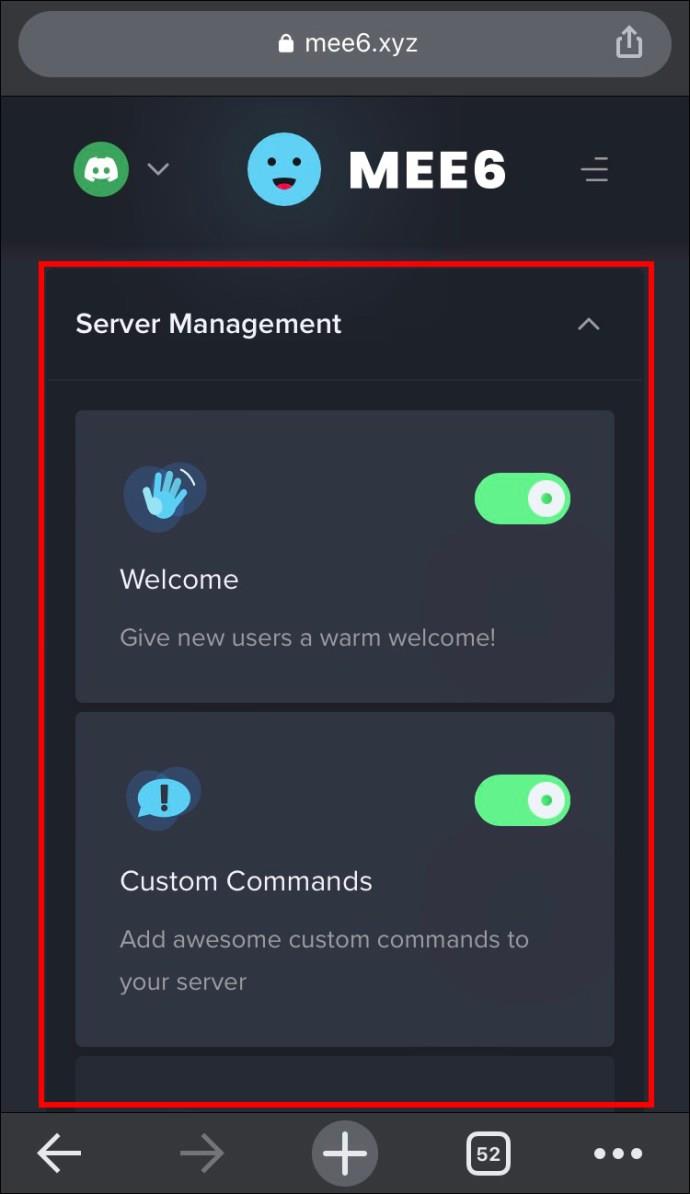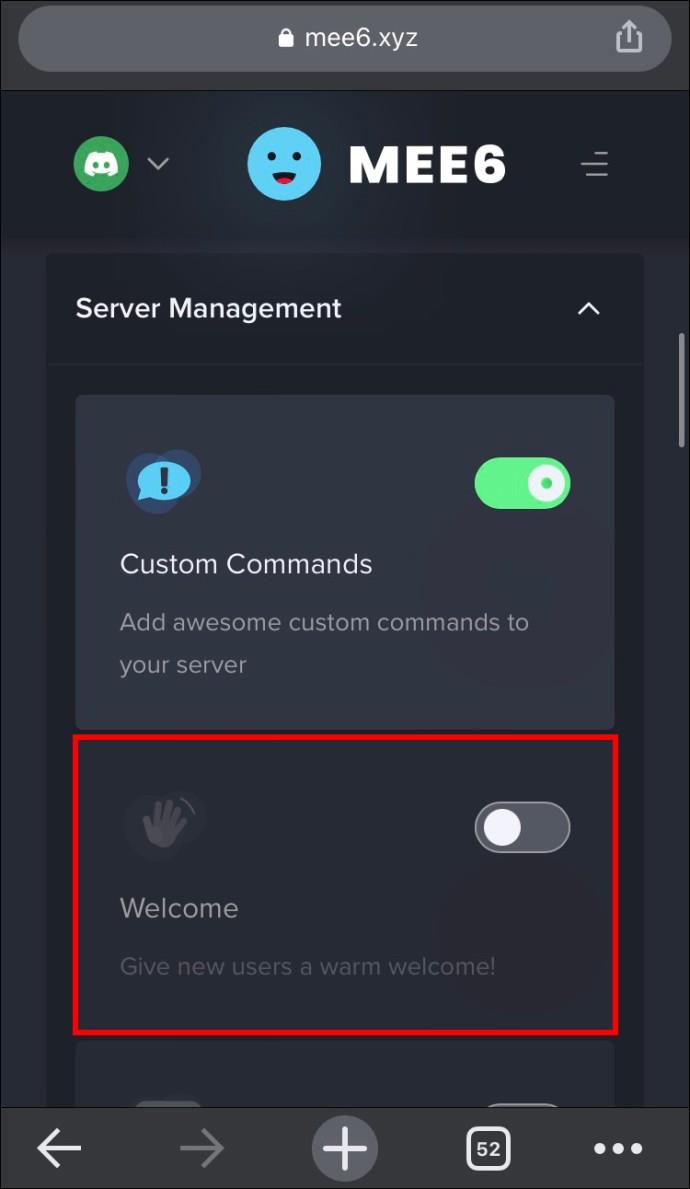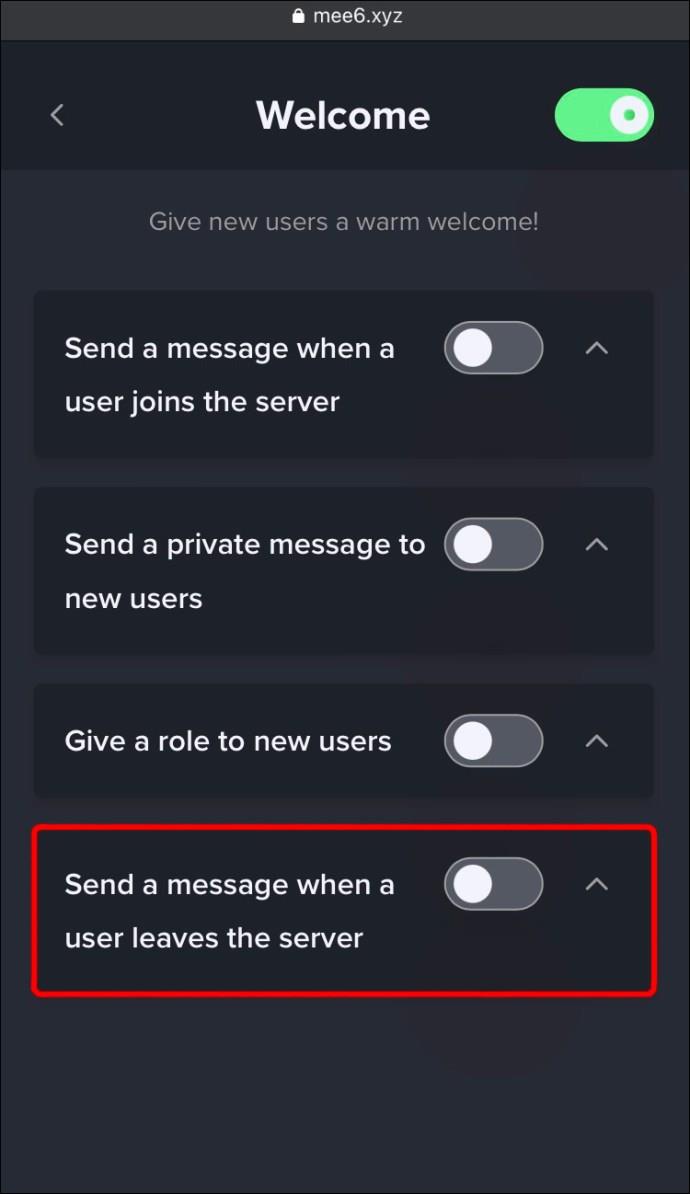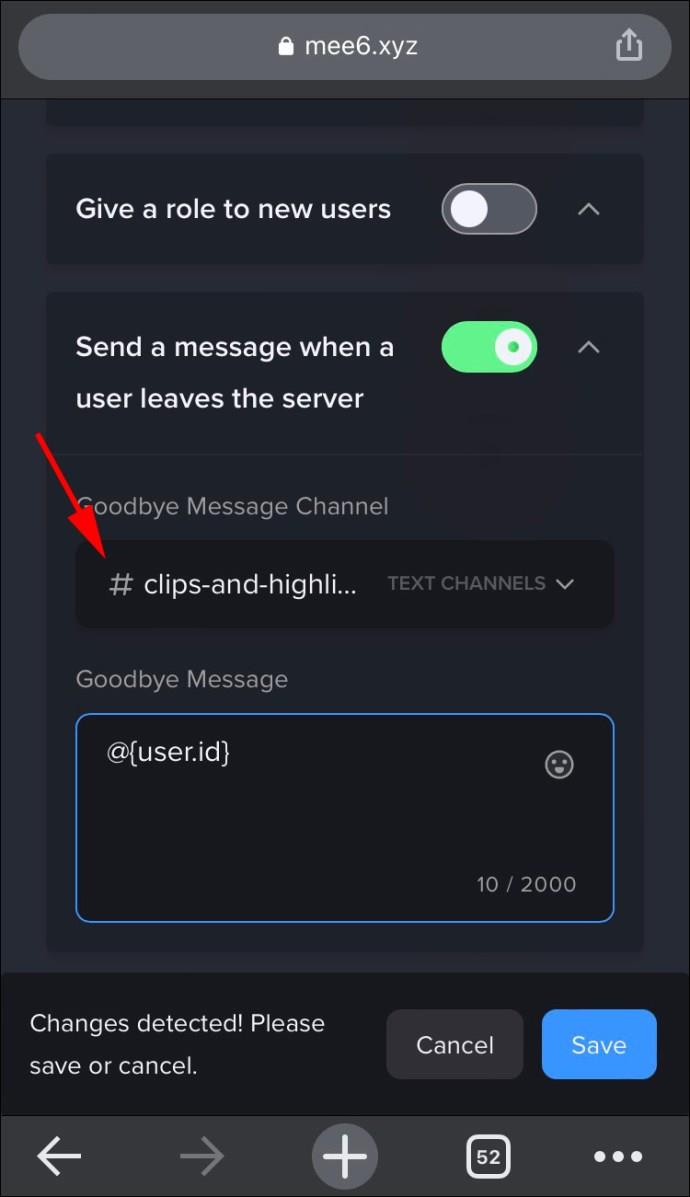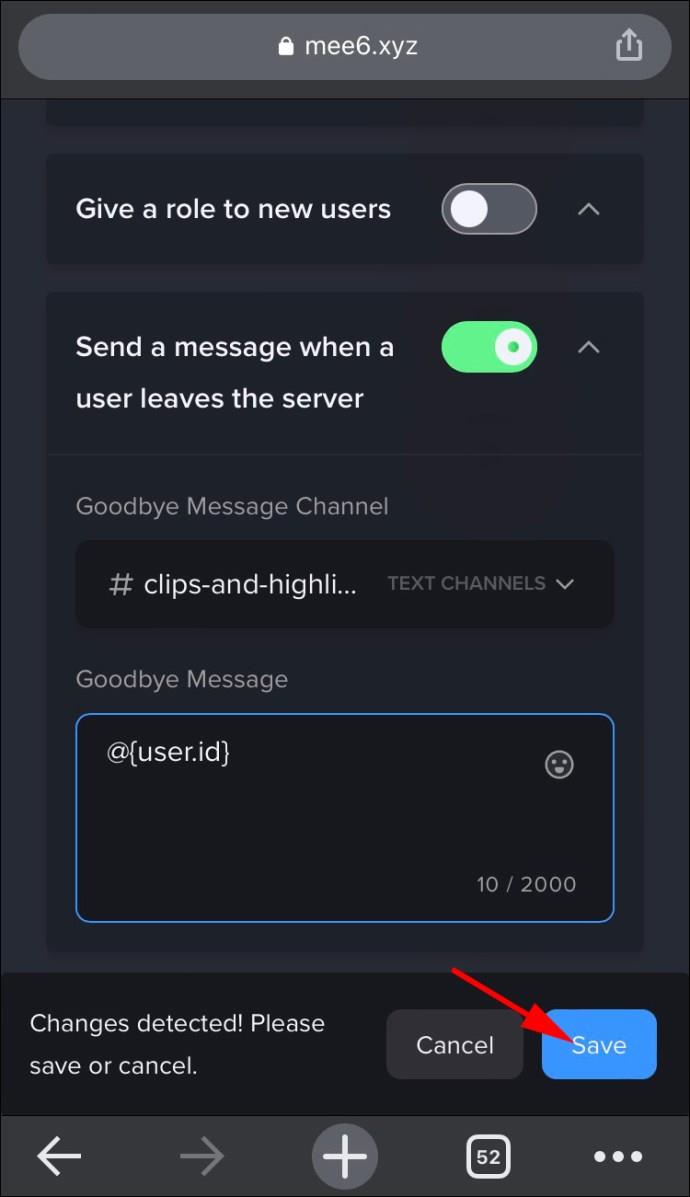Device Links
It can be frustrating when you can’t find out who’s missing from your online friend group. When you join a Discord server, an arrival message will be sent out in one of the server channels if the default settings are enabled. However, once a person exits the server, there will be no departure notification, so you’ll have no clue that a member has left the server.
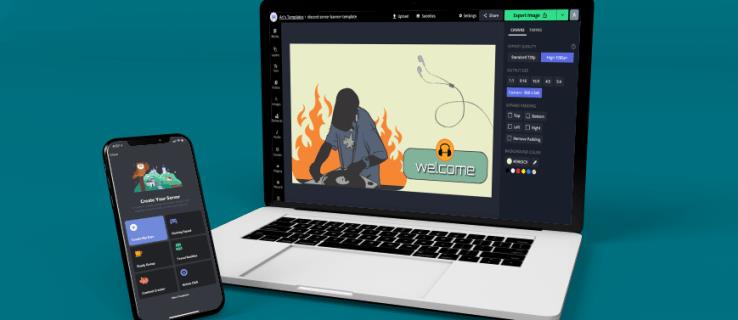
But when you’re using a bot to moderate your Discord activity, then there’s a way to track who joins and who leaves. Since Discord offers no official log to help you find who leaves the online community, you’ll need to know how to set up bots so that you can organize your online activity more effectively.
How to Check if Someone Left a Discord Server with a Discord Bot
Bots offer server members a unique user experience. They have multi-purpose features, and you can use them to play music, enforce server rules, donating tips, and automate tasks like sending messages.
One of the most popular Discord bots is MEE6.
Not only does it give you more control over managing your servers, but it also acts as a welcomer. This means that you won’t have to worry about tracking who’s joining and leaving your online group. Instead, MEE6 handles the issue by notifying you through welcome and goodbye messages.
While the welcome message will appear automatically whenever a new user comes on, there are a few steps you’ll need to take to be able to track who’s left the server. Luckily, the process is the same for all PCs, iPhones, and Android tablets.
First, you’ll have to set up the bot on your device and add it to your Discord.
How to Check if Someone Left a Discord Server on a PC
Although you can choose from several bots, MEE6 remains a popular pick due to its user-friendliness and reliability. Here’s how to add it to your server on a PC:
- Go to the MEE6 page from your browser.
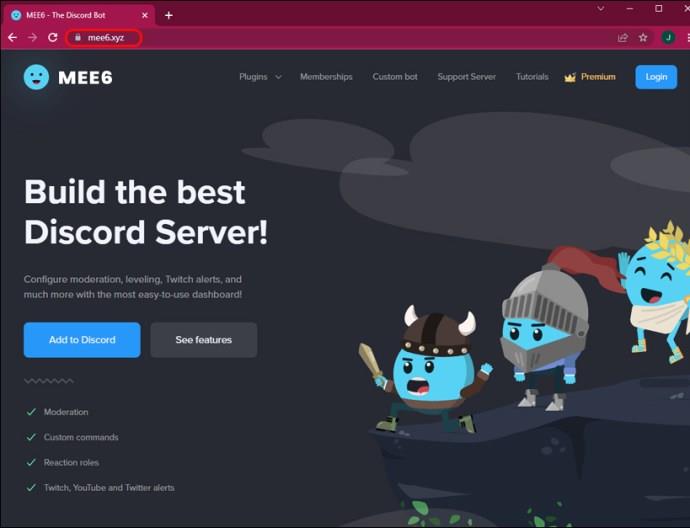
- Select the “Add to Discord” option.
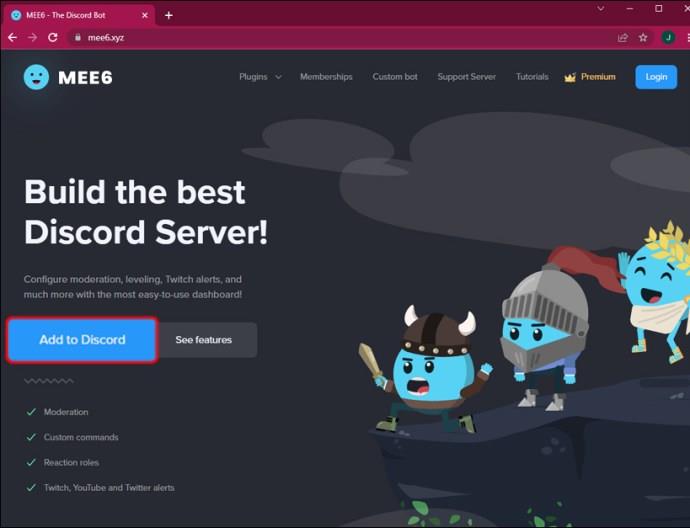
- Enter your Discord login information to authenticate the account. You might see a window asking for permission to use your account, so tap “Authorize.”
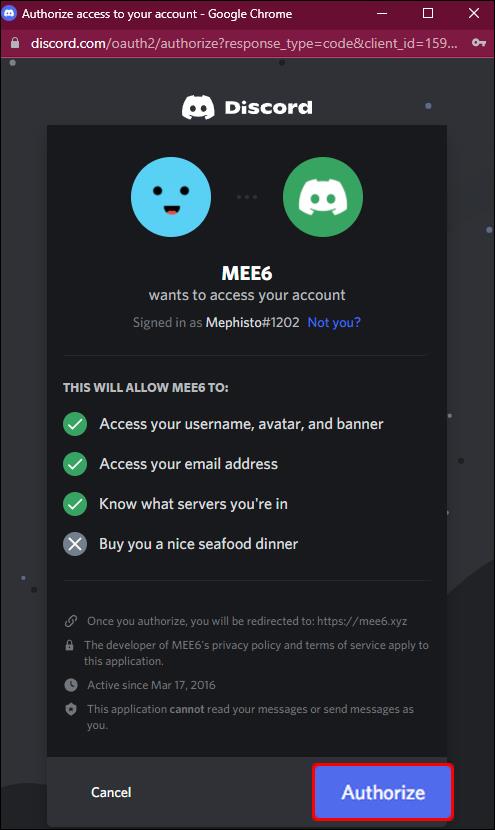
- Click the “Set up MEE6” button beside the server name.
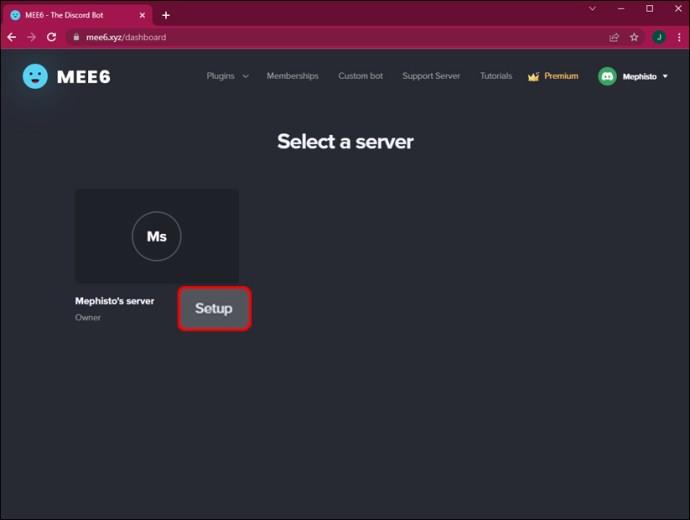
- Select the server in the pop-up window and tap “Continue.”
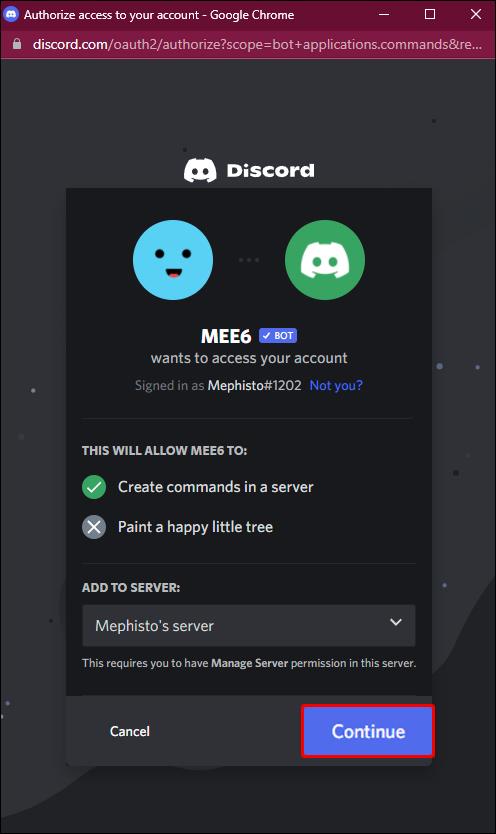
- Decide which permissions the bot will have, and hit “Authorize” at the bottom of the window.
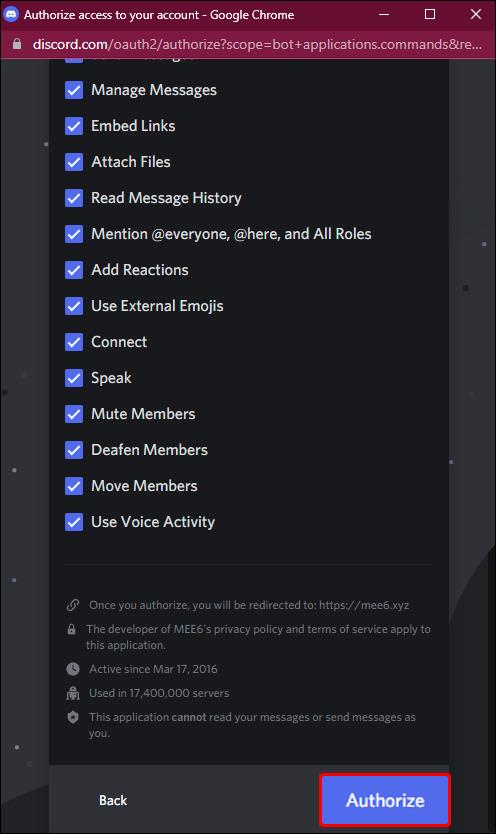
The bot will now be part of your server and act according to its permissions.
How to Set Up a Goodbye Message on a PC
Goodbye messages are a great tool to know when a member has left the server. However, they aren’t clickable, so you won’t be able to view the person’s profile and send them a message. If you’ve never met your Discord friends, being able to reach them even when they’re no longer part of the community is invaluable.
Once the leave message pops up, you can copy the username at its beginning. Then, navigate to the top of the app to the search bar and paste the username. Now you might be able to see the person’s profile. But if someone wants to remain anonymous, they might change their Discord name before or after they leave, so you won’t be able to locate their profile once they are gone.
One way of getting around this issue is to set up the message to be clickable to provide all the necessary information about the missing Discord member.
Here’s how to make the goodbye message clickable:
- Head over to the MEE6 page.
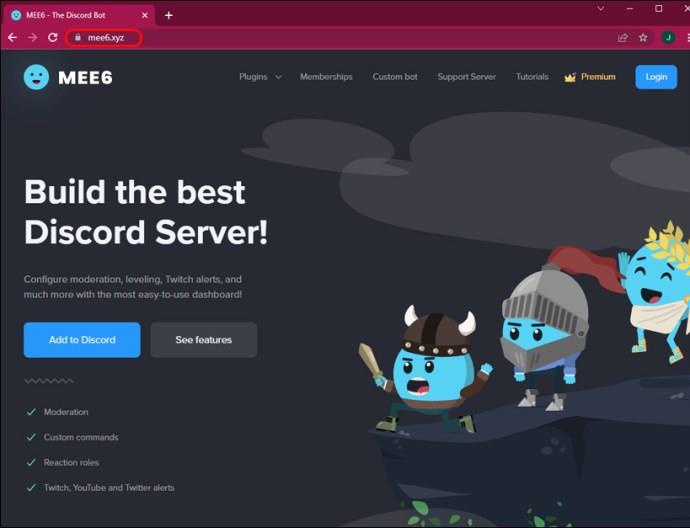
- Enter your settings menu.
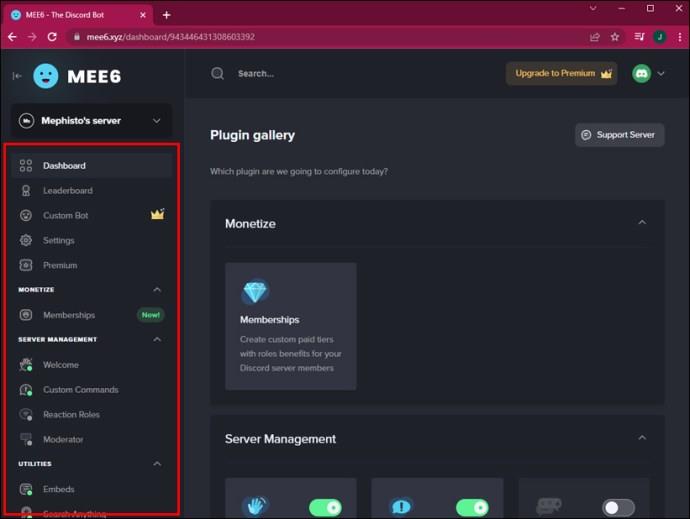
- Under “Server management,” select the “Welcome” tab from the options panel.
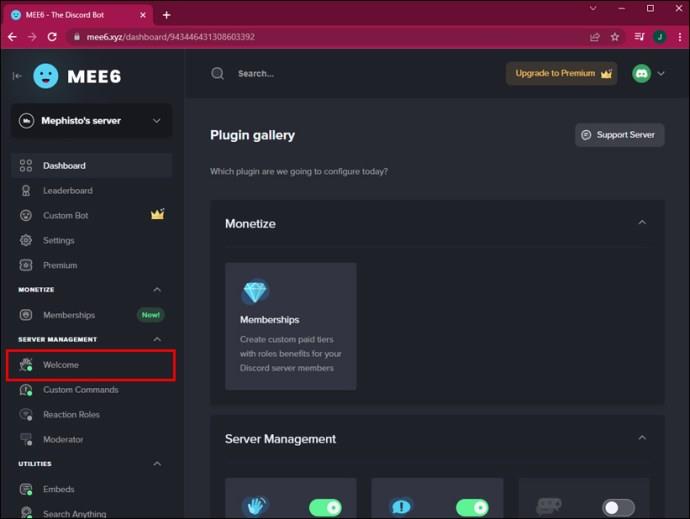
- Scroll down to the bottom of the page until you reach “Get a message when a user leaves a server.”

- Tap the “Enable” switch to turn on this option. It should turn green when it’s activated.
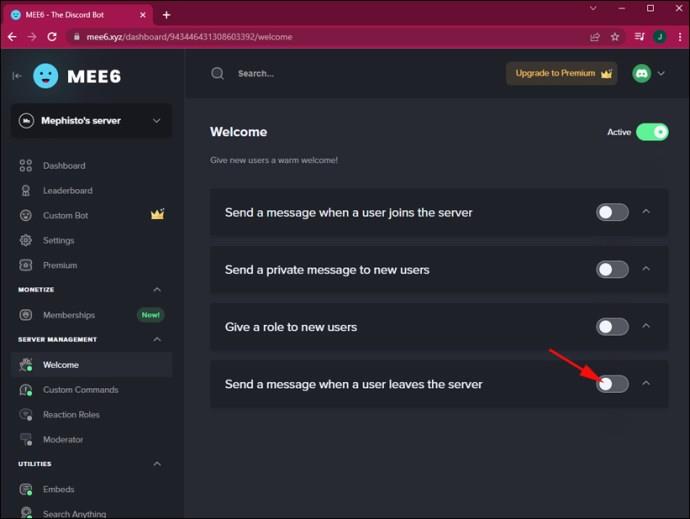
- Choose the server where the messages will appear in the “Goodbye Message ” menu drop-down. Also, you can type a custom leave message in the “Goodbye Message” textbox at the end of the page.
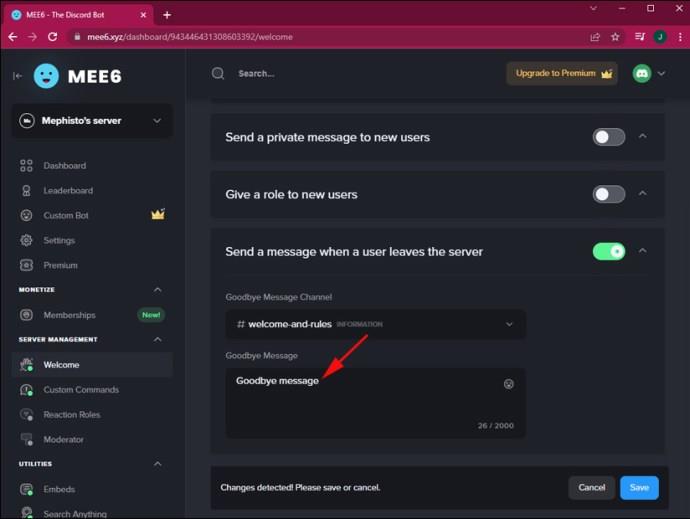
- To make this message clickable so that you can extract information from it, type
<@{user.id}> into the textbox.
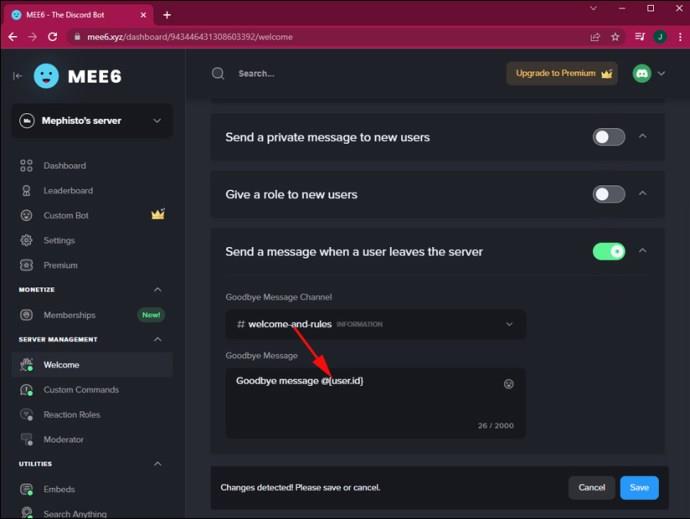
- Click “Save” to record the changes.
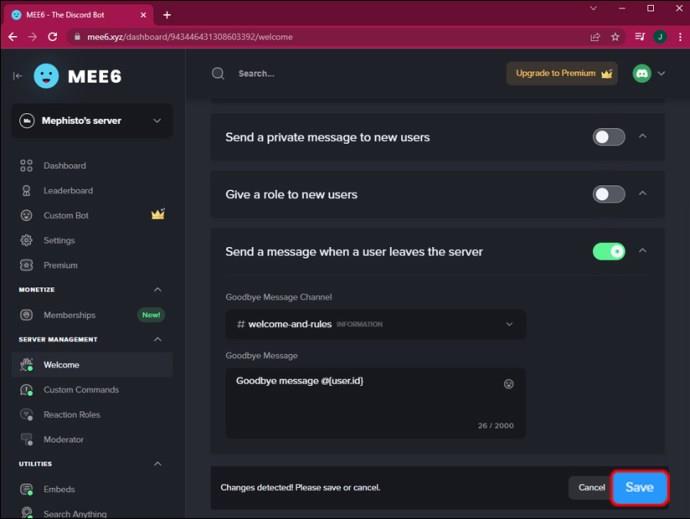
The next time someone leaves your server, the name at the beginning of the notification should be clickable. When you select it, you’ll see the person’s profile preview. You’ll then be able to add their profile and send them a message
How to Check if Someone Left a Discord Server on an Android
Using Discord on your mobile device enables you to monitor everything on the server. Knowing how to add bots will help you enhance your members’ user experience.
To add the MEE6 bot on your Android:
- Use your browser to visit the MEE6 site.
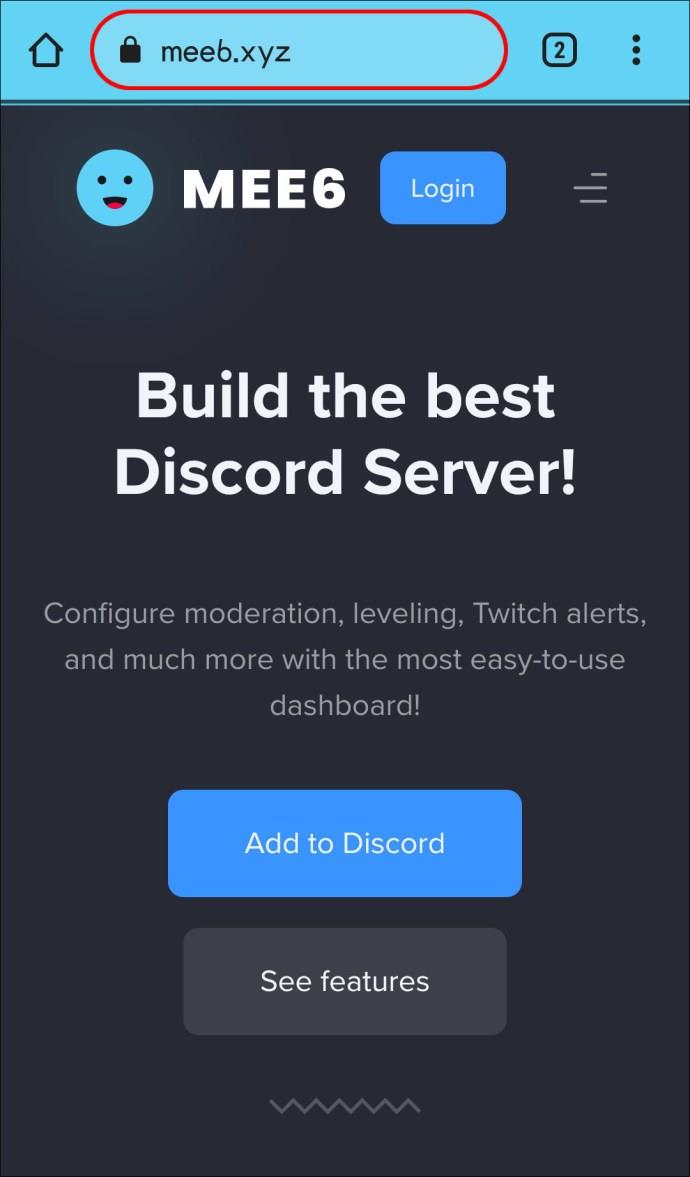
- Select the “Add to Discord” button to open the Discord page. Then, enter your Discord login data.
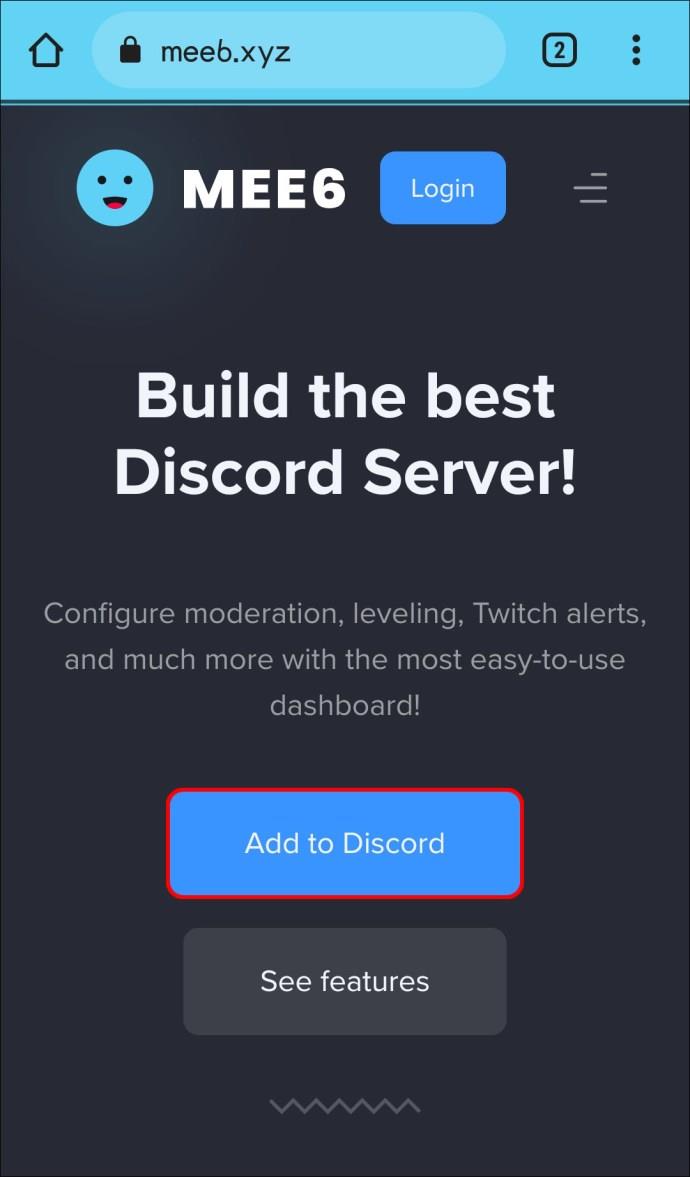
- Tap “Authorize” to give MEE6 access to your account.
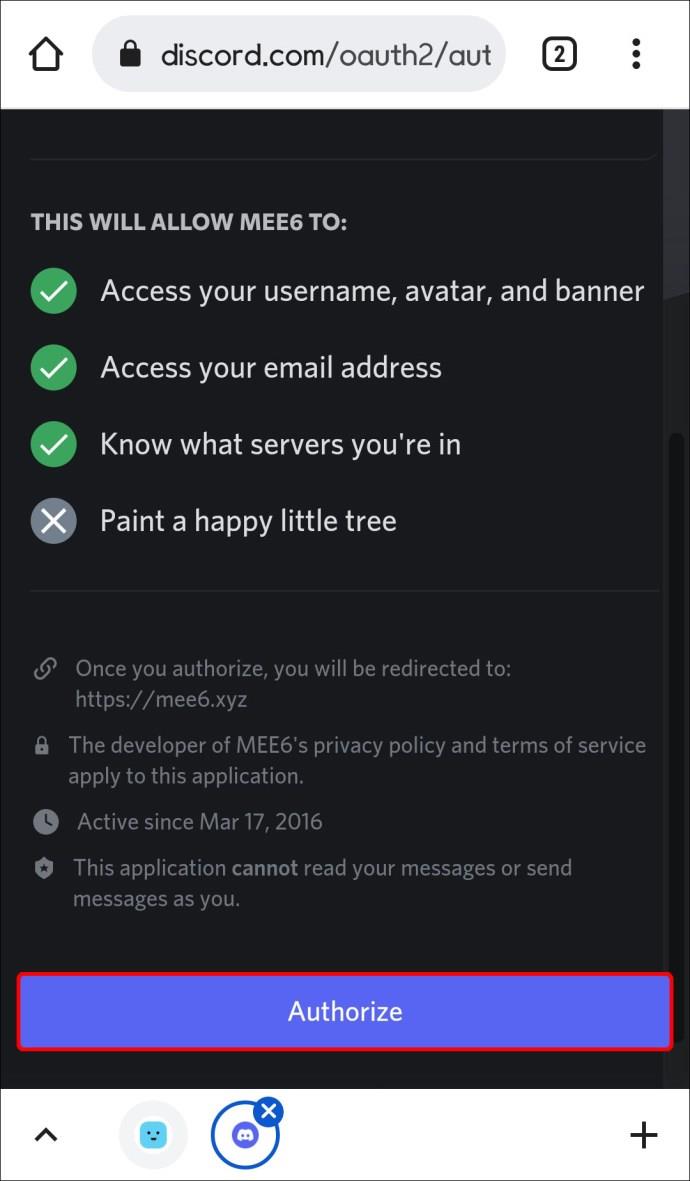
- The bot page will appear, and you’ll see a list of all the servers you’re in charge of. Click the “Setup” tab next to the server you’re connecting to the bot.
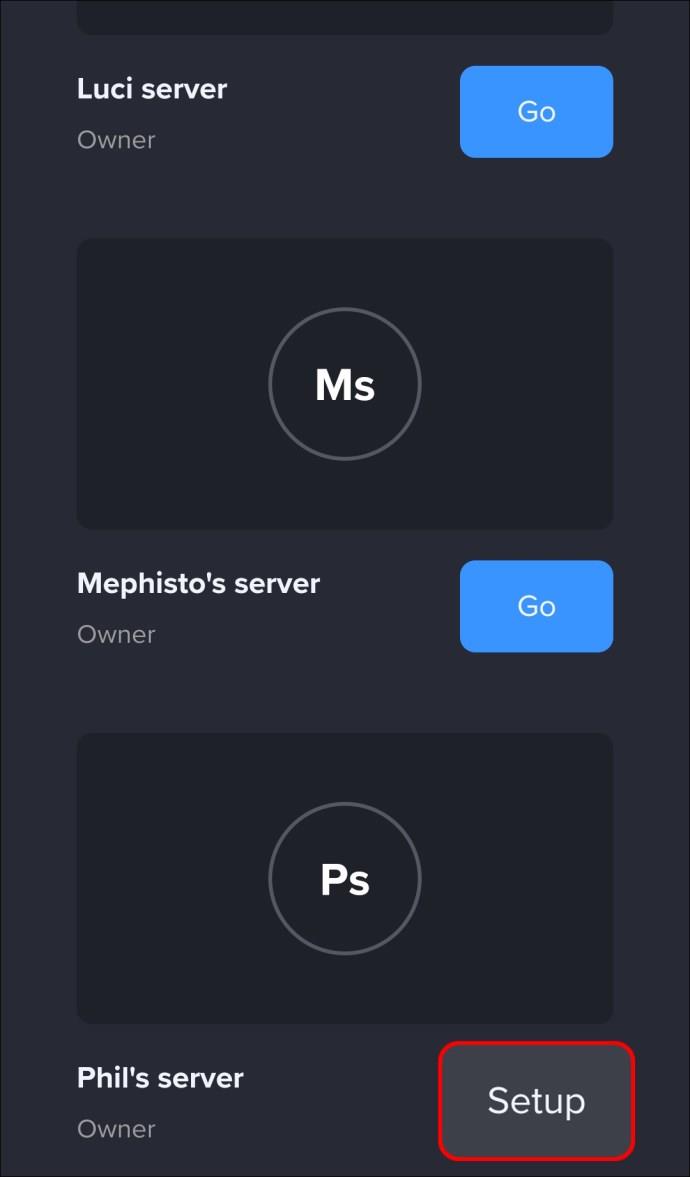
- The Discord page will generate a drop-down “Add to Server” menu. After checking you’ve selected the correct server, click “Continue” to confirm your choice.
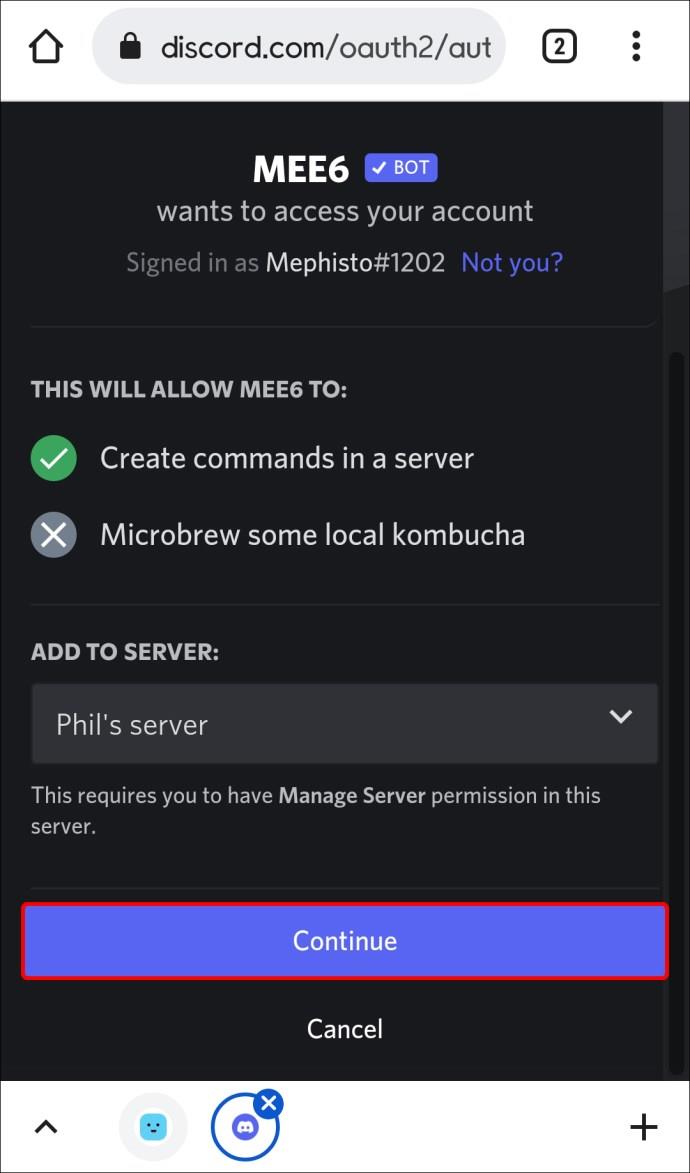
- Go through the bot’s permissions and select “Authorize.”
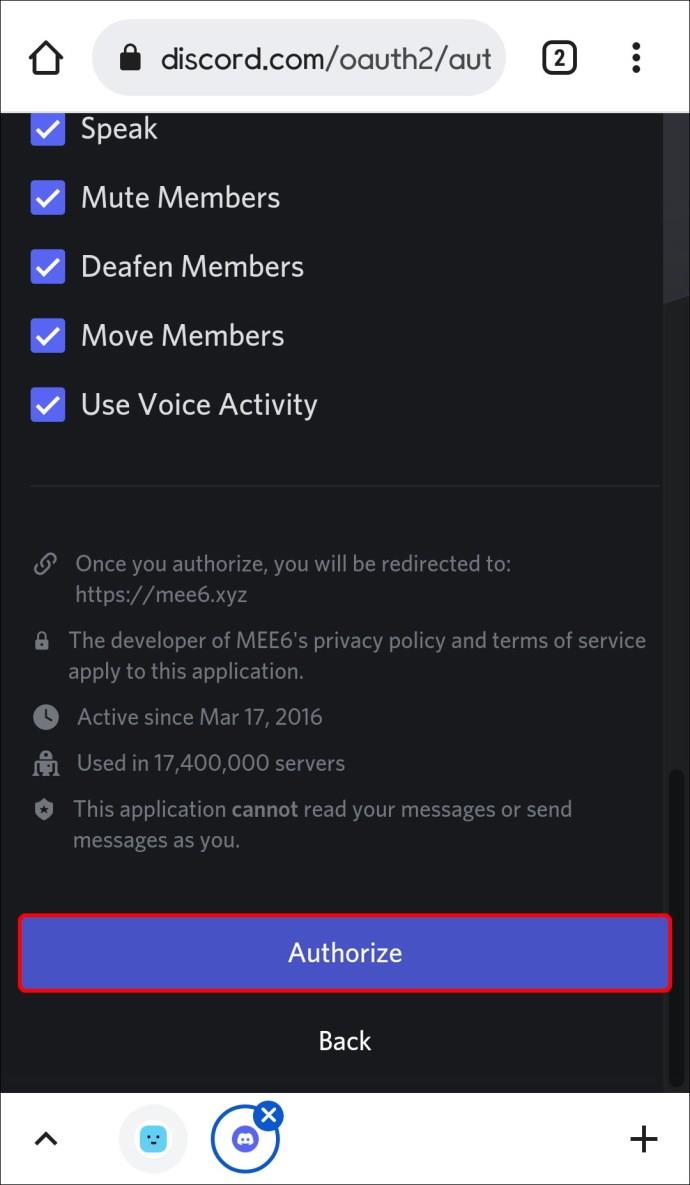
- You’ll be redirected to a verification page, so tap “I am human” to confirm your identity.
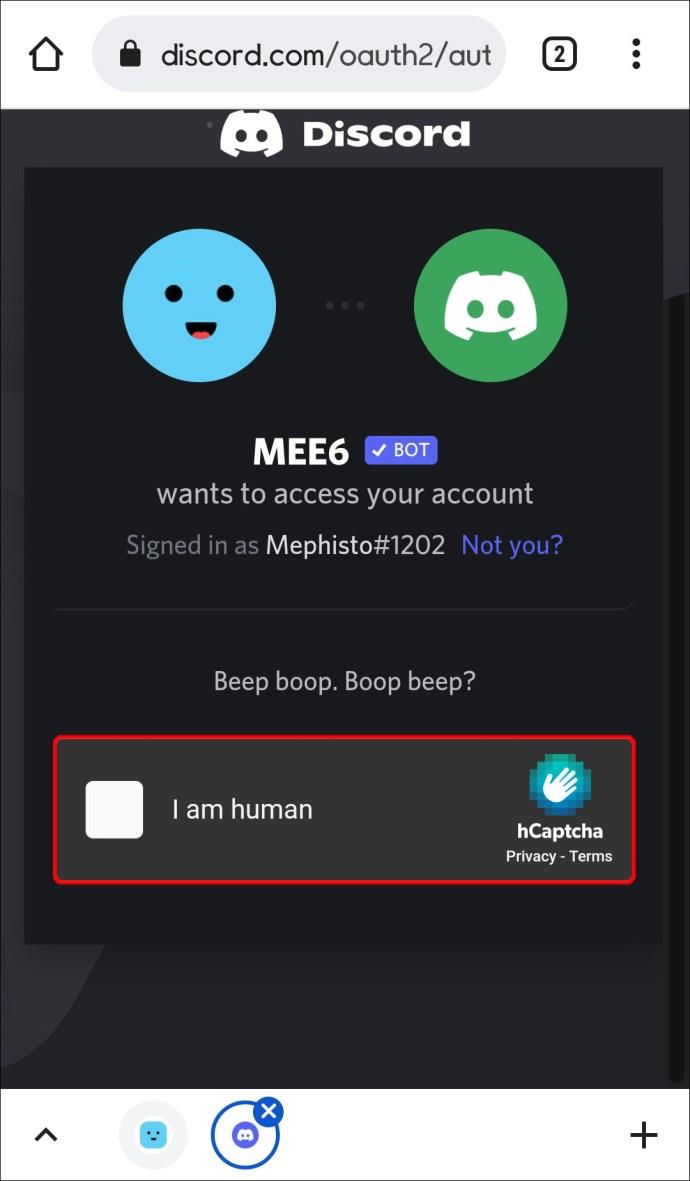
The MEE6 bot will now be added to your server.
Keep in mind whenever you add a bot to your Discord server on a mobile device, make sure you are using your browser.
How to Set Up a Goodbye Message on an Android
When you’ve finished setting up the bot, you’ll be able to customize its features to suit the needs of your server, including getting notified when people leave the server.
To make a goodbye message clickable on an Android device:
- Enter the MEE6 website on your browser.
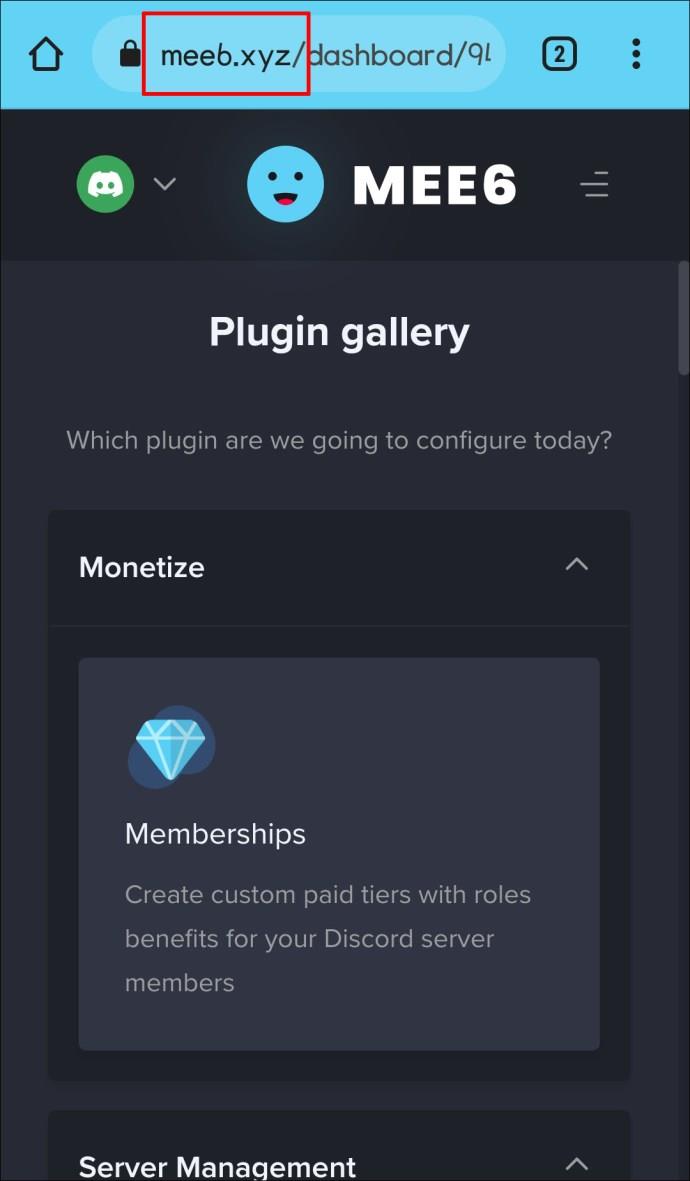
- Head over to your server dashboard, then choose “Welcome” under the “Server Management” section.
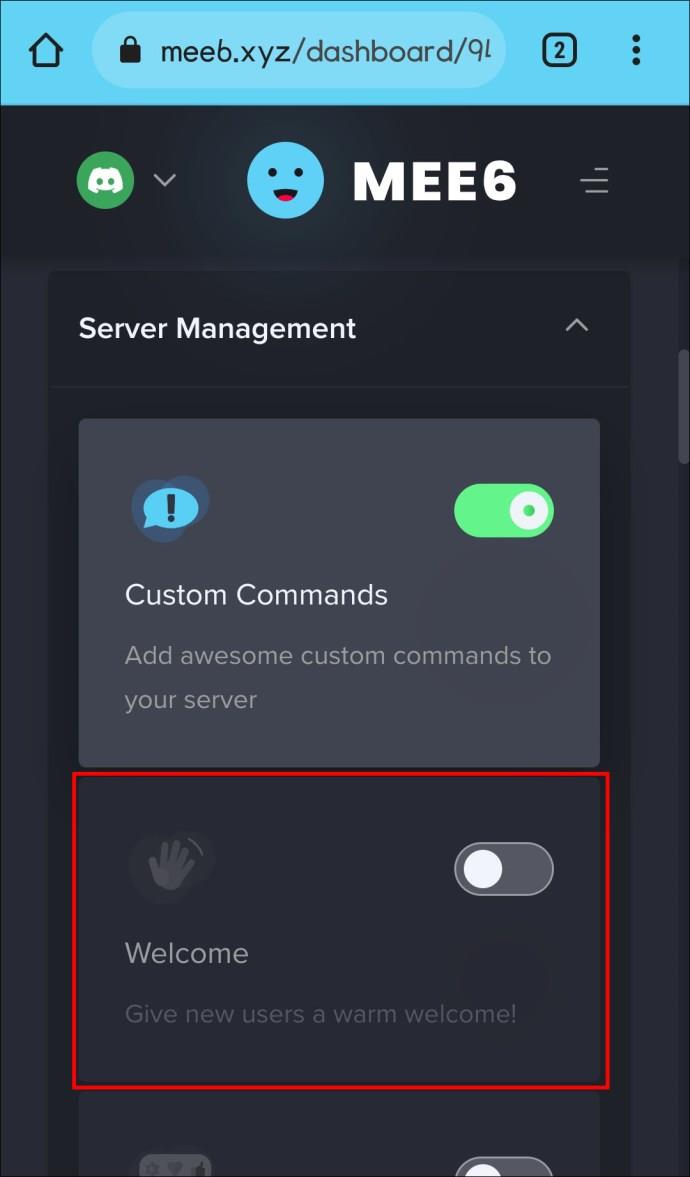
- Go to the bottom of the screen and find “Send a message when a user leaves a server.” Ensure that the option is enabled. If it is, the tab next to it will be green.
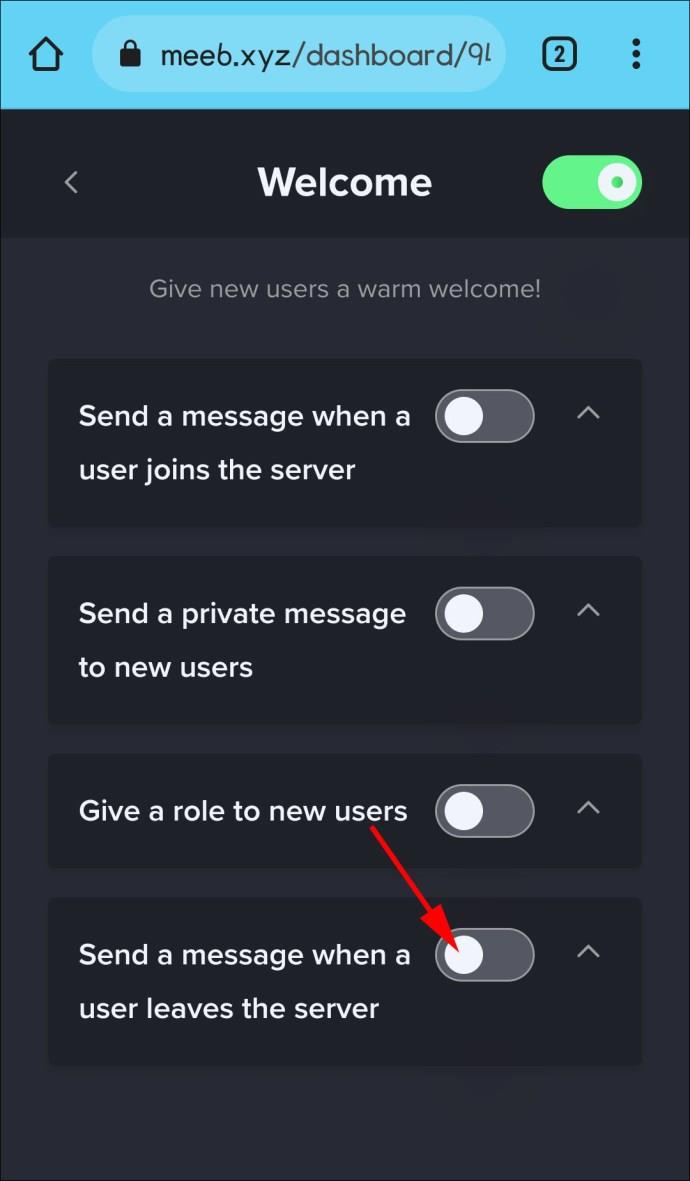
- Pick the server where the messages will be sent.
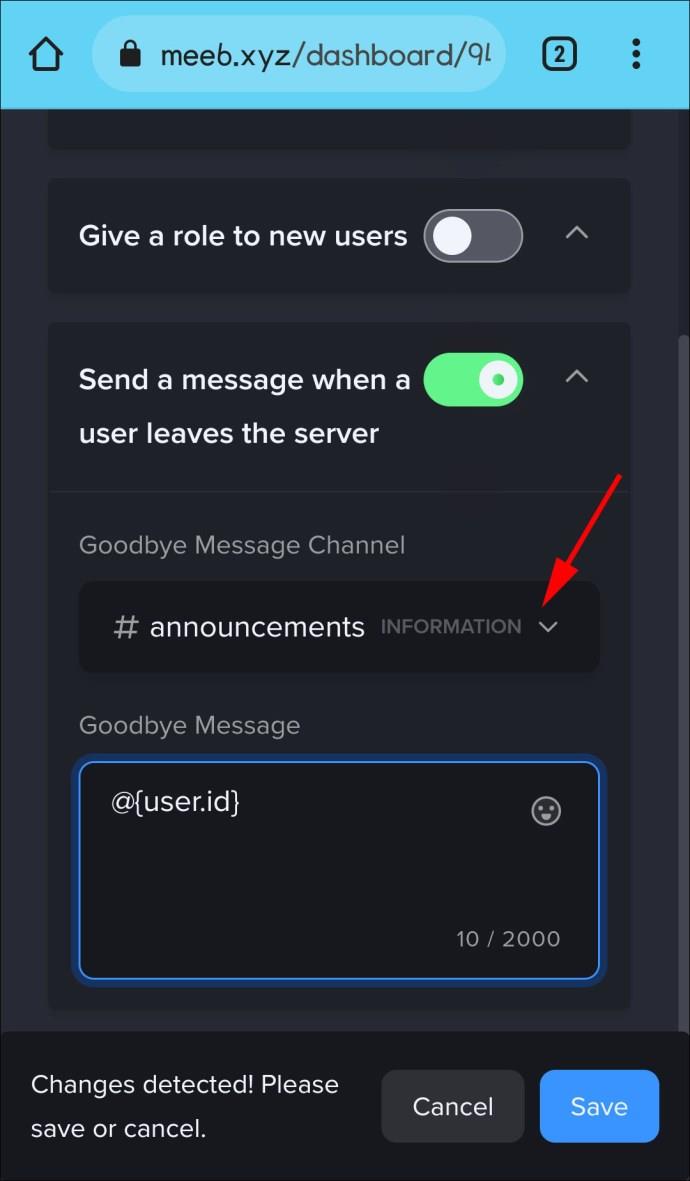
- Type
<@{user.id}> into the goodbye message box. If you want, you can also change the content of the message—Press “Save” to configure the adjustments.
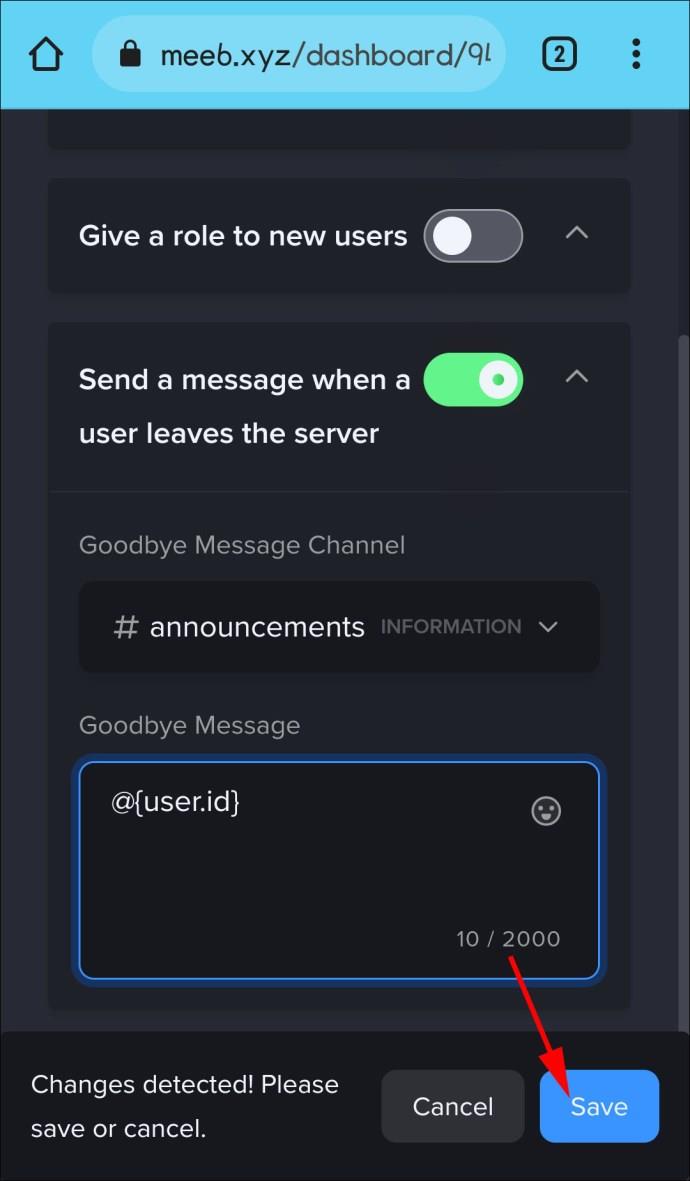
Whenever a user leaves your server, the MEE6 bot will notify other members about their departure. Tapping the username at the beginning of the message will show you the account details.
How to Check if Someone Left a Discord Server on an iPhone
MEE6 works well with Android and iOS devices, so you’ll follow the same steps to set up the bot. Here’s how to add the MEE6 bot to your Discord on an iPhone:
- Go to the MEE6 website through your browser.
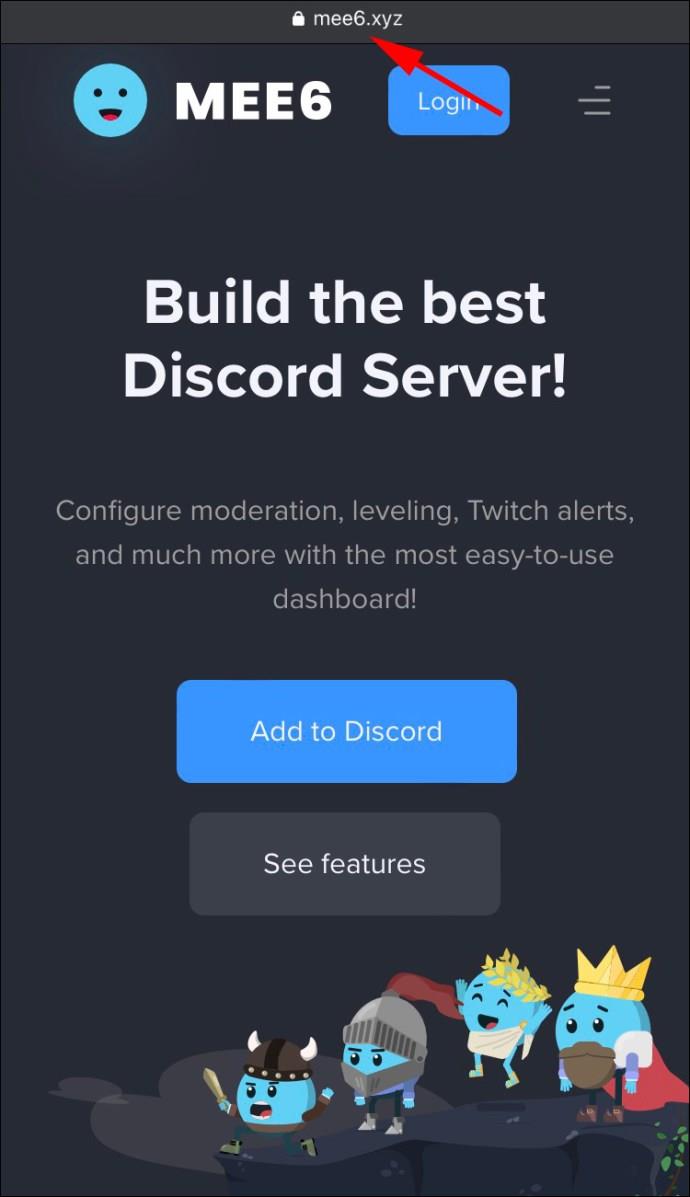
- Tap “Add to Discord,” then enter your Discord username and password.
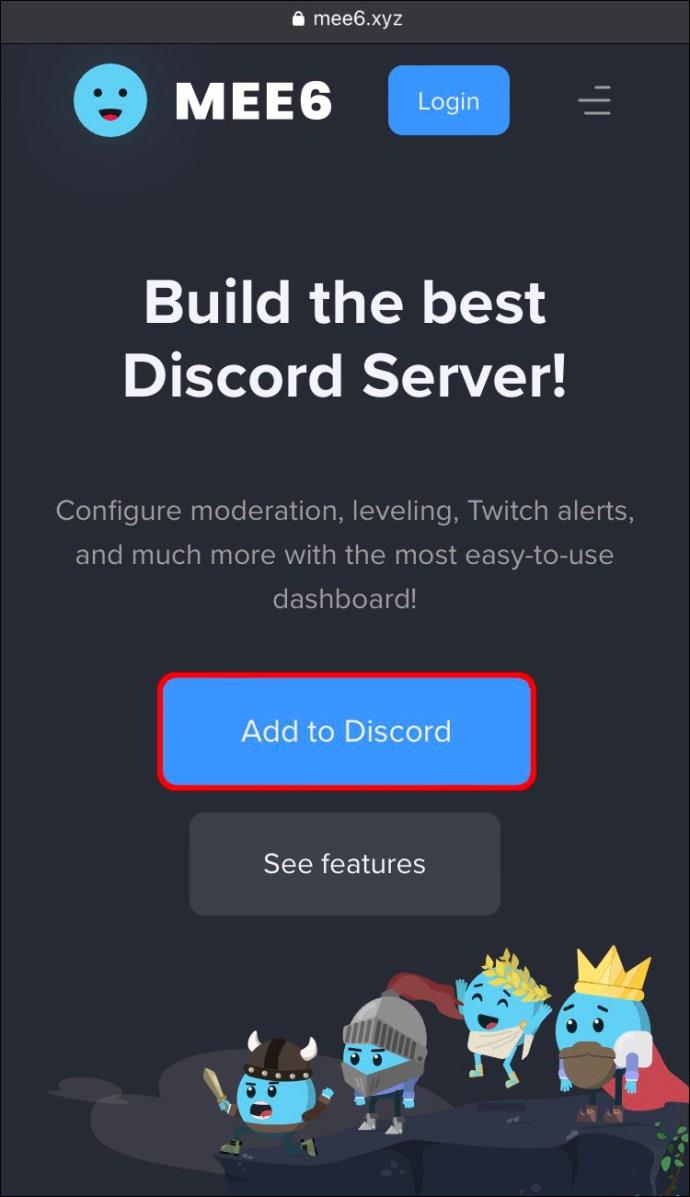
- Select “Authorize” to allow MEE6 to use your account.
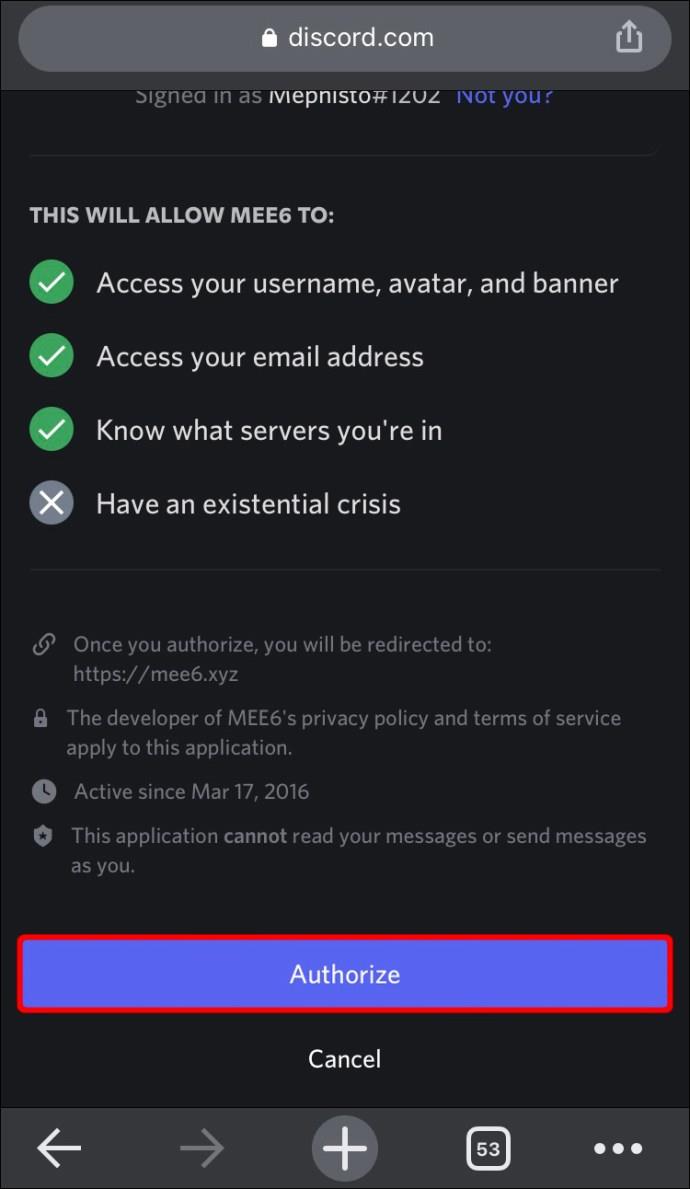
- The next page will show all the servers you’re administrating. Find the server you want to connect with MEE6 and click “Setup.”
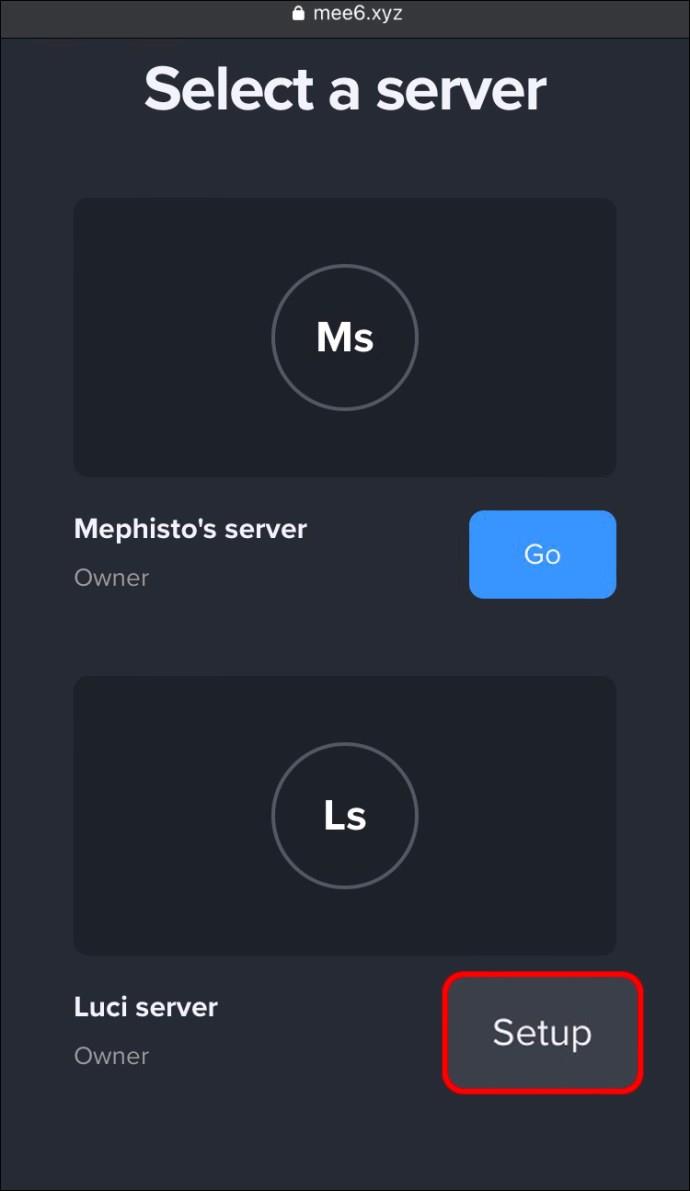
- Ensure you’ve selected the right server in the “Add to Server” menu, then tap “Continue.”
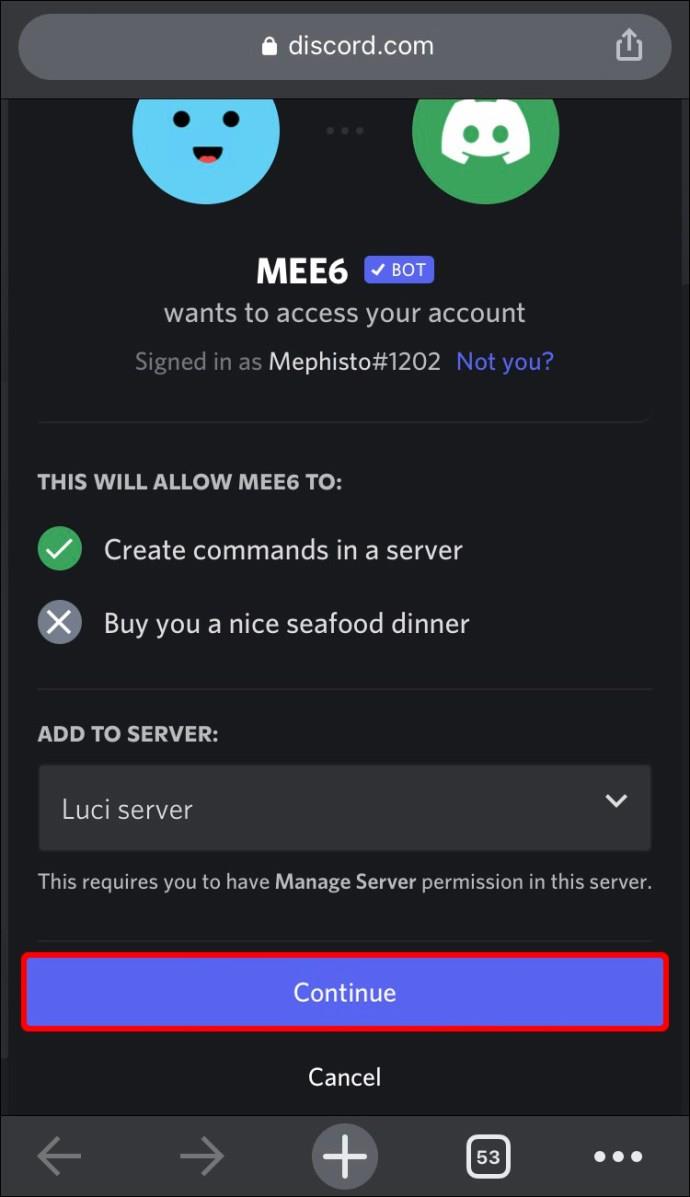
- Check the bot’s permissions and press “Authorize.”
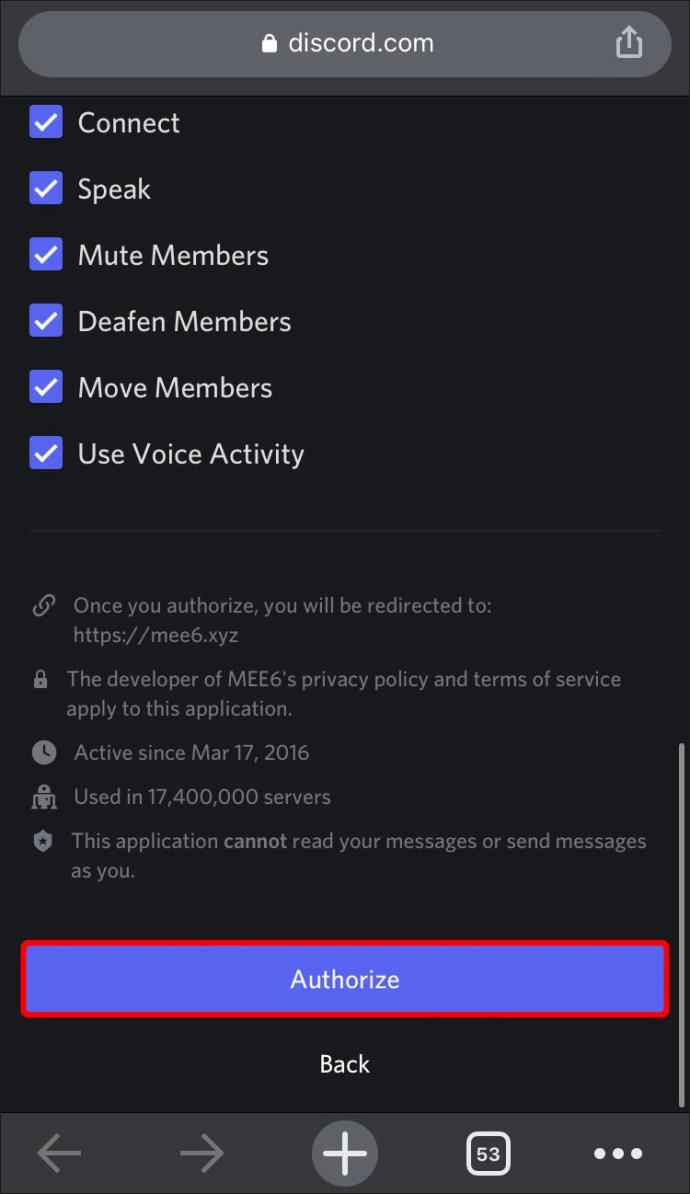
- Select “I am human” to verify your identity.
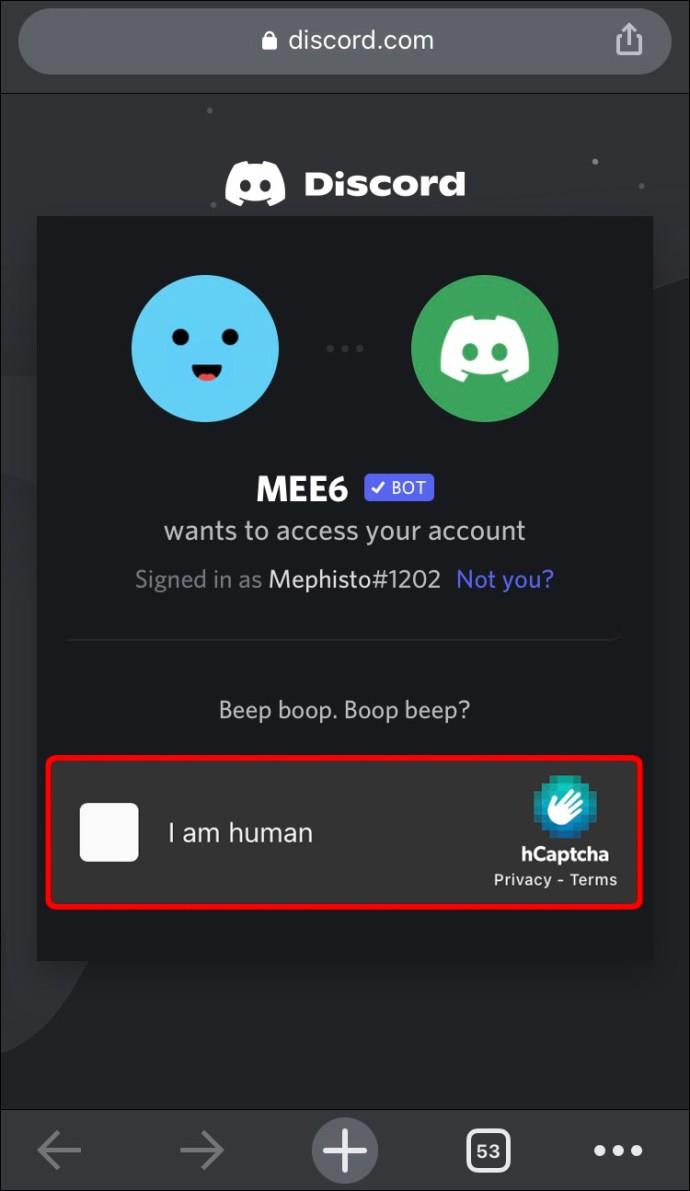
Remember always to use a browser when adding bots to your servers.
How to Set Up a Goodbye Message on an iPhone
If you’re using your iPhone to access Discord, you’re also able to receive notifications when someone leaves one of your servers. To make departure notifications clickable:
- Visit the MEE6 website.
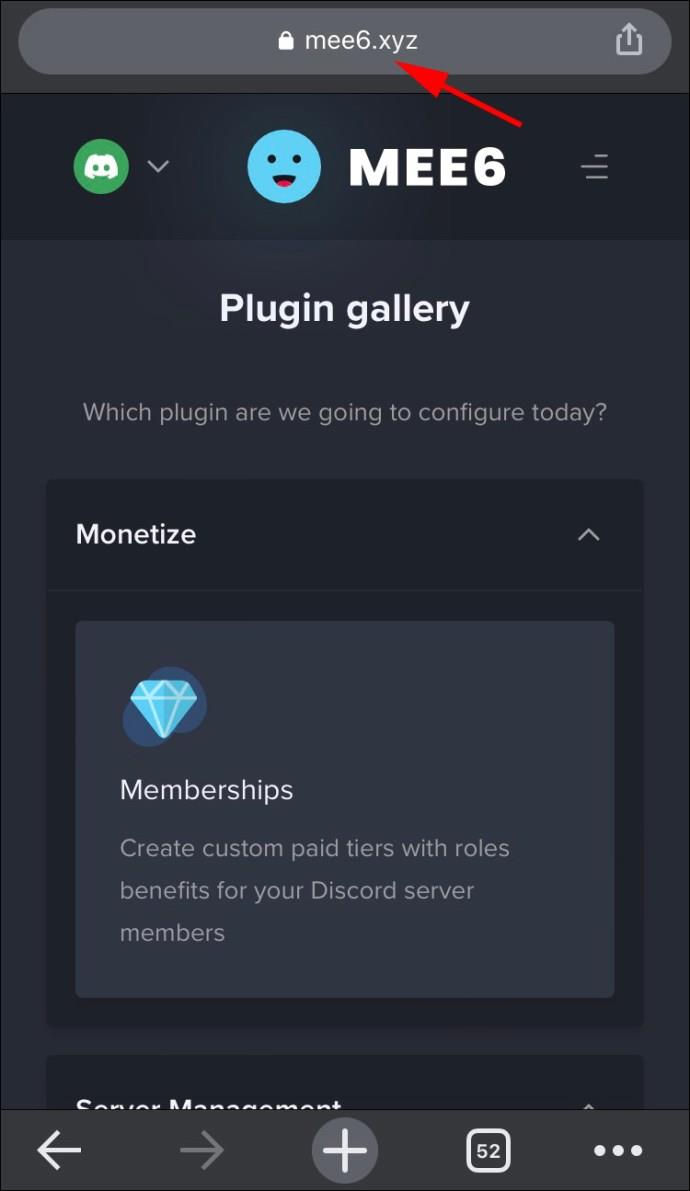
- Select the server dashboard and enter “Server Management.”
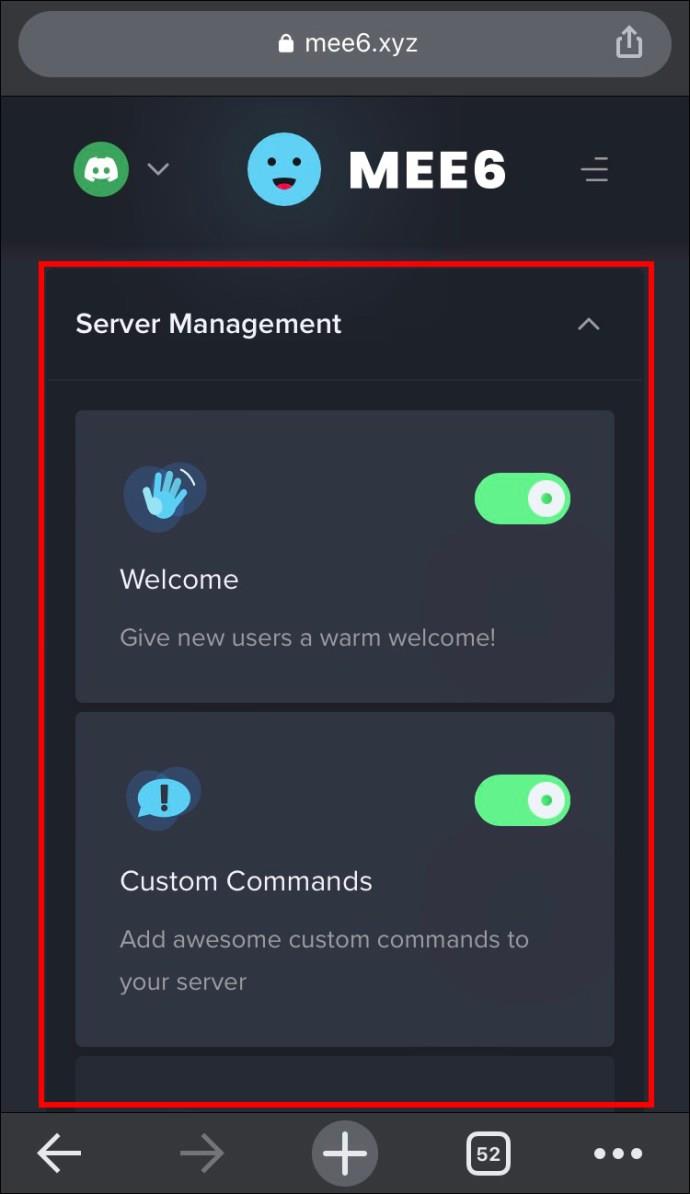
- Tap the “Welcome” plugin.
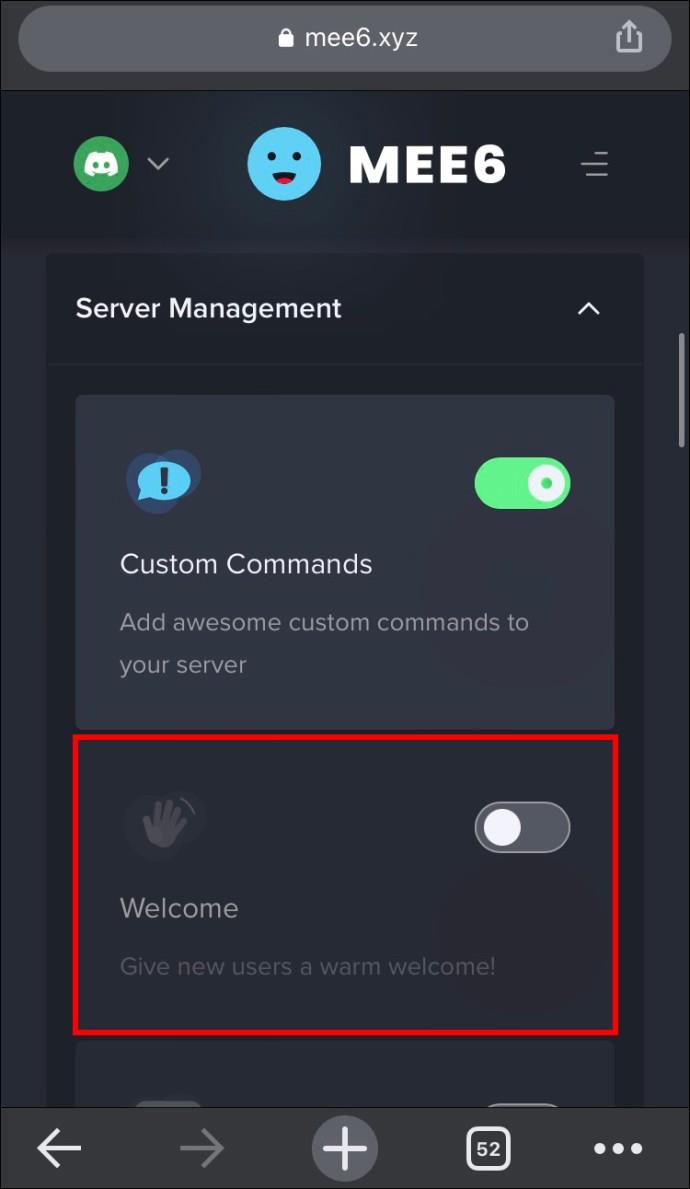
- Scroll down and switch on the “Send a message when a user leaves a server” option. Once activated, the tab will become green.
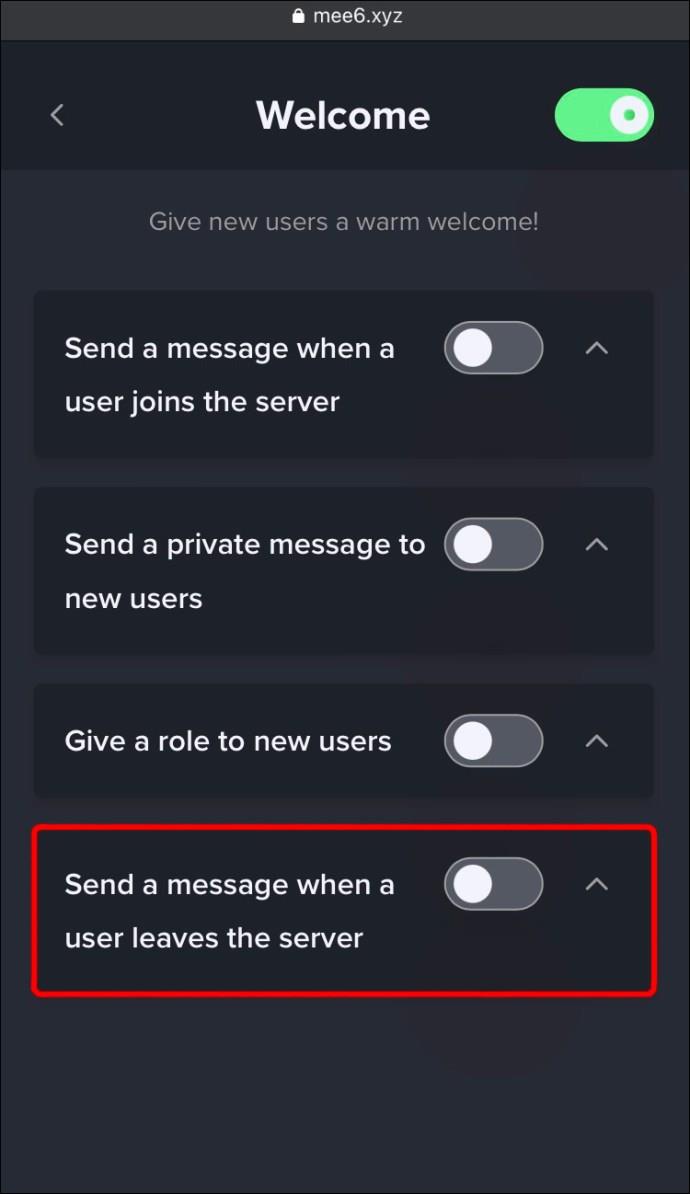
- Chose the server that will receive the messages from the drop-down menu.
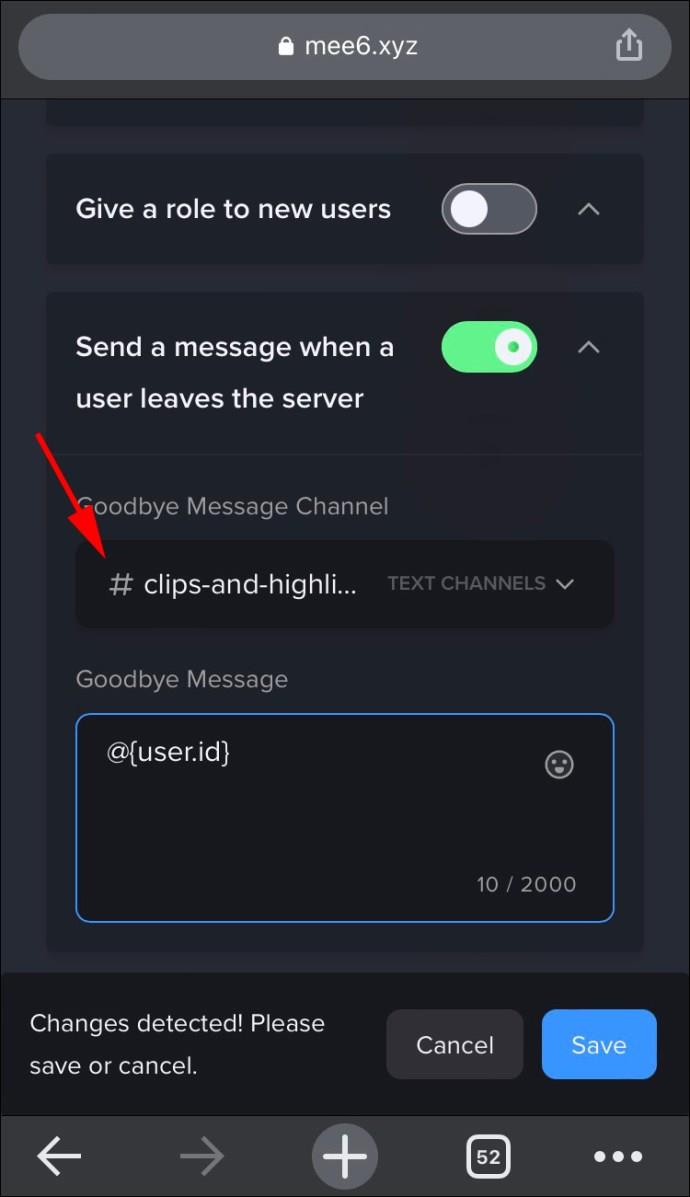
- Type
<@{user.id}> into the message box and hit “Save” to record the changes.
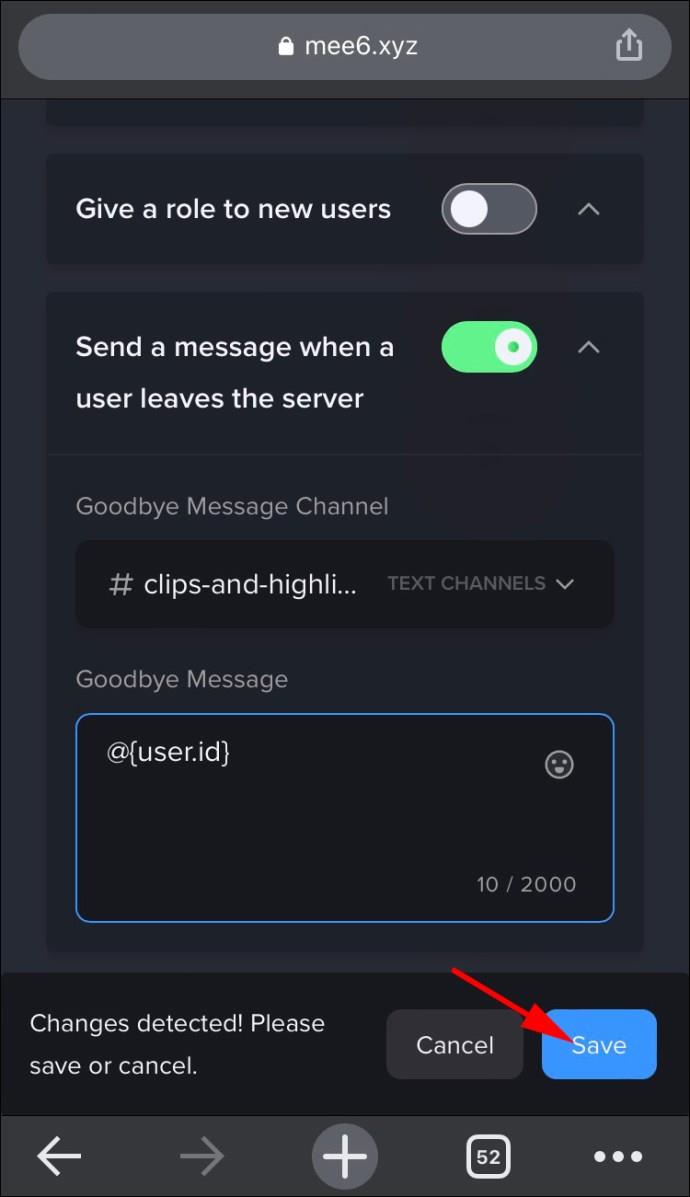
Not only will you be notified when users leave the server, but you’ll also be able to click on their username and view their profiles.
No More Silent Exits on Discord
When you’re serious about growing your Discord community, tracking who’s left one of your servers is valuable insight. While Discord itself has no solution for checking when users have left, bots like MEE6 do the work for you and help you stay on top of all server changes. In addition to seeing a user leaving a server, you’ll also be able to see their profile by clicking on the MEE6 message.
We hope this guide has helped you understand how to set up goodbye messages on Discord on your PC, iPhone, or Android tablet and get the most information out of the messages.
Do you also use bots on Discord? What functions and roles do they have? Let us know in the comment section below.