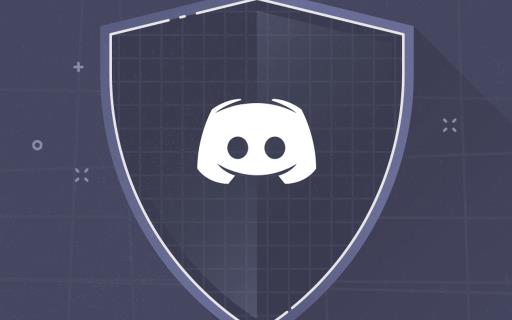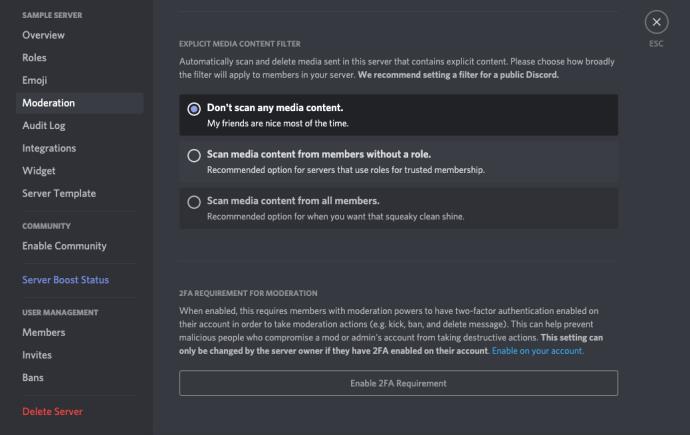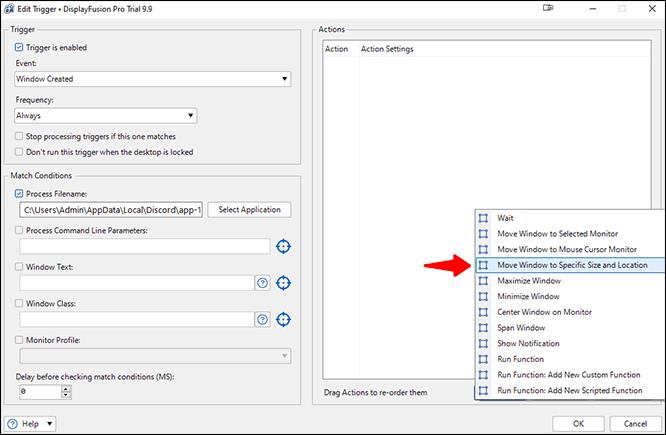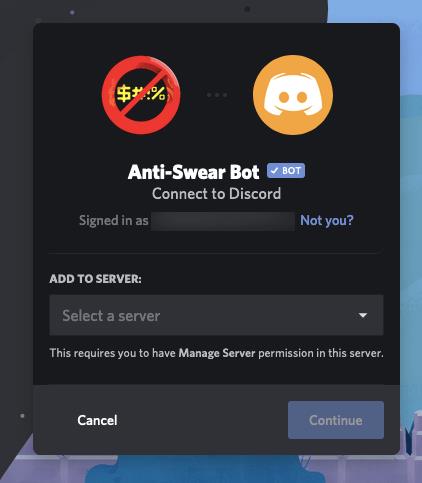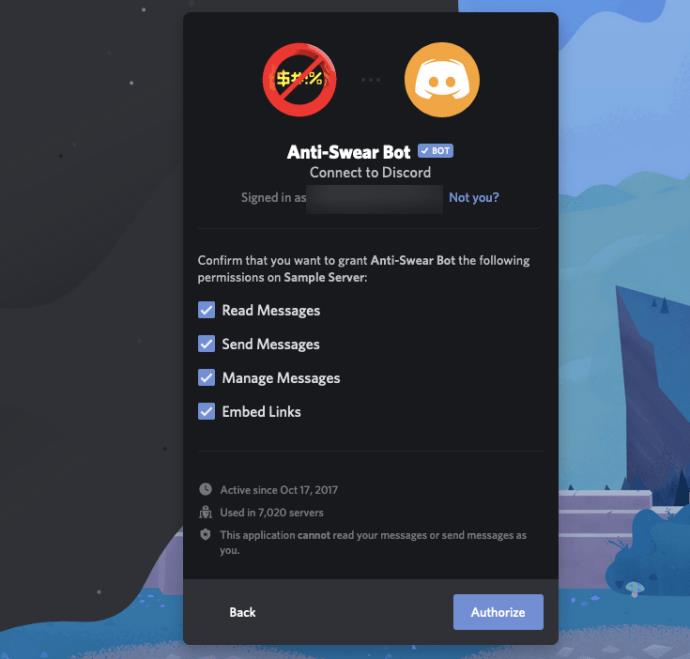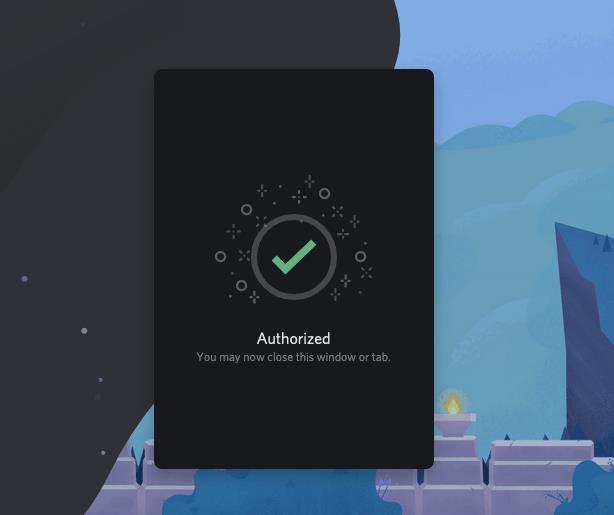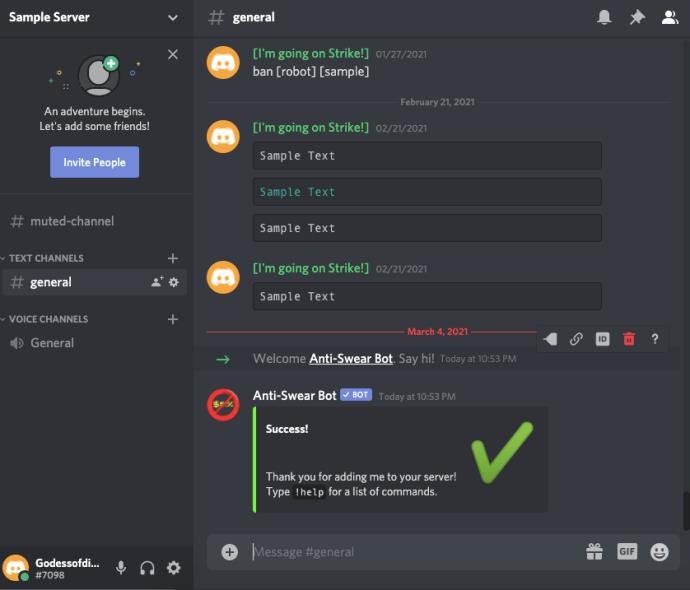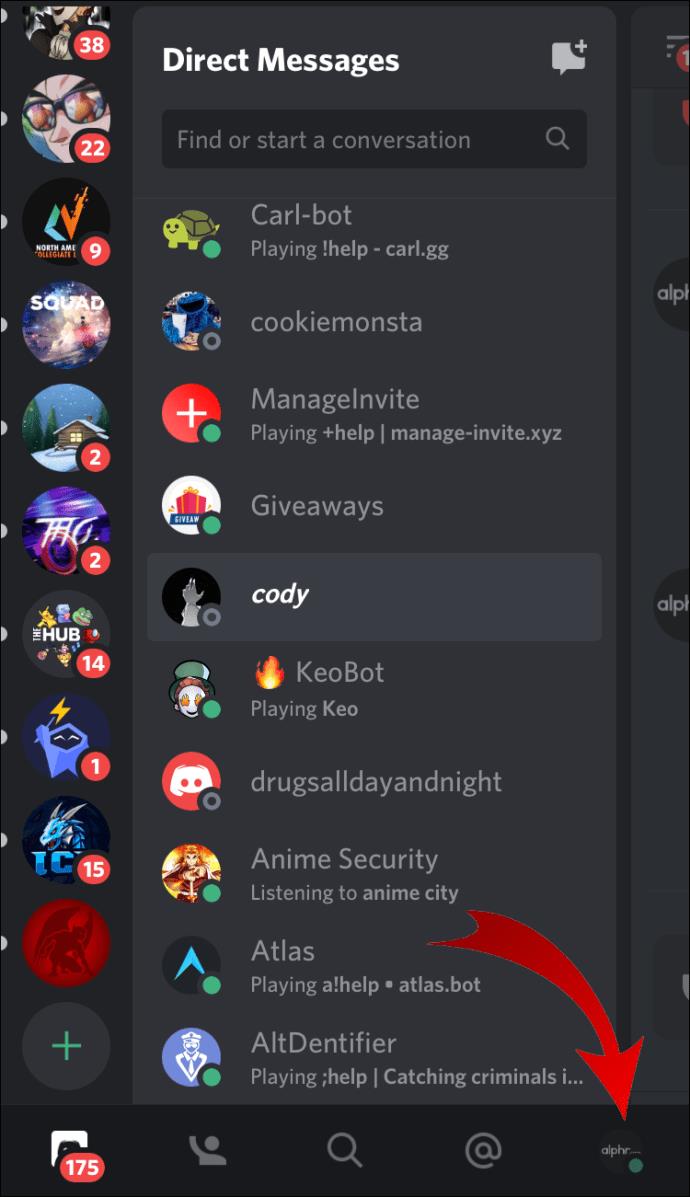Running your own Discord server can be a worthwhile experience. You built your Discord server from the ground up with just a few close friends and turned it into a utopia for gamers and gaming enthusiasts to enjoy each other’s ideas and swap hilarious memes. In short, through managing a Discord server, you’ve helped to create a thriving gaming community.
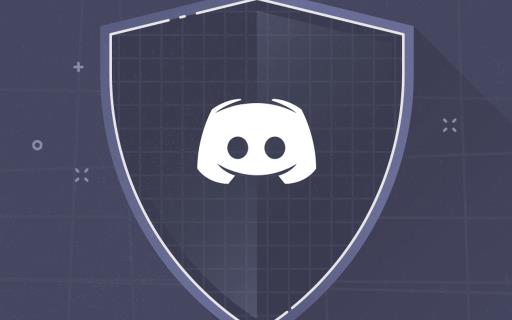
Aside from all of the moderation responsibilities you have, you may wonder if you can ban words. As always, we’re here with an answer.
If you’ve been snooping around your Discord server settings after experiencing a barrage of NSFW text chat, you may have already stumbled upon something referred to as the “Explicit Content Filter”. This is a good feature to have enabled but I’m going to let you know right now, that this isn’t necessarily what you may be looking for.
Here’s why the Discord’ Explicit Content Filter might not be what you’re looking for at this point.
Discord’s Built-In “Explicit Content Filter”
Don’t be fooled into thinking this particular filter will censor text or allow you to begin a list of banned words. It was put in place to censor and filter out images and videos that may not be safe to view during work, opened around younger people, or those that you don’t believe are representative of who is on your server now and who you’d like to see on your server in the future.
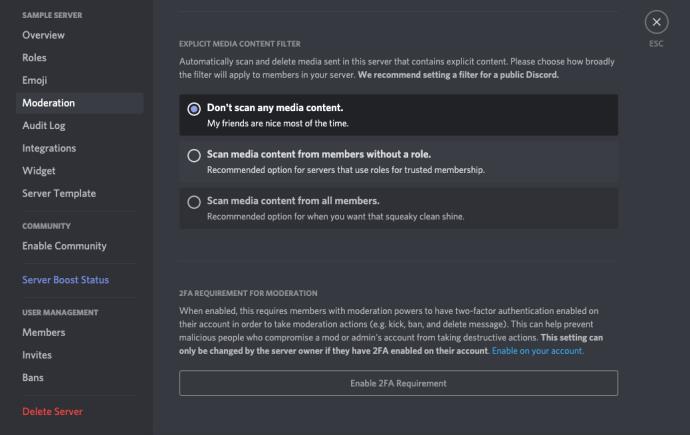
The only actual way to filter out any profanity from Discord is to acquire (or create) a bot with anti-spam and offensive word-filtering capabilities.
Discord Profanity Filter Bots
There are actually quite a few bots that handle profanity censorship quite well along with many other functions. We’ve added a few to this article that you can look into, that will hopefully help you find the bot that suits your needs best.
For each, I will discuss the profanity bot in question, the bots’ primary function, how to download it, and how to set up the profanity filter options.
Anti-Swear Bot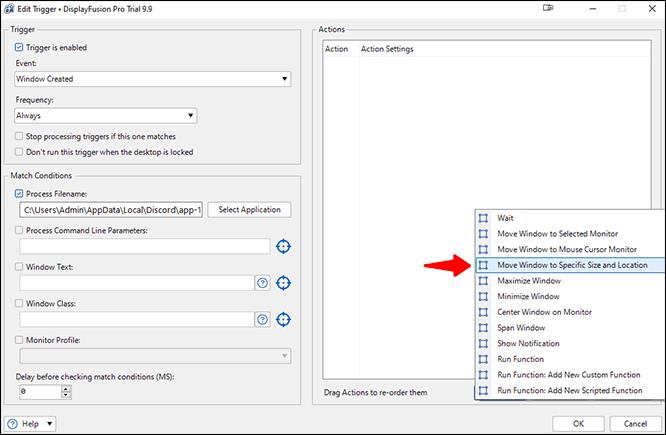
The Anti-Swear Bot does a pretty good job of keeping your text channels swear-free. You’ll need to authorize it to send and manage messages in order to allow full functionality.
It will keep a log of all swear words that have entered the chat, purge entire messages, and allow you to customize which words are considered an offense.
To add Anti-Swear Bot to your Discord server, download it from discordbots.org then follow these instructions:
- Click the Invite button located just below the bot description on the website.

- You’ll be taken to a new page where you’re asked to log in to Discord. Go ahead and log into Discord.
- After logging in, choose a server for the Discord bot.
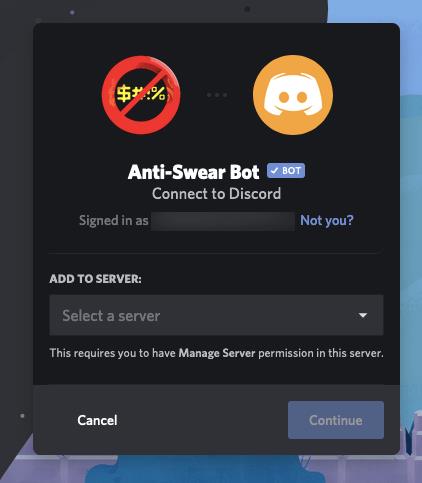
- Once a server is selected, click Authorize.
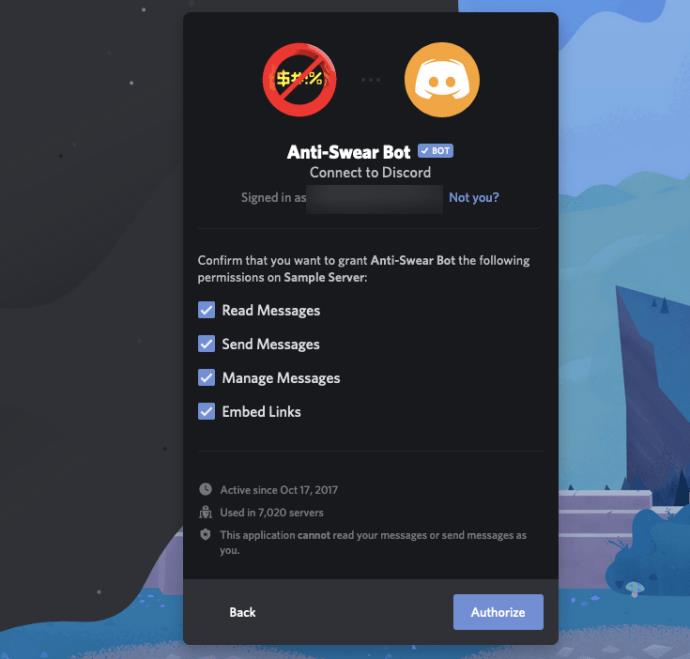
- It will likely ask to prove that you yourself are not a robot. You’ll know that process is complete when you’re taken to an Authorized page.
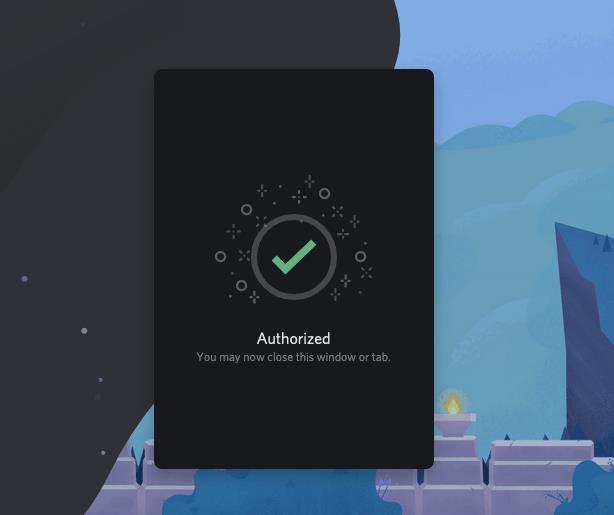
- Log in to your desktop Discord app. The Anti-Swear Bot will have messaged you in the #general channel by this point.
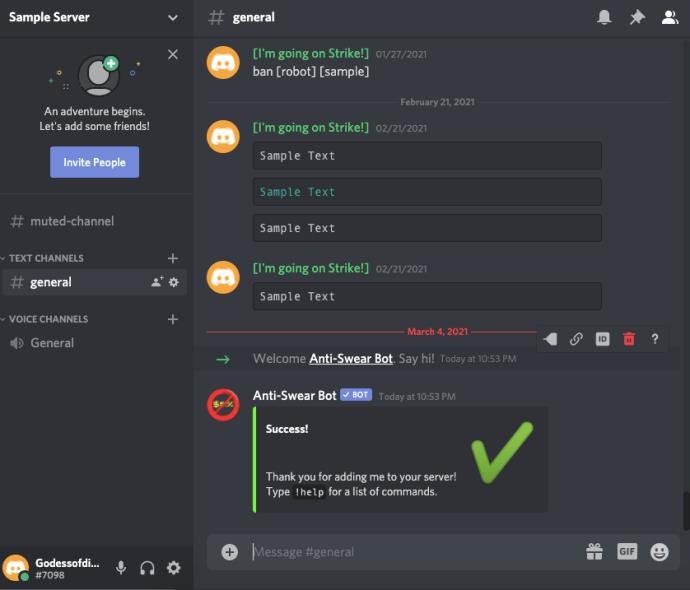
- From here you can type in !help to receive a list of commands that will be useful in managing your Discord Anti-Swear Bot.
The basic swear word filter is already set up for you. If you want to add swear packs, type in !swearpacks and an additional list of commands will be presented to you. These packs contain anti-LGBT, racial, and other offensive groupings that you can opt to keep out of your server’s channels.
Censor Bot
The second bot on the list is one of the easiest censor bots to set up. The basic, out-of-the-box package covers messages, edits, and even naughty words in nicknames. Censor Bot has a great support staff that is usually around to help you with whatever you need regarding how to use it properly. The Censor Bot offers Spanish language support.
To add Censor Bot to your Discord server head to discordbots.org.
The steps to acquire this bot are exactly the same as the first bot on our list as it will be for any of them retrieved from discordbots.org. See the instructions above for the Anti-Swear Bot, replacing Anti-Swear Bot with Censor Bot.
As soon as you have Censor Bot added to your Discord server, log in and check the message left in the #general channel. For those of you still reading, I’ll save you the time and break down the directions given. Type +faq for any frequently asked questions you need answers to, +support if you stumble upon any issues, and use +setlog in the desired channel(s) you want the filter active.
Nightbot for Discord
Nightbot provides plenty of chat commands and auto-moderation tools for use with your Discord server.
These commands and auto-moderation tools include a blacklist for any inappropriate words or phrases and the ability to suppress spamming using an excessive number of symbols, emotes, capital letters, links, copypasta, and much more. However, this bot is only usable for those with a Twitch.tv, or YouTube account, though most people have an account with one of these services or can easily sign up.
To acquire Nightbot, you need to snag it from botlist.co.
- While at the site, locate the GET dropdown button. Click on it to reveal the Discord logo.
- Click on the Discord option and it will take you to a different page where you’ll need to sign in with either your Twitch.tv or YouTube account.
- Once you log in, it will ask that you authorize the use of Nightbot with your channel. Once accepted, you will be redirected to an integrations page.
- From here you can choose to connect with a couple of different services. For this article, we’ll be focusing solely on Discord. So click the Connect button underneath the Discord option.
- Again, you’ll receive a pop-up for authorization. Select your server and then click the Authorize button to proceed.
- It’s at this point where you’ll need to update the roles correlating between Twitch and Discord (if you chose to integrate them). For light auto-moderation, make sure to check the box marked “Spam Filtering”.
Nightbot will now be added to your Discord server. All messages will now be filtered and those containing swear words or phrases will be deleted. For additional configuration options, you’ll have to log into your account at nightbot.tv.
Dynobot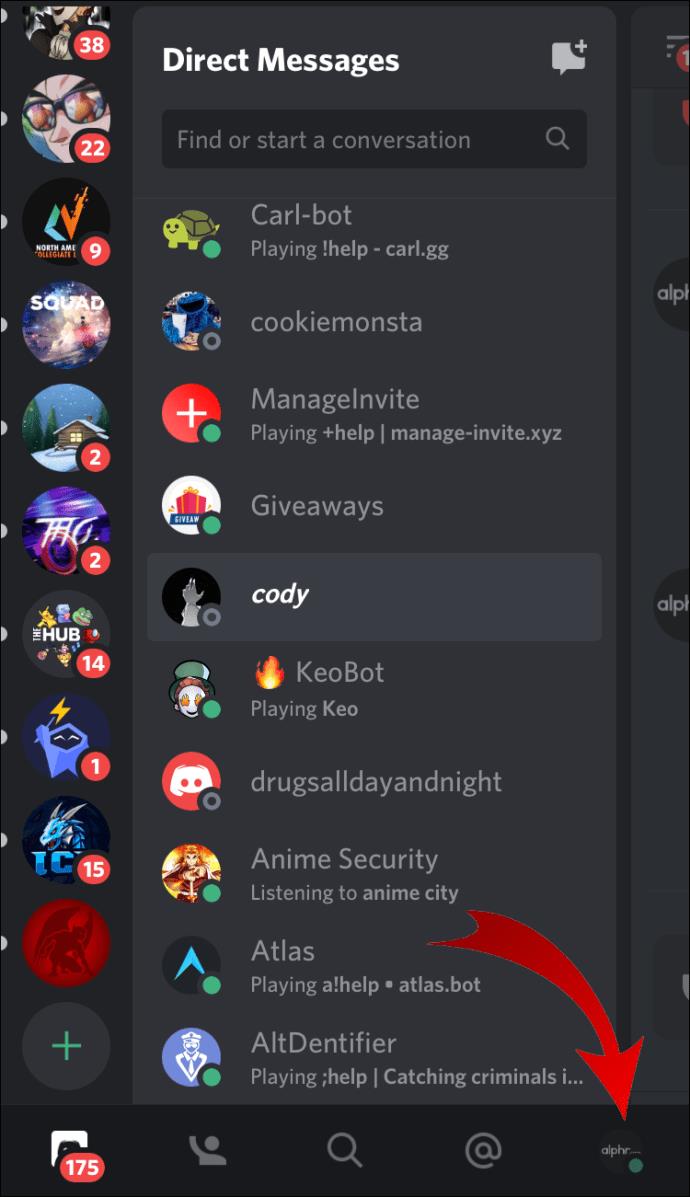
This particular bot is a multi-purpose bot for Discord. It is fully customizable and comes equipped with an easy-to-use and intuitive web dashboard. There are plenty of excellent features available for the Dynobot, which for this article includes an anti-spam/auto moderation filter.
A deep dive into all the features available through Dynobot are beyond the scope of this particular article.
To get started, make your way over to dynobot.net.
- On the main page, scroll down until you find the Login with Discord button.
- Once clicked, you’ll receive the very familiar authorization dialog. Choose your server and hit the Authorize button.
- You should now be on your Manage Server dashboard.
- Scroll down to the “Disabled Modules” section and select Automod.
- Scroll further down and you should see the Automod Settings. It is here that you’ll be able to set up what is filtered, deleted, and banned.
In the “Banned Words” tab, there are already a few Global Banned Words selected. You can also add your own banned words to the Dynobot Global Banned Words list by typing them into the text box provided.
If you found this article helpful, you might also want to check out 8 Cool Discord Bots to Liven Up your Channel or this tutorial on how to be invisible on Discord.
Do you have any suggestions on the best bot for banning words on Discord? If so, please leave us a comment below.