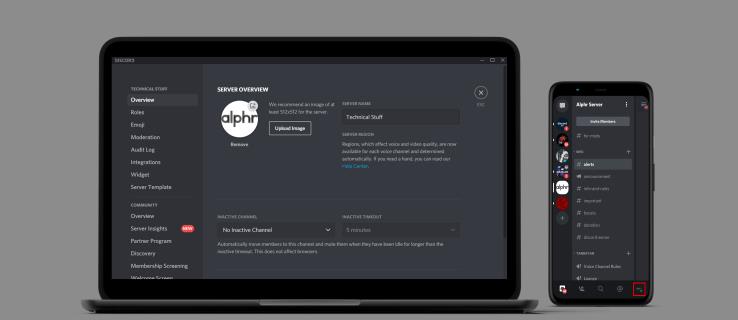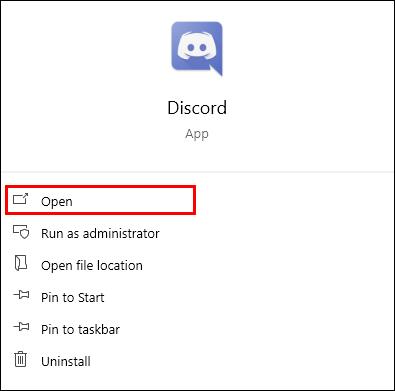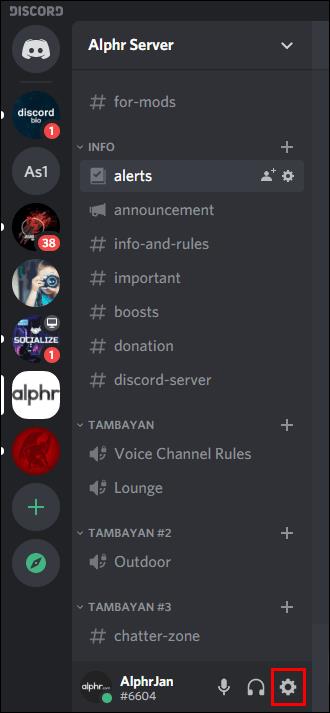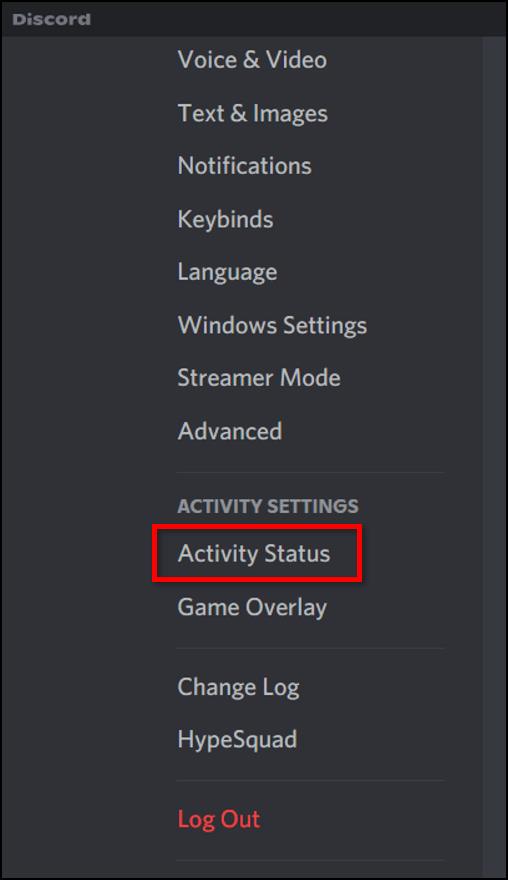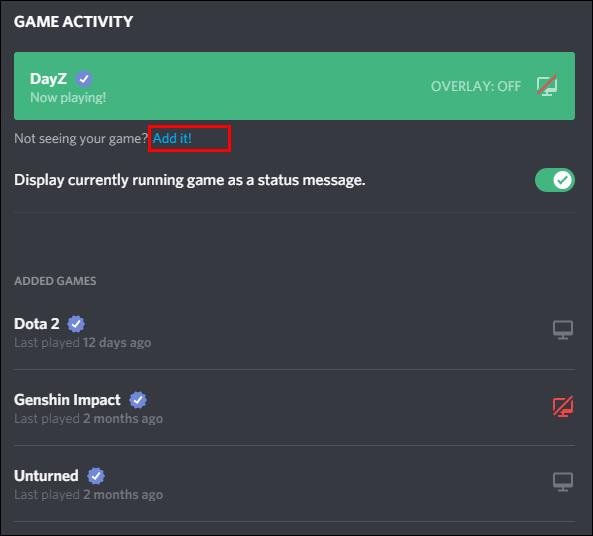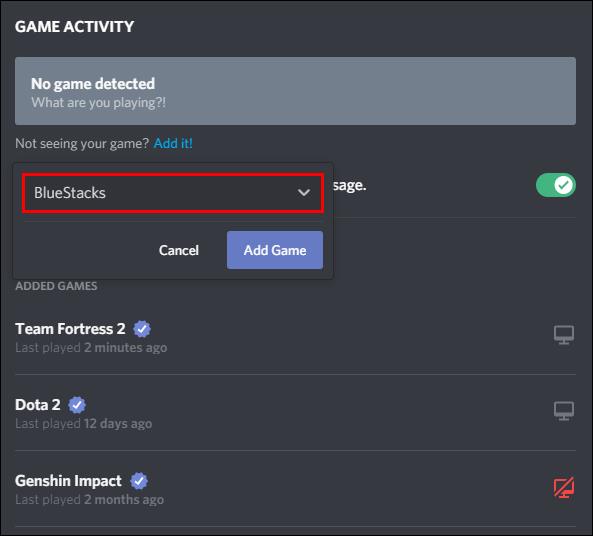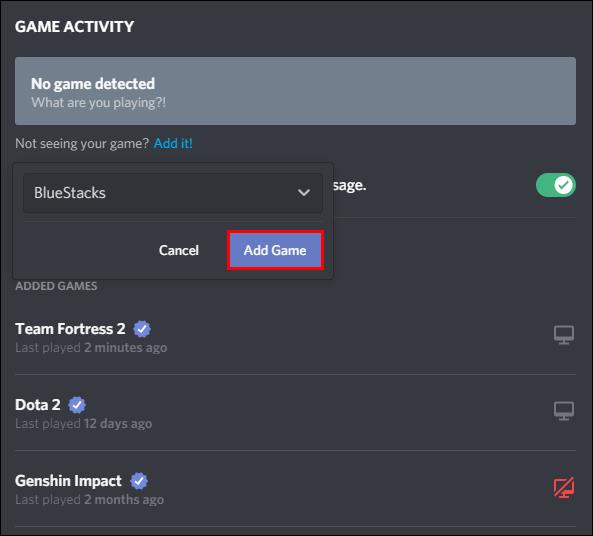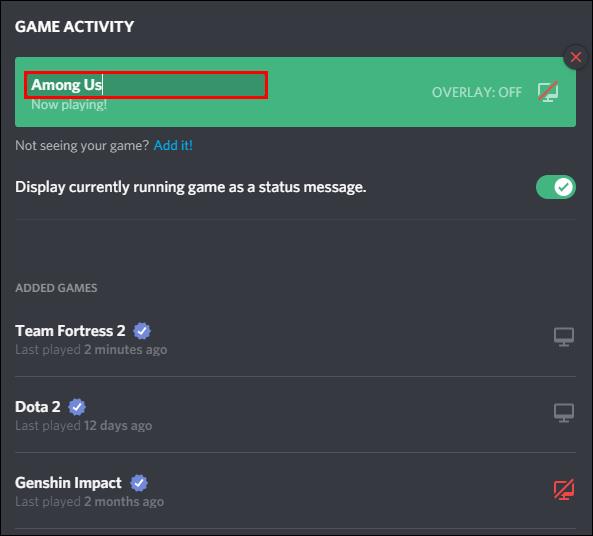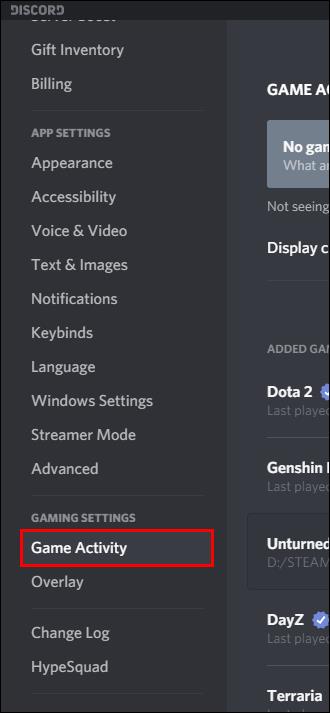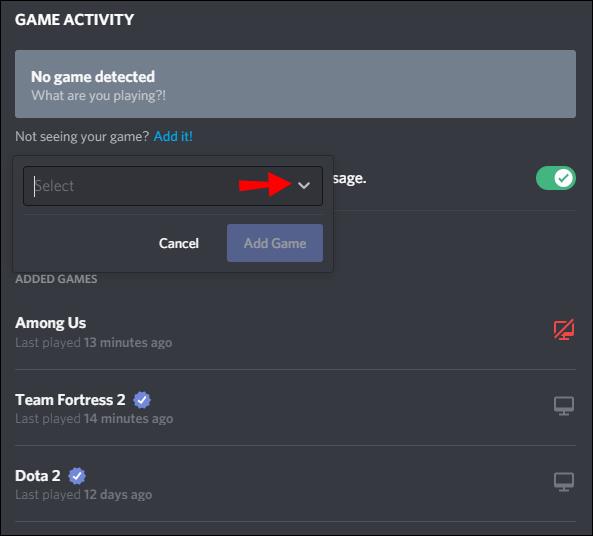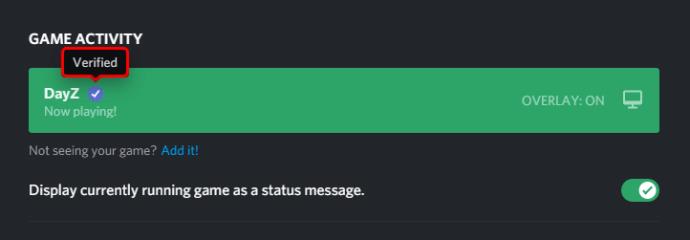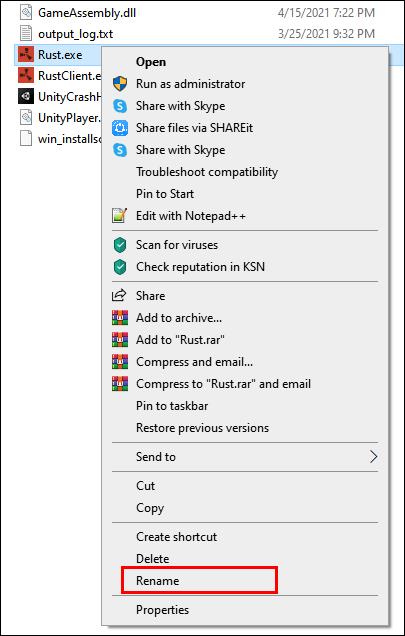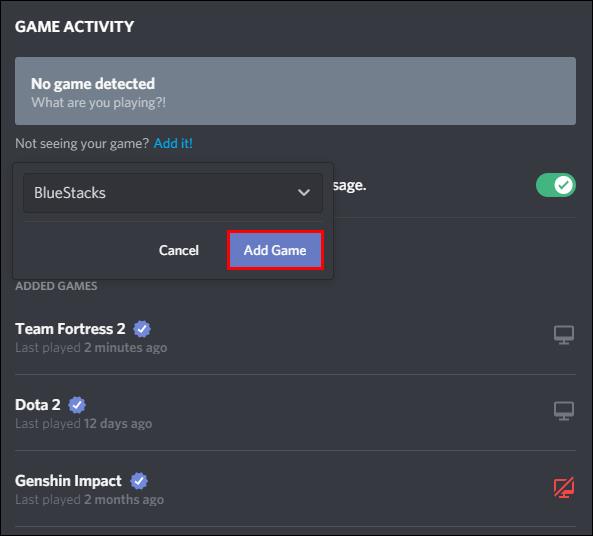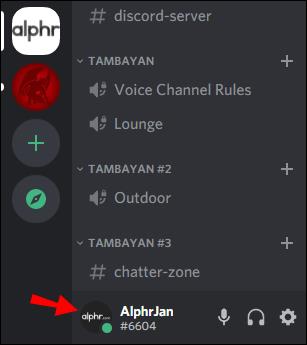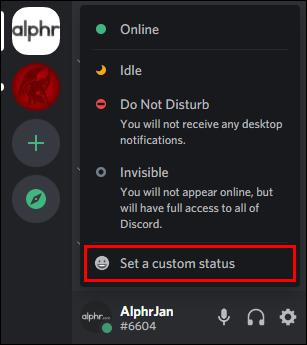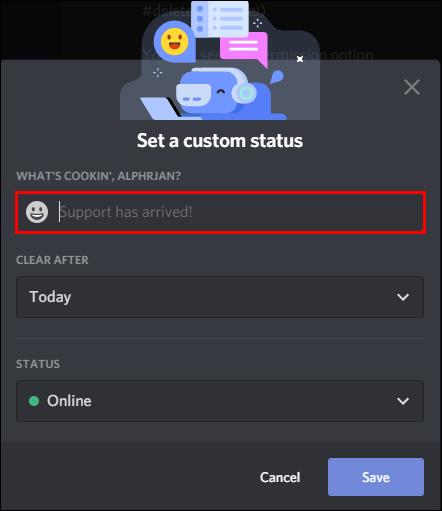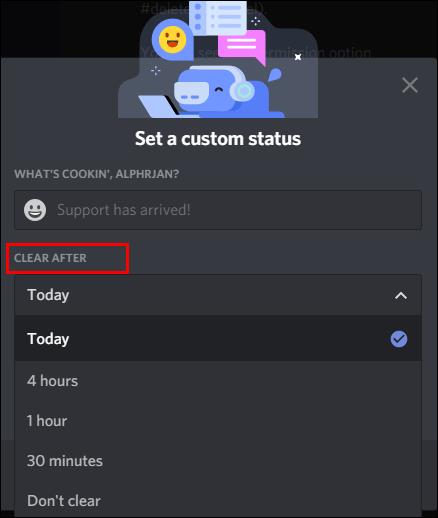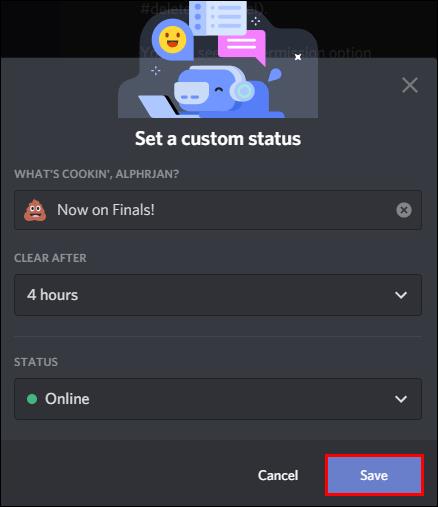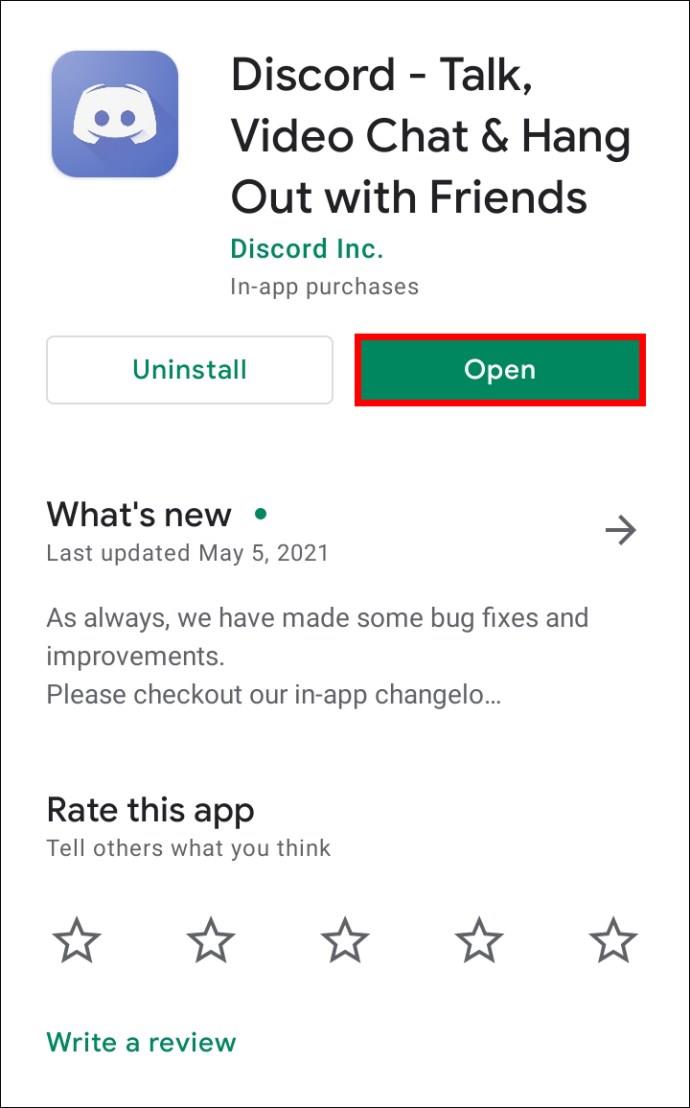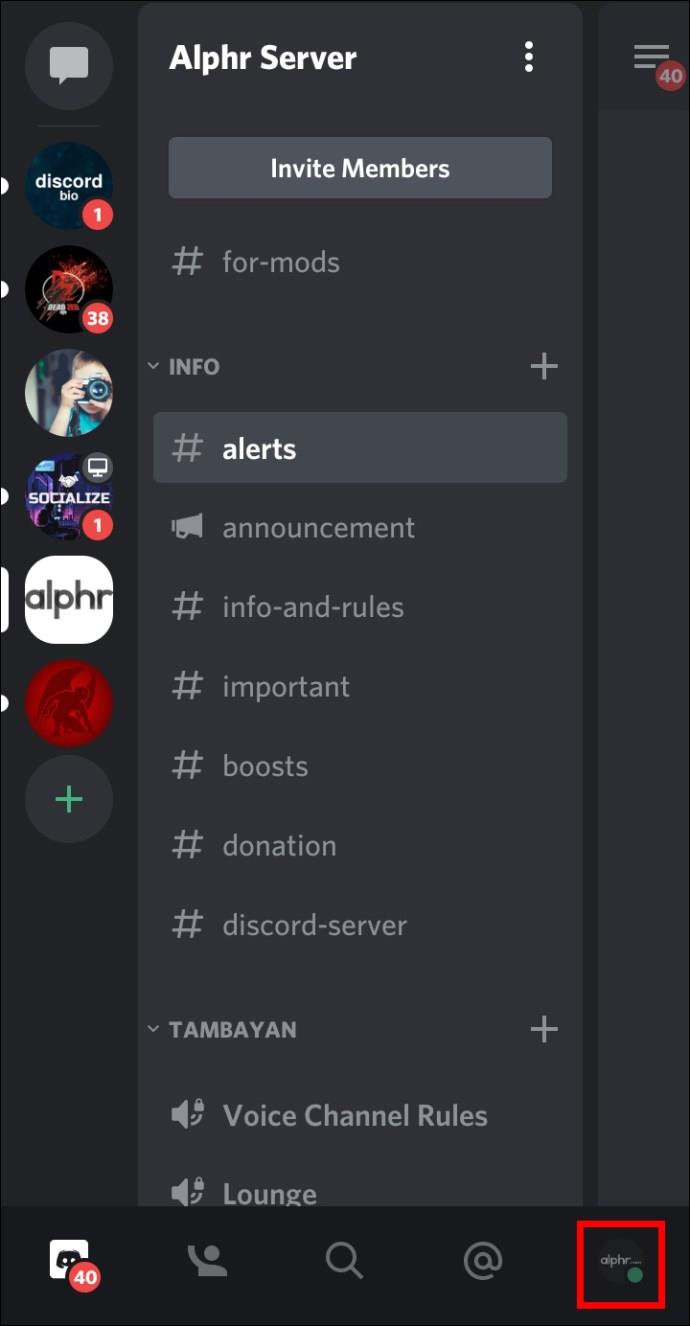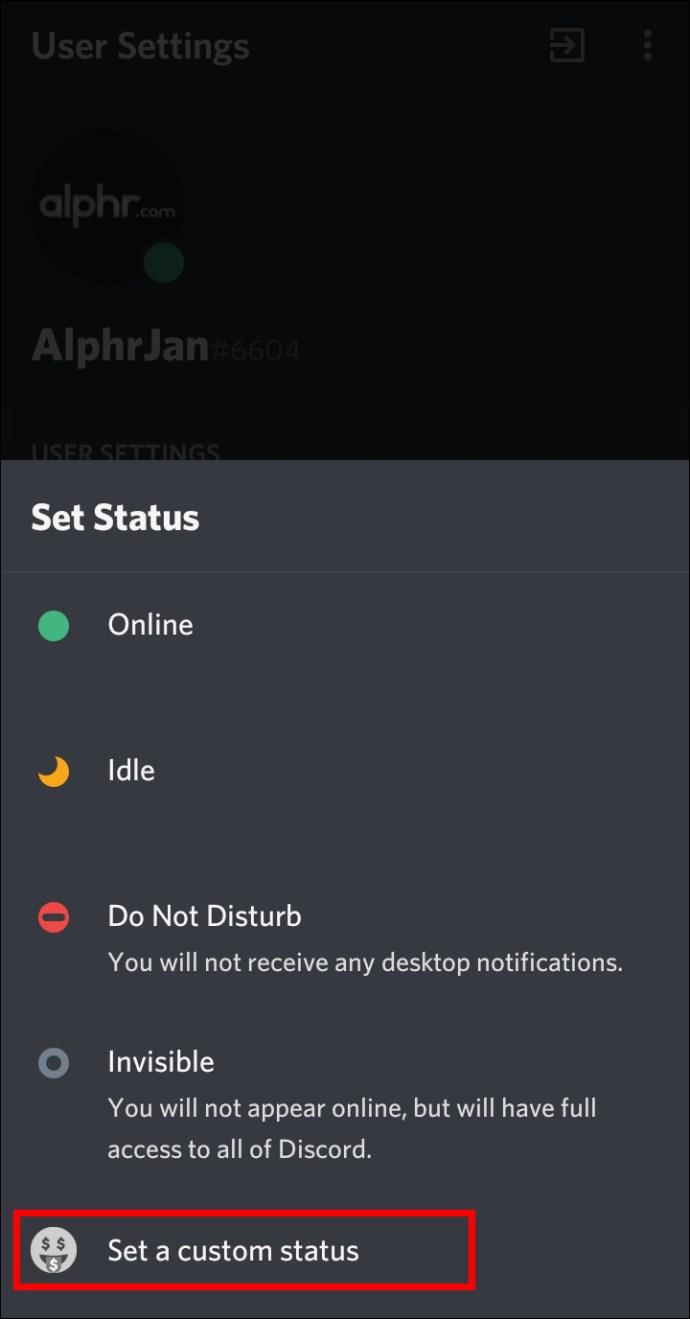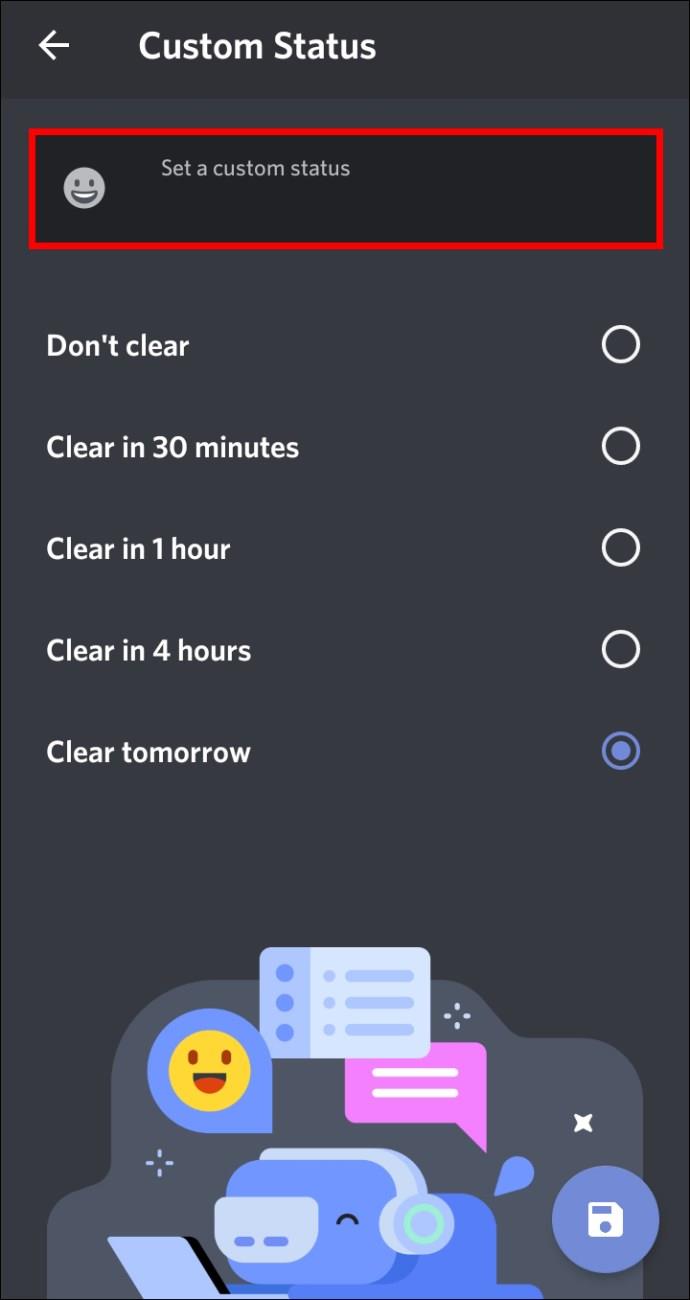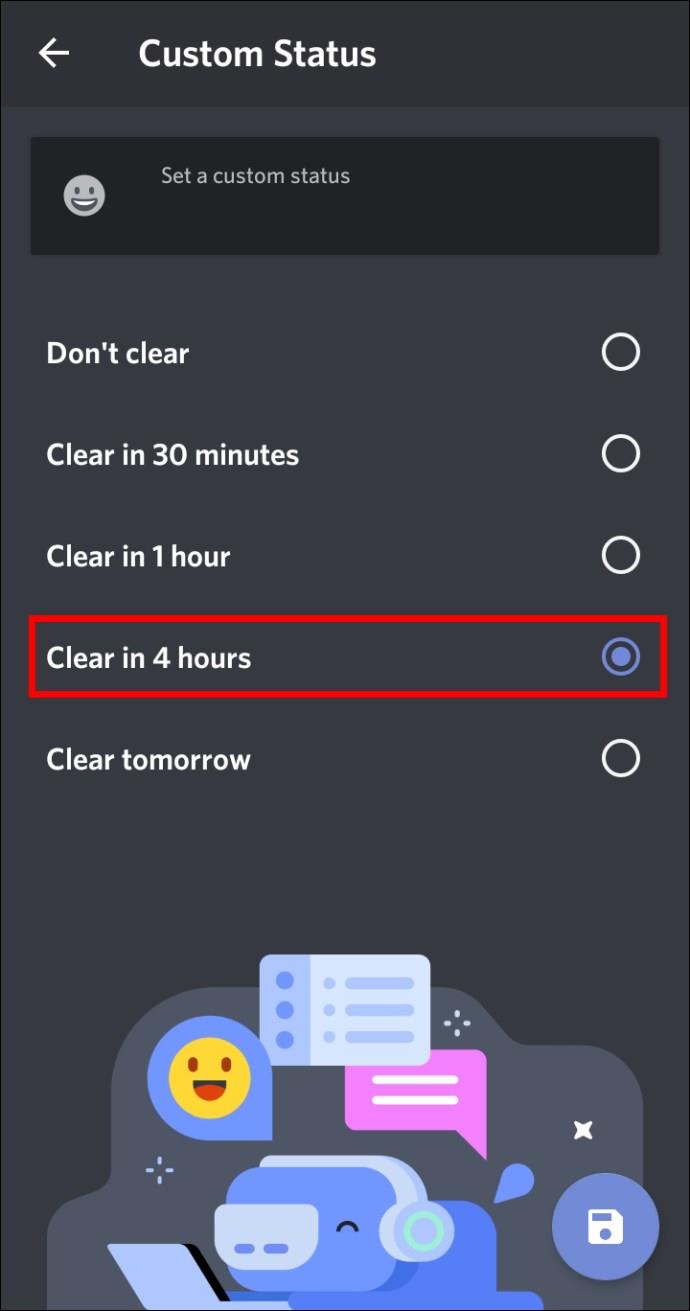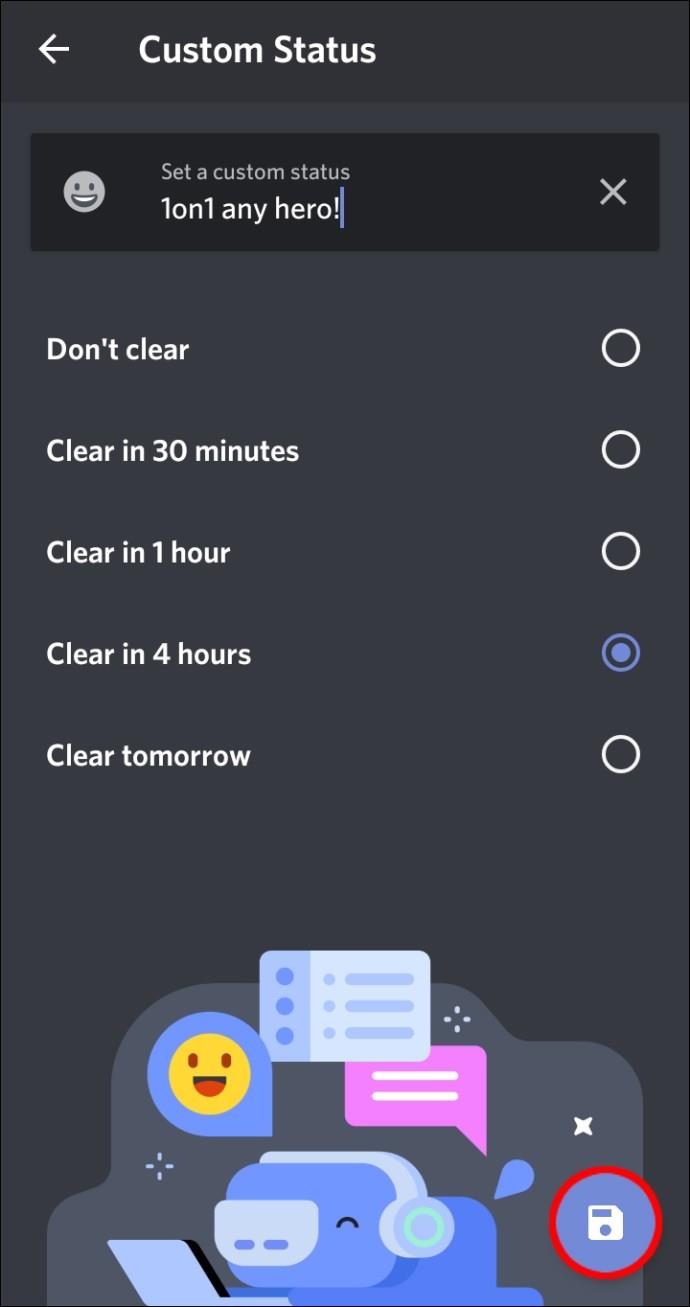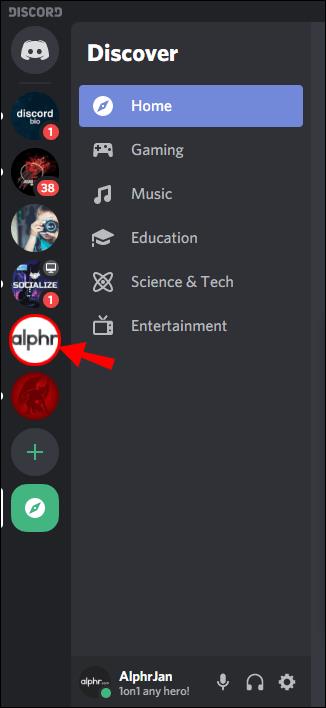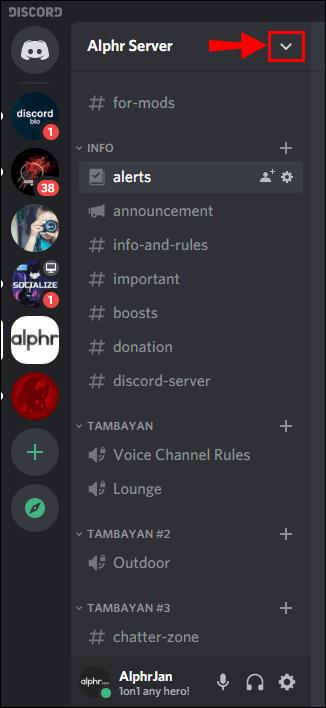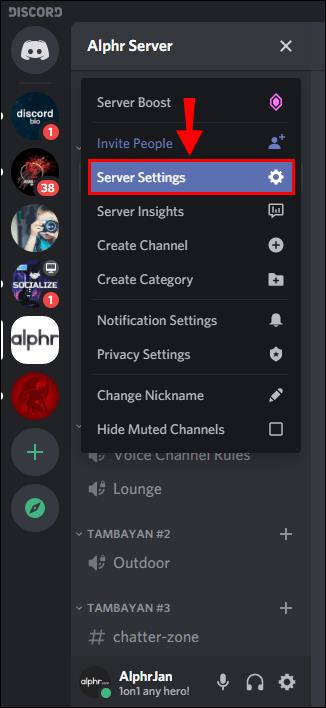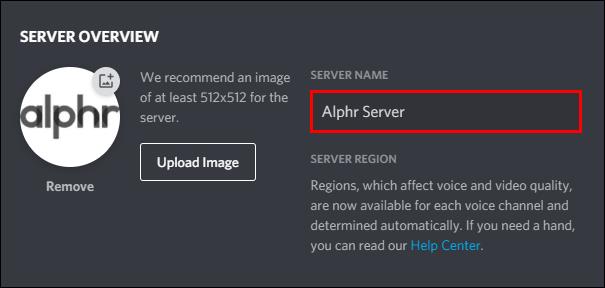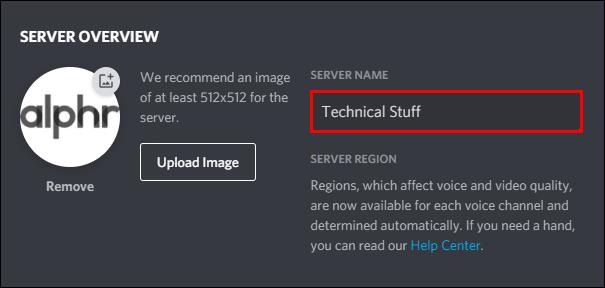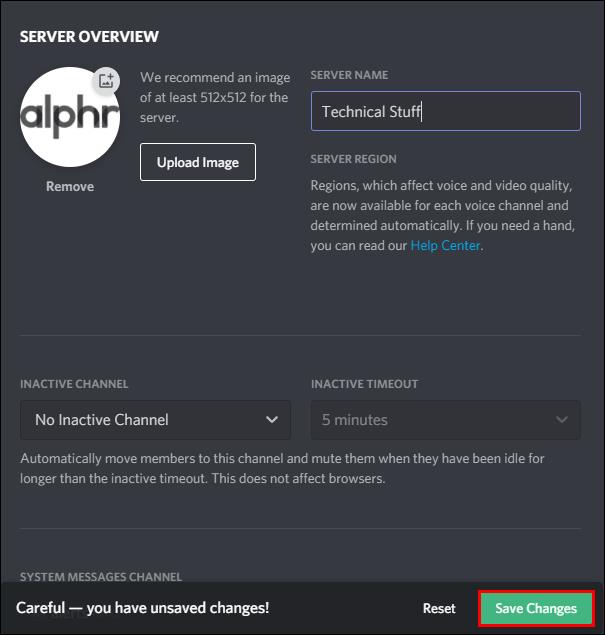Discord is a popular app to get together with friends and fans and live stream gameplay. It’s like having a group of people in your living room with you while you play without having to worry about logistics like seating and snacks. They’re there to cheer you on, make fun of you, or maybe even ignore you as they talk amongst themselves.
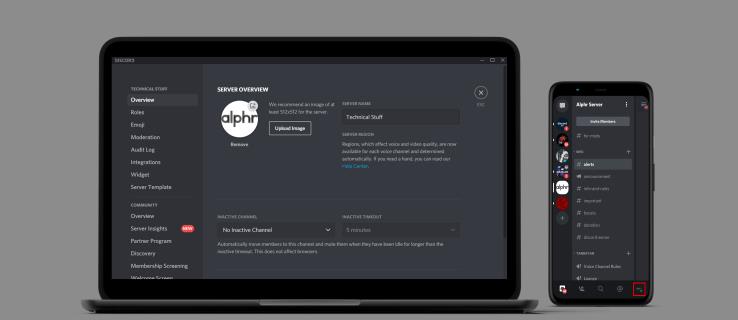
The app also makes it simple for viewers to see which game you’re currently playing. Think of it as a marquee at a movie theatre that advertises the movies currently playing.
If you’re struggling with your own game “marquee,” look no further. Find out all you need to know about changing game names, statuses, and even server names in Discord.
How to Change Game Name in Discord?
Want to give viewers a heads-up on the game you’re playing? It’s easy to do via Discord’s Game Activity feature. Check out the steps below to get started:
- Launch the Discord app on your computer.
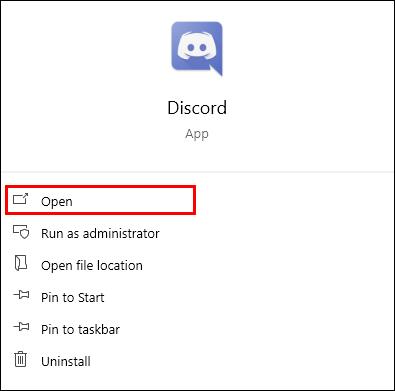
- Select the gear icon in the lower-left corner to open the Settings menu.
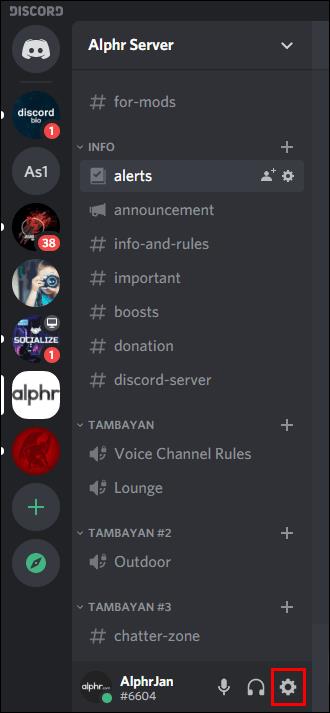
- Scroll down and select “Activity Status” from the pane on the left side of the new window.
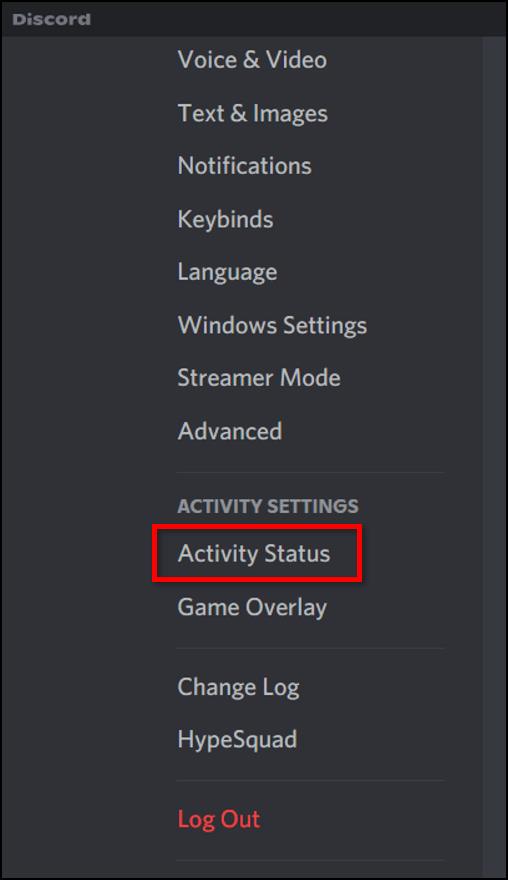
- Double-click on the name to change the current game title.
OR
- If you don’t see your game, click “Add It!” right below the game name text box. It’s written in blue.
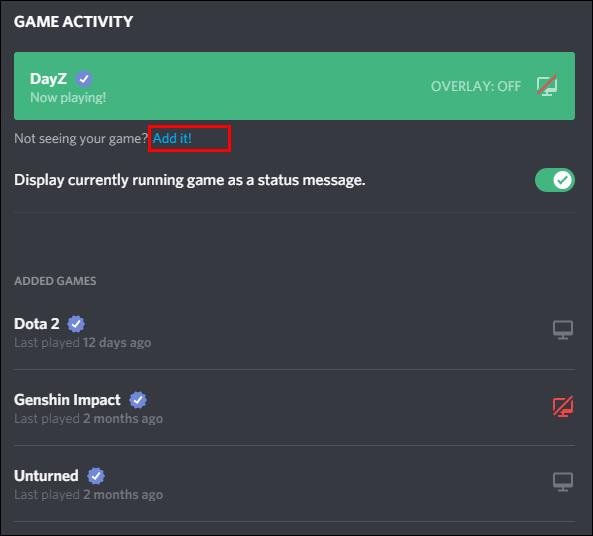
- Choose an application from the drop-down menu.
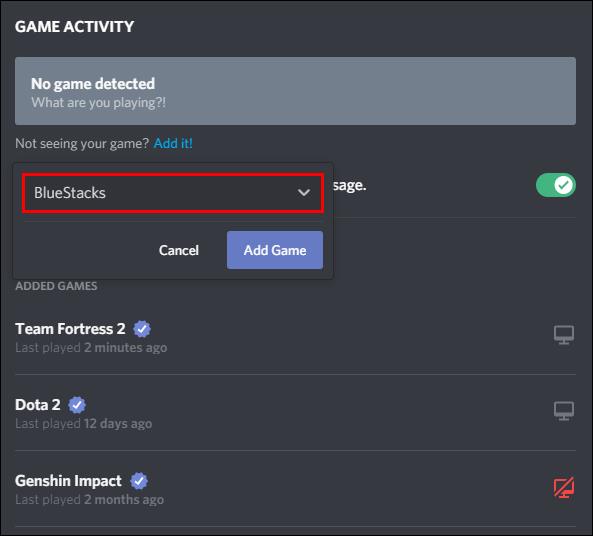
- Press the “Add Game” button.
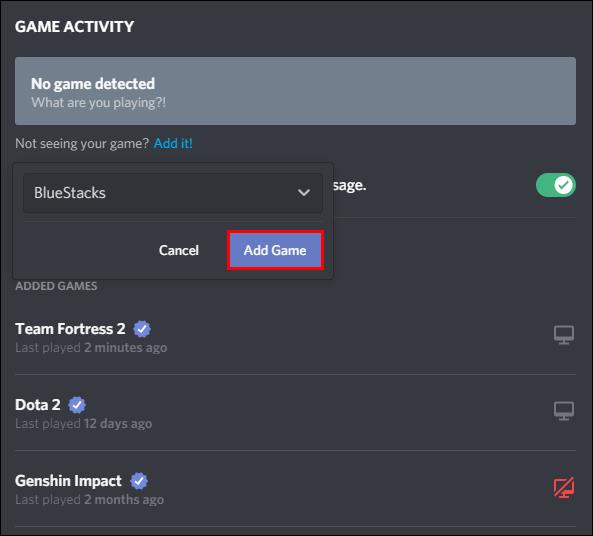
- Highlight the newly added game title and change it.
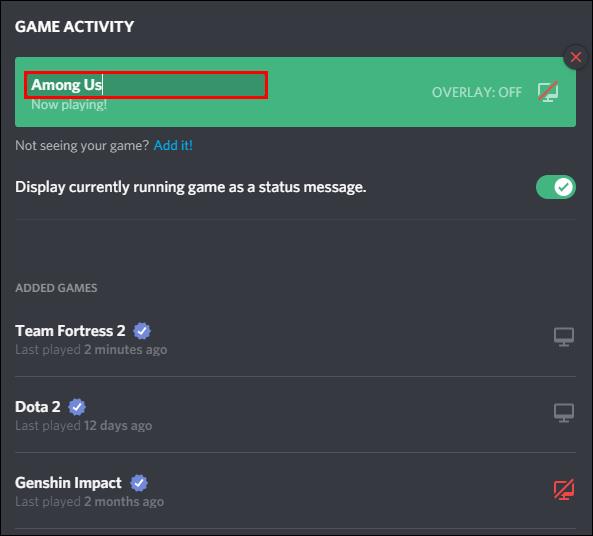
If you don’t see these options in “Game Activity,” try downloading and launching the Discord app from a computer. The app doesn’t allow access to some customizable features unless you launch it from an app instead of a browser or mobile device.
How to Manually Change Your Game Status in Discord?
Changing the “Now Playing” status message on Discord is the same as you would change the game name as described in the steps above. In Discord, if you’re looking to change the text displayed under your username; they’re essentially the same thing.
Like the process described above, you need to make sure that you have the Discord app on a computer first, and that it’s up to date. Once you have that settled, follow these steps to change your message:
- Launch the Discord app from a computer.
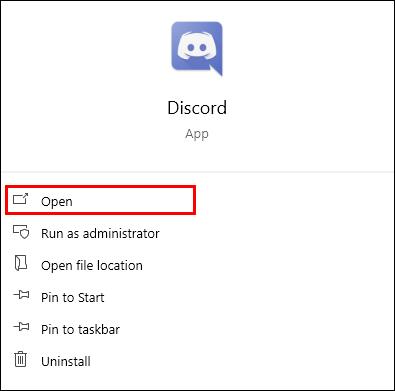
- Log in to your account.
- Go to User Settings or press the gear icon at the bottom of your screen.
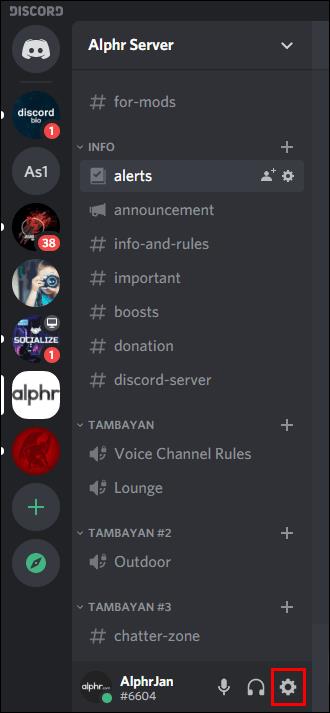
- Scroll down and select “Game Activity” from the left-hand pane. It’s under the ‘’App Settings’’ header.
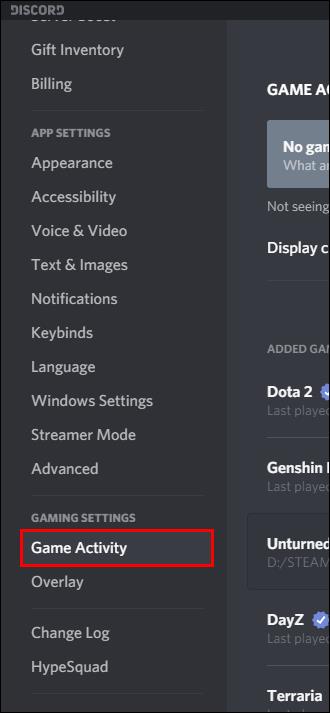
- Make sure that “Display currently running game as a status message” is enabled.
- Select “Add it!” next to the text “Not seeing your game?” underneath the game text box.
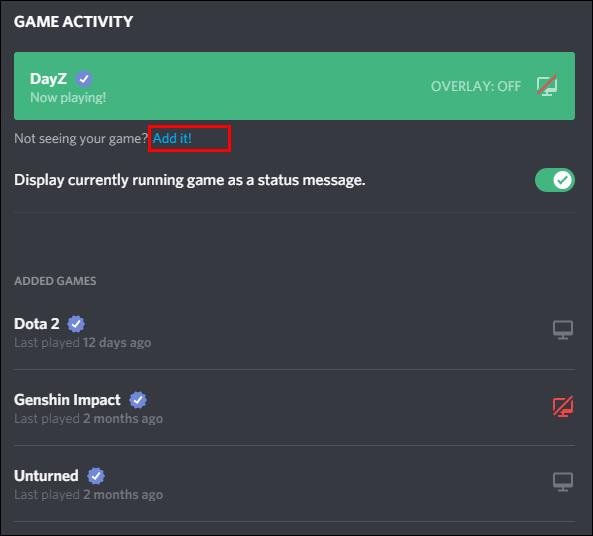
- Press the downward-facing arrow to open the drop-down menu.
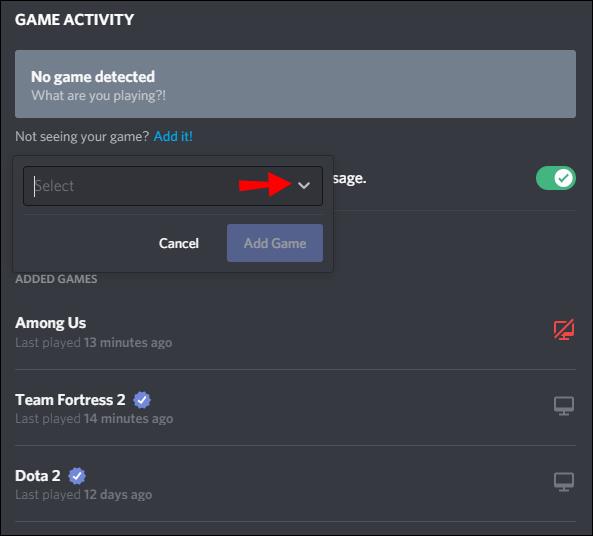
- Choose an app that you always have running on your computer to ensure that your message is always displayed.
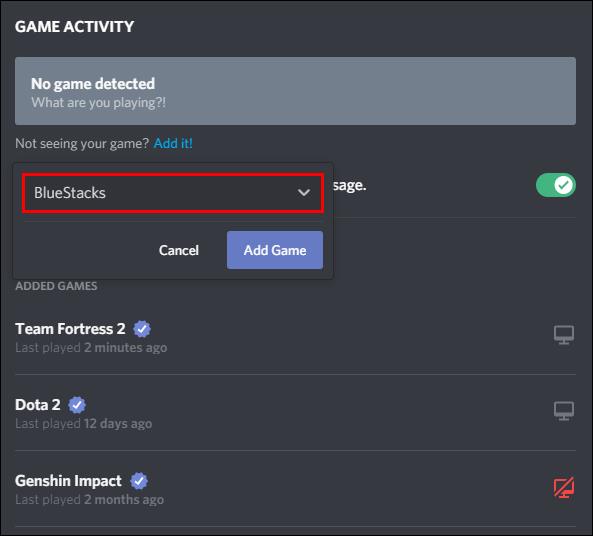
- Select the “Add Game” button.
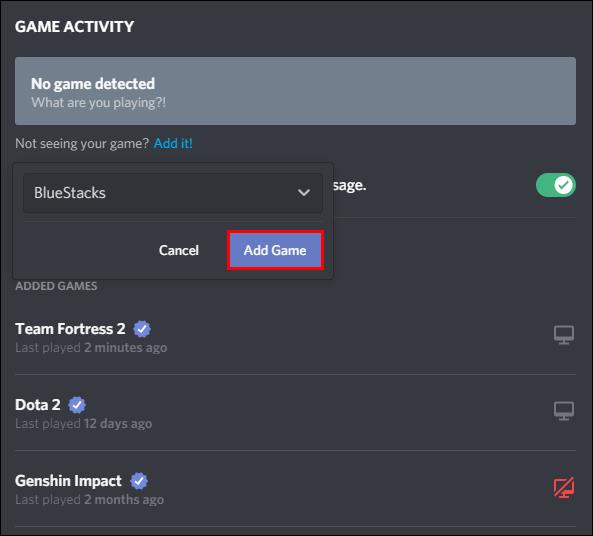
- Hover your cursor over the name of the “new” game to open the text box.
- Delete the name and insert your message.
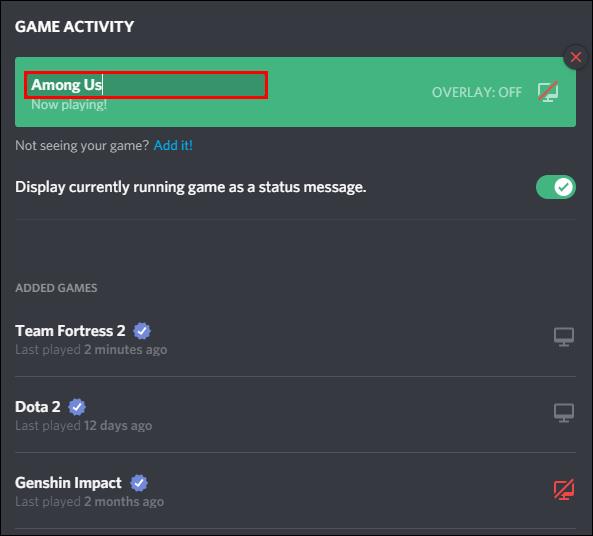
It may seem counterintuitive to add a different app to alter your display message, but you need to consider how Discord reads and displays your “Playing” status. This method works because Discord looks for the “new app” in your Task Manager whenever you run the platform via a .EXE file. It uses this renamed “game status” as the app’s display.
Players who play multiple games like this option because they don’t need to change their game status every time they switch games, as would be the case if the game status was attached to the game .EXE file. For this method, any app will do if it’s running all the time. For example, apps like Microsoft Store or Note can easily run in the background without taking up valuable resources.
Once you choose a new app, you can go ahead and turn the Overlay off since you don’t need it for the status message. When you’re finished editing the game status, click out of the box and go back to your dashboard.
If you’re playing a “verified” game, though, you may run into some problems changing your game status. Check out the next section for more details on the pitfalls of verified games.
How to Change the Name of a Verified Game in Discord?
Verified games are Discord’s way of auto-detecting and populating the game status for users on the app. It doesn’t happen for every single game you may play, but most of the popular ones are “verified” in their database.
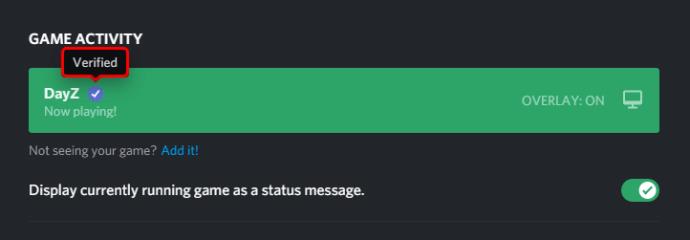
For example, Minecraft is a very popular game to stream and it’s also in Discord’s verified database. When you run the Minecraft.exe file, the app recognizes it and automatically tells people via custom status that you’re playing Minecraft.
It’s a great system when it works, but it doesn’t work all the time. If you’re one of the unlucky people who have an auto-generated “verified” title that’s matched incorrectly, there’s nothing you can do about it – at least, not officially.
Discord doesn’t allow users to edit the names of verified games.
However, there are a couple of loopholes you can try:
Method #1 – Changing the .EXE Name
Discord’s game verification system looks at the .exe files running in your Task Manager and matches them to their verified database. If they got the game title wrong or you simply don’t want your game displayed, you can change the name of the game’s .exe file so that Discord no longer recognizes it.
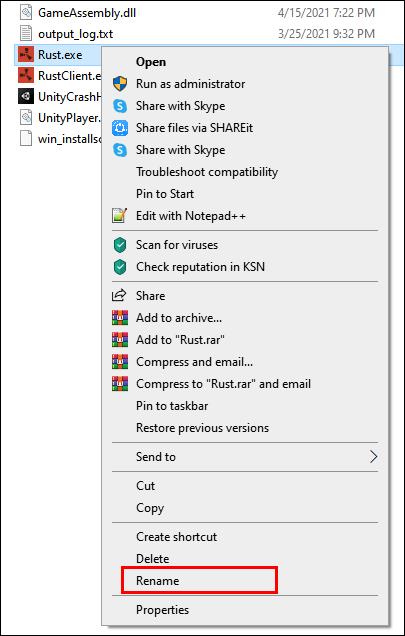
Method #2 – Add a “Dummy” or “Fake” Program
If you’re hesitant about changing your .EXE file, you’re not alone. Another way to work around the verified game name lock is to add an unverified game or app to run in the background. This “dummy’ program gets Discord to look in a different direction – so to speak – and detects it instead of the game you’re playing.
To try this out, launch your Discord app and follow these steps:
- Go to the Settings menu and then “Game Activity.”
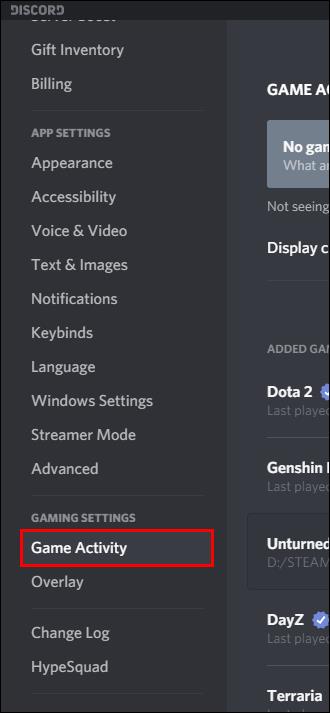
- Add a new program/game by clicking “Add it!”
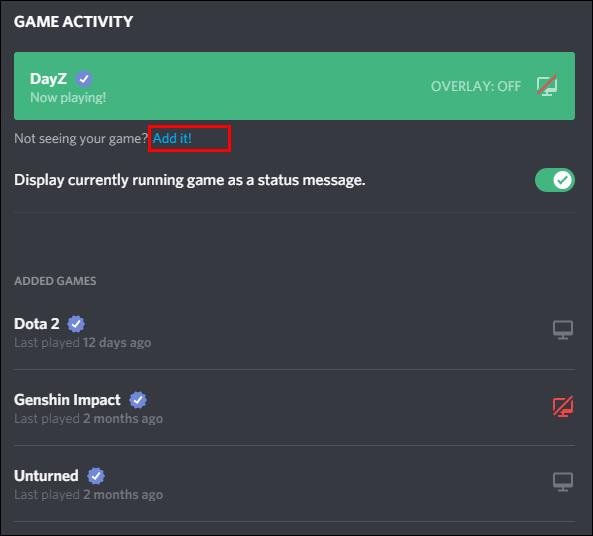
- Select an application to run in the background.
- Add the new application to Discord.
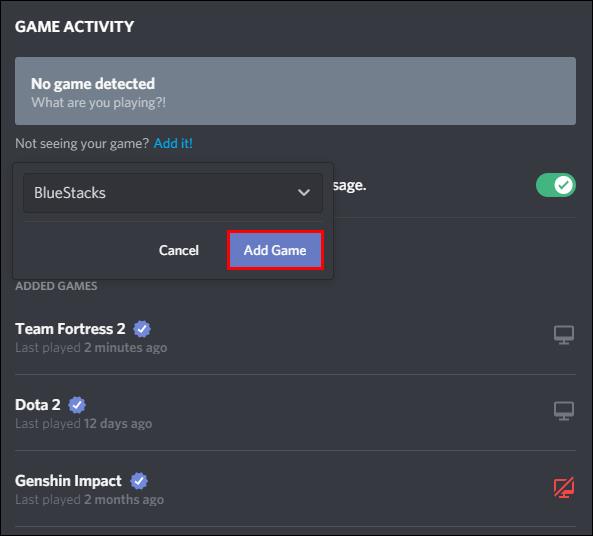
- Click on the name of the application in the “Game Activity” text box.
- Replace the application name with your own status/custom game message.
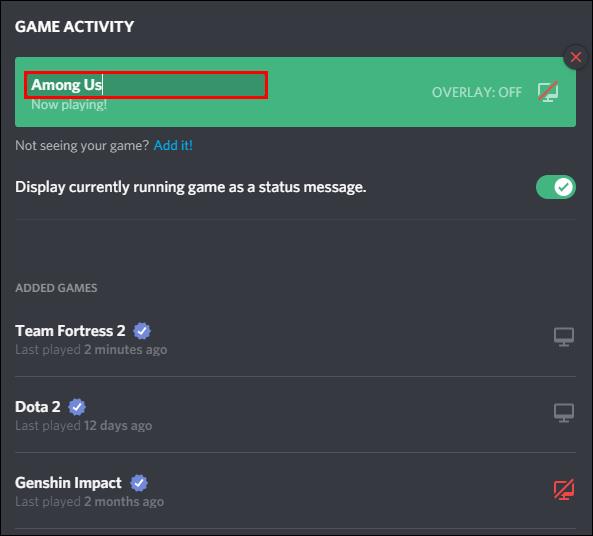
- Exit out of the menu.
Discord users have tried these methods with varying degrees of success. If neither method works, you can always turn off the game status message that’s displayed with your username. Simply go to the “Game Activity” section again and toggle “OFF” the line that says, “Display currently running game as a status message.”
It’s an imperfect solution, but until Discord fixes these verified game naming conventions, users are left with very few options.
Additional FAQs
What Is Discord?
Discord is an app used for group chats. Initially, it was a gamer platform where streamers could play games and interact with their audience. Since its inception, though, it’s expanded to include a wider community.
Users log onto Discord for a variety of reasons nowadays, from sharing art projects to mental health group support. It’s still primarily known as a gaming social platform, but times are changing.
The platform works on a variety of servers and each one has its own channel, community, and rules.
How Do I Join Discord?
Joining Discord is a simple process. You can either download the free app or use a desktop browser to access it. Once you have your account ready, you can join a server. There are a variety of ways to find a server to join.
You can:
• Search for a server
• Accept an invitation for a server
• Create your own server
As a single member, you’re allowed to join up to 100 servers so there’s no need to prioritize which ones you want the most. You can also adjust notifications so that you only receive messages from servers that you specify.
How Do You Get a Custom Game Name on Discord?
To customize your game name on Discord, you need to get to a computer and launch the Discord app. You can’t access this feature on the browser or mobile version of the app. Once you’re at your computer, these are the steps to change a game name:
1. Sign in to your account and go to the Settings menu.
2. Select “Game Activity” from the pane on the left side of the screen.
3. Hover your cursor over the current game name and click on it.
4. Delete the text and add your new custom game name.
5. Click out of the box and go back to the main dashboard.
Keep in mind that you can’t edit or customize game names that have been “verified” by Discord’s database.
How Do You Set a Custom Game Status on Discord?
Discord offers the same online status messages you may find on similar platforms, like “Invisible,” “Idle,” or the generic “Online,” but that doesn’t mean you can’t get creative with your status.
For the PC App:
1. Launch the Discord app.
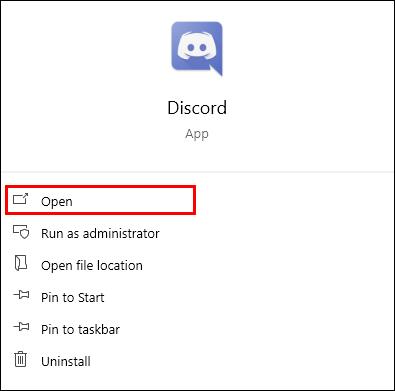
2. Select your profile picture.
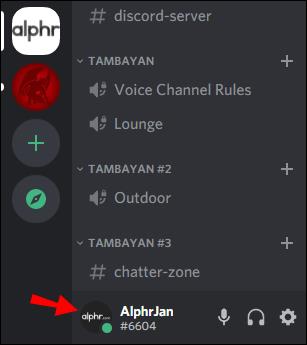
3. In the new menu options, scroll down and select “Set a custom status.”
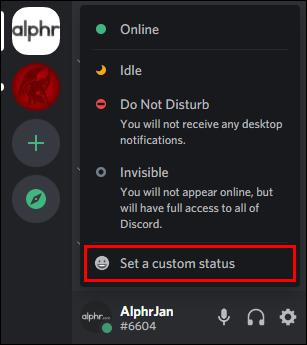
4. Add your new status message, including emojis.
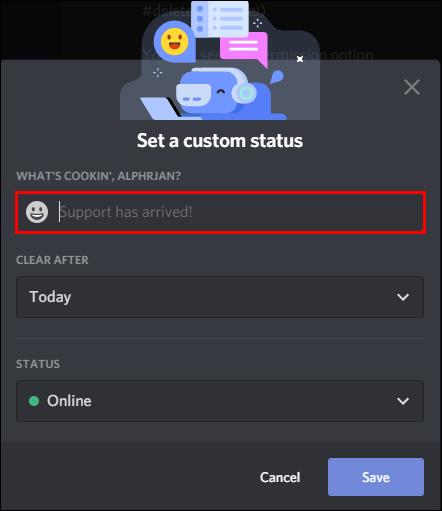
5. (Optional) Set a time for this message to clear.
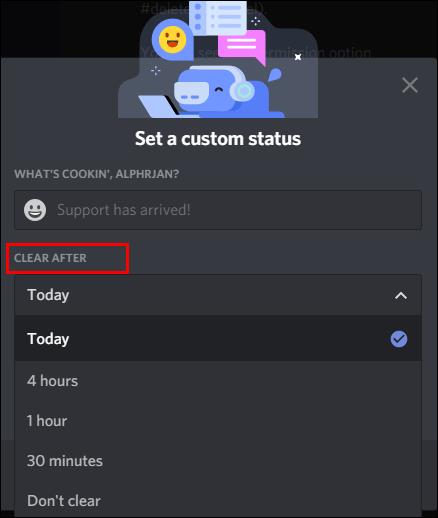
6. Press the “Save” button.
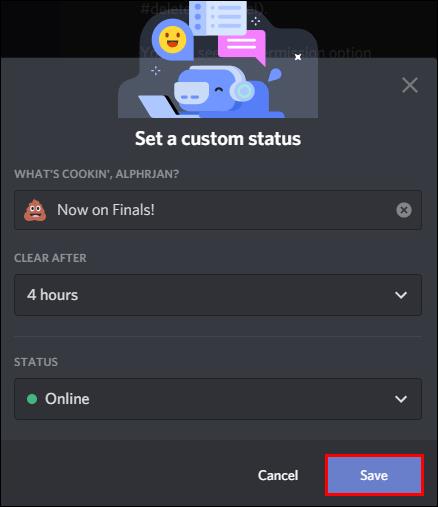
For the Mobile App:
1. Launch the Discord app.
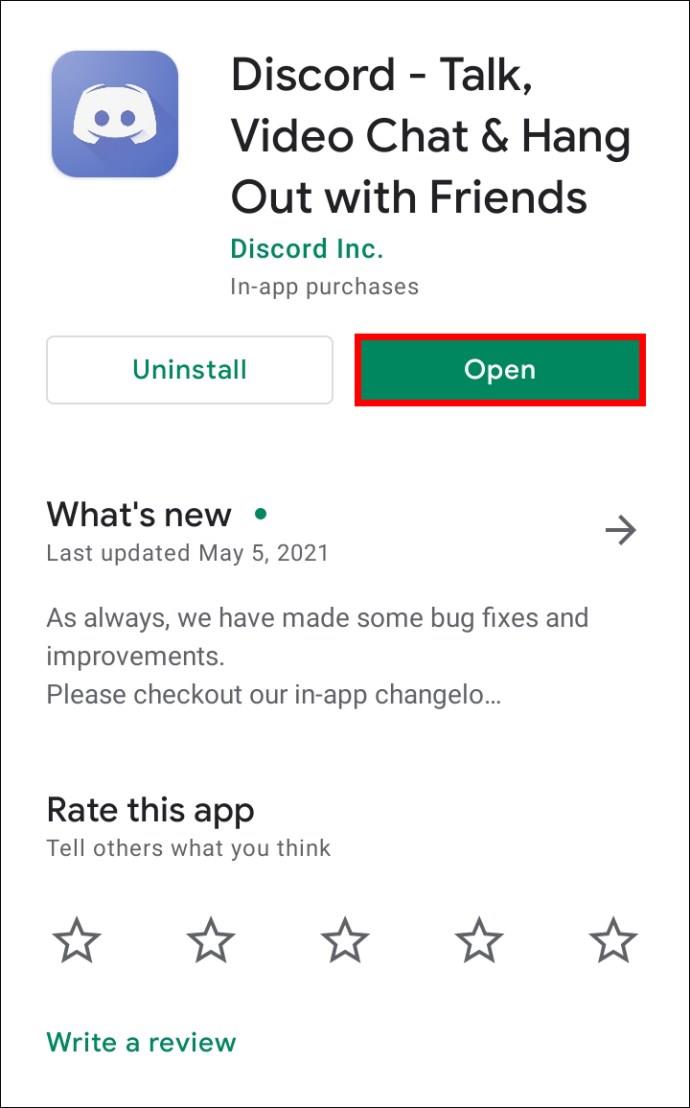
2. Go to the bottom-right corner of the app and select your profile image.
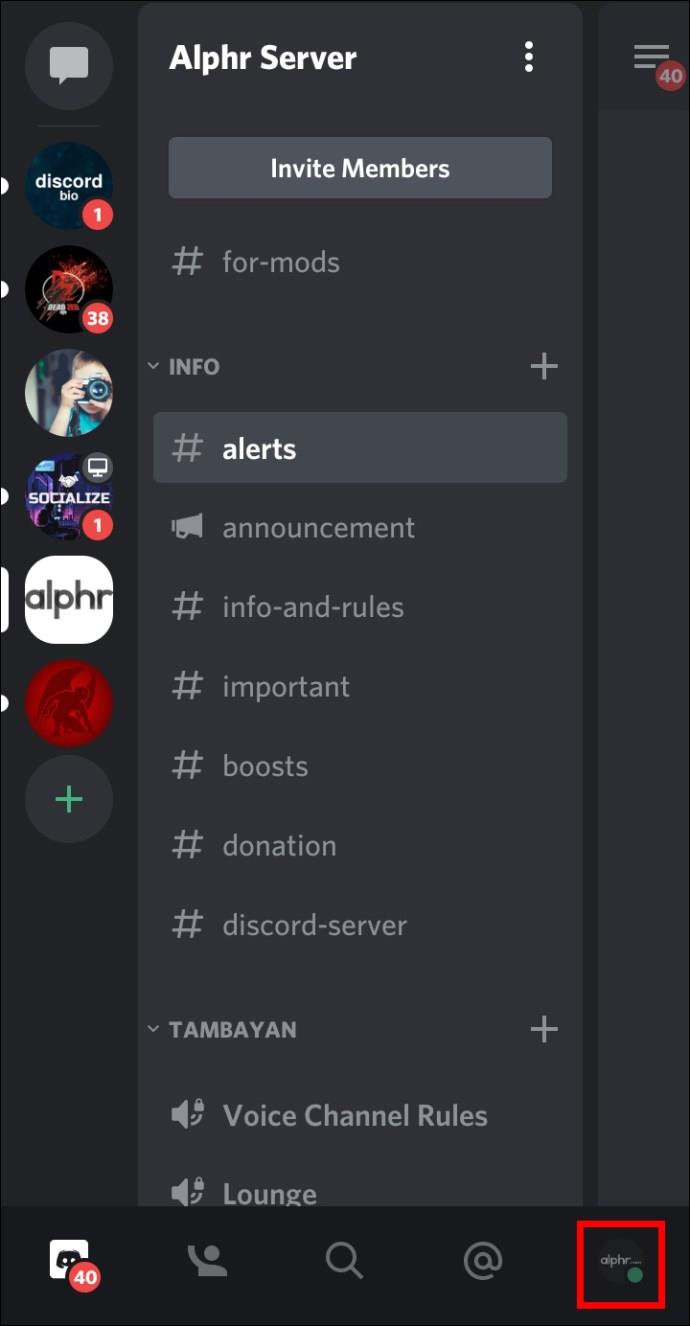
3. Tap the first option, “Set Status” to open your status message options.

4. Select “Set a custom status” near the bottom of the screen.
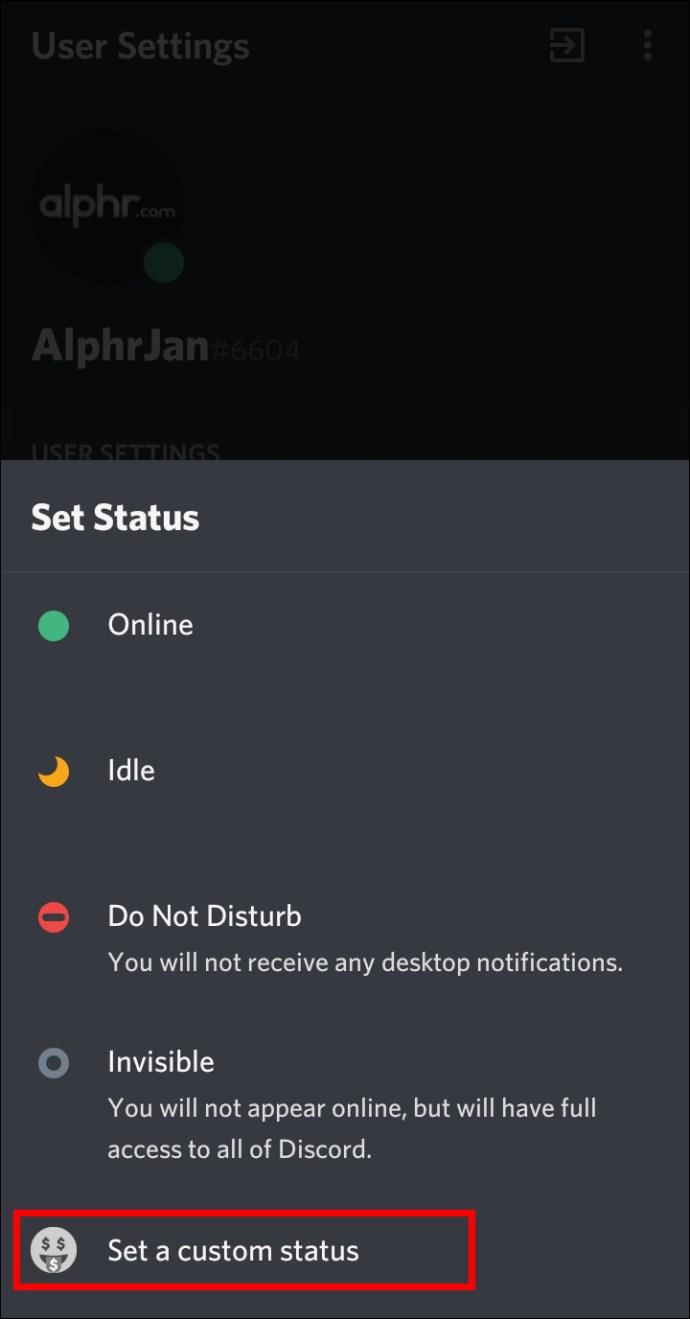
5. Enter your new customized status message in the text box.
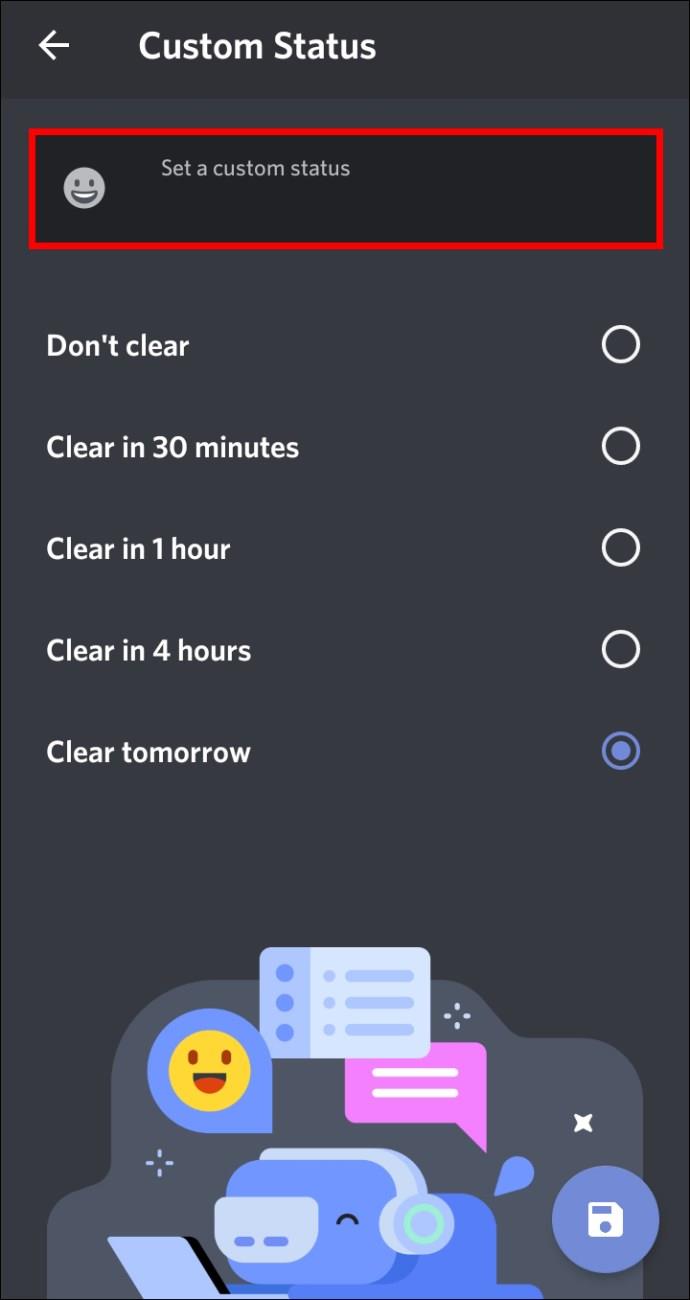
6. (Optional) Set a time for the status message to clear and reset.
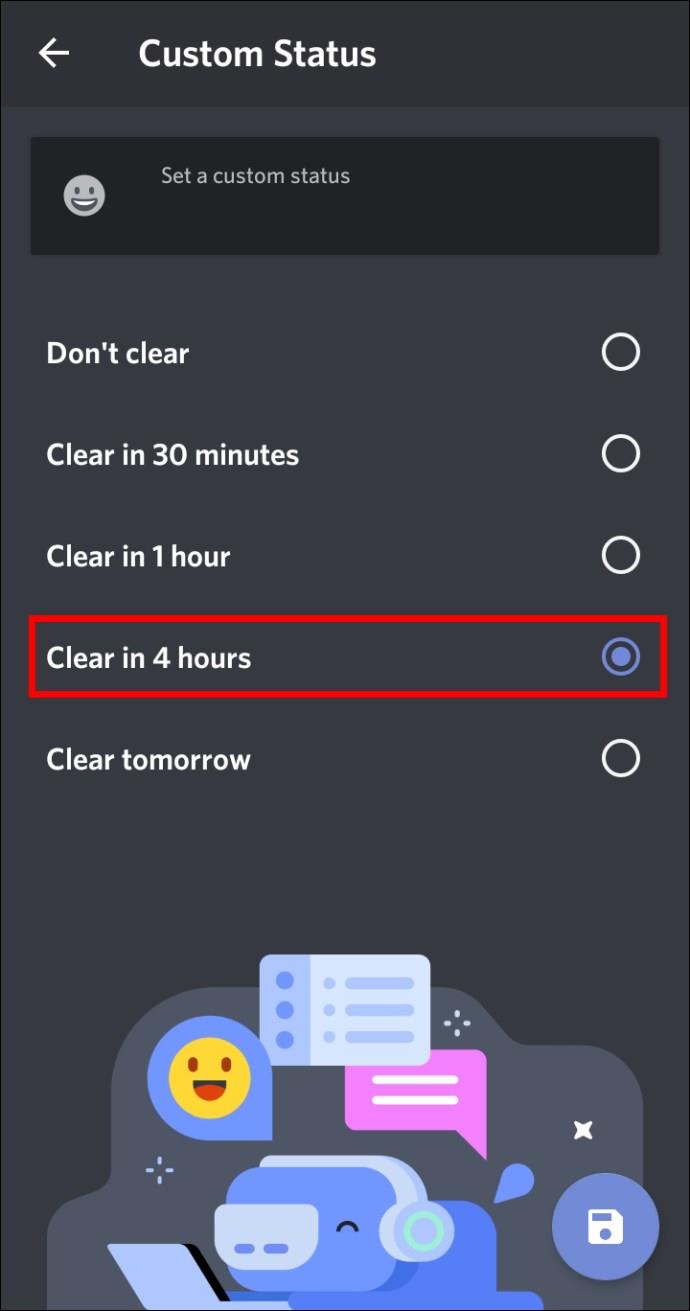
7. Tap “Save” in the upper header.
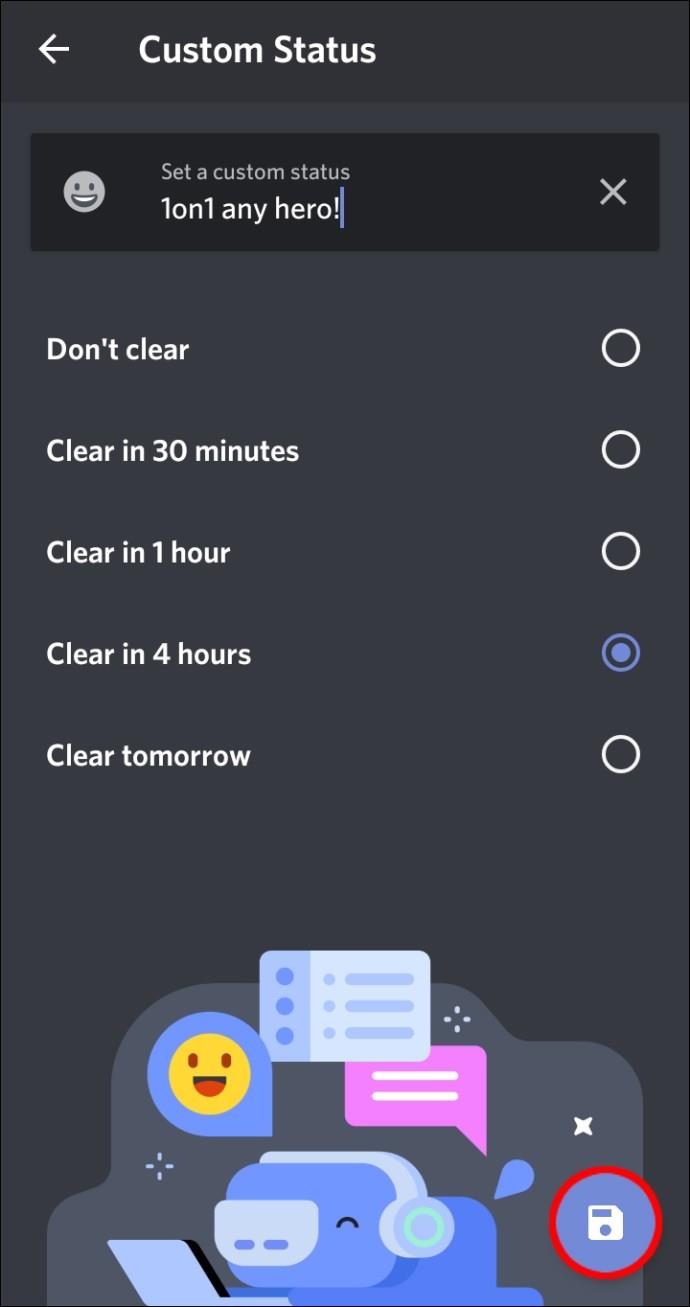
How Do You Change the Name of a Discord Server?
Are you tired of your silly Discord server name? If you’re yearning for a name that’s more suited to your channel, take a look at the steps below to make the change:
1. Go in to your Discord account.
2. Select the server icon from the left-hand pane.
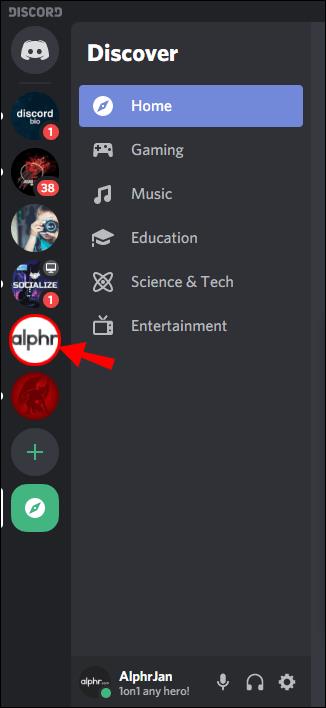
3. In the left pane, you’ll see the server’s name and a downward-facing arrow. Click that arrow to expand your options.
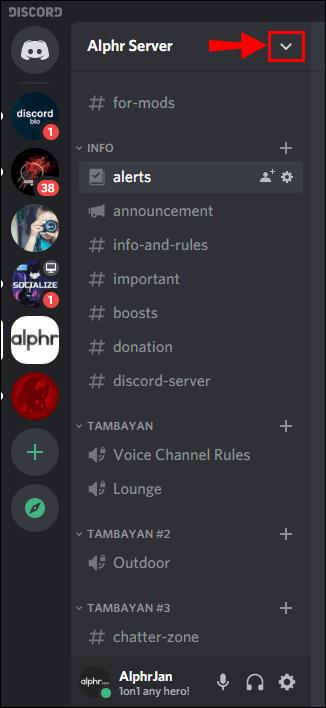
4. Scroll down and select “Server Settings” from the listed options.
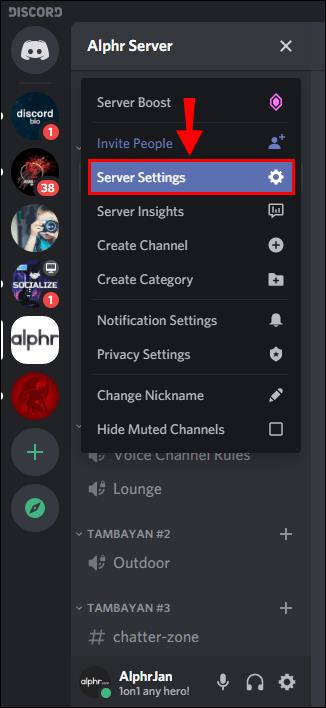
5. You’ll see a new window that shows a server overview in the main pane. Go to the text box labeled “Server Name,” highlight and delete the current name.
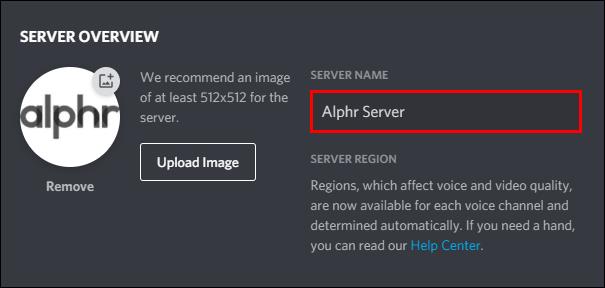
6. Enter in a new server name.
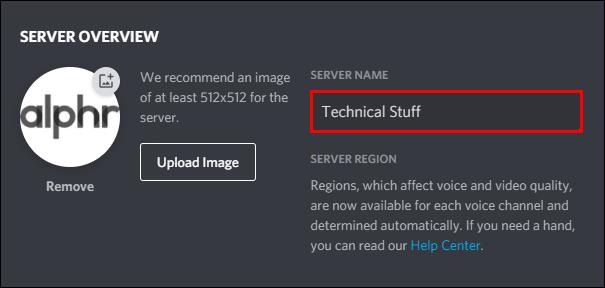
7. Press the “Save Changes” green button that pops up when you change the name.
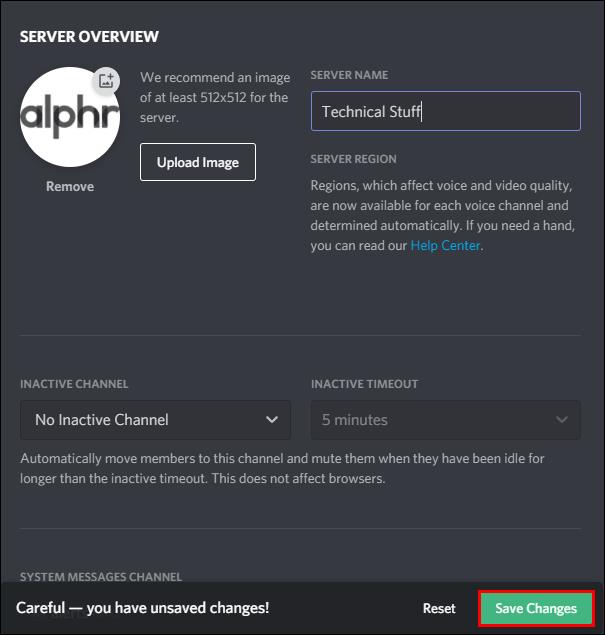
8. Exit out of the server overview menu.
How Do You Change Your Discord Playing Status?
A “playing status” means different things to different users. Ultimately, it means that you want to change the message displayed underneath your username, but there are a couple of ways to go about it.
Method #1 – Changing an Online Playing Status (Temporary)
Like other communication platforms, you can change your online status to reflect basic messages, like “Idle” or “Do Not Disturb.” You can also customize these messages in the same place by selecting your profile photo in the Discord dashboard. Don’t forget to set how long you want this status message to appear.
Method #2 – Changing a Game Playing Status (Long-Term Until You Change It)
If you like displaying what you’re playing rather than how you’re feeling, it’s time to head to the “Game Activity” section of the Settings menu. Select the game listed and type in your customized text or select the “Add it!” text under the game box to add a new game.
Remember that you can’t change the names of games that are “verified” by Discord, so your game will display however the app prefers – regardless of whether the name is correct or not. There are some workarounds to edit verified game names to display differently, but they’re not guaranteed to work.
Call It What You Like
Many Discord users like to personalize their game names with witty or silly replacements. If this sounds like you, or if you’re a stickler for getting game names right, you can always change it in the settings menu. Just remember that this same rule doesn’t apply if your game falls under the “verified by Discord’’ list.
How often do you change your game names and statuses? Has Discord incorrectly named one of your “verified” games? Tell us about it in the comments section below.