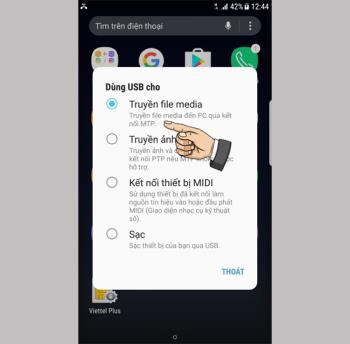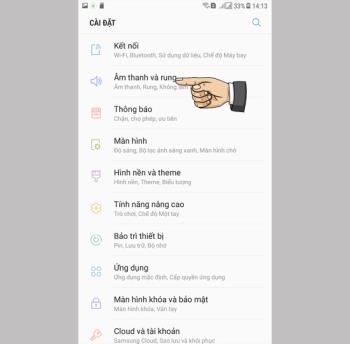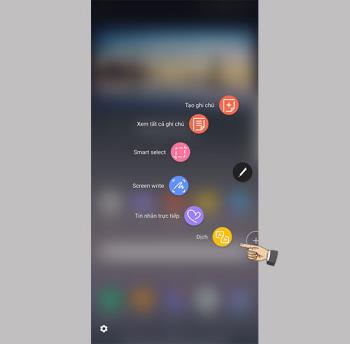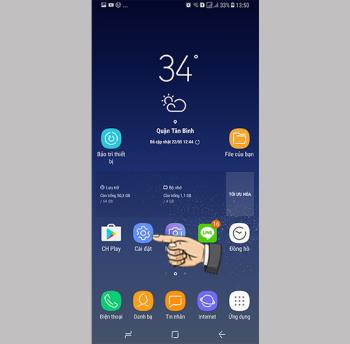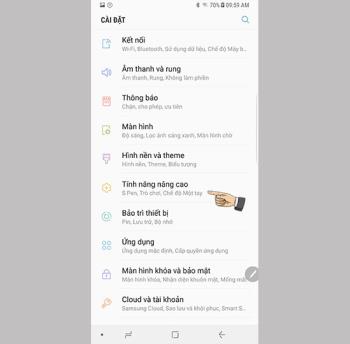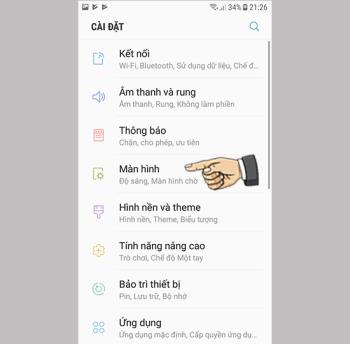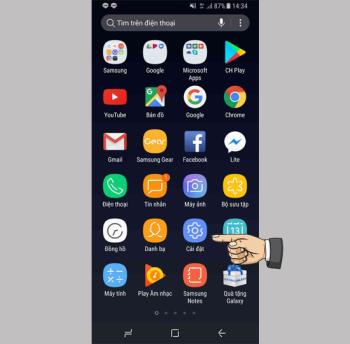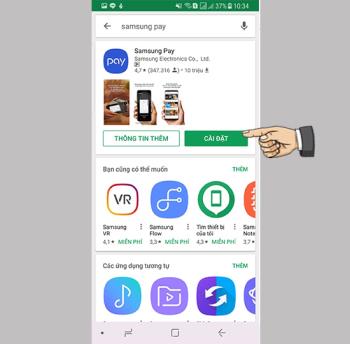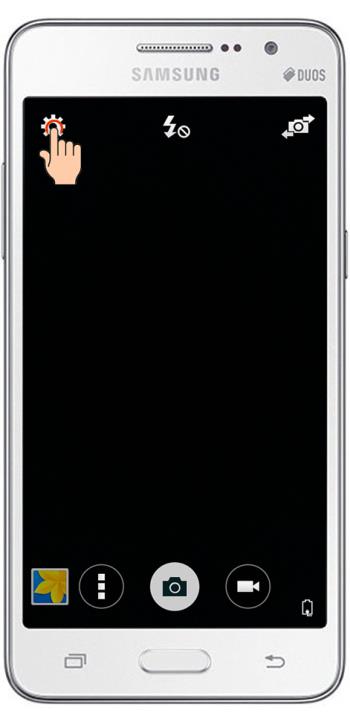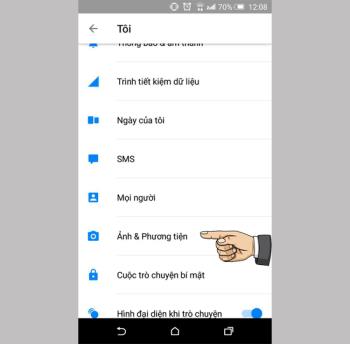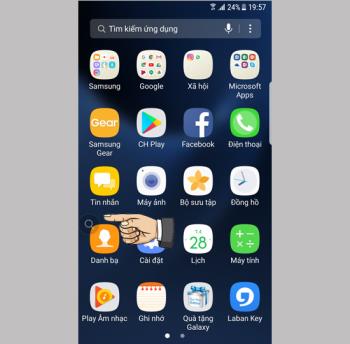Change Motion Wallpaper on Samsung Galaxy S8
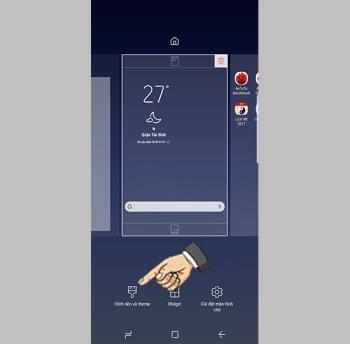
The feature allows the lock screen wallpaper to change to different effects when you tilt your phone in different directions.
Note:
- The temporary memory of iPhone, iPad is used to store content such as text, images when you copy (Copy) and paste (Paste) them on the same application or between applications.
- You should not use the clipboard to copy and store important information because after a short time or when you copy new content, the old content will be deleted.
In case you don't know, the clipboard on your iPhone cannot be accessed whether you search it using the Search tool or open it from Settings.
The only way to check is to open a text-capable application like Mail, Messages, Messenger, Notes, ... You click on the space where to type text until the export options. Now there is something like "Paste" or "Paste from Clipboard" . Choose the command "Paste" to paste the closest text you have copied. If no text is stored, the command "Paste" will not appear.

Paste up to view the clipboard contents
To delete text that you just copied saved on the clipboard, you need to copy a new text. Basically, when you copy new content, the old content in the clipboard is deleted.
You press on the place to type text and choose the command "Paste". If new content appears, you have removed the old content. If old content is still there, you have failed to copy new content. You need to find the new content and make sure you have successfully copied the new content this time.
Note: Section 2 is for those who want to manage everything copied on iPhone. You can use this app to review, edit and delete old content saved on the app.
You can download the Clipboard ++ application for iPhone, iPad HERE .
When you have installed this application on your iPhone, iPad, when you copy certain text, they are all stored in this application.

The documents are saved
You can click on any text saved in the application, when the text jumps first, it means it has been saved to the clipboard of the device. You just need to go to where you want to paste, click over and select the command "Paste".
Another way to put the text in the clipboard is: Press over the text> Copy to clipboard .

Different ways
+ Additional text
You can add new documents for convenience during use.
Press the "+" sign in the upper right corner> Enter text> Save (Save)

Add new text
+ Delete text
You overwrite the text to delete> Select Delete (Delete)

Delete unnecessary text
+ Edit text
Click the "Content" button next to the text> Select the "Options" button > Edit.

Edit text
Thank you for watching and see you in the following articles.
See more:
>>> What is Clipboard clipboard? Where is stored on Android phone?
>>> How to install more languages for Android phone keyboard, iPhone
The feature allows the lock screen wallpaper to change to different effects when you tilt your phone in different directions.
In some special cases you need to save the call recordings.
You can connect your phone to your computer via a USB cable to retrieve and copy data.
A data connection will help you stay connected wherever you are without Wi-Fi.
You can change the default sounds for incoming calls with your own downloaded songs.
Translate words with the S Pen is to use the pen's translation feature to translate the words you want.
Optimize your device by automatically restarting with the set time. Any unsaved data will be lost when the device reboots.
The feature helps you check to be able to download the latest operating system upgrades for your device.
Note on the Note 8's screen off is to use the S Pen to take notes directly on the screen even when the screen is off.
Displaying battery percentage in the status bar makes it easy to control how much battery you are using.
You can change the default sounds when a call comes in with your favorite music.
Connecting your computer to your phone helps you copy data back and forth in the simplest way.
The device displays a data usage warning message with a triangle icon with an exclamation point and cannot use 4G or 3G. What to do next to fix?
OTG connection helps to support connection with peripheral devices such as mouse, USB, keyboard...
Since the Note series, the S Pen has been a handy accessory with many functions indispensable for Samsung users.
Samsung Pay After becoming a popular payment platform in developed countries such as the US, Singapore, and South Korea, Samsung has officially introduced Samsung Pay service to Vietnam market.<!--{cke_protected}% 3Cmeta%20charset%3D%22utf-8%22%20%2F%3E-->
Controlling photography by voice on the Samsung Galaxy Grand Prime is an interesting feature, you will not need to use the key on the device and still take pictures.
Samsung Galaxy J7 screen brightness setting helps you to set the time when the device will automatically turn off when not in use.
You delete photos and videos, but automatically it's all restored back to your phone. What is the cause and how to turn it off?
Recently, many smartphone users, especially Samsung, have a magnifying glass icon on the screen. What is that icon and how to turn it off?