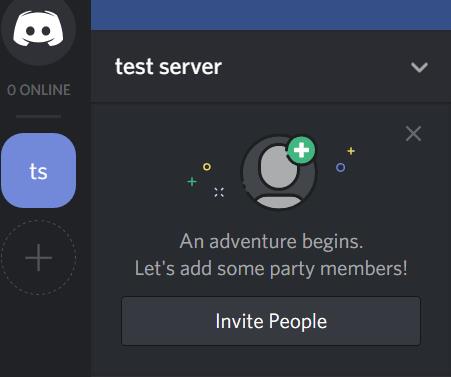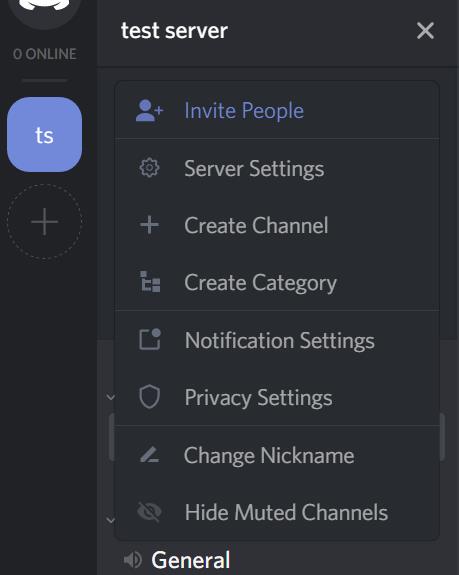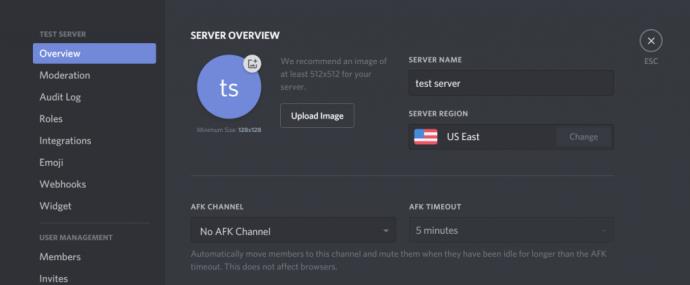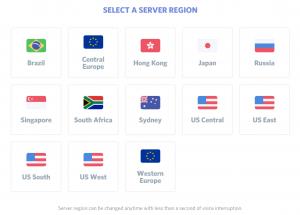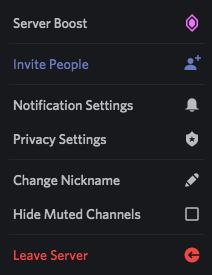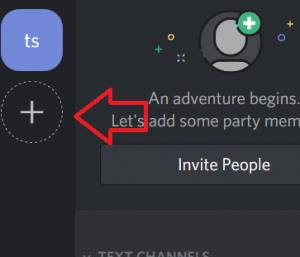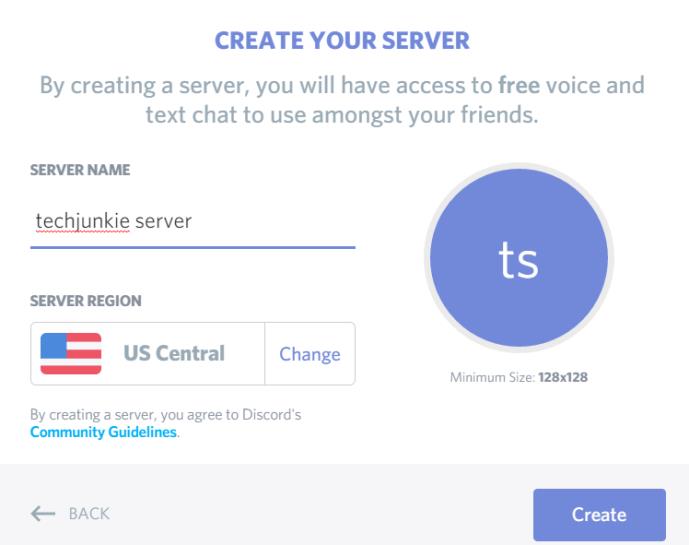If you’re having problems with voice communication in Discord, the process of changing your region or location can alleviate the issue. When you first create your Discord account, Discord may automatically choose the voice server closest to you for the best performance; however, Discord doesn’t always choose the best server for you.

Luckily, users are free to change servers as they see fit by playing around with the different settings until they find the best performing options. Updating the location allows users to customize their settings in order to optimize their experience on the platform.
However, while it is possible to do, it’s not always very clear exactly how you can go about manually changing your server location in Discord.
Don’t worry, though. If you’re not sure how to change your location in Discord, we’re going to show you how you can switch it up in just a couple of steps.
How to Change Region on Discord
Changing your voice server is essential because the closer you physically are to the server, the less latency you’ll have. The less latency you have, the better connection you’ll have. This improves everything from response times to voice quality. If you’re having trouble in one of these areas, or just want to experiment, the process is quick.
Open up Discord and log into your account. Then, choose the server in the left-hand column that you want to change the voice server on.
Limited Deal: 3 months FREE!
Get ExpressVPN. Secure and streaming friendly.
30-day money back guarantee
Remember, to change the server, you need to either be the server owner or have a role within a server where you have your own manager server permissions enabled. If either of these is true, we can change the voice server location settings.
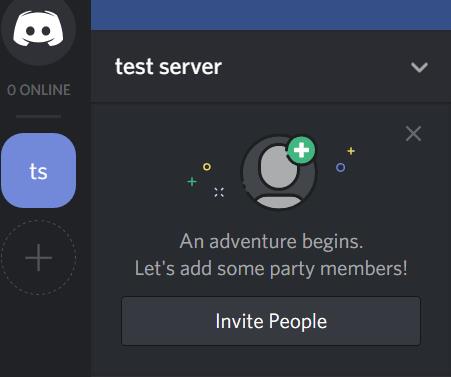
First, click on the down arrow to open up your server options.
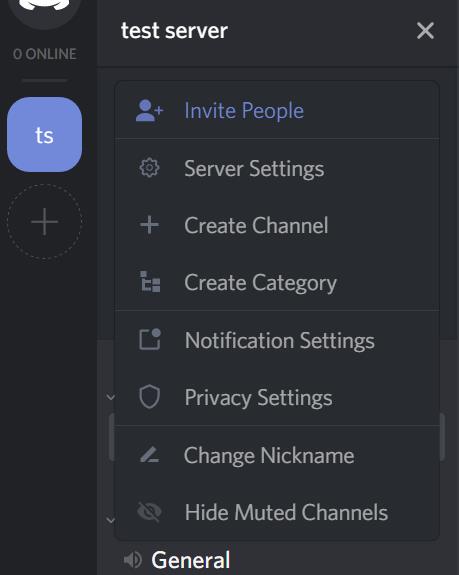
Next, click on the option that says Server Settings.
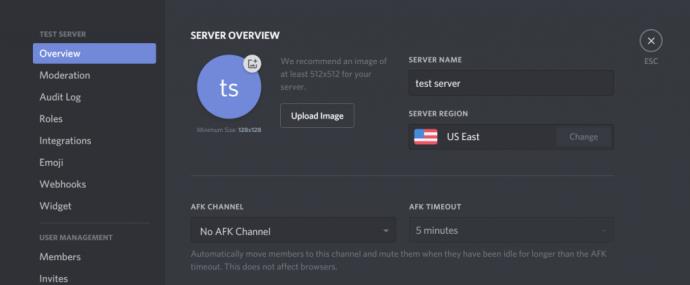
Click ‘Change’
Now, under the section that says Server Region, press the button that says Change. This should be closer to the right side of the application window.
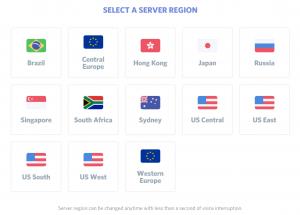
Finally, choose a location that you think would closest to your physical location. In my case, this would be ‘US East‘. But, if you live over in California or Washington state, you’d be better off choosing US West.
Just select what you think would be closest to you. If one turns out to be slower than the other, you can always go in, change the server location again, and see if your latency improves.
Click on one of the voice server locations to save your changes. One of the neat things about Discord is that, after you change a server, there will be less than a second of voice disruption. That said, changing your server won’t ruin any ongoing conversations currently happening.
Don’t See the Option for Server Settings?
If you’re trying to change your location but don’t see the option for Server Settings, it’s likely because you don’t have permission to access these settings. Instead of the menu above, you’ll see this:
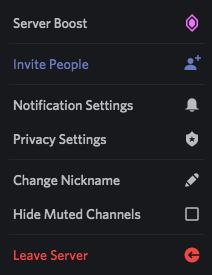
Assuming the latency or voice quality is truly terrible, contact the administrators of the server and ask them to toggle on the ‘Manage Server’ role for you. Once they’ve done this, you can proceed to update your location for their server.
Admins and server owners can then revoke the role once you’ve made the change if they so choose.
Setup a Location on a New Server
If you’re planning on setting up a new server on Discord, the app makes it easy to choose the most optimal voice server location for your server from the get-go.
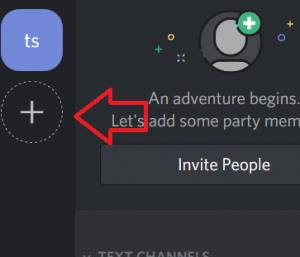
To get started, press the ‘+’ button on the left-hand server navigation column. When the option appears, press the Create a Server button.
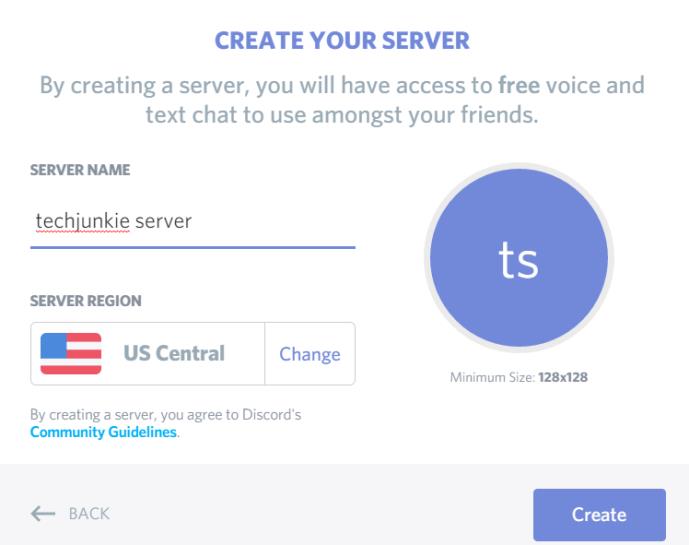
On the next screen, you’ll be asked to name your server, and then select the Server Region. Press the button that says, Change, and you’ll be able to choose from the list of voice server regions like we did above. Click on the region that would be most optimal, and the changes are automatically saved.
Finally, press the Create button. Invite some friends, see how the voice server works, and if the latency is a little high, you can always change the voice server location again by following the earlier steps.
How to Change the Time/Time Display on Discord
Discord uses the systems time to update the time on the app. To change Discords time, you’ll need to change the time on your computer or mobile device. Go into settings and change the time there.
You can’t actually change the time display on Discord manually, but there is a way to get past this weird customization error.
To change the time to a 24h time display, you’ll need to change the language or location of your Discord. This can be done in your settings and isn’t automatically updated by the app. Japan, for example, uses the 24h time display. Changing your location to Japan will automatically turn your 12h to a 24h clock. To change it back, select Canada, America, or any location with a 12h time display.
Changing the date display from DD/MM/YYYY to MM/DD/YYY or vise versa requires you to do the same thing. MM/DD/YYYY is pretty much only used in the United States, but setting your language to English will automatically make the month appear before the date. Switching the language to Spanish will fix that.
Audio Troubleshooting
Most users state that changing the location in Discord helps to alleviate latency in audio quality. As such, even the slightest lag can completely ruin your gaming experience. The reason we love Discord so much is that it has the best quality for gamers.
What can you do if you’re experiencing audio issues and changing your region doesn’t help it?
Aside from restarting Discord and checking your hardware connections, you can head over to your server settings and perform a Mic Test. Tapping the ‘Voice & Video’ option on the left-hand side of Discord’s settings will help you narrow down your problem.
Some users have found it useful to switch to compatibility mode when using Windows 7. After recent updates, many people have found that their audio has a delay and it seems that changing, these bugs are usually worked out with new updates.
Frequently Asked Questions
Here are some answers to other questions we often receive regarding Discord.
Does Discord show your location?
No, Discord does not give others your location. Several users have complained that another user does know their location so it’s worth mentioning that while Discord doesn’t give your location, there are several ways to uncover it.
Aside from the obvious; telling someone where you live, if you use the same username on Discord that you use for other services (i.e. social media, gamer tag, etc.) then the other user can deduce where you live.
It is also rumored that sending someone an image will send your location in Discord. Based on our tests this is untrue. To further debunk that theory there are no settings in Discord that would allow us to turn this feature off and it is not stated in the Privacy Policy (therefore Discord would be in big trouble if they were sending your location to others without your consent). However, it’s not beyond the scope of reality that someone could use Discord to phish your location and other information by sending links and images.
I changed my location but I’m still having issues with audio quality. What can I do?
If you’ve changed your location and audio issues persist, you’ll need to do some light troubleshooting to pinpoint the issue:
- Change devices
- Change headsets
- Change internet connection (wifi to cellular and vise versa)
- Ensure that Discord is up-to-date
- Use the web browser rather than the app or the desktop client
- Use the Voice & Video section of the Settings to toggle on and off your Audio Sensitivity and input methods
There are a number of reasons you may have audio issues that don’t actually have anything to do with Discord but rather the peripherals you’re using. Trying different things from the list above should narrow down the culprit and lead you to a working solution.