28 Windows 11 shortcuts you should know and use often

28 new Windows 11 shortcuts in addition to familiar Win 11 shortcuts will help you work faster and more efficiently.
According to a report from Deskmodder.de, Microsoft will implement a new setup process that automatically enables BitLocker encryption during OS reinstallation, starting with the Windows 11 24H2 update.
BitLocker is a Windows data encryption tool, very secure but if users lose the key, they will face the risk of losing all data.
This new encryption process will affect Windows 11 Pro users. With Windows 11 Home, BitLocker encryption is only applied when the manufacturer enables the encryption flag in the UEFI and through the device manufacturer. So this probably won't affect self-built PCs running Windows 11 Home.
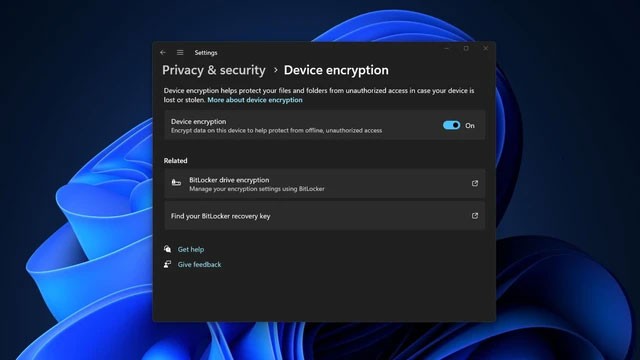
BitLocker will be automatically enabled/re-enabled during OS reinstallation starting from 24H2, provided that the Windows 11 version has this feature. This applies to both fresh installations of Windows 11 24H2 and system upgrades to 24H2. The C drive and all other drives connected to the computer will also be encrypted during the reinstallation.
BitLocker encryption is useful for devices that contain important data to ensure information security, but it is also a real concern for users who are unaware that drive encryption has been enabled during the operating system reinstallation process. Users may lose access to all drive contents due to encryption if any memory-related issues occur with the BitLocker-enabled computer.
Microsoft requires Windows 11/10 Pro users to proactively enable BitLocker and back up their BitLocker encryption keys to keep their data safe. But users can still lose access to their data if they forget or lose their backup. In the event that a user loses access to their Microsoft Account, they lose access to their PC.
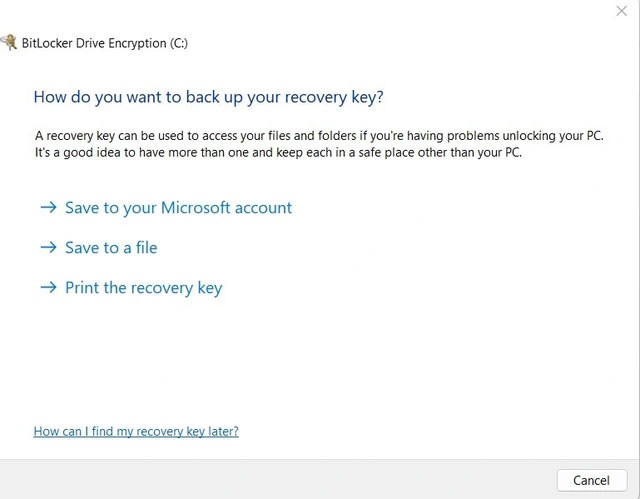
Additionally, TomsHardware tests last year found that BitLocker encryption can reduce SSD performance by up to 45% depending on the workload. If you’re using software BitLocker, all encryption and decryption tasks are loaded onto the CPU, which can reduce system performance. Even with modern CPUs that have AES encryption/decryption capabilities, there’s still a performance hit.
Luckily, users can still use Rufus, which is capable of disabling Windows 11 24H2 drive encryption before installing Windows.
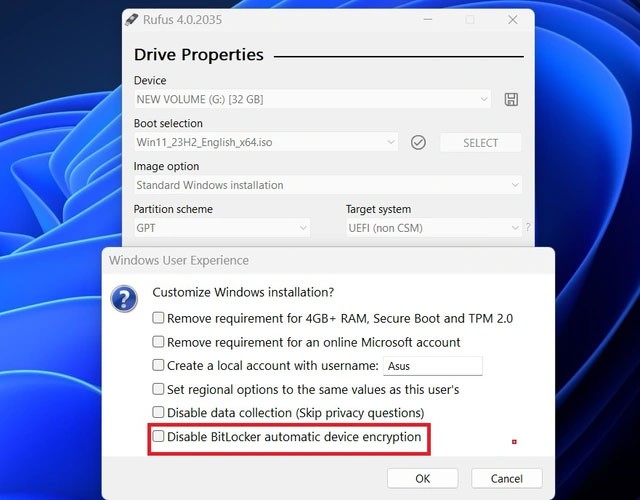
Alternatively, users can disable BitLocker by manipulating the Registry during Windows installation:
28 new Windows 11 shortcuts in addition to familiar Win 11 shortcuts will help you work faster and more efficiently.
How to restore the Sleep option on the Power Menu, please refer to the article below of WebTech360.
At the Qualcomm Snapdragon Summit on October 22, Microsoft announced a series of improvements coming to Windows PCs that will improve the overall experience for musicians, music producers, and other audio professionals.
Previously, Adobe Fresco only supported devices with touchscreens and styluses.
Do you see a red circle with a white cross to the left of your files, folders, or Windows drives? If so, it means OneDrive is out of sync and the folders affected by this issue are not syncing properly.
Turning off background applications on Windows 10 will help your computer run less sluggishly and save system resources. The following article by WebTech360 will guide readers on how to turn off background applications on Windows 10.
If you only use your mouse for common tasks, it is not necessary to enable mouse acceleration. Here are instructions for turning off mouse acceleration in Windows 11.
File Pilot is a lightweight, clean, and feature-rich file manager that outperforms the Windows default tool in every way.
In this series of articles we will introduce you to how to customize the default user profile in Windows 7.
Ransomware Protection is a useful feature that comes with Windows 11 to help secure users' devices against Ransomware attacks.
When your Windows PC has problems booting, Advanced Boot Options can help you figure out what's wrong.
Windows 10 is well supported. Software and hardware compatibility issues are rare. On the other hand, there have been major compatibility issues with Windows 11.
A quick and effective solution is to identify and delete large, space-consuming files that are hiding on your computer.
Like other Windows operating systems, Windows 11 still contains software and components that make the machine heavy.
If you want to review weather information, show the weather widget again on the Windows 10 Taskbar, follow the instructions below.












