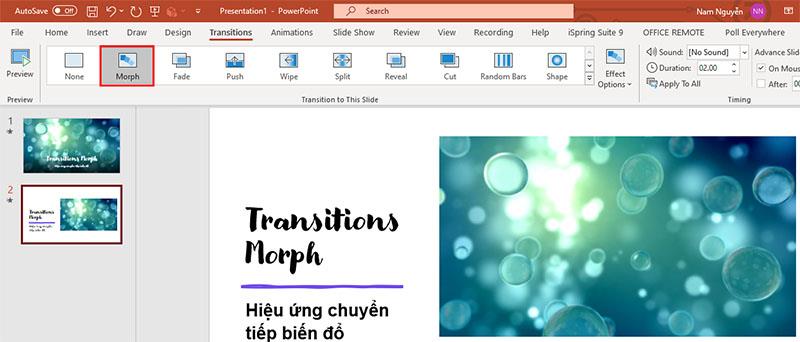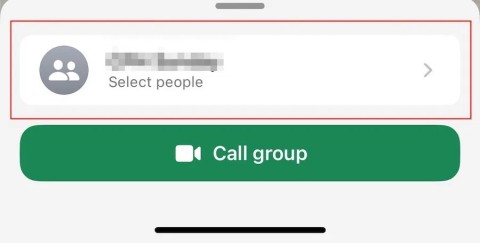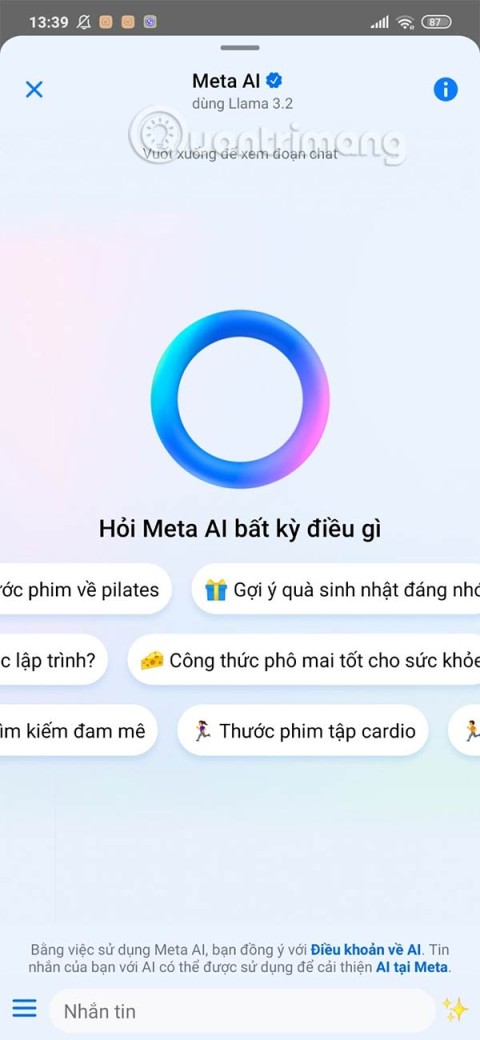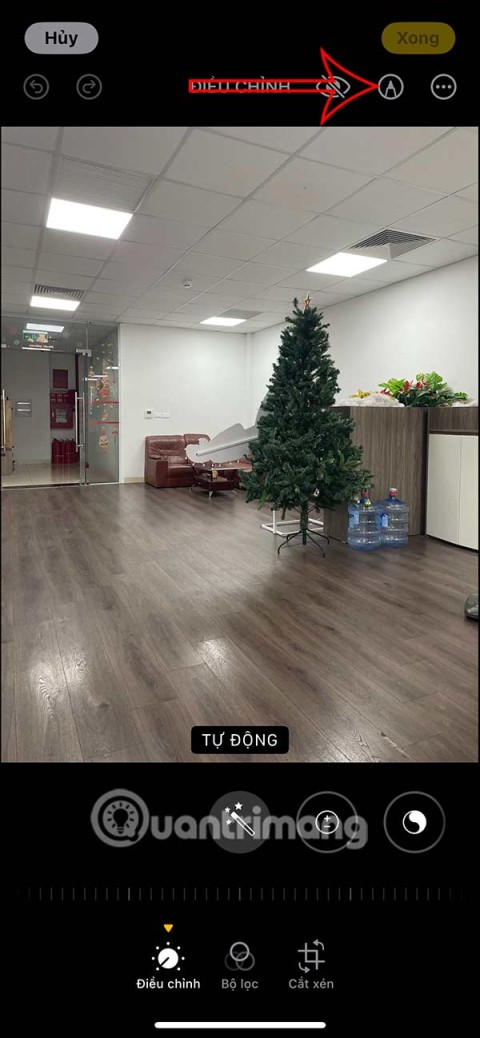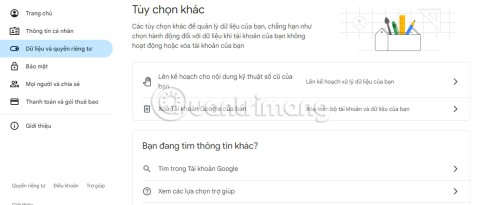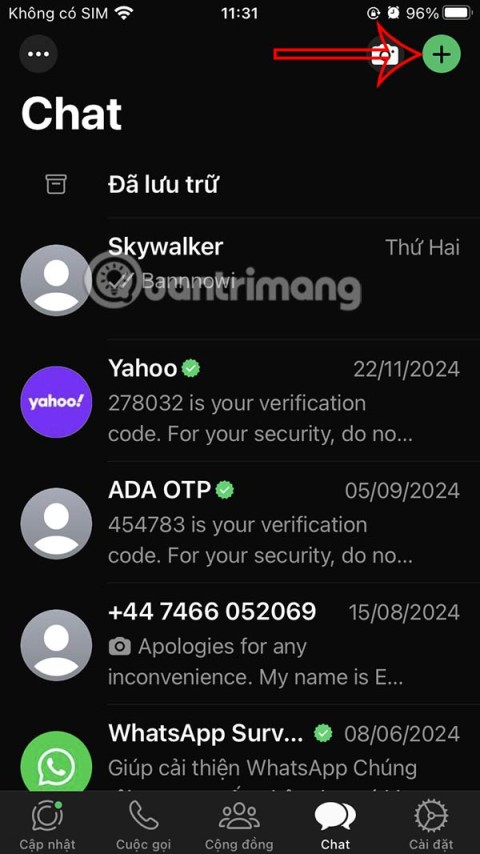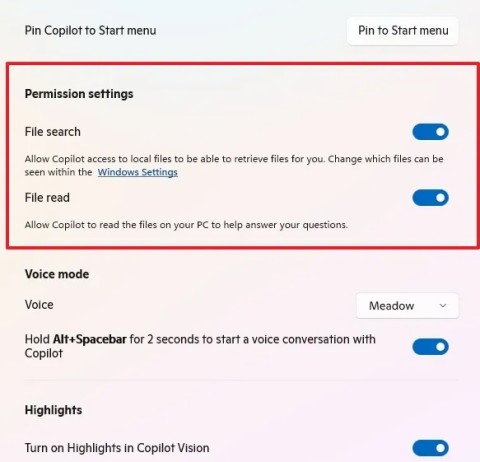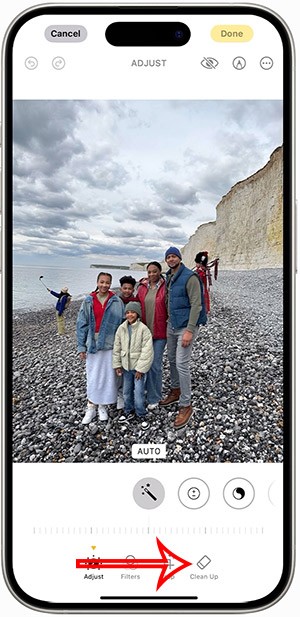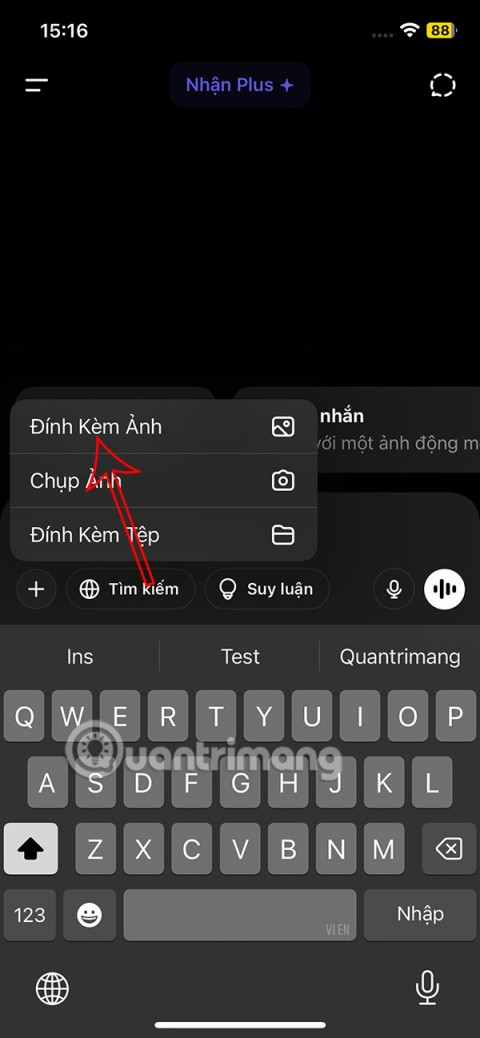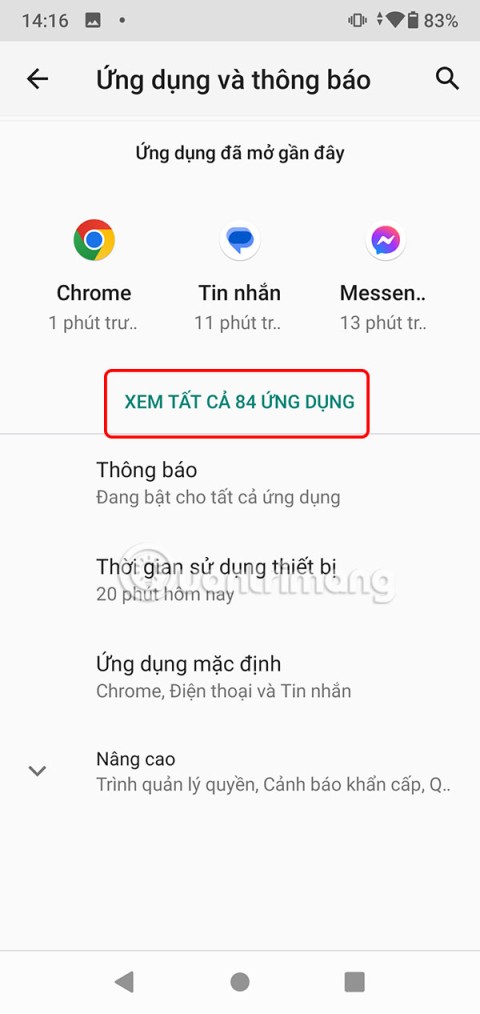WebTech360 – Morph transition allows you to animate smoothly moving from one slide to another. To create this transition, you need PowerPoint 2019 or PowerPoint installed on Microsoft 365. Older versions of Office like Office 2016 can still present slides with this effect, but cannot create them.
You can apply Morph transitions to slides to animate a wide range of objects such as text, shapes, pictures, SmartArt Graphics, and WordArt. However, it cannot be used with charts (Chart).
How to set up the Morph . transition
To use this transition effectively, you'll need to have at least two slides with at least one object in common, the simplest way is to duplicate the slide, and then move the object on the second slide to a different position. another location, or copy and paste the object from one slide, and then add it to the next slide. Then apply the effect to the second slide. Proceed as follows:
- In the Thumbnail pane on the left side, click on the slide to which you want to apply the transition effect, which is the second slide where you have added the object, picture or word you want to apply the Morph transition to.
- On the Transitions tab , select Morph .
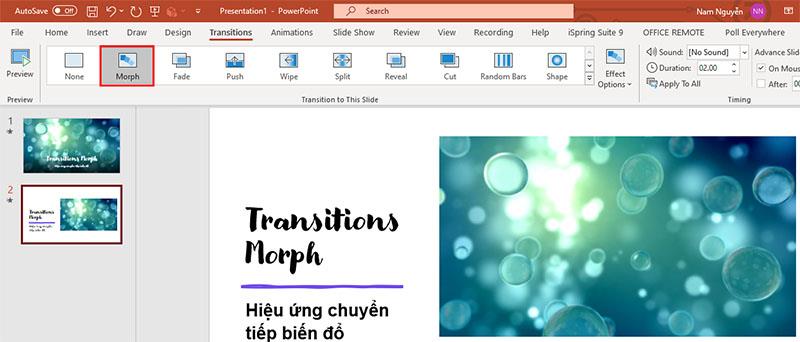
Note: In PowerPoint for Android, choose Transitions > Transition Effects > Morph.
- Choose Transitions > Effect Options to choose how you want the Transform transition to be applied. You can move objects on the slide, change colors, move words and characters, and many different actions to make the effect more vivid.

- Now you can click Preview to enjoy the Morph transition in action on your slide.
Wish you have more interesting experiences with Morph transition effects on your slides.
See more: Instructions for creating interactive slides on Powerpoint with Poll Everywhere