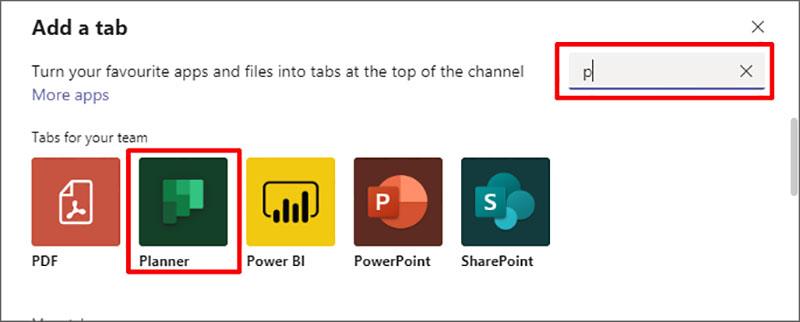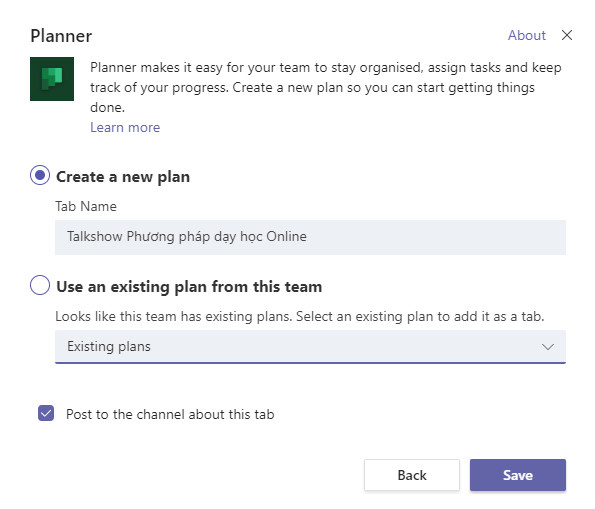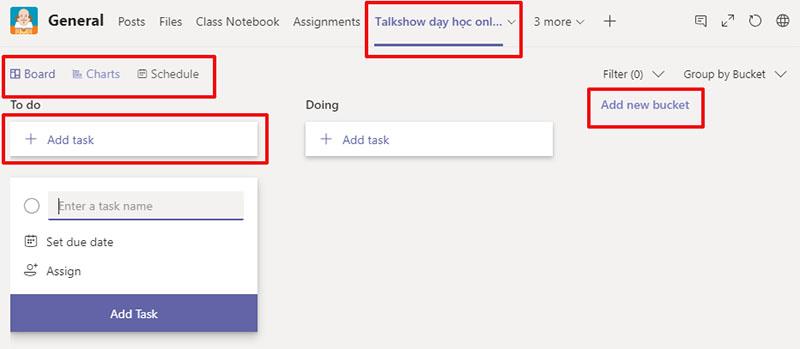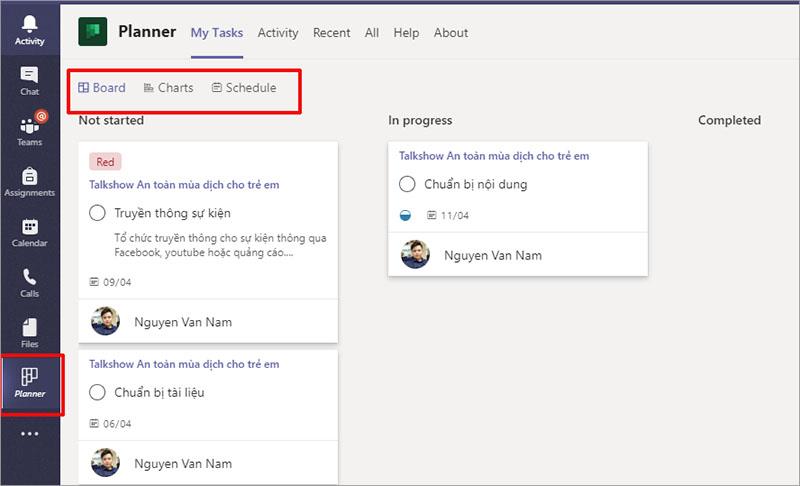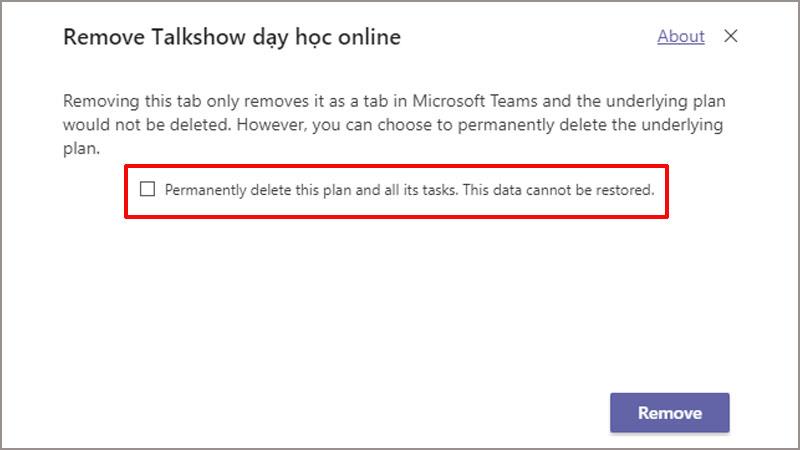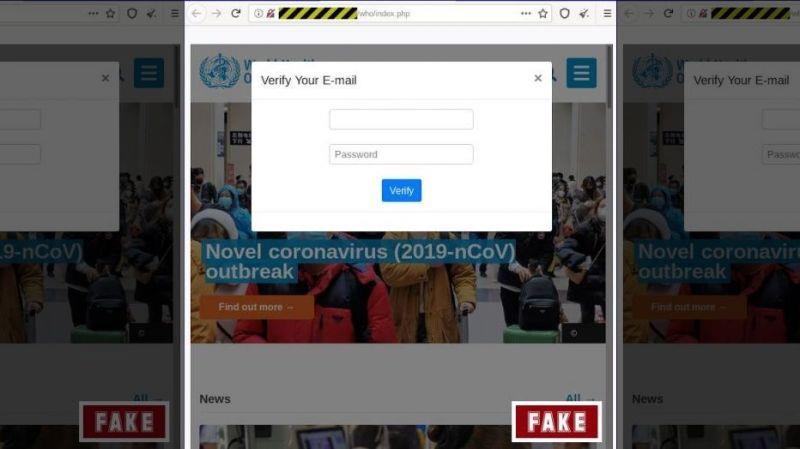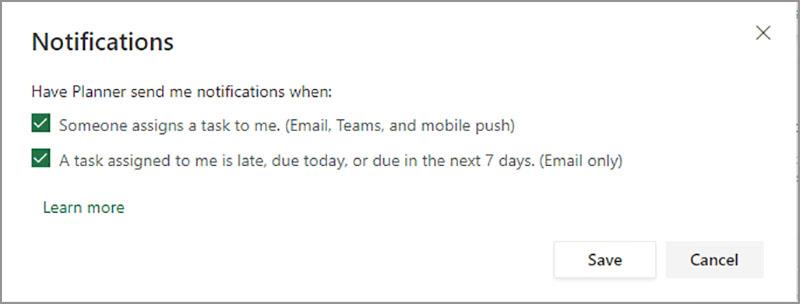WebTech360 – If you're using Microsoft Teams, you can organize your tasks by adding one or more Planner tabs to a team channel. You can then work on your plan from within Teams or in Micorosft Planner on the web, Teams allows you to scrap or delete your plan and receive notifications within the team when tasks are assigned to them. friends in Planner.
Add a Planner tab to a team channel
1. Select any group -> in your group's channel, select Add tab + .

2. In the Add Tabs dialog box , select Planner (you can type planner in the search box for quick)
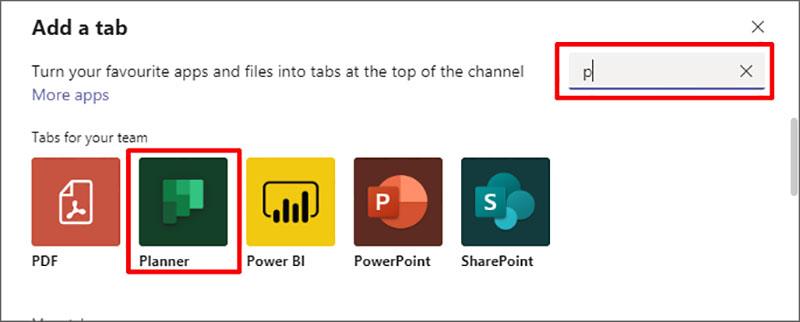
In the Planner dialog box , you can choose:
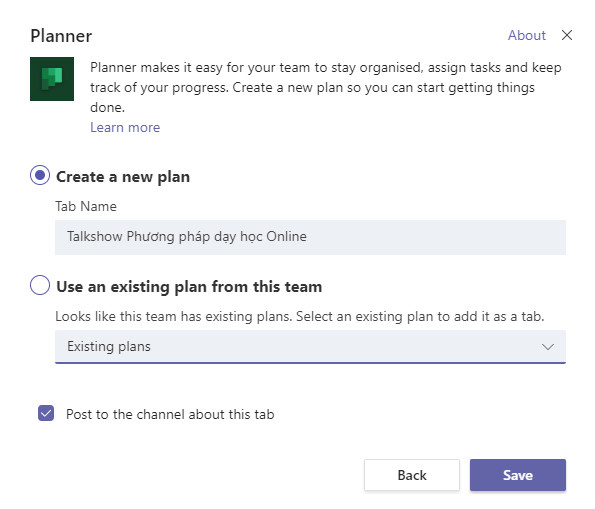
- Create a new plan: to create a new Planner plan and add it as a tab to this channel.
- Use an existing plan from this team: to select an existing Planner plan to add to a tab in this channel.
Select Post to the channel about this tab if you want to post to this tab channel, then select Save .
The tab will be added along with your other team channel tabs, and you'll be able to start adding tasks to your board.
Work on Planner in your Teams
Once you've added Planner to a channel in Teams, there are two ways you can get started:
- Planner tab in a funnel: You can perform basic Planner actions, such as adding Bukets, tasks, assignments, and more. Here you can also completely observe the group's work performance charts, schedule Tasks ...
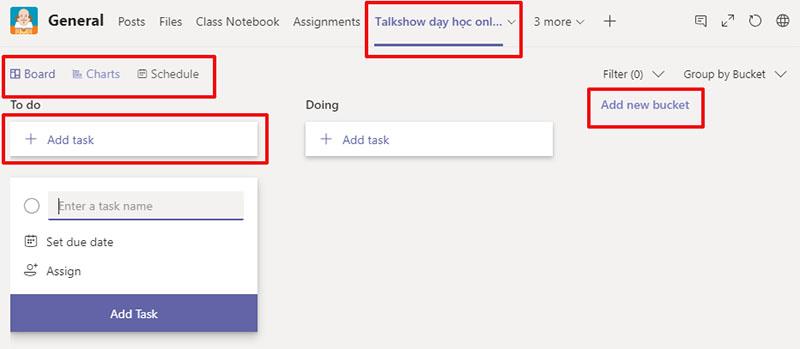
- Planner personal apps: In Teams, in the left column, select more options… , and then select Planner .
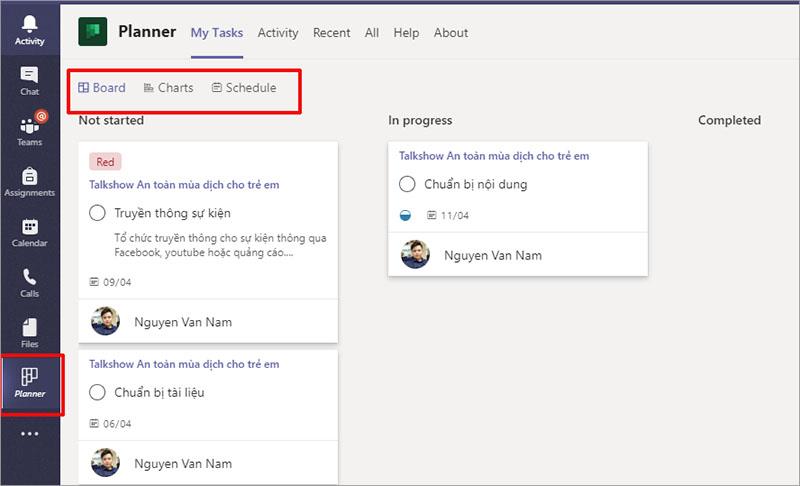
On the My tasks tab , you can see all the tasks assigned to you in Planner. The Recent and All tabs show you the plans you've recently viewed, or all the tasks that are relevant to you.
Now you can completely use Planner to plan a team right in Teams or use Planner on the Web. If you do not know how to use Micorosoft Planner, you can refer to the article Organize group work using Microsoft Planner
Open your plan in the group
- On the channel tab where you created it: In Teams, select Teams and your channel, and then the Plan tab
- From the Planner Personal app: In the group, in the left column, select more options… , and then select Planner . Select all and then scroll to find the plan you are looking for or click Search to find Planner
- From Planner for the web: In Planner on the web, do one of the following:
- Go to the Planner Hub and scroll down to find your plan in recent plans or all plans . On the list of plans, select … , and then select Open in Microsoft Teams
- Find and open your plan in Planner on the web. Then, at the top of the plan, select … , and then select Open in Microsoft Teams
Remove the Planner tab or delete a plan
When you're done using the Planner tab in Teams, you can remove it from your team channel, or you can remove it from your channel and permanently delete it.
- In your team channel, select the Planner tab you want to remove or delete, select the arrow next to the tab name , and then select Remove .
2. In the Remove . dialog box
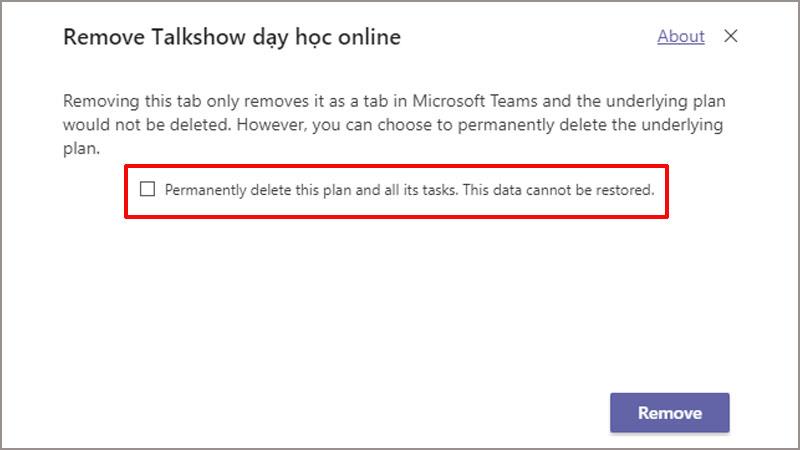
- To remove Planner from the Teams channel: Permanently delete this plan and all its tasks. This data cannot be restored ... This checkbox will not be selected by default. Planner will no longer be shown in Teams but it will appear in Planner for in your account
- To remove and delete a Permanent Plan: Select Permanently delete this plan and all its tasks. This data cannot be restored ... Plans will no longer exist in Teams and in Planner on the web
3. Select Remove .
Receive Planner assignment notifications in groups
You can get a notification from Teams when a Planner task is assigned to you by someone else, if your team has Planner installed and your plan is in a team tab.
To enable Planner assignment notifications in Teams:
- In Planner on the web, select Setting , and then under Planner , select Notification .
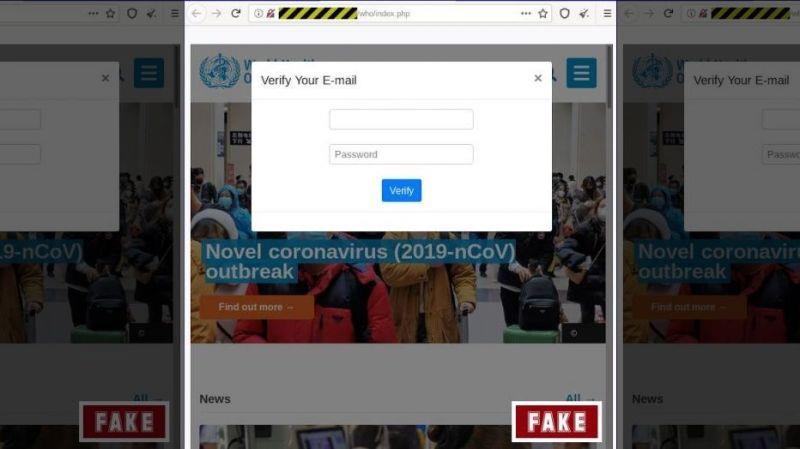
2. Make sure someone has selected the assign tasks to you checkbox
The Notifications dialog box has 2 options for you.
- Someone assigns a task to me (Email, Teams, and mobile Push): Get notified when someone assigns you a task
- A task assigned to you late, dealine today or in the next 7 days (Email notification only)
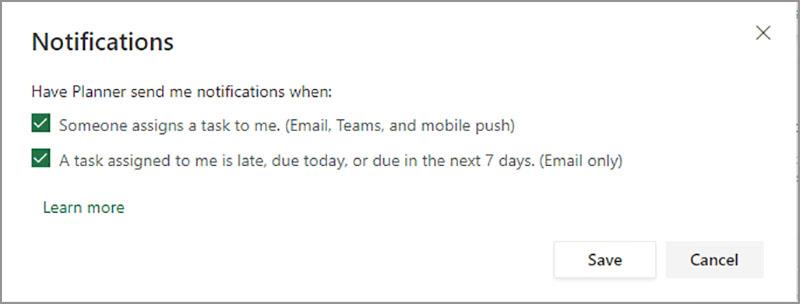
3. Click Save to save the settings
Your Planner notification preferences in Teams will:
- Appears in the group's Activity feed.
- Appears in a conversation with the Planner app (you can see here for a record of previous assignments).
- Contains the task title, who assigned the task to you, the task planner, and a link to open the task details in the team.
Even when assigning tasks is done outside of the Teams app (for example, in Planner for the web or the Planner mobile apps), If your plan has a tab in Teams, team notifications will be sent to you.
If you don't see a message from Teams for a specific plan, please try uninstalling and reinstalling the Planner app for the team associated with that plan to ensure that the Planner bot is added to the team.
Turn off the Planner assignment notification in the group
If you don't want to receive group notifications for task assignments, you can turn off or block the Planner bot to stop group notifications from Planner.
The above are basic instructions in using Microsoft Planner to assign and manage work for teams on Teams. Hope to help you have more optimal options in team management.
Wish you have a great experience with Microsoft Planner on Teams.
See also: Organize work with Microsoft Planner