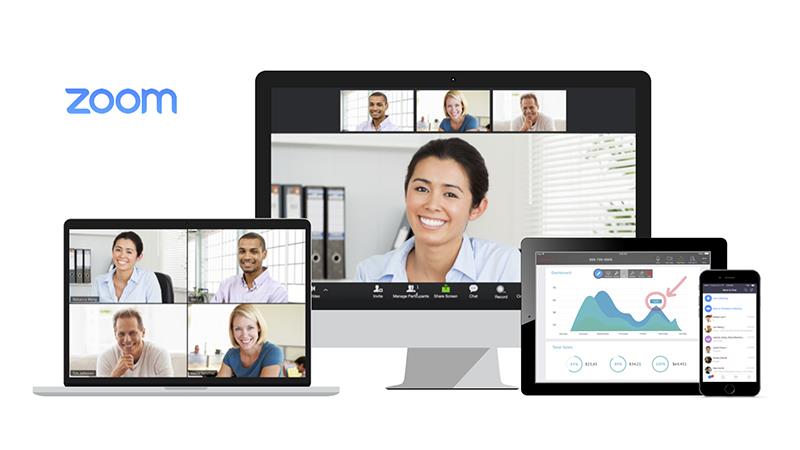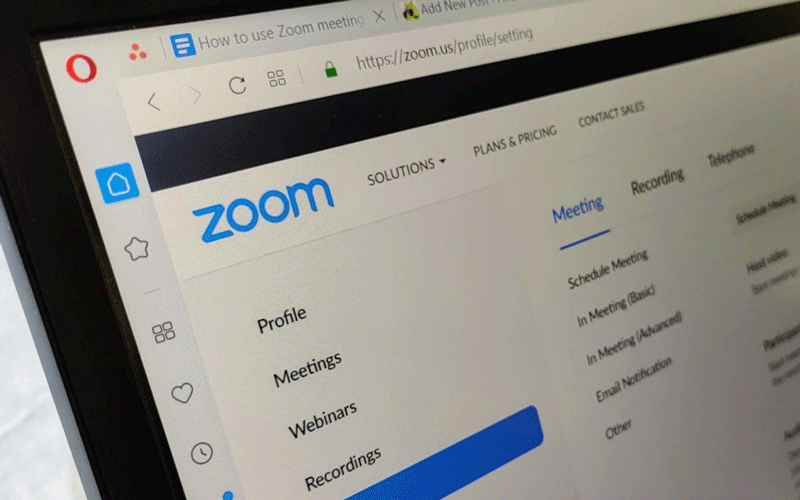For those who are new to Zoom software , they often face many difficulties because any software will have problems and errors during use. Understanding that, to help users quickly deal with errors that occur when using the Teaching Manual, I would like to introduce to you 5 common mistakes when meeting on Zoom and how to fix it.
Webcam and audio not working problem
Cam or audio not working is also one of the common errors in zoom. There's nothing more annoying than having your webcam or audio not working when making a Zoom call. If your web camera is not visible or selected but not working, try some of the following first:
Method 1: Check the settings
On the pop-up that prompts for the meeting ID just before joining the call, uncheck the following settings:
- Do not connect to audio
- Turn off my video
This allows you to join calls with audio and video enabled automatically.
Method 2: Exit other related apps
If your webcam is not visible, make sure that all other applications that use the webcam are closed. Zoom may not be able to use the camera if it is currently being accessed by another application.
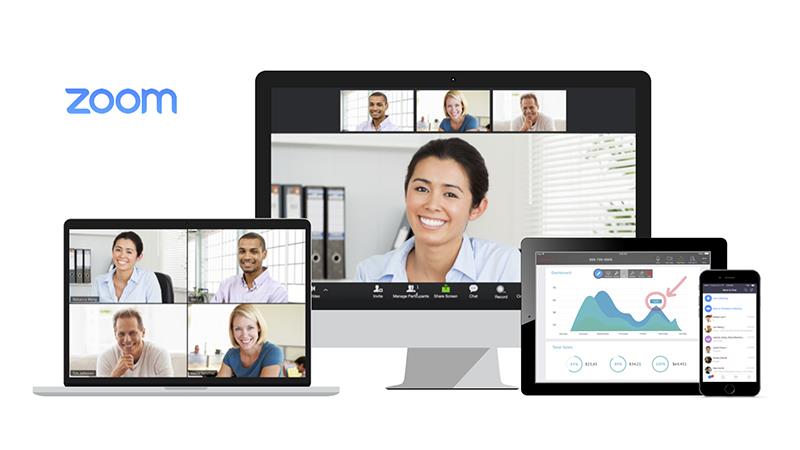
Problem with echo during call
Another common problem with Zoom is sound bouncing around in meetings. If you hear echoes or acoustic feedback, there could be three reasons. You can refer to the following workaround:
Method 1: Input limit
Someone can activate both computer and phone sounds at the same time. In this case, ask them to hang up the call or exit PC-based audio during the conference by clicking the up arrow icon next to the microphone icon and selecting Leave Computer Audio.
Method 2: Move or turn off the speakerphone
Computer or phone speakers may be too close together. Asking two people who are too close to each other to move away from each other or close the door. You can also ask one of them to leave the audio conference or turn off the audio on their device. Using headphones also helps to reduce the reverberation effect.
Method 3: Turn off additional sounds
Multiple computers with active audio can be in the same meeting room. Again, ask two people who are too close to each other to stay away or close the door. You can also ask one of them to leave the audio conference, mute the sound on their device, or put on a headset.
Unable to remote control when sharing screen
When sharing your screen, viewers can request a remote to help you troubleshoot or explain the process more clearly. This tool is listed as Request Remote Control under View Options in View Options and can be accessed at any time during screen sharing. If you want to turn on the remote control, but it doesn't work properly, there are some possible problems to consider. Here are some ways to fix it:

Method 1: Allow remote control
Most likely, the sharer (server) did not agree to the remote request. A message will pop up on their screen and they have to select Allow to enable the remote.
Method 2: Do not interfere with the host PC
The sharer (server) can interrupt the process. Technically, their screen sharers can stop the remote at any time with the click of their mouse. Always leave the server alone while the viewer (client) controls it remotely.
Method 3: Find a compatible device
You may be using the wrong device. For example, iPad and Android devices can't provide or request a remote, but someone else can give them control.
The problem of missing common features
If common features include the ability to share part of your screen with attendees who don't appear in your account, there's nothing to worry about. It's likely that you joined the meeting using a browser instead of a dedicated app.
While Zoom works across browsers, the functionality of the web version is limited compared to the app. The time it takes to connect to a meeting is also much longer, and in some cases the connection is not established at all.
To solve this problem and access all the features offered by Zoom, download the Zoom app to your device and always use it to host or join a meeting.
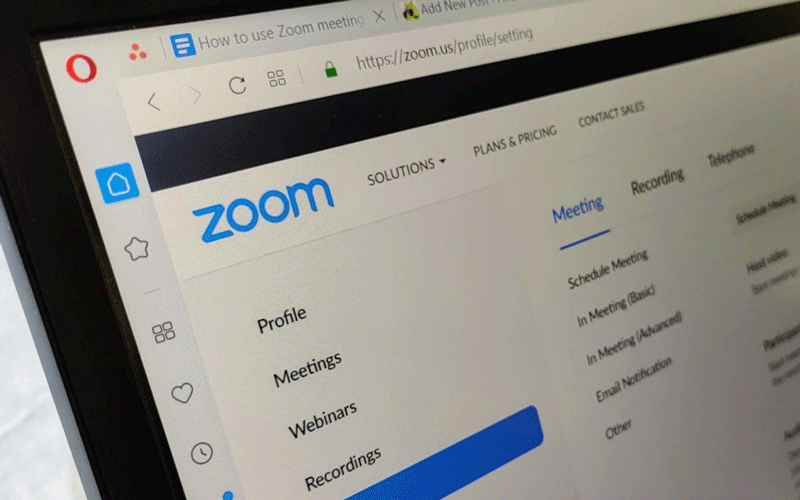
Problem not receiving activation email
If you haven't received the email you need to activate your Zoom account, don't worry. It will come, it will be delivered. While most activation emails are sent in seconds, some can take up to 30 minutes to reach your inbox. You can't do anything but sit back and wait.
If your Zoom account is managed by your company and you do not receive an activation email after 30 minutes, the administrator must whitelist the email [email protected] with the following IP addresses:
- 198.2.179.123
- 198.2.179.168
- 198.2.179.86
Also, be sure to check that Zoom-enabled emails arrive in your email client's spam folder.
Above are some common errors when you work with zoom and how to fix it, hopefully will help you have more reference sources. Good luck.