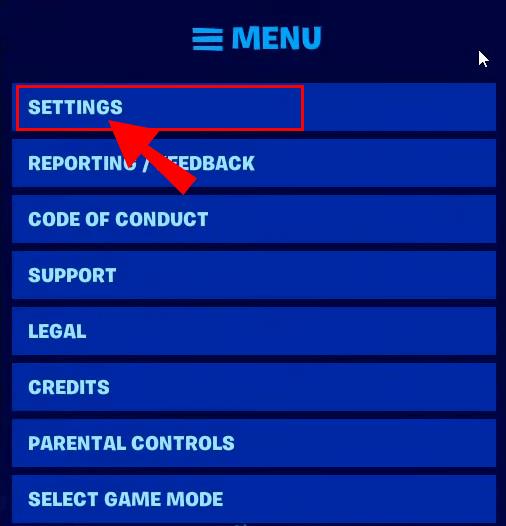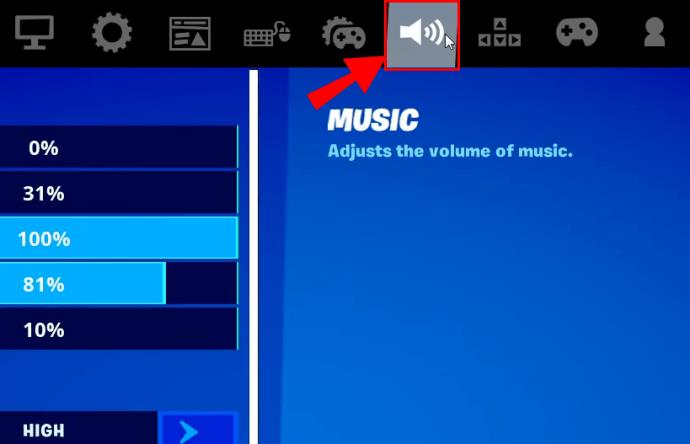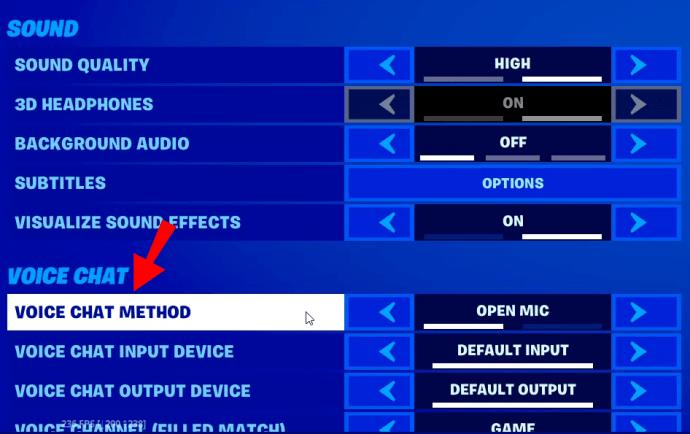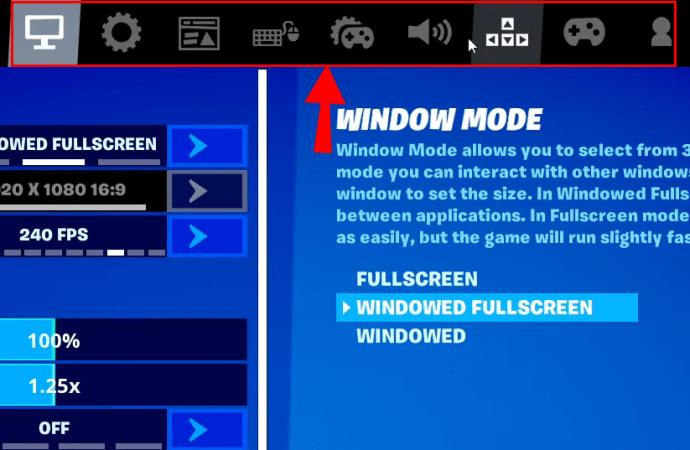As with any other multiplayer game, Fortnite is all about connecting with your teammates. Typing to chat may often be quite difficult during a match, so a voice chat is noticeably more convenient. If you’re wondering how to enable it in Fortnite, read on.

In this article, we’ll explain how to enable Fortnite voice chat on every platform, adjust audio settings, and use the “Push to talk” feature. Additionally, we’ll provide instructions for fixing common voice chat issues and enabling your microphone.
How to Enable Voice Chat in Fortnite?
Depending on your device, the instructions for enabling Fortnite voice chat may differ slightly. However, here’s the scope:
- Launch Fortnite and navigate to the game Settings.
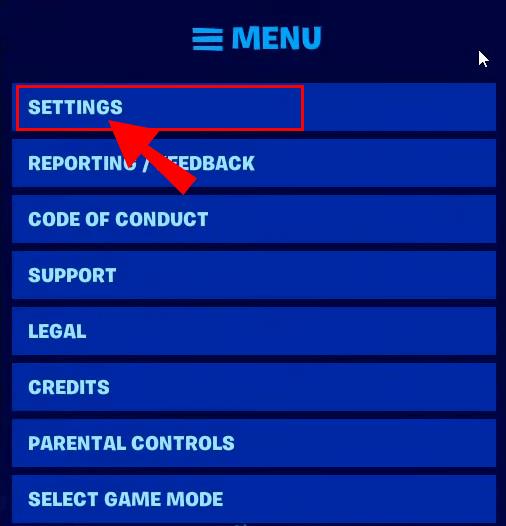
- Click the Speaker icon at the upper part of your screen.
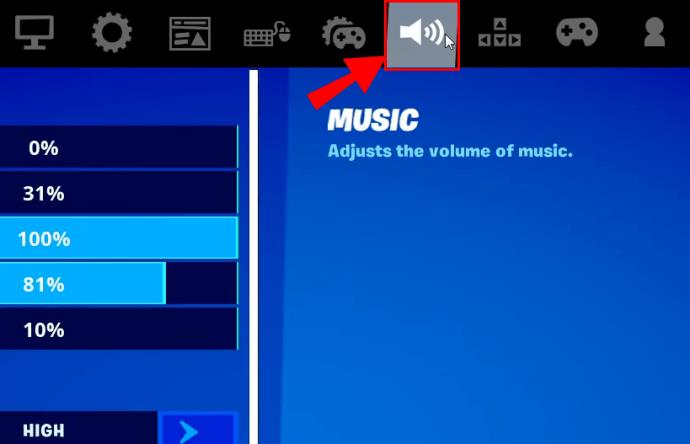
- Shift the toggle next to Voice Chat to the On position.
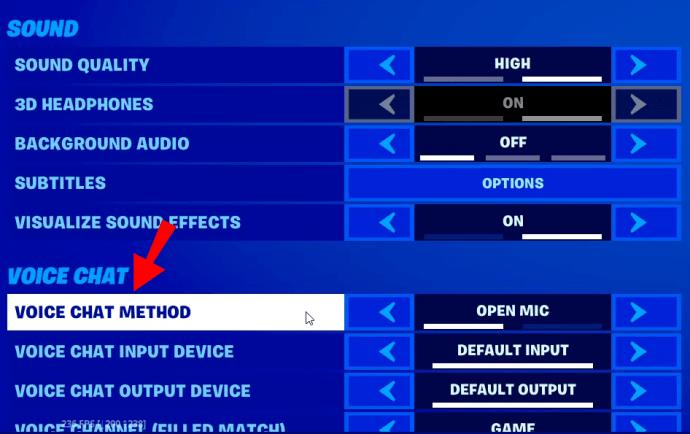
- Optionally, adjust the sound quality, subtitles, and other settings. On a PC, you can also select the audio input and output devices.
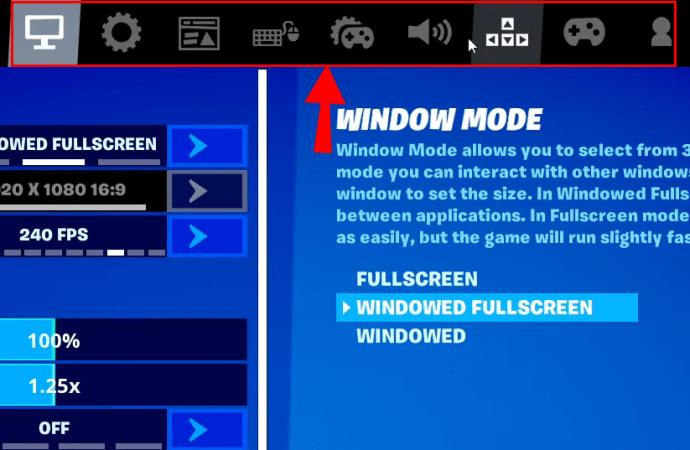
How to Enable Voice Chat in Fortnite on PS4?
If you’re playing Fortnite on a PS4, follow the steps below to enable voice chat:
- Launch Fortnite and navigate to the game Settings by clicking the gear icon in the menu.
- Click the Speaker icon at the upper part of your screen.
- Shift the toggle next to Voice Chat to the On position.
- Optionally, adjust the sound quality, subtitles, and other settings.
Note: The “Push to talk” option doesn’t work on PS4 – you have to use headphones with a mic plugged into your controller instead.
How to Enable Voice Chat in Fortnite on Xbox?
Switching on voice chat on an Xbox isn’t any different from doing it on a PS4. Follow the instructions below:
- Launch Fortnite and navigate to the game Settings by clicking the gear icon in the menu.
- Click the Speaker icon at the upper part of your screen.
- Shift the toggle next to Voice Chat to the On position.
- Optionally, adjust the sound quality, subtitles, and other settings.
Note: Xbox doesn’t support the “Push to talk” option – you have to adjust the sensitivity of your headphones and mic instead.
How to Enable Voice Chat in Fortnite on Nintendo Switch?
To enable Fortnite voice chat on Nintendo Switch, follow the steps below:
- Launch Fortnite and navigate to the game Settings by clicking the plus icon from the menu.
- Click the Speaker icon at the upper part of your screen.
- Shift the toggle next to Voice Chat to the On position.
- Optionally, adjust the sound quality, subtitles, and other settings.
Note: The “Push to talk” option doesn’t work on Switch – you have to use headphones with a mic plugged into your device instead.
How to Enable Voice Chat in Fortnite on Mobile?
Contrary to consoles, Fortnite Mobile supports the “Push to talk” feature. To enable the chat, follow the instructions below:
- Launch Fortnite and navigate to the game Settings by tapping the gear icon in the menu.
- Tap the Speaker icon at the upper part of your screen.
- Shift the toggle next to Voice Chat to the On position.
- Optionally, adjust the sound quality, subtitles, and other settings. You can also select the audio input and output devices.
- The “Push to talk” option allows you to keep your microphone off until you tap the Microphone icon at the upper right corner of your screen to talk. This helps to eliminate ambient noise.
Frequently Asked Questions
In this section, we’ll explain how to fix Fortnite voice chat issues and enable the microphone.
How Do I Fix Voice Chat Issues?
There are a number of reasons why you may be experiencing issues with Fortnite voice chat. Follow the steps below to fix the issue:
• Make sure the Epic Games server is running without issues.
• Check the voice chat volume settings.
• Check which channel you are using. To do that, navigate to the Social menu and select Party channel to connect with players within your party or Game channel to connect with players from your team regardless of their party.
• If you’re playing on a console, make sure to exit PS4 or Xbox party chat before joining the Fortnite chat.
• Check whether parental control is on. If it is, adjust the toggles next to Voice Chat to On and Filter Mature Language to Off.
If these simple steps don’t fix voice chat issues on an Xbox, check your DNS settings. To do that, follow the instructions below:
1. Hit the Xbox key on your Xbox controller to start. 
2. Navigate to the System tab, then to Settings and Network.
3. Press Select Network Settings, then Advanced Settings.
4. Write down the current DNS settings in case you have to adjust them to the initial state.
5. Press DNS Settings, then Manual.
6. Type “8.8.8.8” into the box next to Primary DNS and “8.8.4.4” into the box next to Secondary DNS.
7. In the MTU box, type “1473.”
8. Check whether the chat is working.
Why Can’t I Enable Voice Chat on Fortnite?
One of the most common issues related to the inability to enable Fortnite voice chat on an Xbox is wrong cross-platform play settings. Here’s how to adjust them:
1. Press the Xbox button and navigate to System, then to Settings and Account.
2. Press Privacy & online safety, then Xbox Live privacy.
3. Select View details and customize, then Communications & multiplayer.
4. Select Allow next to You can play with people outside of Xbox Live with voice & text.
5. Select either Everybody or In-game friends next to You can communicate outside of Xbox Live with voice & text.
If you’re struggling to enable voice chat on a PC, try the following:
• Make sure your operating system is updated.
• Check whether the Push to talk feature is on.
• Try changing your input and output devices in the Audio Settings.
• On Mac, make sure Fortnite has permission to use your microphone.
Connection Is TeamWork
Now that you know how to use voice chat in Fortnite, your performance should improve thanks to a better connection with other players. If you’re still experiencing issues with voice chat after trying all of our tips, make sure that your friends’ settings are correct – thankfully, you can simply share a link to this guide. It is crucial for all players to grant the necessary permissions.
Do you find the ‘’Push to Talk’’ function convenient or unnecessary? Do you wish it was available on all platforms? Share your thoughts in the comments section below.