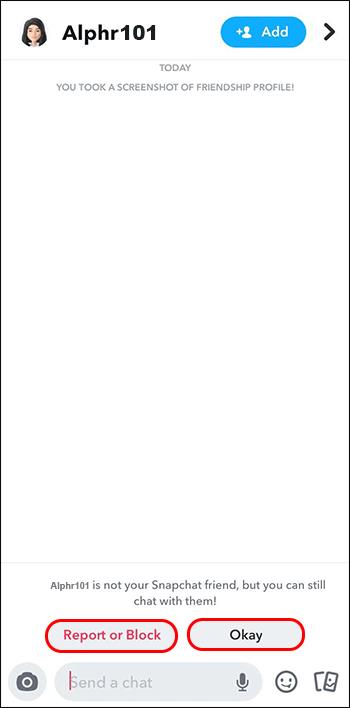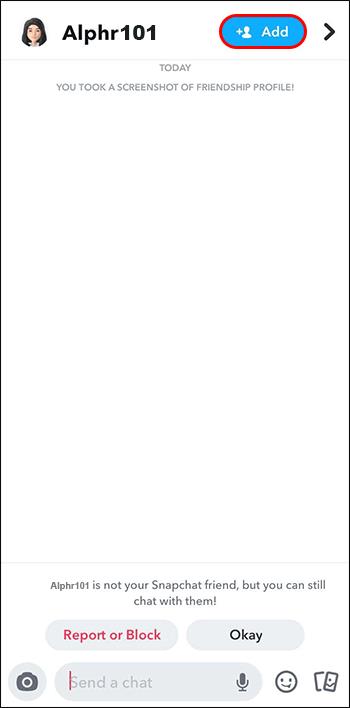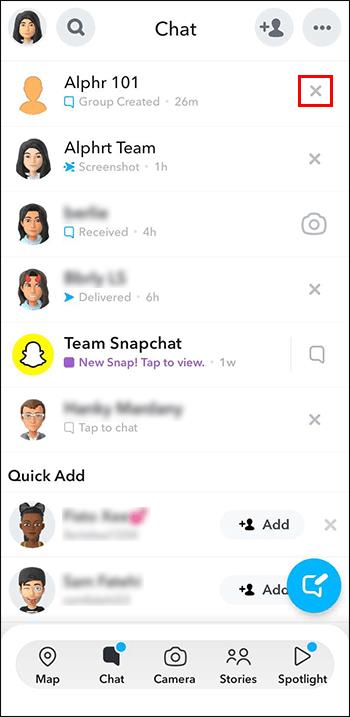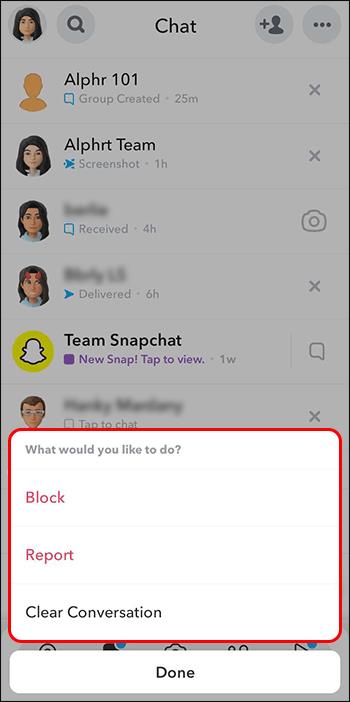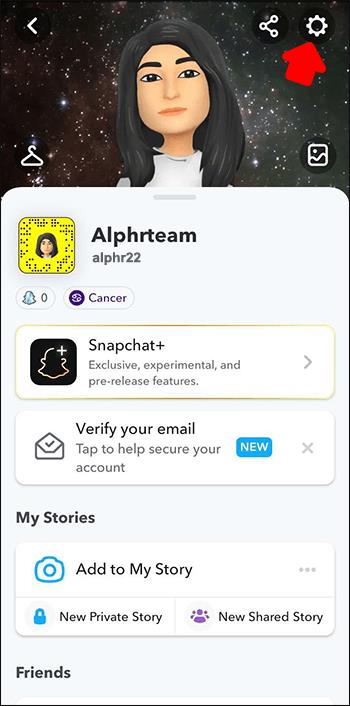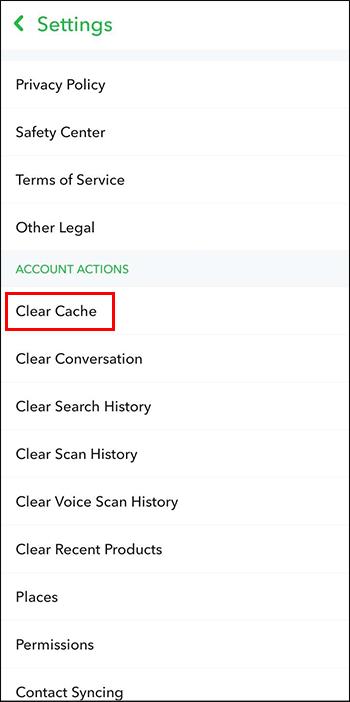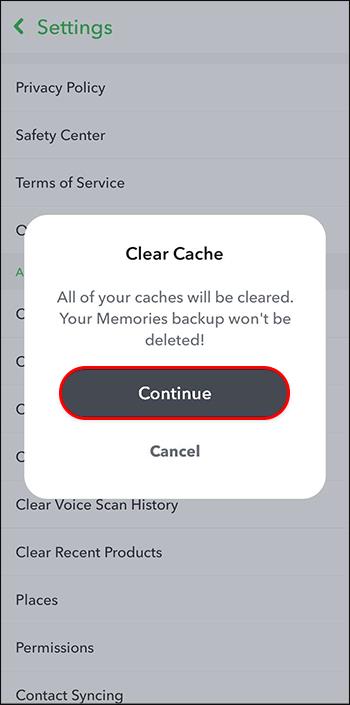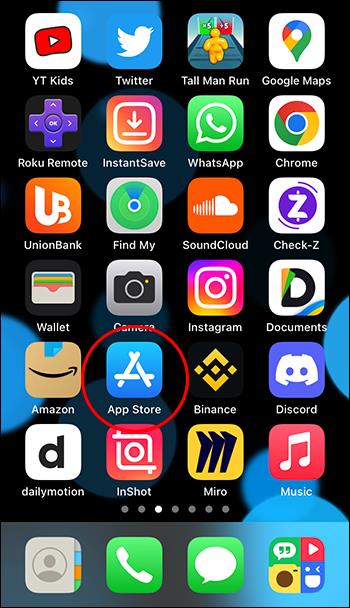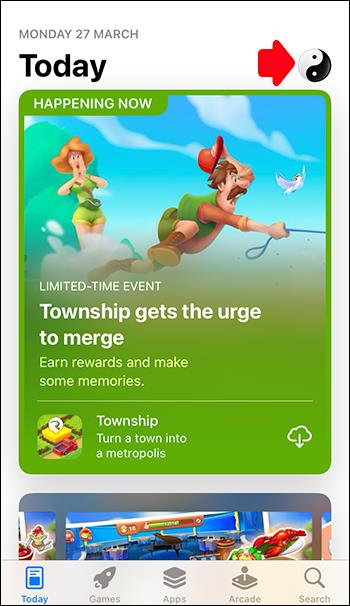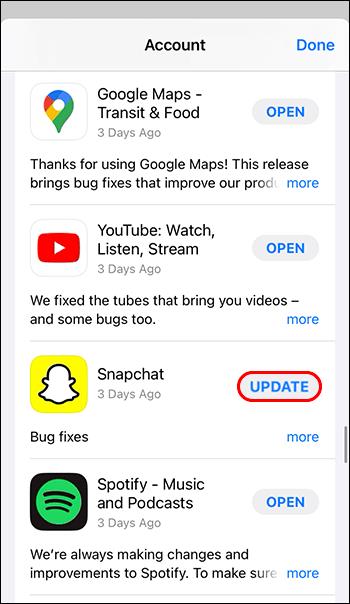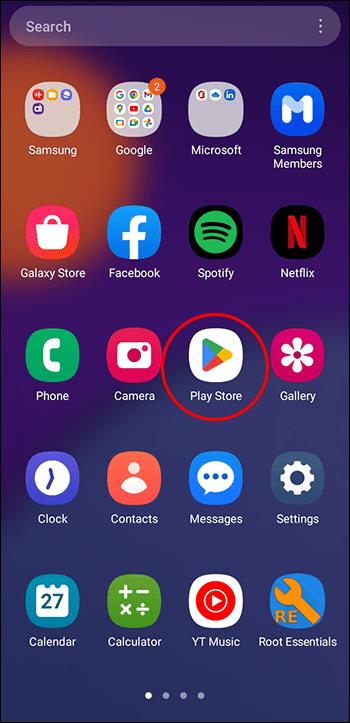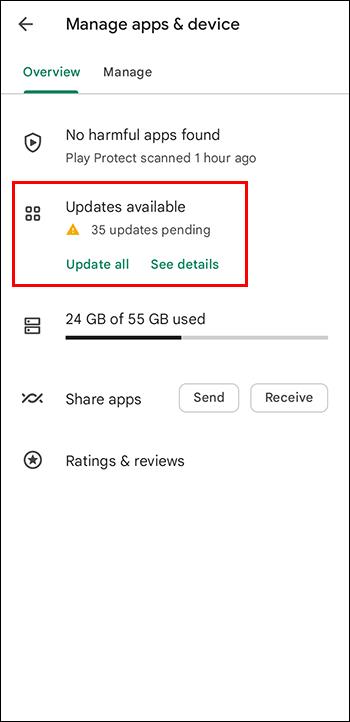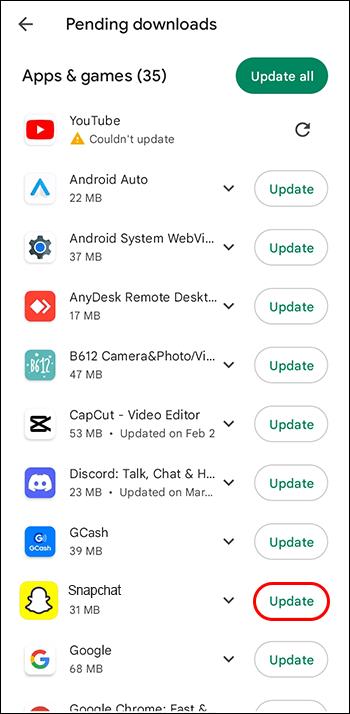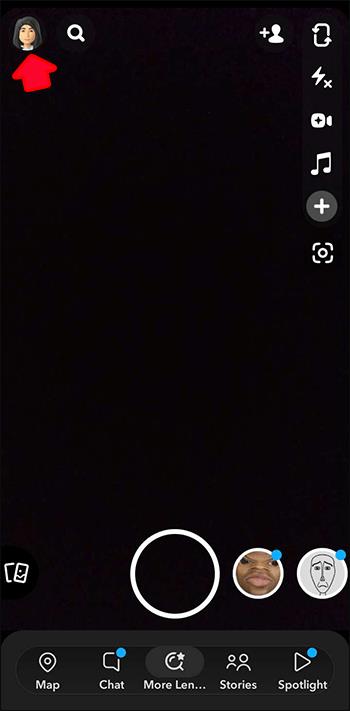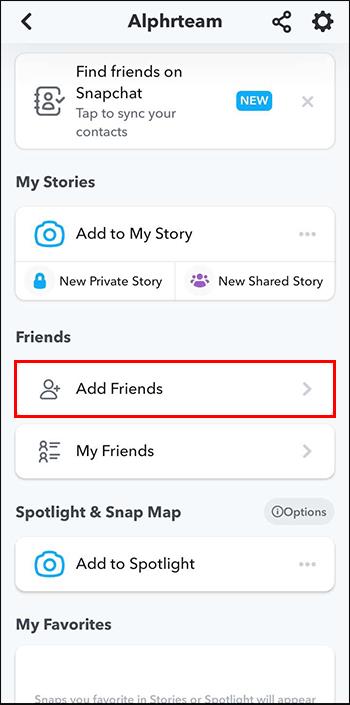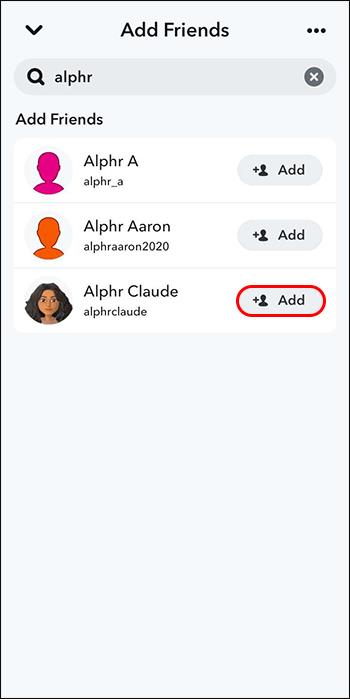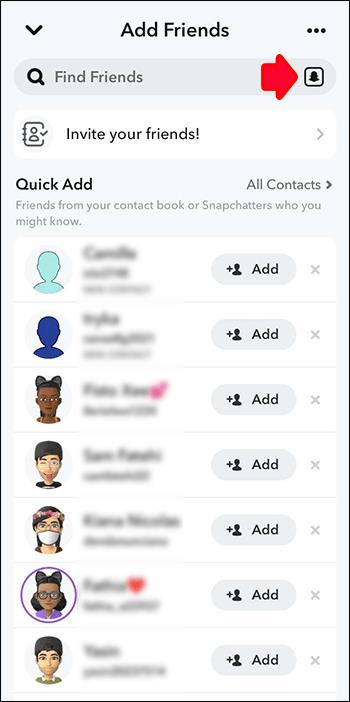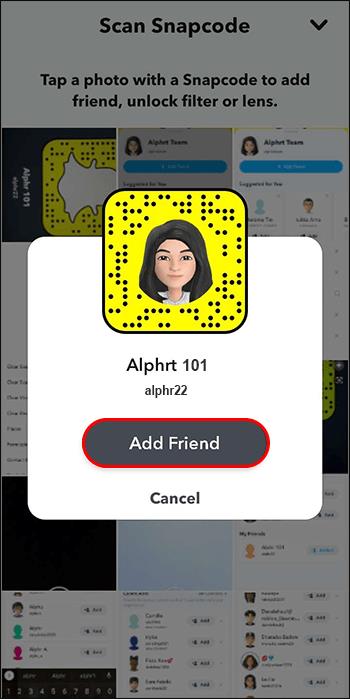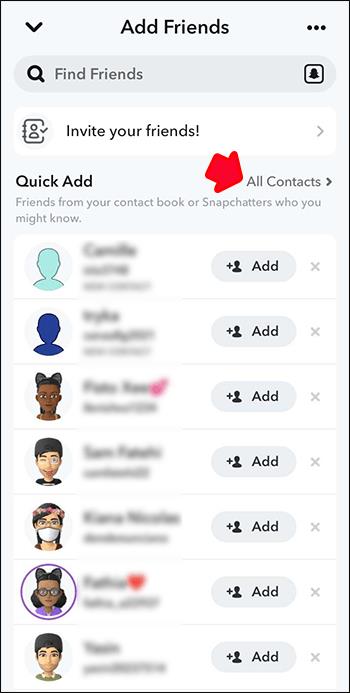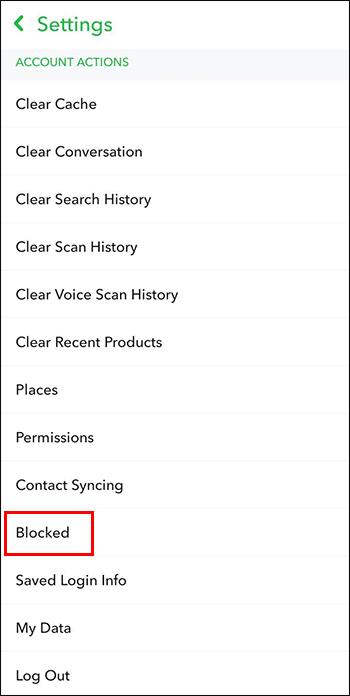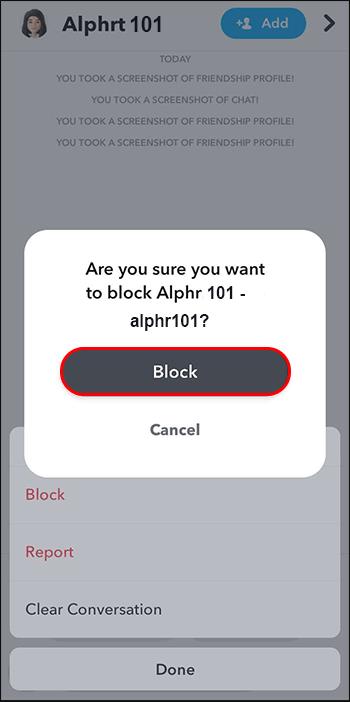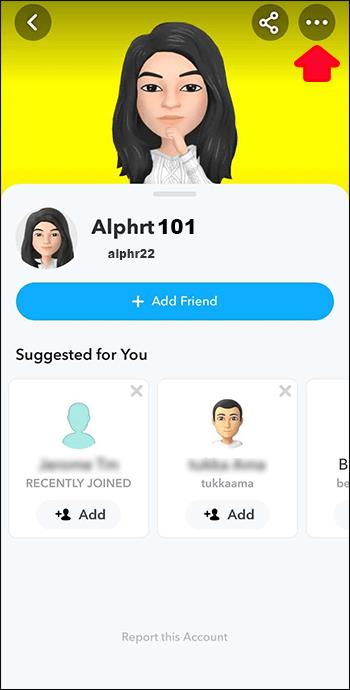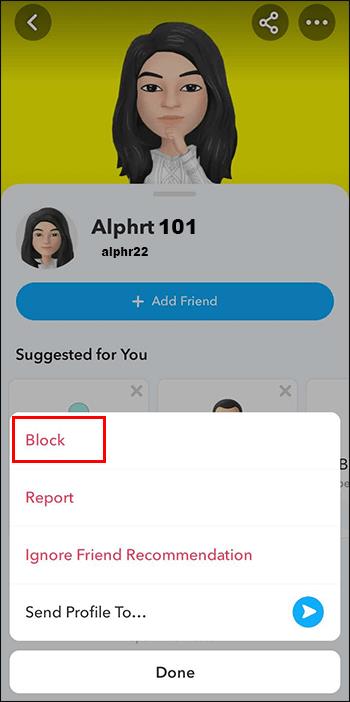If you’ve noticed a grey “x” next to Snapchat names instead of a camera icon, you’re not alone. However, the platform has offered no official explanation as to what this means.

Fortunately, there are ways to get rid of the icon if it’s annoying you. In this article, we’ll share several methods to make the Snapchat “x” disappear.
Getting Rid of the Snapchat X
The Snapchat x isn’t a bug or error that appears with certain users. Most commonly, it’s an indication of a pending friend request. To get rid of it, all you need to do is follow the steps below:
- On the Snapchat app, tap the name of the user next to where the x appears.

- You should have the option to either tap “Okay” or “Report or Block” the user. Tapping the okay button will add them to your friend list.
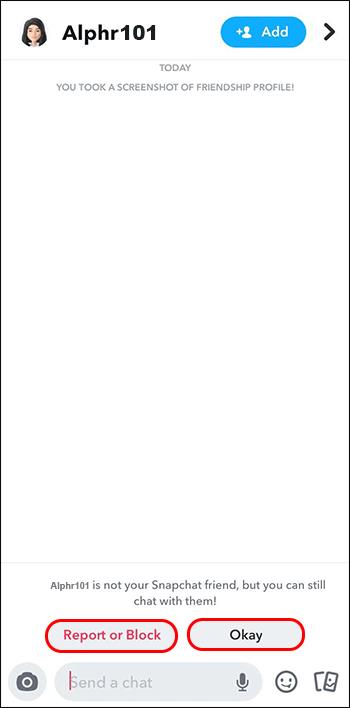
- You’ll also have the “Add” option. This means that the user hasn’t blocked you but only removed you. Choose this option if you would like to send them a friend request again.
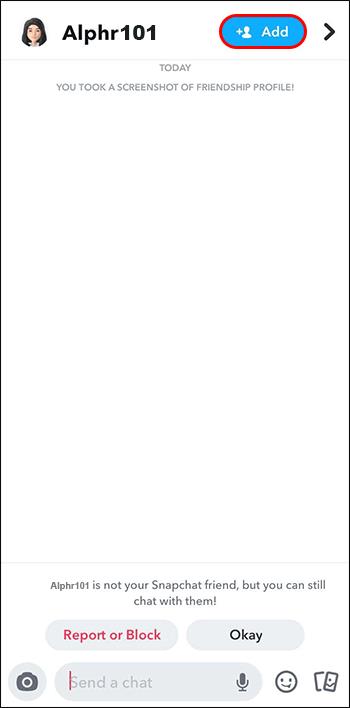
The reason behind the x issue isn’t clear, but it can be easily solved. Before getting rid of it, make sure that you’re comfortable with having the user in your friends list.
Other Reasons for the Snapchat X
A pending friend request isn’t the only reason why you may see a grey x on the Snapchat app. For example, you may notice it next to somebody who has already been on your friend list. The x appears because this person has either blocked or removed you. Fortunately, there’s a way to check this as well.
- Tap on the grey x that appears instead of the camera icon.
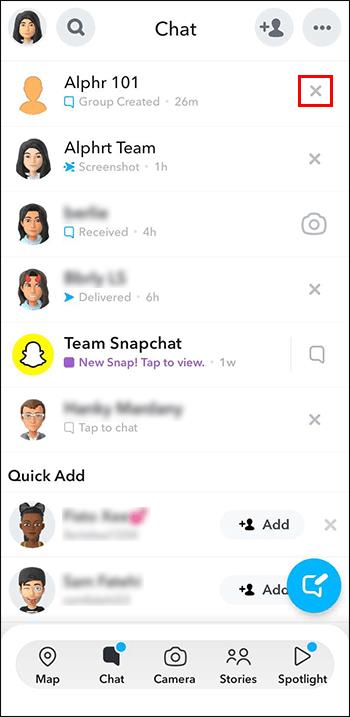
- Onscreen options should appear. If they include “block,” “report,” and “clear,” that means that the person has blocked you. Select the option that suits you best.
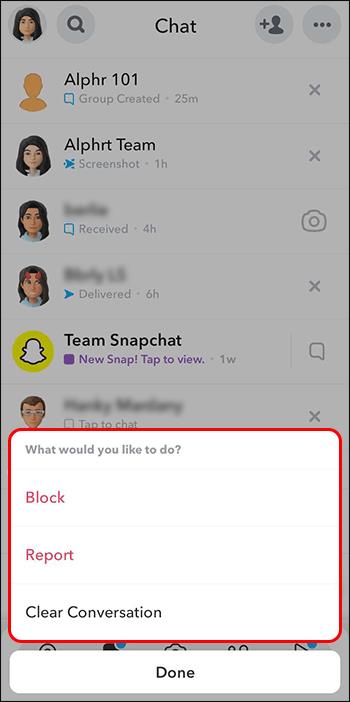
While using Snapchat, getting rid of the x would either entail adding the person as a friend or clearing them from the list. If they do accept your friend request the x should revert to a camera icon.
Clearing Your Snapchat App Cache
In some instances, the x might even persist after you have added the person and they accept your friend request. Clearing the app cache can solve this problem. Here’s how to do it:
- Select the settings option in “My Profile” it should appear as a cog icon.
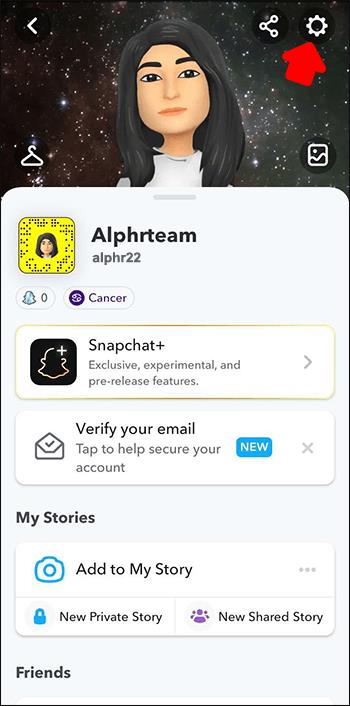
- Scroll through the settings options and select “Clear Cache.”
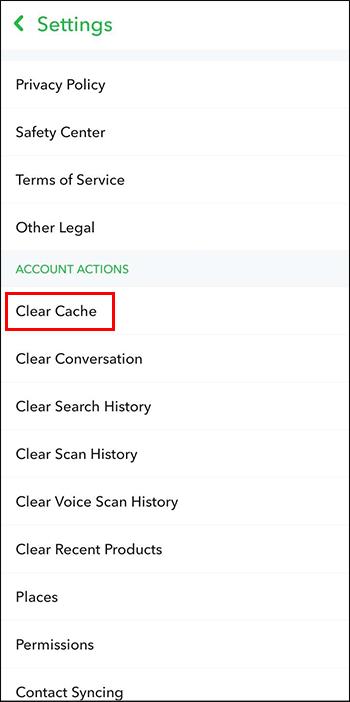
- From there, select the “Continue” option if you’re using Android, or the “Clear All option” if you’re using iOS.
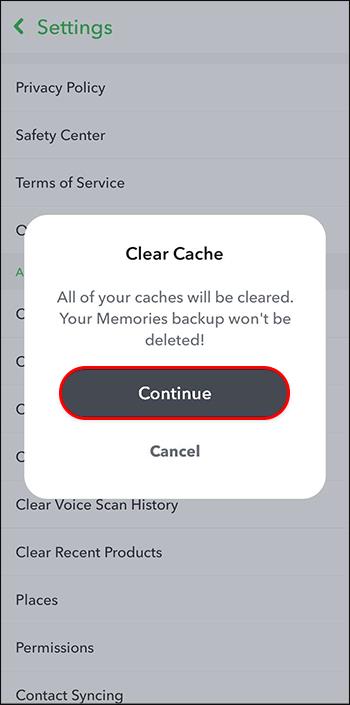
Clearing your Snapchat Cache won’t delete any of your chats, settings, or saved items. It helps your device free up storage space on the app and also gets rid of persistent issues. After the process is complete, that annoying x should disappear, and the app may run faster as well.
Updating Your Snapchat App
Updating your app ensures it runs correctly and smoothly. If you haven’t updated Snapchat for a long time, doing so could help get rid of the x. This is only true if the x continues to appear after the person is in your friend list.
To update your Snapchat app on iOS, follow these steps:
- If you’re using iOS, tap on the App store.
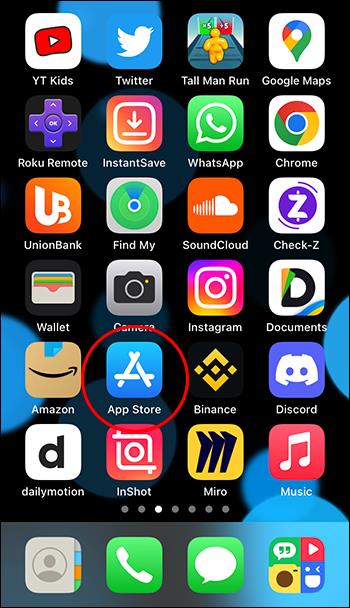
- On the top right corner, select your profile.
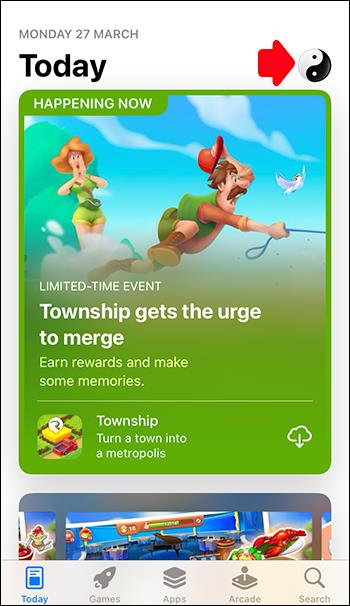
- Swipe downwards from the top of the page. A loading icon will refresh any needed app updates.
- Scroll until you find Snapchat. If updates are required, there will be an “Update” option right next to it.
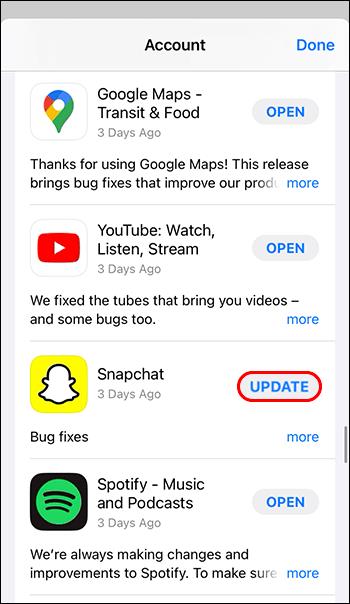
Here’s how to update the Snapchat App if you’re using Android:
- Go to the Play Store and select the top right profile icon.
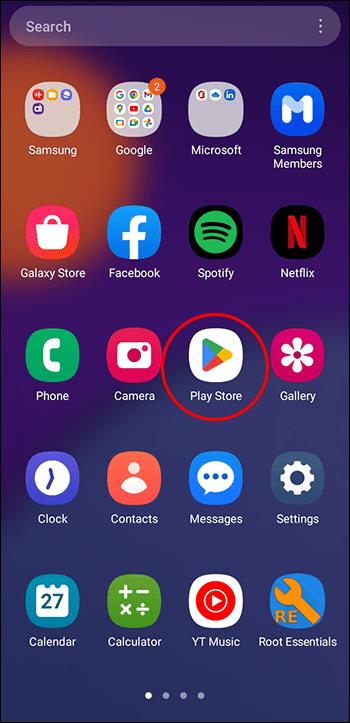
- Select “Manage apps & device” and then “Updates Available.”
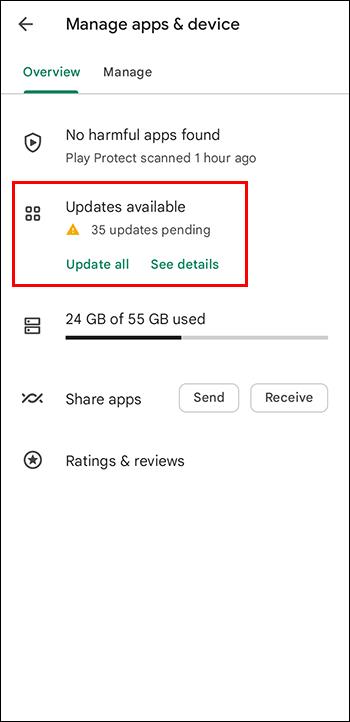
- If Snapchat needs updating, it’ll appear on the list. Select the “Update” option.
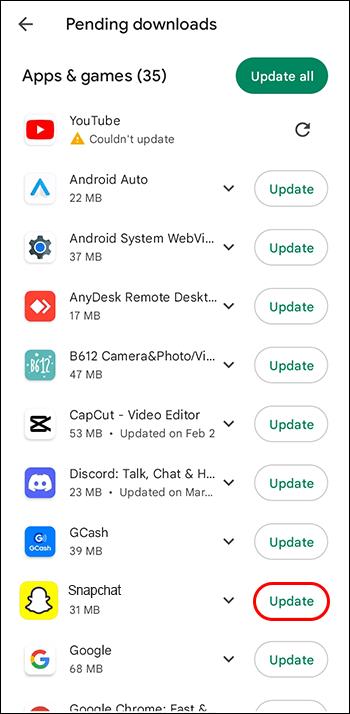
How to Add People on Snapchat
One way to avoid running into the grey x on Snapchat is to make sure that all the people on your list are added as friends. By tapping on the grey x, you’ll be able to add them in certain instances. But there are other ways to add friends. In addition to making sure the grey x doesn’t appear, this will also allow you to connect with others.
- Open the Snapchat app on your device and tap on the profile icon in the top left corner.
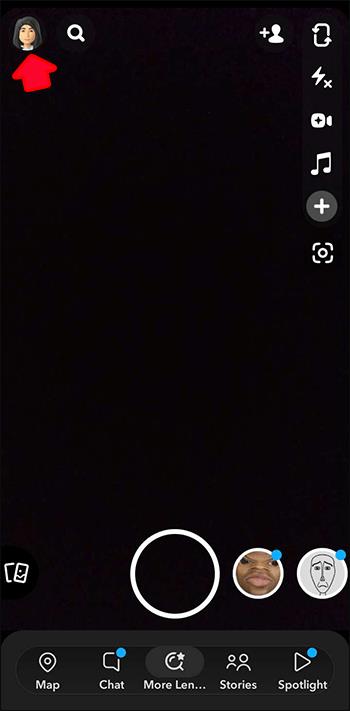
- Tap on the “Add Friends” option.
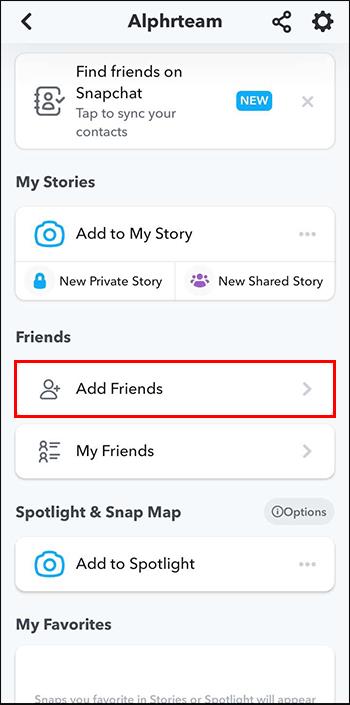
- To add someone by their username, type their username in the search bar and tap on the “Add” button next to their name.
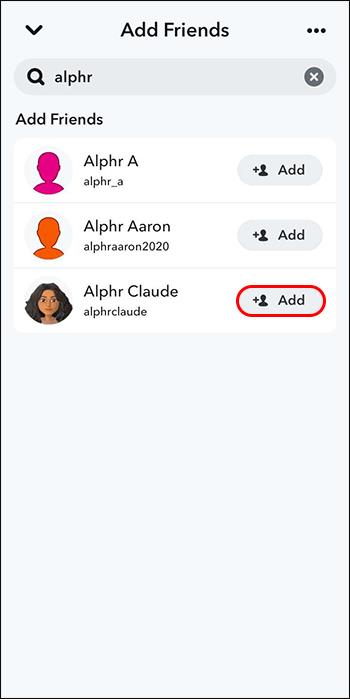
Alternatively, you can also add friends by using their Snapcode.
- To add someone by their Snapcode, tap on the “Add Friends” option and select “Scan Code.”
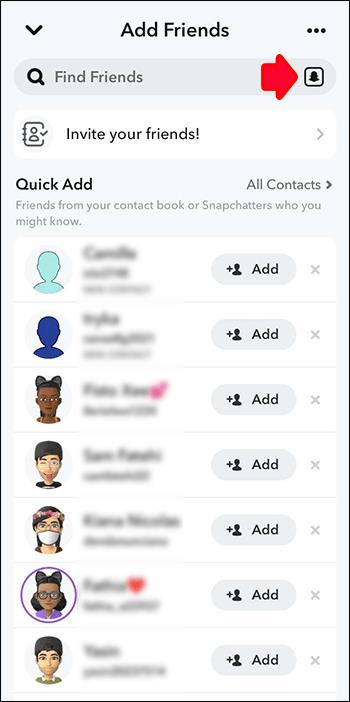
- Select the photo with the Snapcode of the desired user.
- Once the Snapcode is recognized, tap on the ‘Add Friend’ button to add the person as a friend on Snapchat.
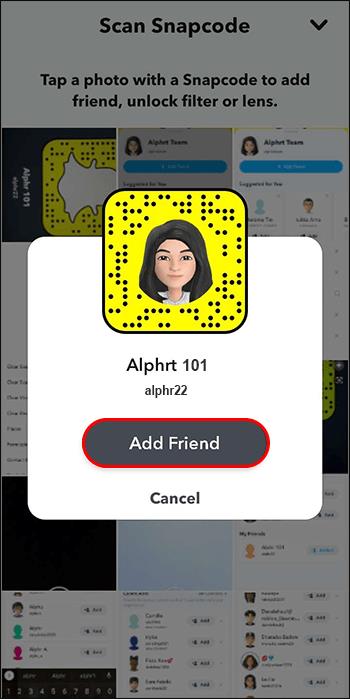
- You can also add friends from your phone contacts by selecting “All Contacts” and granting Snapchat access to your contacts.
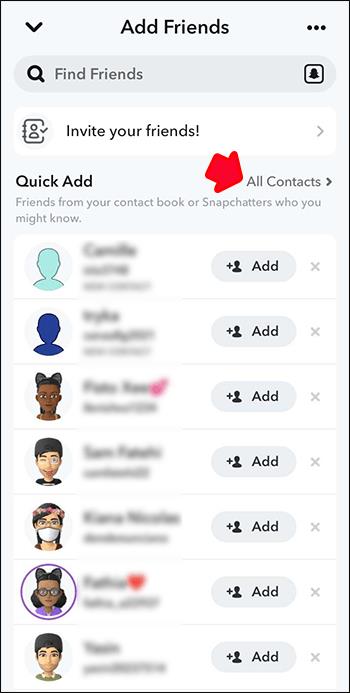
Once you add people on Snapchat, there shouldn’t be any grey x that appears instead of the camera icon next to their name. You’ll be able to tap on the camera and start sharing snaps and stories with them.
How to Block People on Snapchat
You may want to block people rather than add them. By blocking them, they’ll disappear from your friend list on Snapchat. While this will get rid of the grey x, it will also get rid of the person’s account showing up entirely.
Here’s how it’s done:
- Open Snapchat and swipe down to access your profile.

- Tap the gear icon and select “Blocked.”
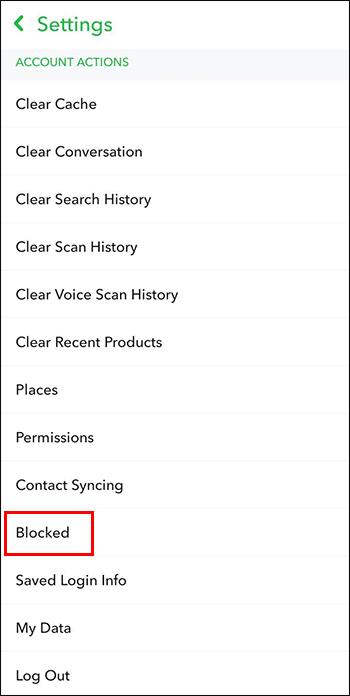
- Tap Add by Username or select a chat from the person you want to block.

- Type in the username and confirm the action by tapping “Block.”
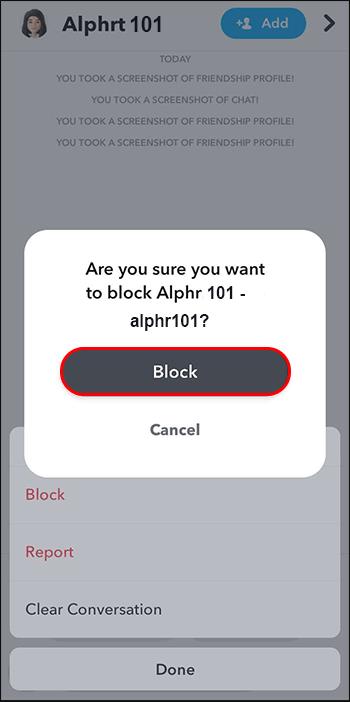
Alternatively, you can block someone directly from a snap or chat:
- Open the snap or chat with the person you want to block.

- Tap on their username at the top of the screen to access their profile.

- Tap on the three dots in the top right corner to open the options menu.
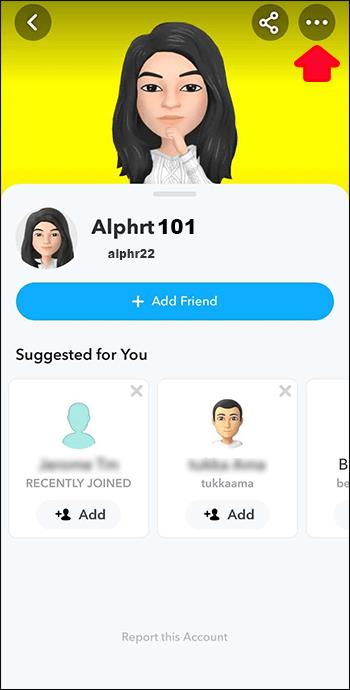
- Select “Block” and confirm the action.
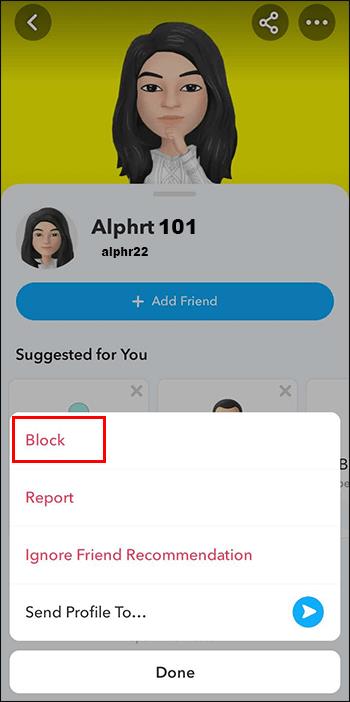
When you block someone on Snapchat, they’ll no longer be able to send you snaps, chats, or see your stories. Additionally, they won’t be able to search for your profile or see your username in their friend list. The person you block won’t receive any notification that you’ve blocked them, but they may notice that they can no longer contact you on the platform.
FAQS
Why did my Snapchat friend disappear from my friends list?
Your Snapchat friend might have deleted their account, blocked you, or changed their privacy settings.
How do I remove friends on Snapchat?
To remove friends on Snapchat, go to your profile, tap on the friend you want to remove and select ‘Remove Friend.’
How do I send a friend request on Snapchat?
To send a friend request on Snapchat, search for the username or Snapcode of the person you want to add, tap on their profile, and select ‘Add Friend.’
How do I accept a friend request on Snapchat?
To accept a friend request on Snapchat, go to your profile, tap on the ‘Added Me’ section, and select ‘Accept’ next to the friend request you want to accept.
Why can’t I add someone on Snapchat?
You might not be able to add someone on Snapchat if they have their privacy settings set to ‘Friends Only,’ or if they have blocked you.
Losing the Snapchat X
Getting rid of the x on Snapchat next to somebody’s name is as easy as adding them to your friends list. As soon as you accept their request, you can start connecting and snapping in no time. Alternatively, it could mean that the friend unadded you or that you’ve been blocked. If that’s the case, it’s best to use the clear option. In other instances, it’s good to clear the app cache and update Snapchat just in case.
Was the grey x icon confusing to you? Was it easy to get rid of? Did you have to update or clear your cache for the camera icon to return? Let us know in the comments section below.