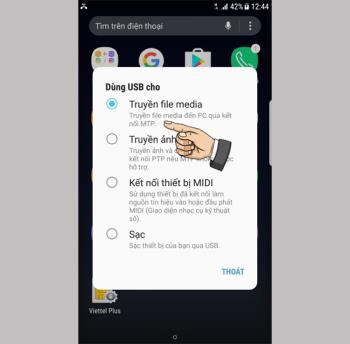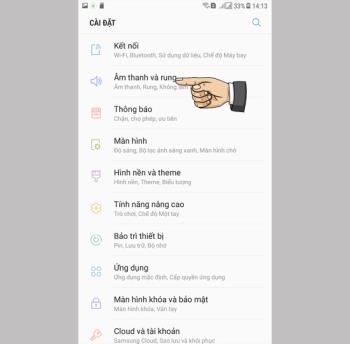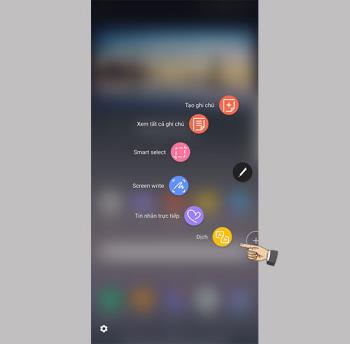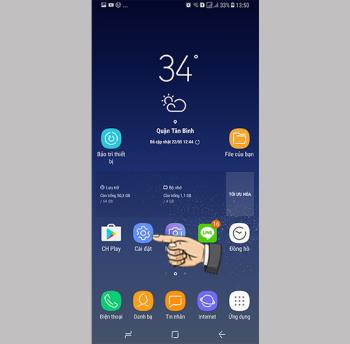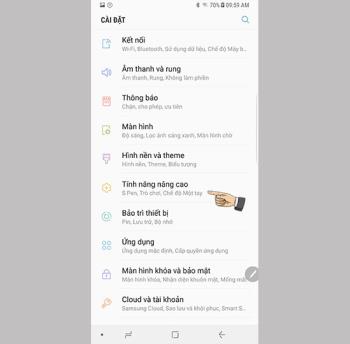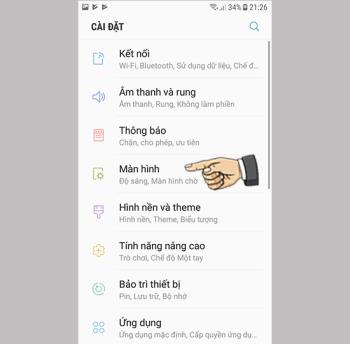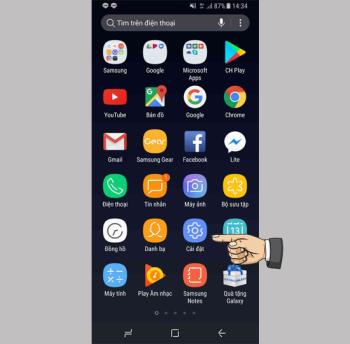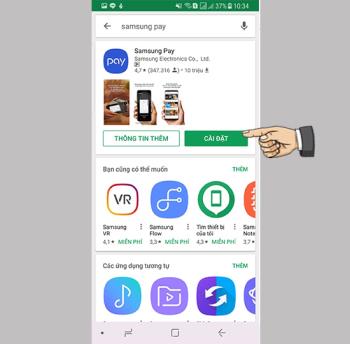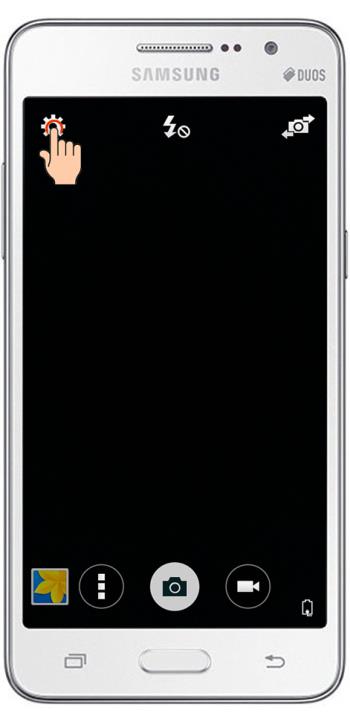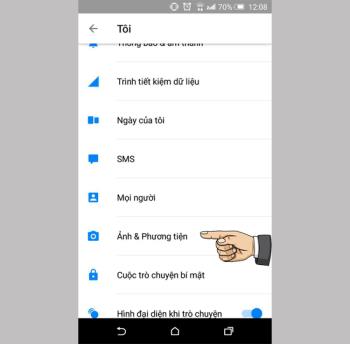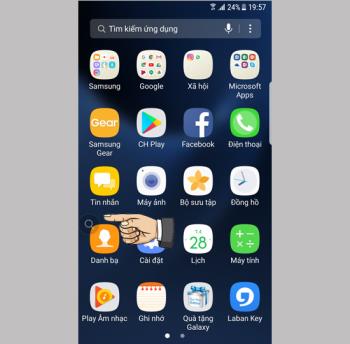Change Motion Wallpaper on Samsung Galaxy S8
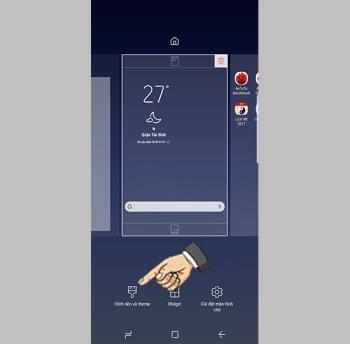
The feature allows the lock screen wallpaper to change to different effects when you tilt your phone in different directions.
- So you don't have to miss incoming calls.
Quick guide: Phone> 3-dot icon> Settings> More settings> Turn on Call waiting.
First, at the main screen, select Phone.

Next you select the 3 dot icon in the upper right corner.

Now you choose to go to Settings as shown below to continue.

You then scroll down and select More settings.

Finally turn on Call Waiting .

So with a few simple steps you can use call waiting feature on Samsung Galaxy J7 Prime already. Hope this article helps you.
Good luck.
Maybe you are interested:
>>> Instructions to activate the Samsung warranty
>>> 5 steps to enable virtual home button on Samsung Galaxy J3 Pro extremely fast
>>> 5 steps to split the screen on Samsung A5 (2017) most effectively
The feature allows the lock screen wallpaper to change to different effects when you tilt your phone in different directions.
In some special cases you need to save the call recordings.
You can connect your phone to your computer via a USB cable to retrieve and copy data.
A data connection will help you stay connected wherever you are without Wi-Fi.
You can change the default sounds for incoming calls with your own downloaded songs.
Translate words with the S Pen is to use the pen's translation feature to translate the words you want.
Optimize your device by automatically restarting with the set time. Any unsaved data will be lost when the device reboots.
The feature helps you check to be able to download the latest operating system upgrades for your device.
Note on the Note 8's screen off is to use the S Pen to take notes directly on the screen even when the screen is off.
Displaying battery percentage in the status bar makes it easy to control how much battery you are using.
You can change the default sounds when a call comes in with your favorite music.
Connecting your computer to your phone helps you copy data back and forth in the simplest way.
The device displays a data usage warning message with a triangle icon with an exclamation point and cannot use 4G or 3G. What to do next to fix?
OTG connection helps to support connection with peripheral devices such as mouse, USB, keyboard...
Since the Note series, the S Pen has been a handy accessory with many functions indispensable for Samsung users.
Samsung Pay After becoming a popular payment platform in developed countries such as the US, Singapore, and South Korea, Samsung has officially introduced Samsung Pay service to Vietnam market.<!--{cke_protected}% 3Cmeta%20charset%3D%22utf-8%22%20%2F%3E-->
Controlling photography by voice on the Samsung Galaxy Grand Prime is an interesting feature, you will not need to use the key on the device and still take pictures.
Samsung Galaxy J7 screen brightness setting helps you to set the time when the device will automatically turn off when not in use.
You delete photos and videos, but automatically it's all restored back to your phone. What is the cause and how to turn it off?
Recently, many smartphone users, especially Samsung, have a magnifying glass icon on the screen. What is that icon and how to turn it off?