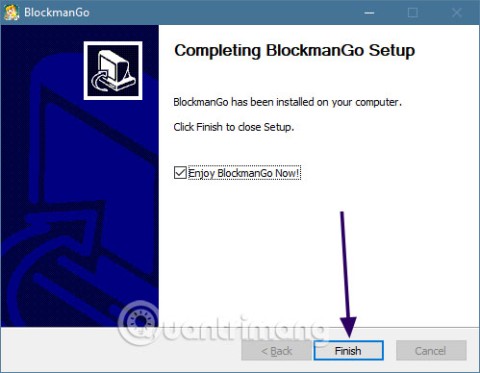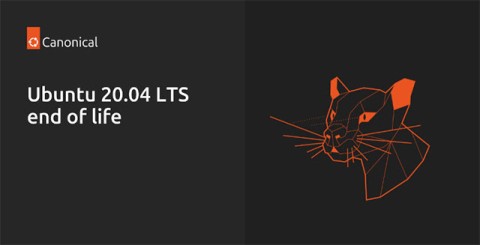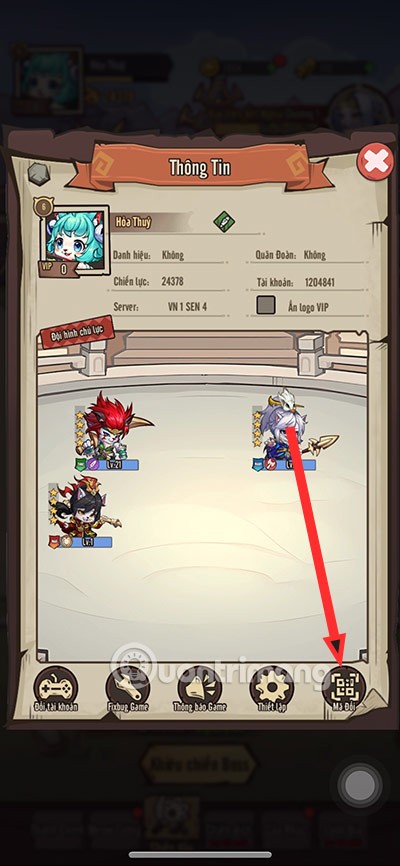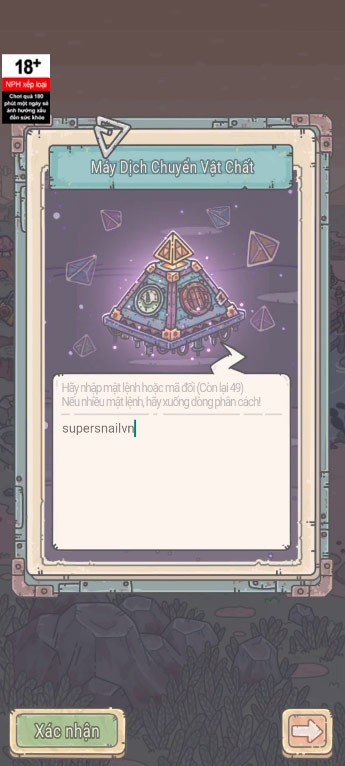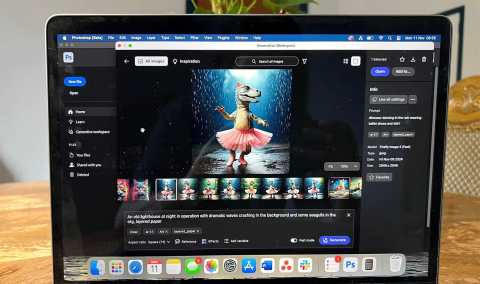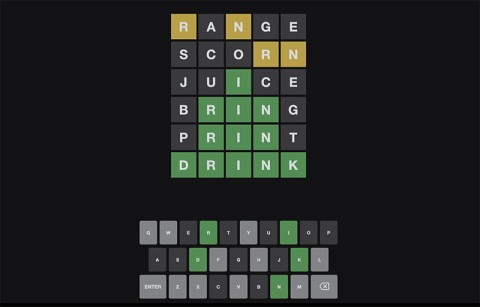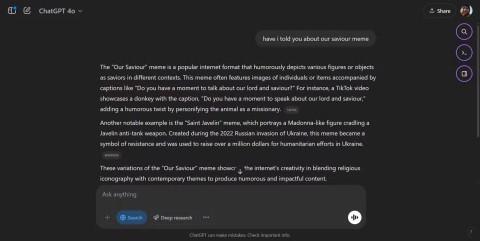Full set of latest giftcodes for Journey to the West and how to redeem the code
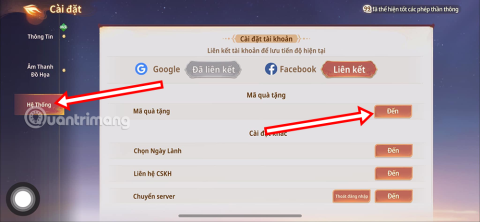
The latest Go Back to the West code will come with attractive items for you to exchange for rewards.
SmartArt allows you to convey information graphically instead of just text. PowerPoint gives you a variety of styles to illustrate what you want. Here's how to use SmartArt in PowerPoint .
1. Select the slide you want to show SmartArt.
2. From the Insert tab , select SmartArt in the Illustrations group .
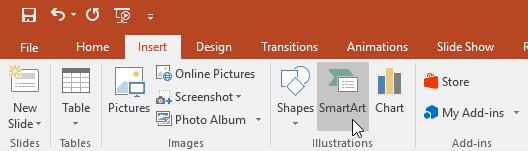
3. A dialog box will appear. Select the category on the left > the desired SmartArt graphic and then click OK .
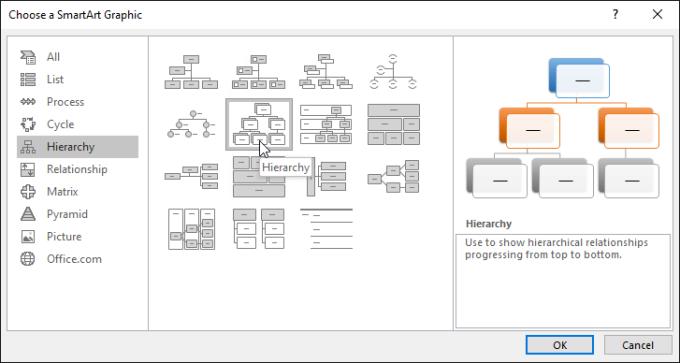
4. The SmartArt graphic will appear on the current slide.
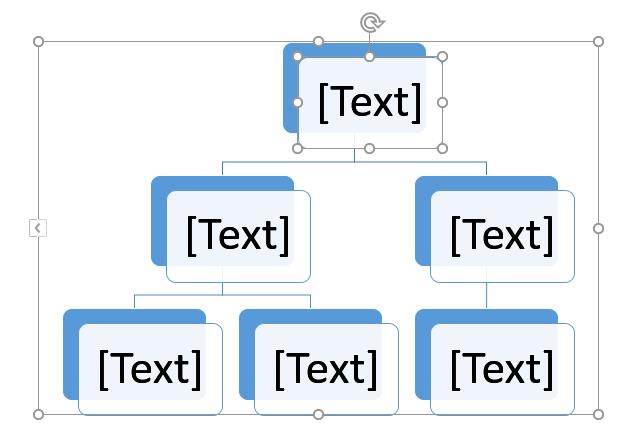
You can also click the Insert a SmartArt Graphic command in a placeholder to add a SmartArt in PowerPoint.
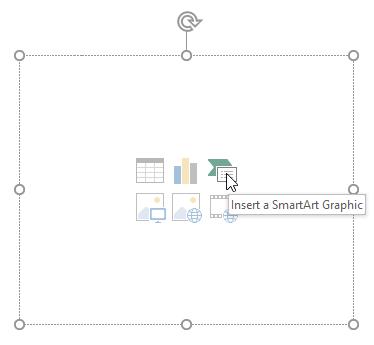
1. Select SmartArt . The text panel will appear on the left.
2. Enter text next to each bullet in the text panel. That text will appear in the corresponding shape. It will be automatically resized to fit the shape.
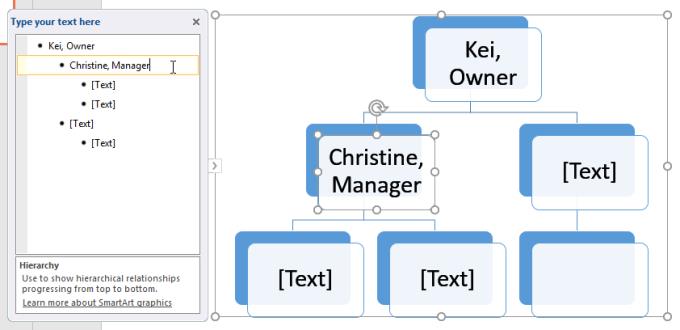
You can also add text by clicking on the desired shape and then typing the text. This action is useful if you just need to add text to a few shapes. However, with more complex SmartArt graphics, using text boxes is often quicker and easier.
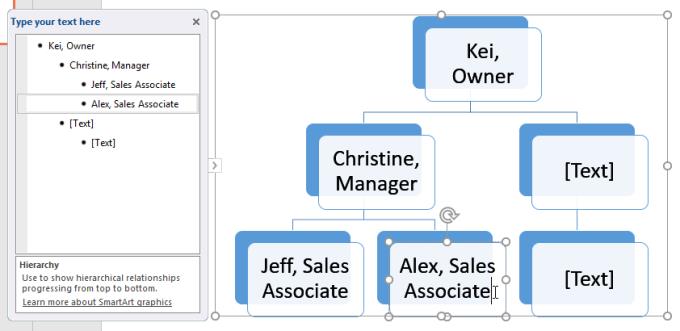
It's easy to add new shapes, change the order, and even delete shapes from a SmartArt graphic. You can do all this in the text box, similar to creating a layout for a multilevel list.
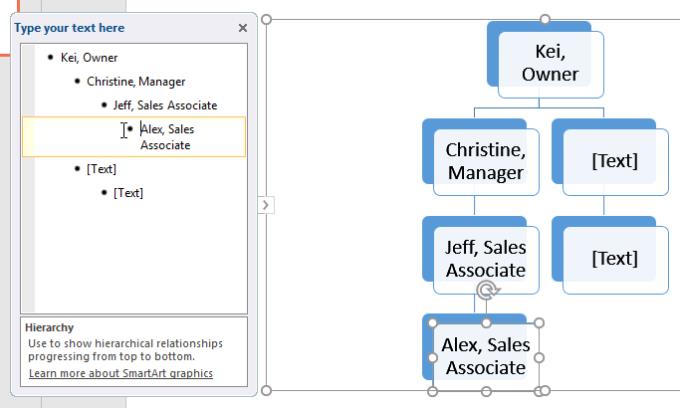
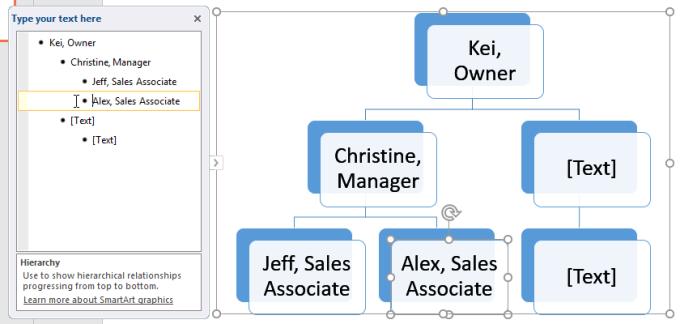
To add a new shape, place the insertion point after the desired bullet, and then press Enter . A new bullet will appear in the text box and a new shape will appear in the graphic.
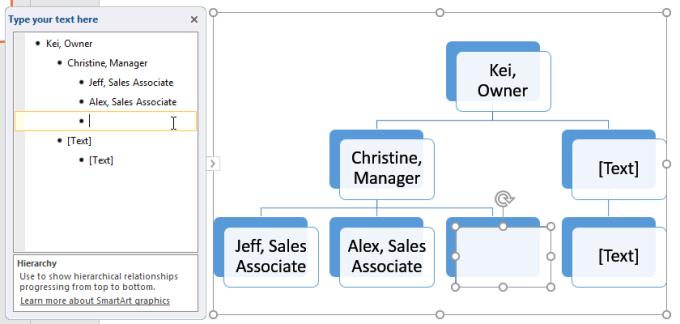
To remove a shape, keep pressing the spacebar until the bullet is deleted. That shape will disappear. This example deletes the entire shape without text.
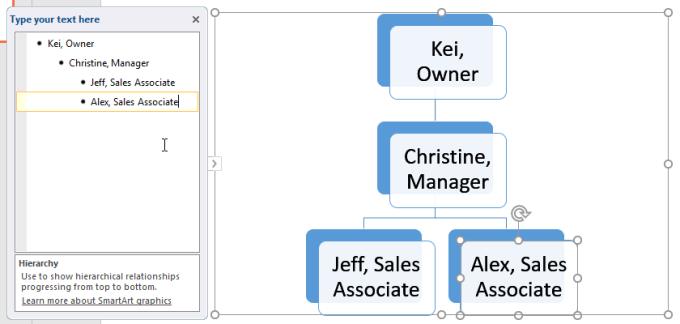
If you don't want to use the text pane or the text pane to organize your SmartArt, you can use those commands on the Design tab in the Create Graphic group . Just select the shape you want to edit, then select the desired command.
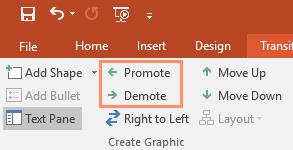
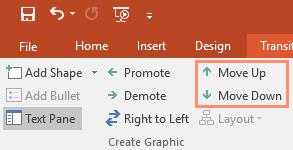
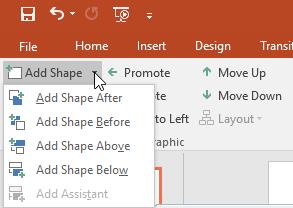
After inserting a SmartArt, you may want to change the way some details appear. Whenever you select a SmartArt graphic, the Design and Format tabs appear in the right panel of the Ribbon. Here, it's easy to edit the style and layout of the SmartArt graphic.
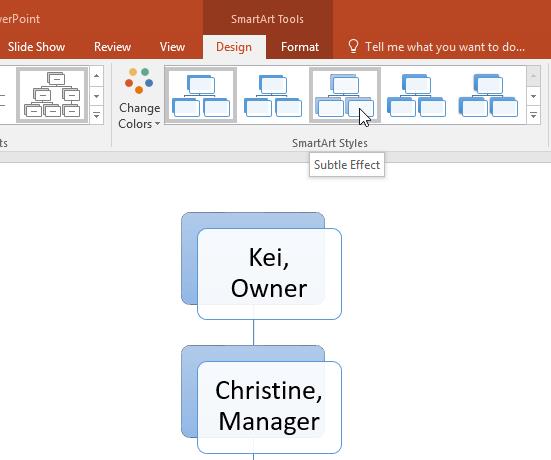
You have a wide range of color palettes to use with SmartArt. To change the color, click Change Colors and the option you want from the drop-down menu.
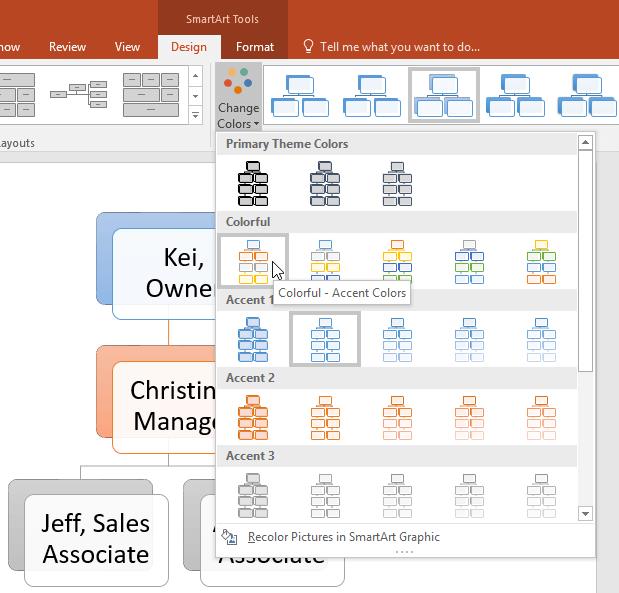
You can also customize each shape. Simply select the shape in that graphic, then select the desired option from the Format tab .
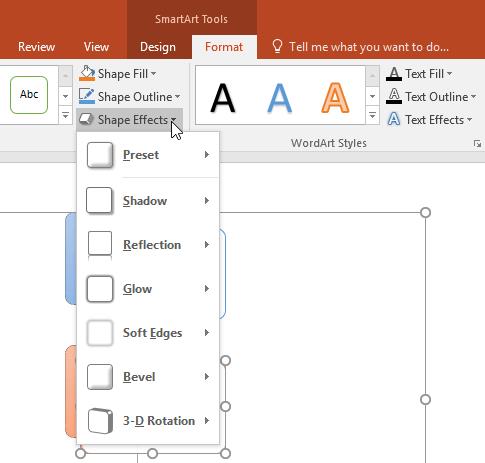
Change SmartArt layout in PowerPoint
If you don't like the way information is arranged in a SmartArt graphic, you can always change its layout to better suit the content.
1. From the Design tab , click the More drop-down arrow in the Layouts group .
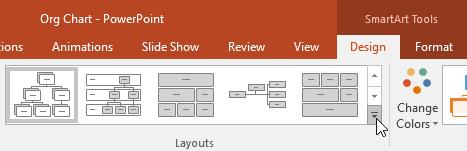
2. Select the desired layout or click More Layouts to add options.
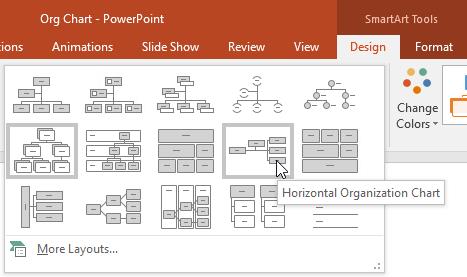
3. The selected layout will appear.
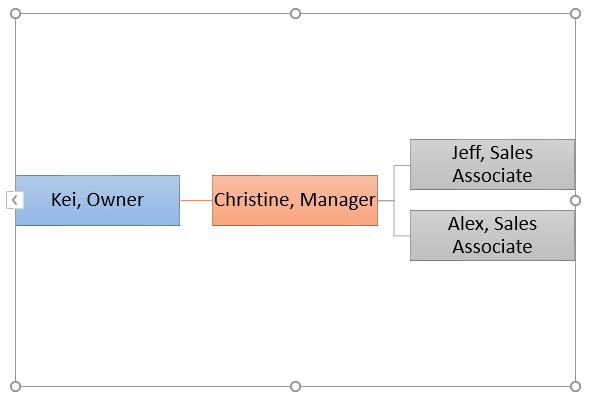
If the new layout is too different from the original, some text may not appear. So, before deciding to create a new layout, check carefully to make sure no important information is lost.
Here's everything you need to know about using SmartArt in PowerPoint. Hope this basic PowerPoint lesson is useful to you.
The latest Go Back to the West code will come with attractive items for you to exchange for rewards.
Download Blockman Go on PC to entertain you when your phone capacity is limited and the battery is low while playing.
Your PC ran into a problem and needs to restart and won't start? Here's how to fix it!
Even though the product has only been released for a short time, Nvidia RTX 5080 and RTX 5090 graphics card owners are complaining about a series of problems.
As a long-term support release, Ubuntu 20.04 LTS (Long-Term Support) will be supported with continuous updates for a total of 5 years, meaning it will reach end-of-life around April 2025.
Meow: Sen Oi Dung So gives gamers a series of codes with events for players to participate and receive rewards.
Code Super Snail gives players a series of attractive rewards, we still recommend players to receive rewards from the beginning of the game to make the time when starting the game easier.
Generative Workspace is one of the top AI features announced at Adobe Max 2024. It will be the new home for your Generative AI images and files.
In fact, many people have thought that wifi password is a math problem with a series of formulas that take up several pages of paper and if you are blind in math, then forget it, you will definitely not be able to use wifi.
Insect eggs come in different shapes and colors. You can find brown insect eggs and more.
The winter solstice — the day marking the beginning of winter — occurs on the shortest day and longest night of the year. Here are some interesting facts about the winter solstice that you may not know.
The Coca-Cola logo is iconic on its own. But if you look a little closer, it contains something dear to the heart of the company—a nod to joy.
Wordle was created by Josh Wardle, it originally started as a project for his partner, as they enjoyed playing word guessing games together.
Many people have been trying for a long time to see if they can actually replace Google with the ChatGPT Search Chrome extension.
This DTCL season 8.5 Void Traveler is a sub-race and of course, with only 3 generals, these generals must really stand out to have a place in other formations.