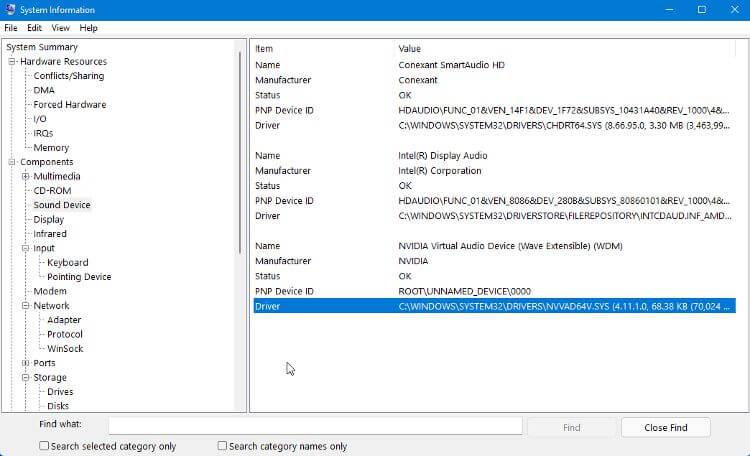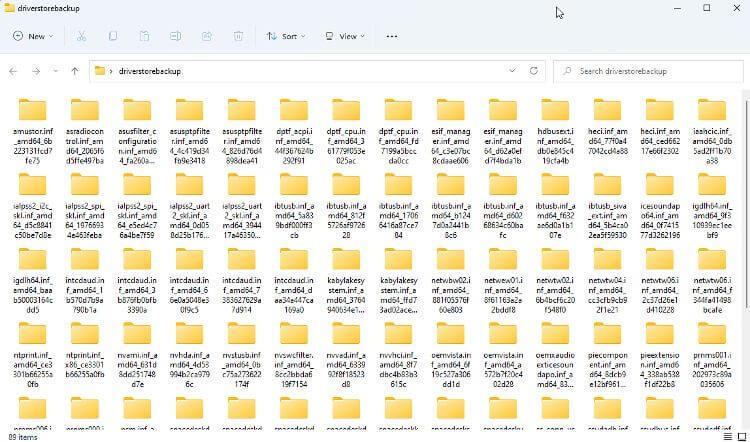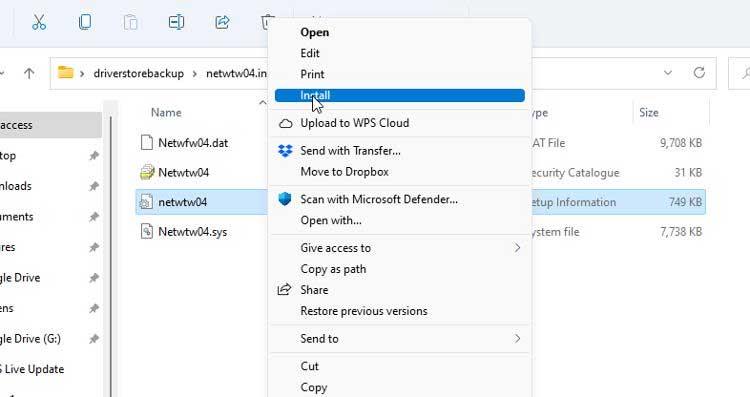Reinstalling all drivers onto a new Windows PC is not as complicated as you think. Let's learn with Download.vn how to transfer drivers from old to new computer .

In a world of constant device upgrades and updates, sometimes, within a short period of time, a device loses support from the manufacturer. Luckily, you have a way to copy existing drivers from your old PC to your new one, as long as both devices use the same operating system.
How to create and save driver list
Before you start creating a backup of your old drivers to your new PC, you should make a list of necessary drivers. Having the driver name and information about its location will help you find the correct driver to install later.
The easiest way to see all the devices and drivers installed on a Windows computer is to use the System Information tool available on the system.
1. You can open the application by searching for msinfo32 in the Windows search bar and selecting System Information from the results. You can also open the Run dialog box and enter msinfo32.exe > click OK .
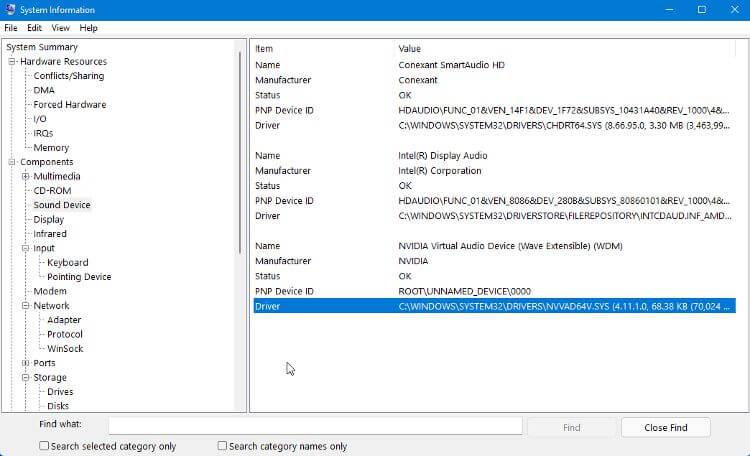
2. When this application opens, it will display a list of all the hardware and devices installed on the computer. Selecting the device will display its information, including the full path to the driver file.
3. You can save this information to a text file using File > Export > Save . You can repeat this process for every device that needs to transfer drivers.
Another option is to use commands in the Command Prompt tool to display and export a list of driver files. You can use a number of commands to display drivers, but the most convenient are:
driverquery /FO list /v
Displays a list of drivers with information about a drive. If you want to save the list as a text file, you can do so by adding the following string to the command:
driverquery /FO list /v > C:\Users\USERNAME\Desktop\listofdrivers.txt
Change USERNAME with your username. When this command runs, a text file named “listofdrivers” will be saved to the desktop. You can use another text file name if you don't want to use "listofdrivers."
There is no method to save the actual driver file, only detailed information about the drive. Creating a list of drivers you need is not a necessary step, but it will make finding the correct driver easier later.
If you don't see the driver you want in this list, you should check for a driver that is damaged or needs repair.
Export drivers to backup folder
When installing drivers on your computer, you first need to add them to the DriverStore secure folder. Then, the system can use them where needed. This is called staging. It allows Windows to keep track of any installed drivers and updates for those drives.
Create a copy of the DriverStore folder on the old computer or a backup of the necessary drivers and have them ready to be transferred to the new PC when needed. You can make a copy of the driver, but it's usually easier and faster to just make a copy of the entire folder.
You can use either Commnad Prompt or Powershell to create a copy of the DriverStore folder on your old computer. Here's how to do this in Command Prompt:
1. Create a folder on the desktop named driverstorebackup or similar. This is where you will copy the driver file.
2. Open Command Prompt and enter the following command (replace USERNAME with your username):
dism /online /export-driver /destination:C:\Users\USERNAME\Desktop\driverstorebackup
3. You may have to wait a while to copy all drivers to the backup folder. Once this process is complete, you can copy that backup folder to the flash drive, then transfer it to your new PC.
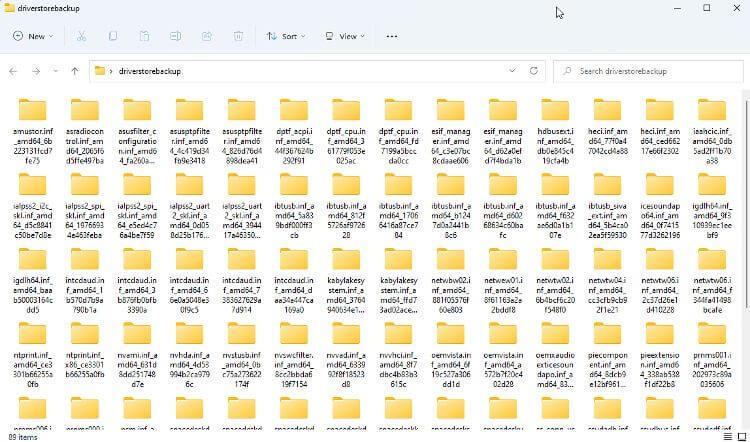
Install old drivers on new PC
In most cases, you can install old drivers onto your new computer via File Explorer. Open the backup folder you copied, navigate to the driver you want to install and right-click on the INF file. Select Install from this menu. If you are using Win 11, you need to click Show More Options > Install .
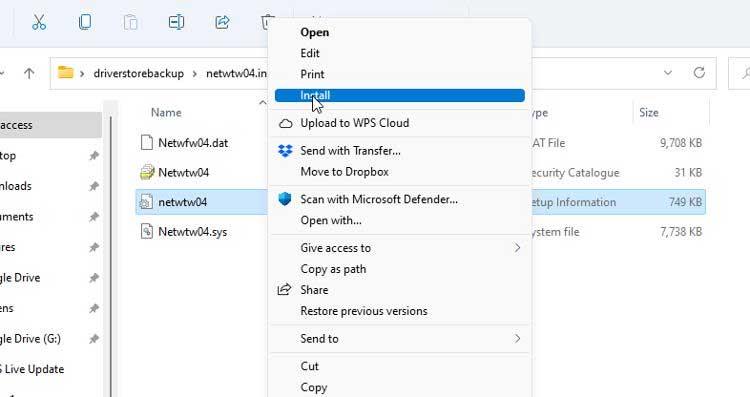
You can also try installing the driver using Device Manager . Right-click on the device and select Update Driver . Then, follow the instructions to manually install a driver, navigating to the correct drive in your backup folder when prompted.
Above is how to transfer drivers from old Windows PC to new . Hope the article is useful to you.