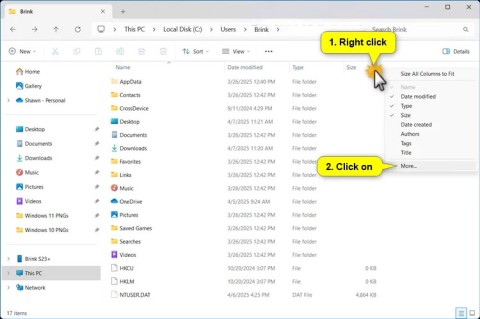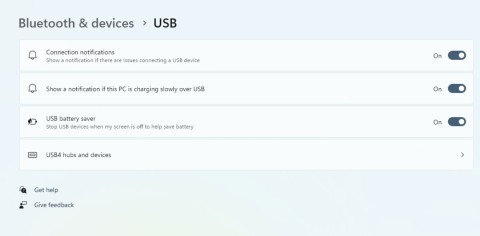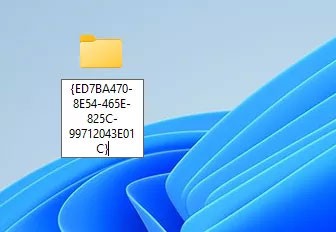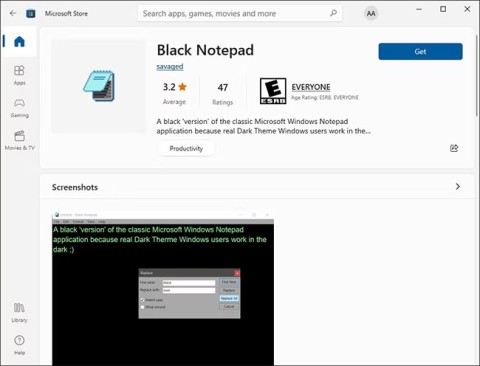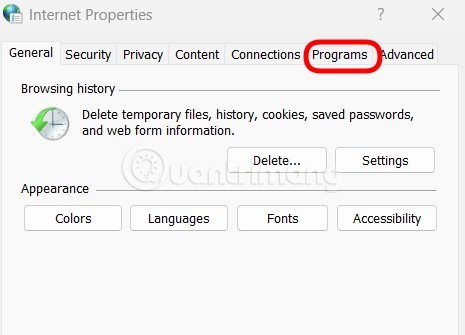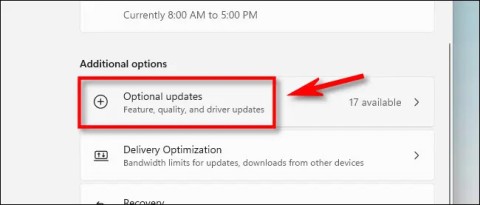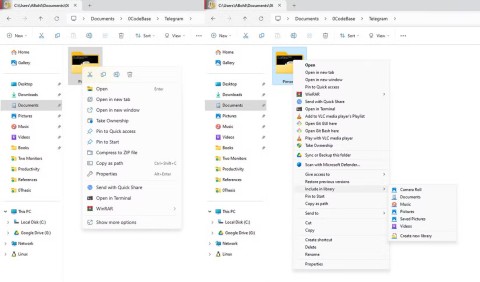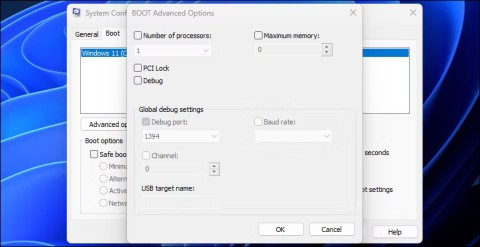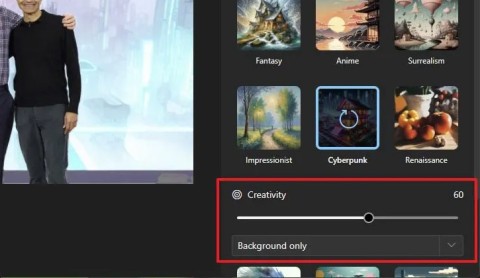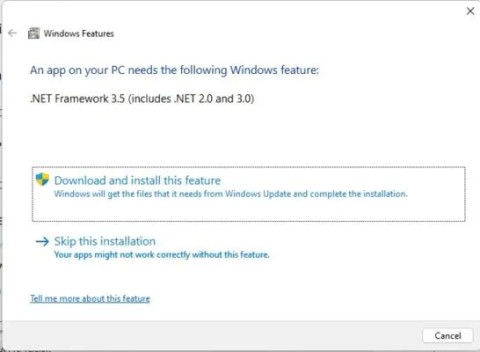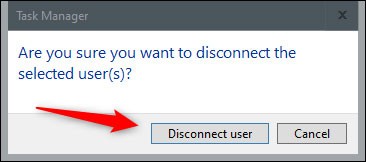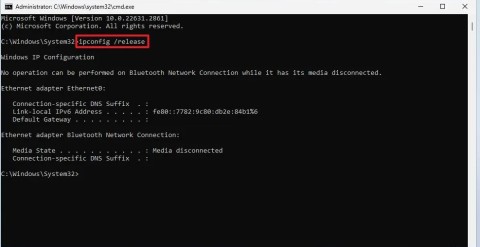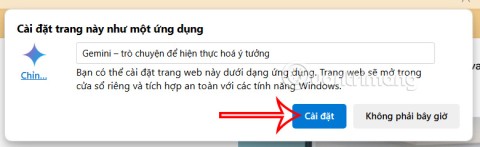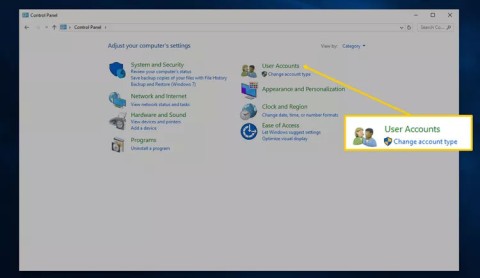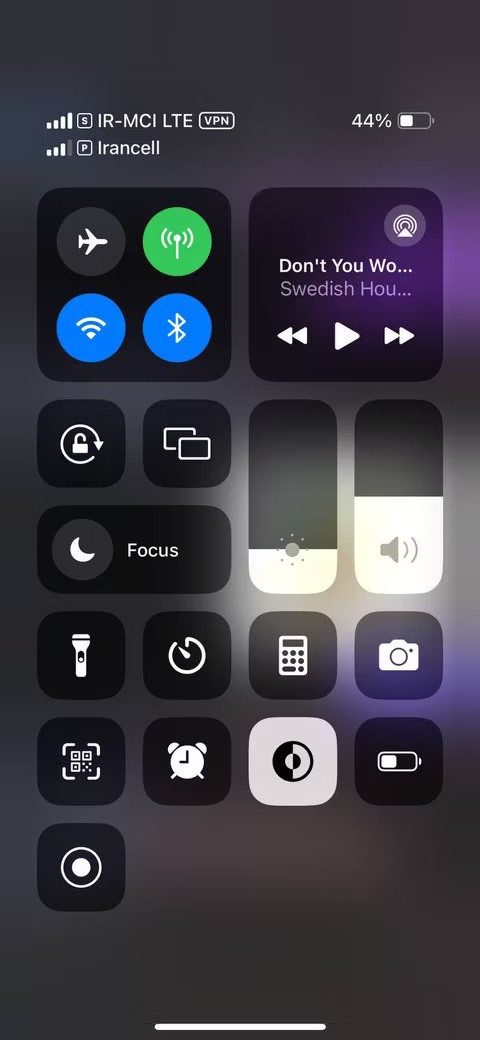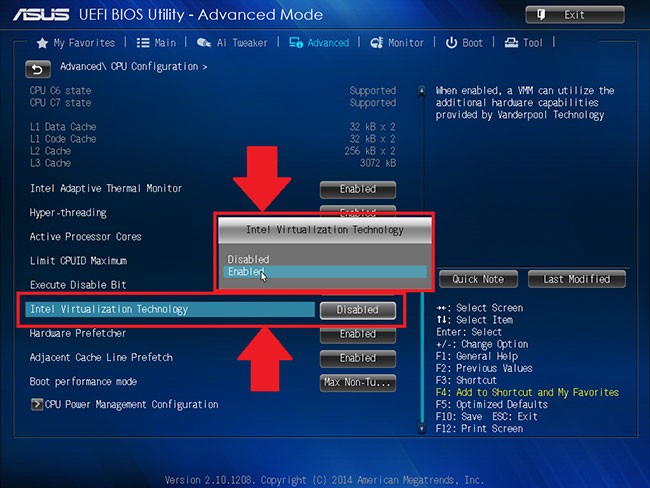How to Install Paint 3D on Windows 10 and 11
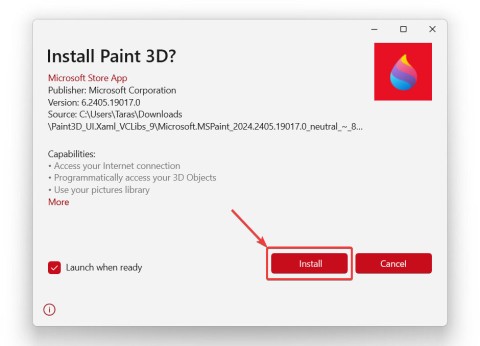
Paint 3D is no longer available in the Microsoft Store, but that doesn't mean you won't have another chance to try it out.
Changing your wallpaper in Windows 11 is one of the best ways to customize your desktop. Adding a new wallpaper to your desktop is like redecorating your room, and a visually appealing wallpaper will help make your Windows 11 PC shine.
There are several ways you can change your desktop background in Windows 11. Windows 11's Settings app, Photos, and File Explorer have alternative options for changing the background. You can also apply wallpaper changes using third-party software. Here are some methods for changing your Windows desktop wallpaper
Table of Contents of the Article
Different Windows desktop themes have unique backgrounds and color schemes. So choosing a different desktop theme is also a way to change the background. You can change the theme in Windows through Settings as follows:
1. Open the Settings window .
2. Select Personalization > Themes to open the display settings shown just below.
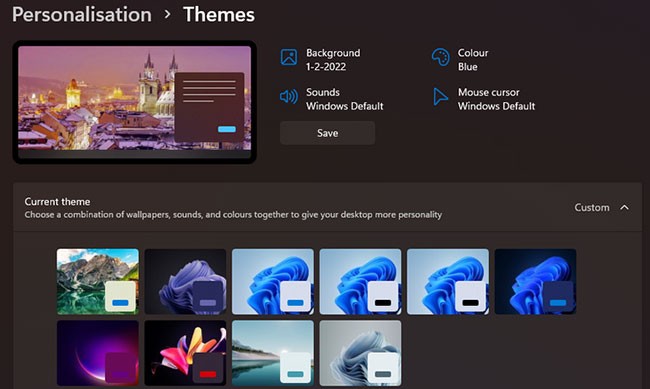
3. Click Custom to see the default themes included with Windows 11.
4. Select a theme there with a different wallpaper than your current wallpaper.
You can add a new theme background to Windows by clicking Browse themes. Select a theme from the MS Store. Click Get on the theme's page and select the Open button to add the theme. You can then select the theme in Settings. Your desktop will then change to the theme background.
File Explorer includes a Set as background option, which lets you add a selected image file to your desktop background without opening Settings. Here's how you can change your desktop background using Explorer.
1. To open File Explorer , press Win + E or click the folder icon on the taskbar.
2. Open a folder containing the images that you can change the wallpaper for.
3. Select the file for the image to add to the screen.
4. Click the Set as background button to change the background image.
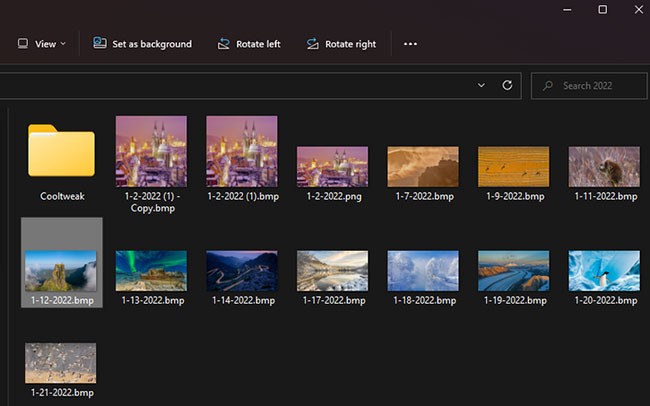
The File Explorer context menu also includes a Set as background option . If you right-click a file in a folder, you can choose that option. You can also right-click an image file on your desktop and choose the Set as background option on the context menu to change the background image.
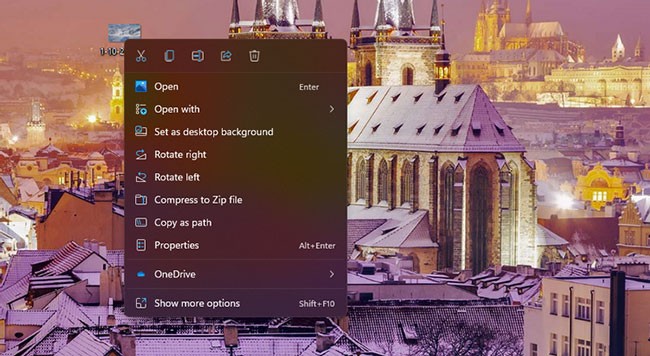
Photos is the default image viewing app in Windows 11. It includes two options you can choose from to add images opened in it to your desktop or lock screen.
Here are the steps to change your computer wallpaper using Photos:
1. Open the Start menu and click the Photos app pinned there.
2. Scroll through your saved images in Photos to find and select your desktop wallpaper there.
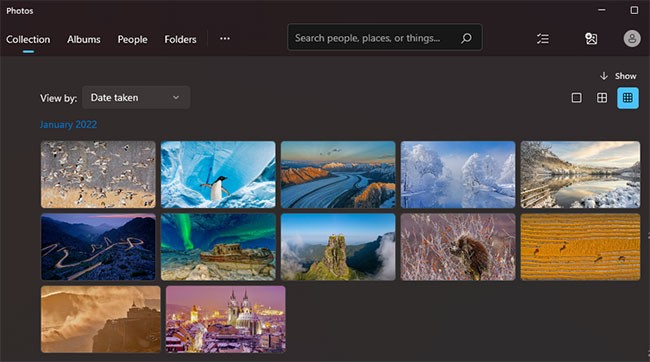
3. Click the See more button on the Photos toolbar .
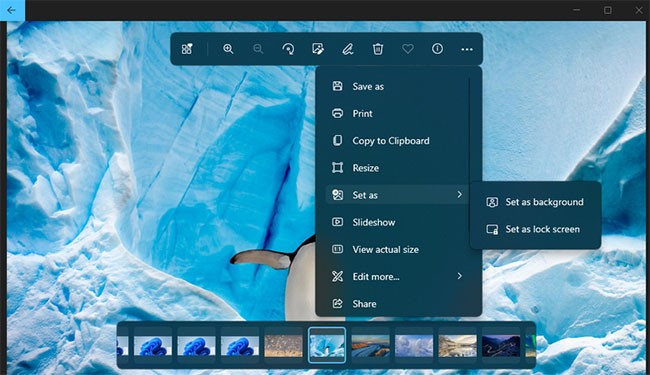
4. Select the Set as submenu .
5. Then click on the Set as background option to change the background image for the selected photo.
Most users will browse the World Wide Web to find new wallpapers for their desktop. Instead of saving an image, you can change your Windows 11 desktop background directly from Firefox. The browser includes a handy Set Image as Desktop Background option that you can choose to change your wallpaper in Windows 11.
Here's how you can change your desktop wallpaper using Firefox:
1. If you don't already have Firefox installed, download Firefox . Then, open it and go through the Firefox setup wizard to install the software.
2. Open Firefox browser.
3. Type www.google.com in Firefox's URL bar and press Enter.
4. Click Images in Google .
5. Enter a keyword into the Google search box to find matching images.
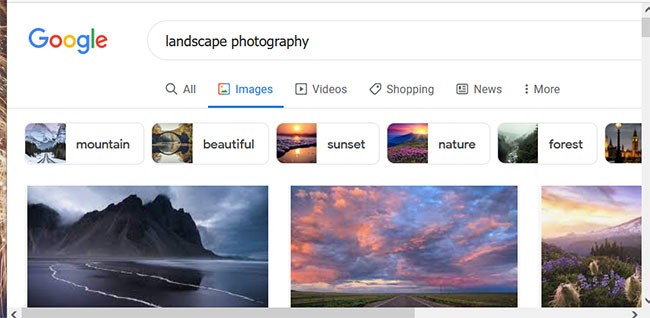
6. Right-click the image to change the Windows wallpaper to the one in the search results and select Set Image as Desktop Background .
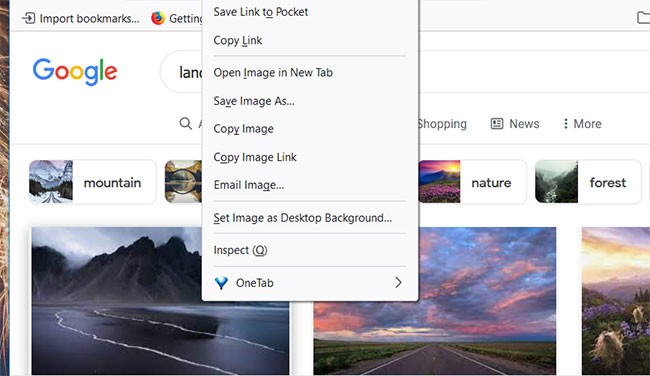
Google Chrome doesn't include any built-in context menu option to set an image as your desktop background. However, you can add a similar option to Chrome with the "Set as desktop background" extension . To do so, follow these steps.
1. Open the Chrome Web Store page of the Set as desktop background extension .
2. Click on the Add to Chrome option to install the extension.
3. Click the Add extension button.
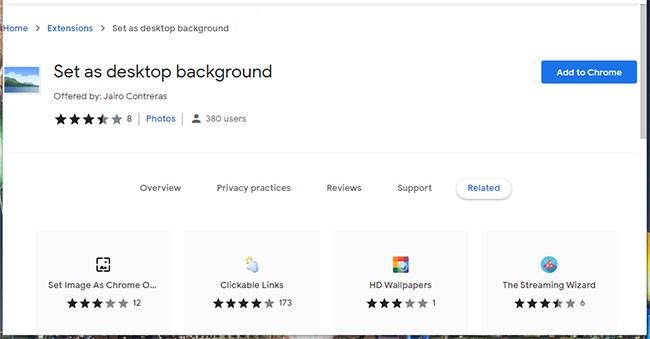
4. Open Google search engine and enter a keyword in it.
5. Select Images to view image thumbnails.
6. Right-click on the image thumbnail and select the new Set as desktop background option on Chrome's context menu.
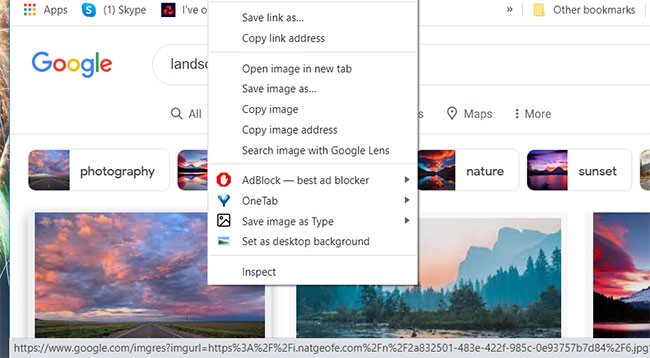
There are several desktop apps that help you change your Windows 11 wallpaper. Some of them let you choose multiple wallpapers to change. Others automatically change your desktop wallpaper based on a specific source, like Bing or Unsplash.
You can change your desktop wallpaper by:
Bing search engine can make for great desktop wallpapers, as it allows you to set the search engine's wallpaper as your own.
Why use the default Windows 11 wallpaper when you can add something much more interesting to your desktop? There are many web sources from which you can download visually appealing wallpapers. Changing your desktop wallpaper in Windows 11 is simple with all the methods above. Choose whichever method you prefer to change your desktop background.
Good luck!
Paint 3D is no longer available in the Microsoft Store, but that doesn't mean you won't have another chance to try it out.
This tutorial will show you how to rearrange columns for a folder (directory) when in details view in File Explorer for a personal account in Windows 11 and Windows 10.
In 2023, Windows 11 officially supported USB4 40Gbps, which was later expanded to support data transfer speeds up to 80 and 120Gbps.
God Mode in Windows 11 can take you to printer or Bluetooth settings with just one click.
If you miss the familiar look and feel of Windows 10, you can restore the Start menu, taskbar, and other familiar elements with a few simple tweaks.
This is the first significant version of Windows in 6 years for Microsoft. In particular, the gaming community is also the target audience that Microsoft wants to attract through Windows 11.
While Windows Backup is a good backup solution for Windows 11, it has its limitations. That's why you should rely on the following 3-step process to properly back up your Windows 11 PC.
Windows comes with a dark theme that improves the overall aesthetics of the system. However, this option is limited and does not affect certain applications.
Windows 10 is well supported. Software and hardware compatibility issues are rare. On the other hand, there have been major compatibility issues with Windows 11.
It's no surprise that Microsoft wants Windows 10 users to upgrade to Windows 11.
Thought Internet Explorer was completely removed from Windows 11? Not yet!
Drivers for hardware devices on a computer are used for the hardware to communicate with the operating system.
Longtime Windows users have always appreciated the flexibility and performance of this operating system. However, Windows 11 has a few persistent annoyances that many people cannot ignore.
There are different types of Safe Modes and different ways to access them. If you need to diagnose your PC, here's how to boot into Safe Mode in Windows 11 on a computer that's acting up or won't start.
When you tell Windows to delete a file, you usually want it gone forever. However, some data recovery applications and services can restore those files even if you think they've been completely deleted.
Paint 3D is no longer available in the Microsoft Store, but that doesn't mean you won't have another chance to try it out.
In the Windows 11 Photos app, Restyle Image is an AI feature that lets you transform photos into various artistic styles with just a quick click.
By checking the MD5, SHA-1, or SHA-256 checksum of a file, you can verify the integrity of the file and ensure that it has not been corrupted or changed.
Locking your Windows PC is the best way to protect your computer when you're away. Here are 10 ways you can quickly lock your computer when you're in a hurry to leave it alone!
When you move the mouse to the Taskbar, it displays all the functions as default when you have not set it up, but if you move the mouse elsewhere, the Taskbar will automatically hide.
There are still ways to bypass a Microsoft account when setting up Windows 11 with a local account during the Out-of-box Experience (OOBE).
After successfully installing the Google Gemini application, you can use it as usual. Below are instructions for installing the Google Gemini application on your computer.
Setting a computer password will help secure your computer better. In addition to setting a new password for your computer, Quantrimang.com will also guide you on how to change your Windows 10 computer password. Please follow along.
This tutorial will show you how to rearrange columns for a folder (directory) when in details view in File Explorer for a personal account in Windows 11 and Windows 10.
AirPlay isn't just for Apple devices. Windows users can easily get in on the fun of screen sharing and streaming media from their iOS devices to their PCs.
On Local Group Policy Editor, you can set up to delete notification history, set up account lock to limit the number of logins, etc. In the article below, Quantrimang.com will introduce you to some ways to open Local Group Policy Editor on Windows.
In 2023, Windows 11 officially supported USB4 40Gbps, which was later expanded to support data transfer speeds up to 80 and 120Gbps.
Microsoft recently raised the price of its Microsoft 365 subscription, justifying the change by adding more AI experiences to the service.
When setting up VPN on Windows 10, creating a virtual private network on Windows 10, users will no longer need software like Hotspot Shield.
If you have ever thought of bringing your favorite Windows apps and games to your Android device then you are in luck because today's article will show you how to use Winlator to emulate Windows apps directly on your phone.