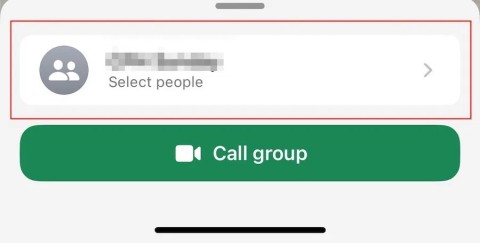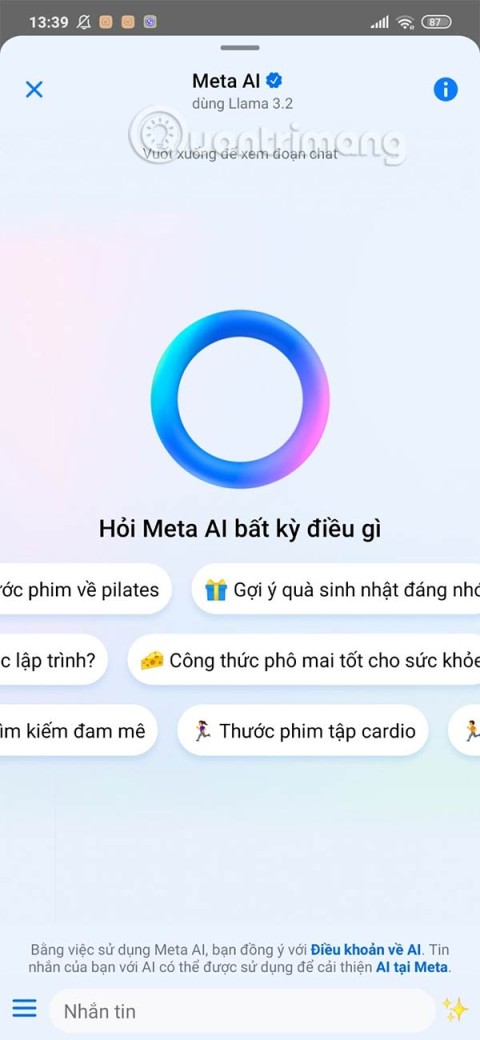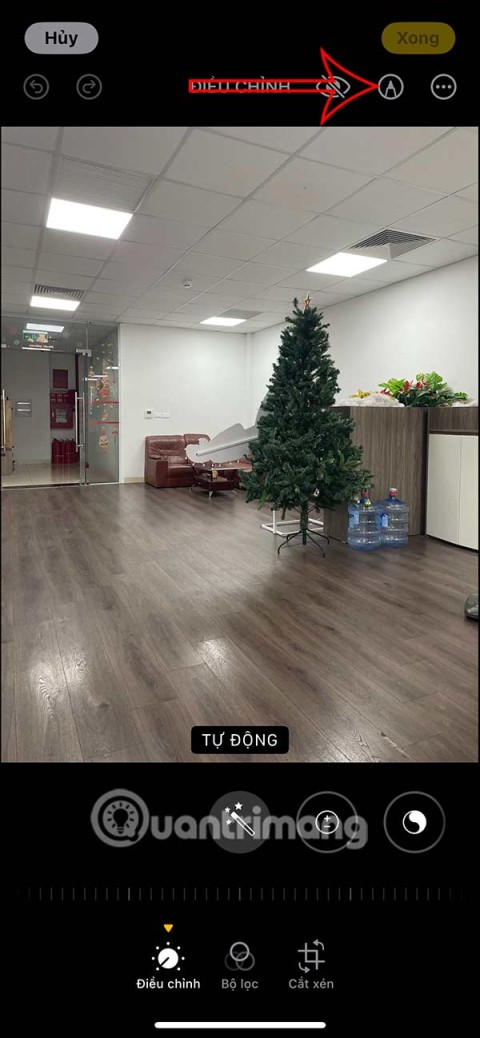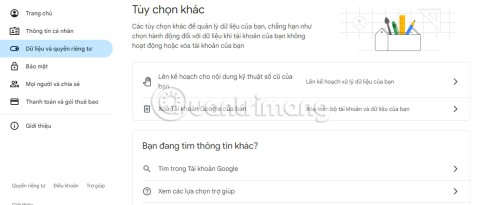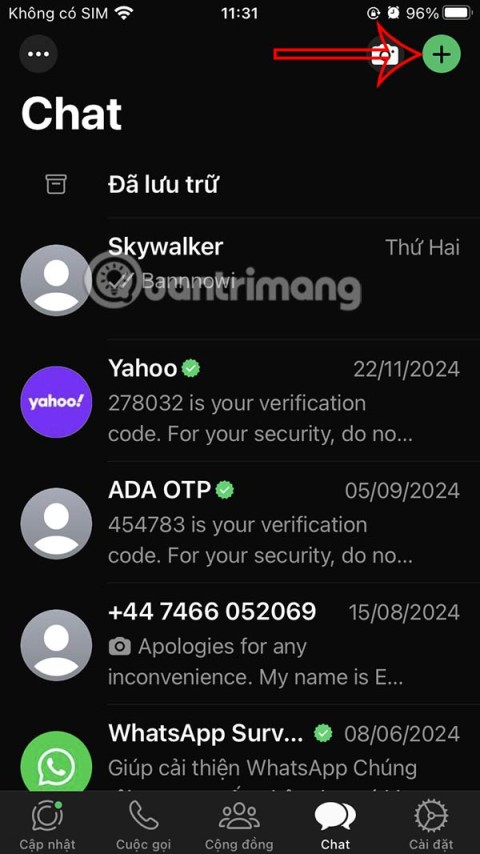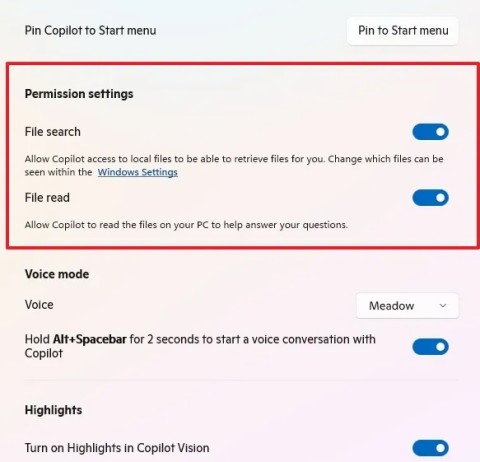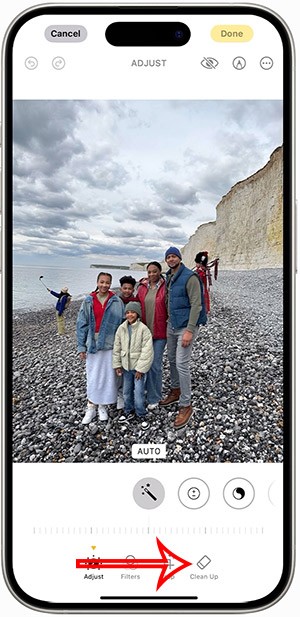How to Share Audio with TeamViewer - Latest Version Updates 2024, 2025

Learn how to share audio using TeamViewer, including the latest updates for 2024 and 2025, making remote communication more effective.
TeamViewer is the world's leading remote desktop control and control software that is highly rated and used by many people. It can run on multiple platforms and supports more than 30 languages so that users from many different countries can still experience it.
Download TeamViewer for Mac
Download TeamViewer for Linux
Download TeamViewer for Android
Download TeamViewer for iOS
However, many users want to uninstall TeamViewer from the computer because this program slows down the computer speed or now no longer uses it ... Besides these common reasons, there is another cause Another factor that makes users want to uninstall TeamViewer immediately is security. Recently, there have been many cases of computers being controlled by hackers, causing data and financial losses of some TeamViewer installers, although this information has not been officially verified.
So, for whatever reason you want to uninstall TeamViewer and tried to remove it by normal way but without success, please refer to the following article on how to uninstall TeamViewer completely:
Here are the steps to uninstall TeamViewer with Control Panel on different operating system versions:
In Start , type uninstall in the search box.

Select Uninstall a program from the search results.

Find TeamViewer in the list of installed applications and right-click on the program, then select Uninstall.

In the next window, put a checkmark in the Remove Settings to remove all files to save the custom settings of this program. Then click on Uninstall.

After the uninstall process is complete, click Close.
Delete TeamViewer in the Registry
ATTENTION:
You delete TeamViewer in the Registry on Windows 8, 8.1 and Windows 10 the same steps as on Windows 7 and Windows Vista
Perfect Uninstaller is a professional removal tool to remove all unwanted programs as well as remove redundant files, invalid registry entries from your computer system easily, quickly and safely.
After downloading and installing Perfect Uninstaller, follow these steps:
Step 1: Start Perfect Uninstaller and select TeamViewer from the list of programs, then click Uninstall.

Step 2: A message box pops up showing you the details of the program including its version, installation location, manufacturer and homepage. Click the Next button to continue the process.

Step 3: In the pop-up dialog box, click on Next to confirm uninstall.

Step 4: Click Close to complete the uninstall process.

Step 5: In the next window, select Yes to confirm deleting the remaining balances.

The uninstaller automatically scans the registry and all drives for junk files.
Step 6: After the scan is completed, Pefect Uninstaller will display a list of the remaining files of TeamViewer. Click on Next to delete them.

In addition, the registered version of Perfect Uninstaller provides a Force Uninstall option that allows users to completely uninstall software that cannot be uninstalled by the usual method. To use this feature, follow these steps:


There are many ways to remove TeamViewer completely from your computer system, but the instructions as above article are considered the simplest and most effective method. In addition, you can still install and use TeamViewer as often as needed or the security issue has been fixed.
Do you want to uninstall TeamViewer completely from the computer? Do you receive strange errors when uninstalling TeamViewer? Do you fail to install the updated version or other program after uninstalling TeamViewer? Many computer users can not completely uninstall the program for one reason or another. If some files and components of the program are still left in the system, that means the program is not completely removed and uninstalled. Those leftovers will slow down your computer and stuff your system with invalid files as well as result in many problems for your life, such as strange error popups and unable to install other programs. There are many methods to uninstall the program, please see below:
Windows Add/ Remove Programs offers users a way to uninstall the program and every Operating System has Add/ Remove Programs feature.
* Click Start menu and run Control Panel.
* Locate TeamViewer and click Change/ Remove to uninstall the program.
* Follow the uninstall wizard and uninstall the program.

Most computer programs are installed with its build-in uninstaller that can also help uninstall the program.
* Click Start menu and move your mouse to All Programs.
* Find TeamViewer folder and click on its Uninstaller.
* Follow its uninstaller and uninstall the program.
To run its uninstaller, you can also
* Go to the folder where the program is installed.
* Locate its uninstaller usually named as unins000.exe or uninstall.exe
* Double click on its uninstaller and follow it to uninstall the program.
Please know that both of Windows Add/ Remove Programs and its build-in uninstaller can only uninstall the main executable files of the program, but not all program files and components. Some invalid files may be left in system registry and folders. To completely remove TeamViewer, you need to get rid of those remnants, otherwise, it will slow down your PC and block you installing other incompatible programs.
To thoroughly delete its files, please follow the steps:
* Run Registry Editor
* Find and delete all registry entries of the program in HKEY_CURRENT_USER\Software, HKEY_LOCAL_MACHINE\SOFTWARE and HKEY_LOCAL_MACHINE\Software\Microsoft\Windows\CurrentVersion\Run\eg ui
* Find and delete all files of the program in system folders C:\Program Files\, C:\Document and Settings\All Users\Application Data\ and C:\Documents and Settings\%USER%\Application Data\.
Note: We only recommend advanced computer users to manually edit registry and remove TeamViewer, because deleting any single registry entry by mistake will lead to severe problem or even system crash.
There is a much easier and safer way to uninstall TeamViewer completely. A third party uninstaller can automatically help you uninstall any unwanted programs and completely remove all of its files and free up your hard disk space. Especially when users can not find the program in Add/ Remove Programs or its build-in uninstaller, a third party uninstaller can save your much time and frustration.
Good luck!
Learn how to share audio using TeamViewer, including the latest updates for 2024 and 2025, making remote communication more effective.
Learn how to effectively overcome TeamViewer login time limit error in 2024. TeamViewer remains a popular choice for remote control software.
How to activate and customize Black Screen on TeamViewer, Black Screen feature - Black screen on TeamViewer helps you hide the remote screen during connections to the computer
How do I uninstall TeamViewer on my Mac. This article applies to all TeamViewer users working on Mac OS X or macOS. To uninstall TeamViewer from your Mac, drag the TeamViewer application file to your Ttrash, it will leave its configuration files behind on the computer.
Like other TeamViewer errors, Access to the TeamViewer Server Has Been Denied is an error that prevents users from connecting to other computers, despite everything.
WebTech360 please share how to turn off online mode on TeamViewer quite easily through the article below. Invite you to refer.
Sometimes we need to learn or exchange something through TeamViewer that wants to share the sound in our computer? So how can you help others hear the sound in your computer?
TeamViewer is the most effective and used remote control software for computers today. However, this tool also encountered many problems that make users feel uncomfortable. One of them is connection time error.
Setting a fixed password for TeamViewer is the way we set up this remote control and connection software a permanent user code, regardless of the default code that TeamViewer provides each boot.
When you create a list on the Reminders app, you can share it with others so they can read it together, such as sharing among family members.
The exciting new Dynamax feature is here in Pokémon GO. Here's what you need to know about how to Dynamax and Max in Pokémon Go.
Weibo social network also has the same setting options as other social networking applications such as changing Weibo account password or changing account name to a new name you like.
Batch files are a way for computer users to get work done. They can automate everyday tasks, shorten the time it takes to do something, and turn a complex process into something anyone can operate.
With the instructions in the article you can download and install Minecraft for free on iPhone/iPad
There are many different ways to change the default PDF reader on Windows 10, helping you get the PDF reader on your computer as you like through PDF reading software or even reading PDF files using a browser.
The Shortcuts app on iPhone has a shortcut to convert videos to GIFs with very simple operations.
Numerology reveals exactly what's in your name. From destiny to soul path, here's how to calculate your numerology chart based on your name.
WhatsApp has been updated with a new feature to select video callers in groups, no need to make a call with all members in the group. Here is a guide to select video callers in WhatsApp groups.
Meta AI has been updated on Messenger for you to experience this chatbot, interact with the chatbot for any issue you care about.
If you have a personal photo that you want to cover some information or even a certain image, you can insert stickers into the photo on iPhone.
For some reason, you no longer want to use your current Google account, and want to completely delete it. So how can you permanently delete your Google account?
You can now chat with the official ChatGPT on WhatsApp without resorting to third-party chatbots.
On Windows 11 you can now use the Copilot app to find, open, and ask questions about files stored on your computer.
iPhone 15 and later after upgrading to iOS 18 are equipped with new Apple Intelligence technology, capable of removing objects in photos via the Clean Up tool.