How to regain access to hard drive, fix error of not being able to open hard drive

In this article, we will guide you how to regain access to your hard drive when it fails. Let's follow along!
How can teachers prepare E-learning lessons using iSpring Suite software? The following article will introduce and guide you to use iSpring software from A - Z
main content
iSpring Suite is software compatible with Microsoft PowerPoint versions to help teachers prepare professional E-learning lessons according to international standards. Here are some reasons you should use this software to prepare for every hour of class:
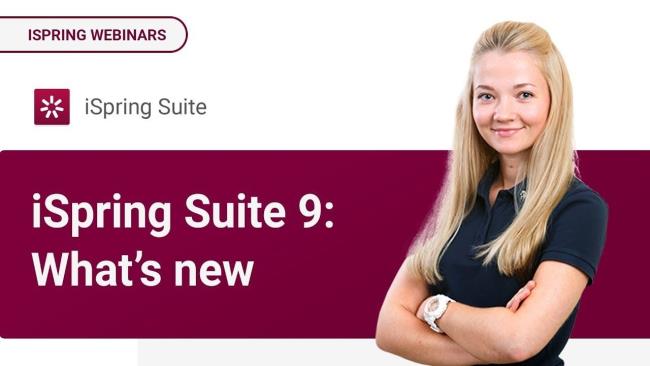
In addition, iSpring also has many other outstanding advantages such as low price, easy-to-use interface that helps teachers save time to learn and use. Thus, in order to improve each of their lectures, this is one of the effective and necessary tools to help teachers build their electronic lessons.
First, to download the software, you need to visit iSpring's homepage at: https://www.ispringsolutions.com .
Currently the latest version of iSpring is iSpring Suite 9. So you can choose to download this version to use the latest utilities of the software.
Note when downloading iSpring you need to ensure the minimum configuration of your computer is:
Once the download is complete, you can proceed with the installation of iSpring Suite similar to other programs as follows:
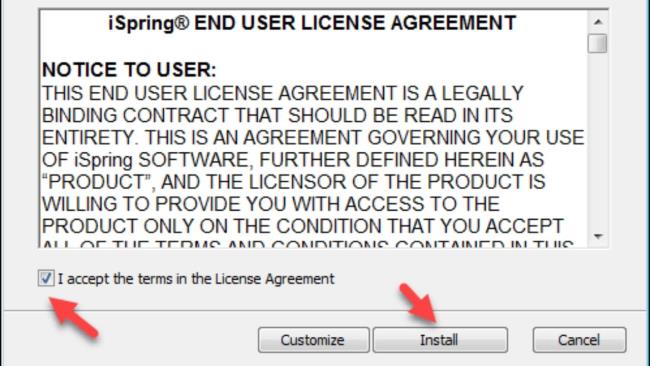
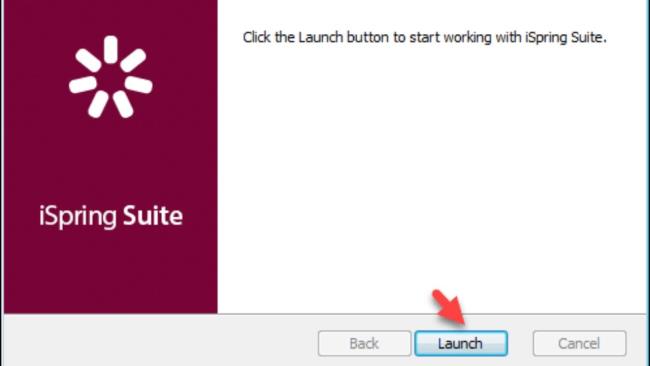
Note: Before installing you need to close the PowerPoint program
Below are the main functions of iSpring, which teachers need to understand before composing electronic lectures with this software.
| Function | Uses |
| Create quiz
(Insert the quiz into the online lecture) |
|
| Insert Flash, Insert Youtube |
|
| Sound recording, video recording | Allows recording or video recording of teachers giving lectures by webcam and automatically attaching to slides to help lessons |
| Lecture management | Manage the lecture to match the effects on the slide and the whole lecture. |
| Set up instructor information | Fully updated information about lecturers: name, photo, title, phone, email, website, .. |
Here's how to create a detailed lesson, teachers can refer to to be most effective when composing an electronic lecture with iSpring:
To start a lecture, open PowerPoint and make a lecture on this software as usual. Or turn on iSpring Suite, select Course => select New Courses, the interface will appear when you create a new presentation on PowerPoint with integrated iSpring tools.
Then you create simple slides first then move on to step 2
Depending on the content of the lecture, you can choose the appropriate tools to use when you need to clarify the content in the lesson. To make lectures richer and more attractive to learners. Here are some tools you can use:
| Tools | How to create |
| iSpring QuizMaker: create surveys or quizzes
|
To create a quiz, follow these steps:
|
| iSpring TalkMaster: create an interactive conversation simulation (allowing the user to select questions and give interactive answers)
|
To create an interactive conversation, teachers follow these steps:
|
| iSpring Visual: create interactive e-Learning templates arranged in graph structures
|
To create an interactive survey with students, teachers can use iSpring Visual by following these steps:
|
| Create and insert screen recording videos (insert video recordings of teachers' lectures into the lecture)
|
To create a video recording or screen recording, teachers follow these steps:
|
| Insert videos on YouTube
|
To insert a YouTube video, teachers follow these steps:
|
| Wed Object
(Insert into the lecture website links to examples, examples, ...)
|
To insert a web page from an address, teachers perform the following steps:
|
This is one of the useful features of iSpring that helps teachers to record lectures/videos during lectures and synchronize data with effects on slides. The steps for recording/recording are as follows:
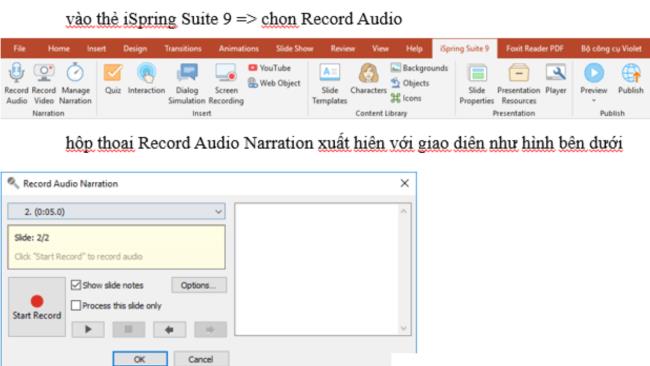
Note: When you select Next Animation, the effect will appear and you will also start teaching. After finishing the lecture, click Next Animation, the next effect in the slide will appear and you will continue to teach, and so on until the end.
The number of clicks Next Animation is also the number of effects that you have set up in the slide
To check and listen to your recording, go to iSpring Suite 9 => select Preview => select Preview Selected Slides.
Lecture management / synchronization: After inserting the lecture recording into the slide, you can: insert, delete, edit and synchronize audio; insert, delete, edit and sync videos; Recording; recording… using the Manager Narration feature with tool buttons:
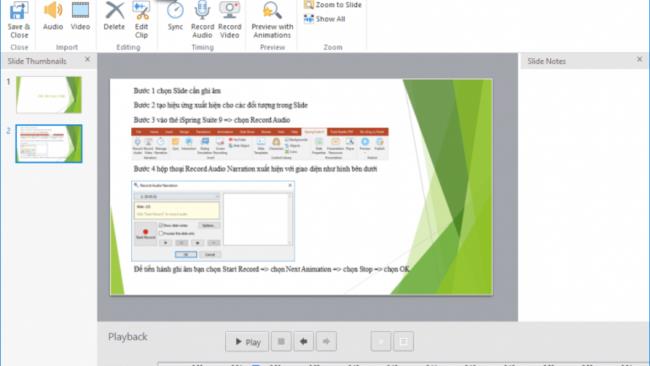
Audio: Insert audio
Delete: Delete
Edit Clip: Edit
Sync: Sync
Record Audio: Record Audio
Record Video: Record Video
Manager Narration: Preview with effects
Zoom to Slide: Zoom in on slide
Show All: Show all
You can add information about teachers, lecturers, and schools in the lesson by:
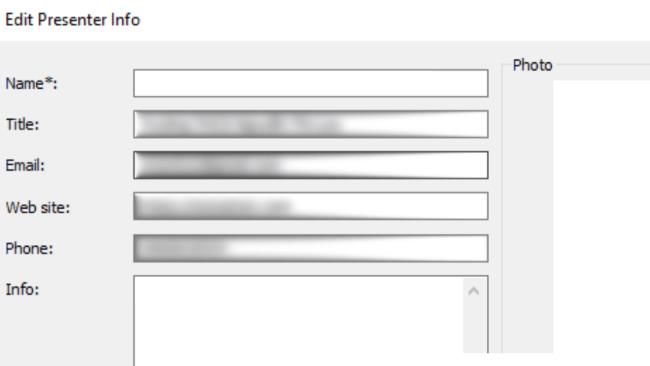
This is the step to help you set up the structure of the slides in the lecture, hide the slides, adjust the duration of the slides, etc. Teachers can follow these steps:
Step 1: You go to iSpring Suite 9 => select Slide Properties
Step 2: The Slide Properties window appears with the interface as shown below
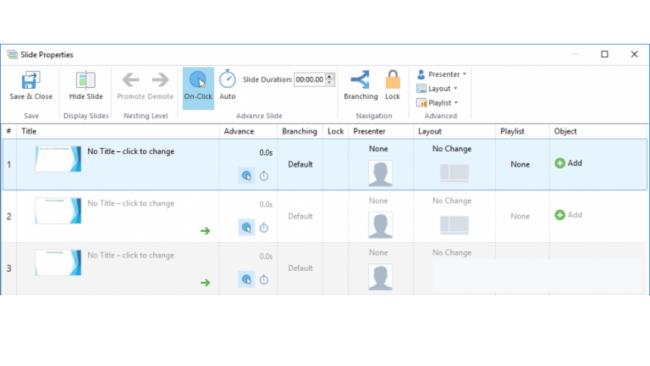
With the corresponding function
To preview the lecture, go to iSpring Suite 9 => select Preview => Choose one of the following view modes:
After selecting one of the options above, the Presentation Preview window appears, allowing you to preview the slide.
After creating the lesson, you can export the lecture to the required formats. Currently iSpring Suite 9 currently supports 4 types of publishing: save to computer, save on iSpring Cloud, Spring Learn, YouTube.
To do this, you can follow these steps:
Step 1: Go to iSpring Suite 9 => select Publish => Publish Presentation dialog box appears. Choose one of 4 publishing styles:
Step 2: Customize the required parameters (size, file type, ..)
Step 3: Select Publish to let the program publish and fast or slow depending on your computer configuration.
Here are some common errors and how to fix them when using iSpring Suite 9:
Error hiding iSpring Suite tool in PowerPoint: is an error when opening PowerPoint on the toolbar, the icon of iSpring Suite does not appear. To fix this error you can refer to the following way:
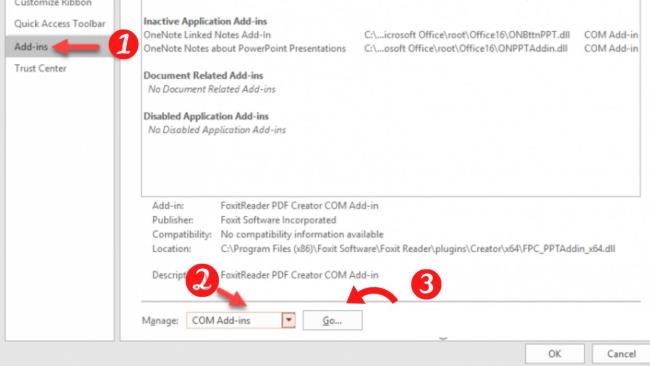
PowerPoint and iSpring Suite crashes when using Interaction: You can fix this error by downloading the Far Manager program to your computer.
Besides the above 2 common errors, in the process of composing articles you may also encounter some other errors. The fastest way to fix it is to save the composition and then exit the program and then restart it.
Here are some notes you need to know to use this software more effectively:
Hopefully with detailed instructions on how to use iSpring Suite to compose E-learning lessons, teachers can prepare attractive electronic lectures to understand for students.
In this article, we will guide you how to regain access to your hard drive when it fails. Let's follow along!
Dental floss is a common tool for cleaning teeth, however, not everyone knows how to use it properly. Below are instructions on how to use dental floss to clean teeth effectively.
Building muscle takes time and the right training, but its something anyone can do. Heres how to build muscle, according to experts.
In addition to regular exercise and not smoking, diet is one of the best ways to protect your heart. Here are the best diets for heart health.
The third trimester is often the most difficult time to sleep during pregnancy. Here are some ways to treat insomnia in the third trimester.
There are many ways to lose weight without changing anything in your diet. Here are some scientifically proven automatic weight loss or calorie-burning methods that anyone can use.
Apple has introduced iOS 26 – a major update with a brand new frosted glass design, smarter experiences, and improvements to familiar apps.
Yoga can provide many health benefits, including better sleep. Because yoga can be relaxing and restorative, its a great way to beat insomnia after a busy day.
The flower of the other shore is a unique flower, carrying many unique meanings. So what is the flower of the other shore, is the flower of the other shore real, what is the meaning and legend of the flower of the other shore?
Craving for snacks but afraid of gaining weight? Dont worry, lets explore together many types of weight loss snacks that are high in fiber, low in calories without making you try to starve yourself.
Prioritizing a consistent sleep schedule and evening routine can help improve the quality of your sleep. Heres what you need to know to stop tossing and turning at night.
Adding a printer to Windows 10 is simple, although the process for wired devices will be different than for wireless devices.
Diet is important to our health. Yet most of our meals are lacking in these six important nutrients.
You want to have a beautiful, shiny, healthy nail quickly. The simple tips for beautiful nails below will be useful for you.
Students need a specific type of laptop for their studies. It should not only be powerful enough to perform well in their chosen major, but also compact and light enough to carry around all day.













