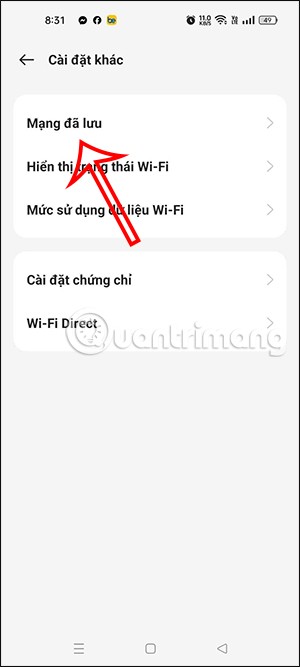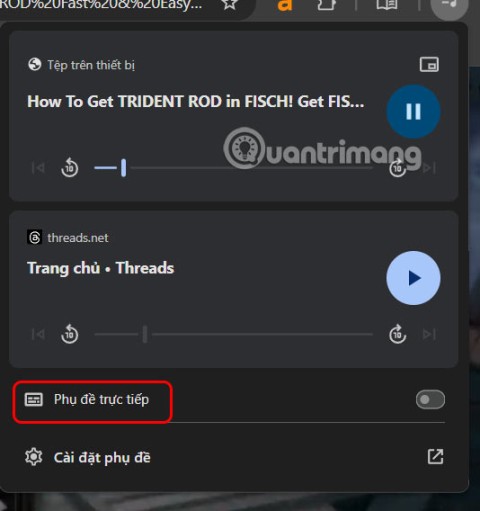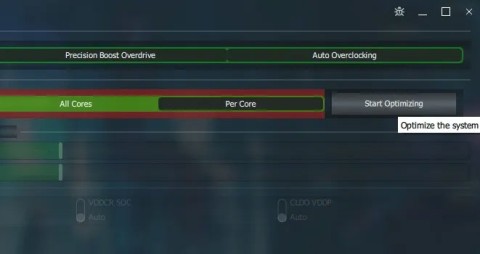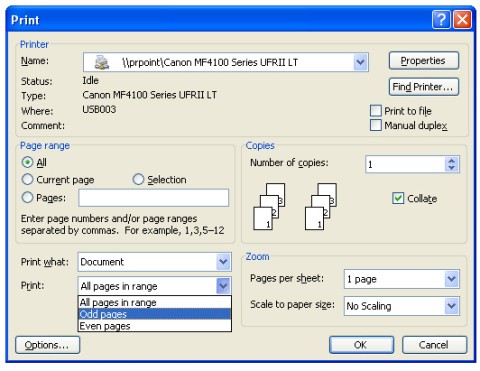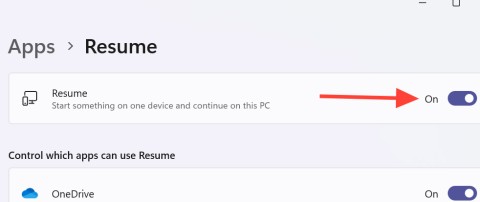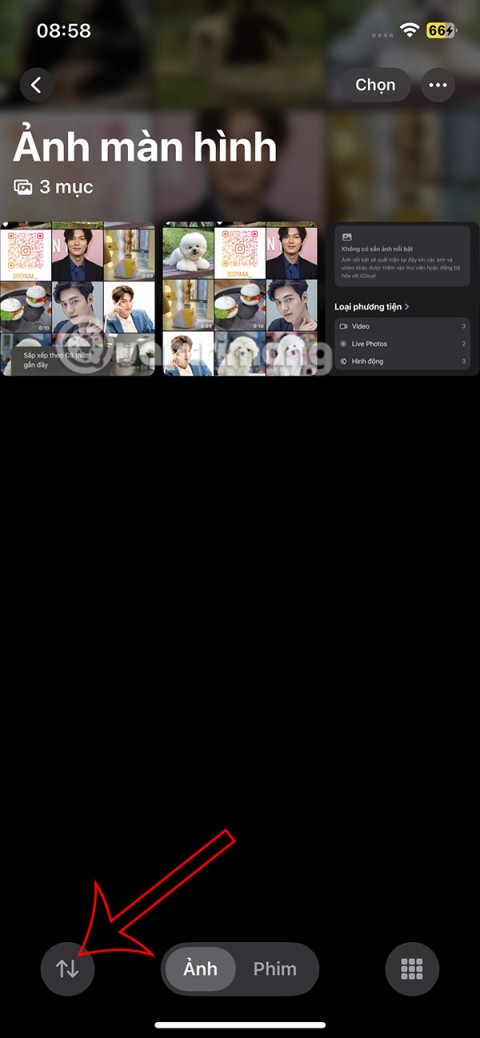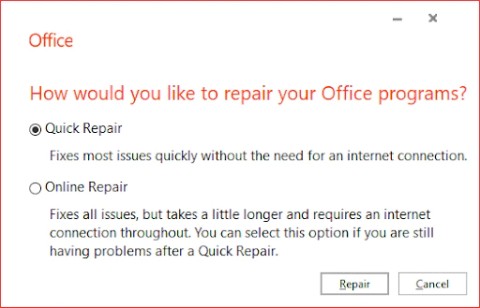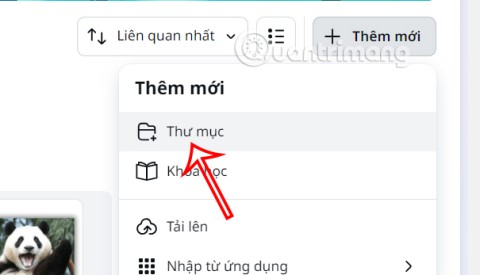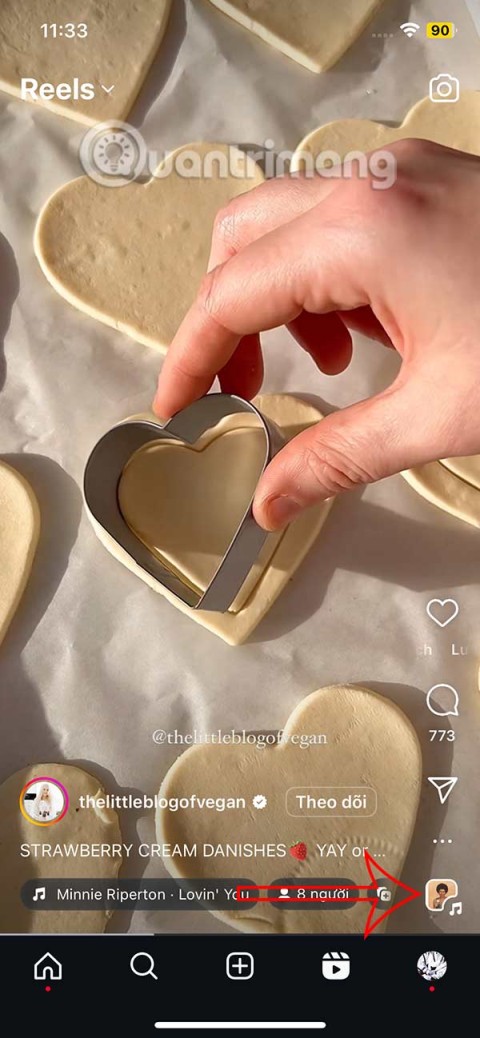How to use sound emoji on Google phone
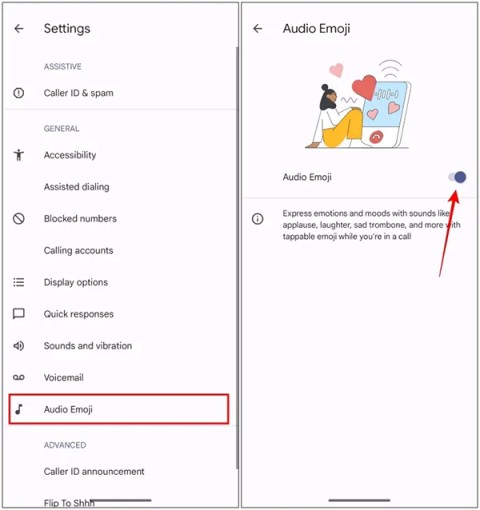
Google is rolling out sound emojis to Google Phones. Users can play emoji sound effects like laughter and drums while making phone calls.
Imagine you are reading a Harry Potter episode in PDF format with Adobe Acrobat Reader DC . You are reading to page 234 and will return to reading in the free time. But then you don't remember where the last page I read was. This problem is complicated and annoying, isn't it?
As with web browsers, you can bookmark the page and return to it whenever you want. In Adobe Acrobat Reader DC, you cannot bookmark a page in a PDF document that you open with this PDF reader. So is there any way to solve that problem? The following article will give you three solutions to bookmarking pages in a PDF file opened with Adobe Acrobat Reader DC.
Adobe Reader does not allow you to create or place new bookmarks, but there is a small setting that you can apply to software that remembers the last page opened. Technically it is not a bookmark but simply a check mark that you should always enable.
Follow these steps to enable this feature available:
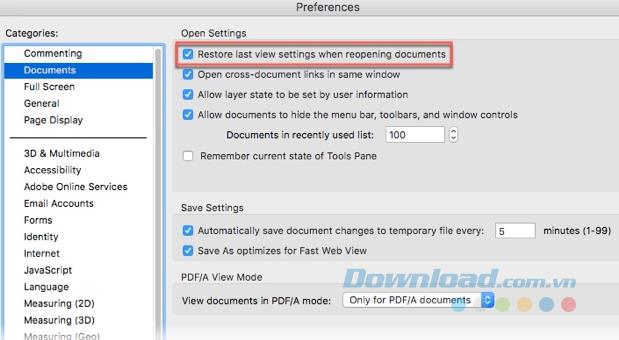
Now open any page of the PDF document, Adobe Reader remembers the last page you left. This is probably not a bookmarking solution and does not give you the option to mark multiple points in a book, but it meets our basic requirements when opening an ebook in a PDF reader.
The Markup tool provides 2 separate solutions for creating a bookmark.
You may not be the one who highlights and takes notes in PDF documents. Use this feature to mark the last reading position if you use the Highlight feature in Acrobat Reader.
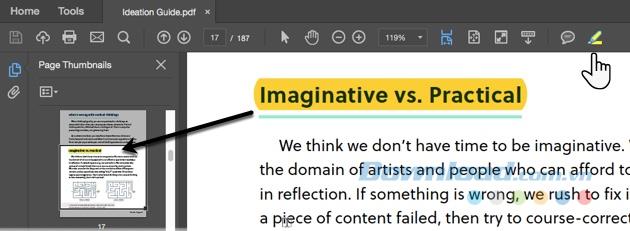
Remember that you can always delete highlights by right-clicking on them and selecting Delete from the context menu that appears.
Using the Sticky Note tool on the toolbar is a common way to add comments to a PDF file. You can see this tool right next to the Highlight pen . Sticky Note also gives you the advantage of a timestamp and a text area, where you can add your own captions - one of the best traditional ways to add notes to book margins.
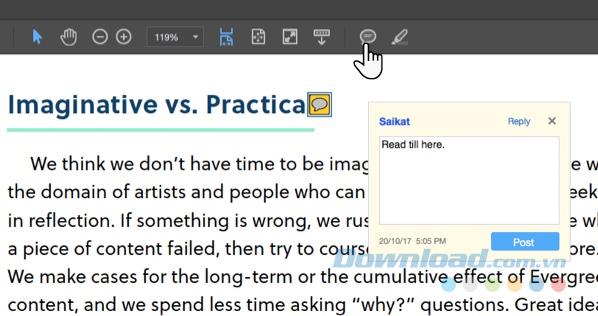
Now, you can easily jump to a specific comment that you have added to the note. Open the PDF document in Acrobat Reader.
You can use the text tool and draw on the toolbar to highlight specific paragraphs or sentences. The best way to remember everything you read is to link information to details that exist outside the PDF document.
Download the Zip Bookmark_Page JavaScript file and extract it. Copy the file ( bookmark_page ) to the Acrobat Reader JavaScript storage location. In this article, the file is located at C: \ Program Files \ Adobe \ Acrobat Reader DC \ Reader \ Javascripts.
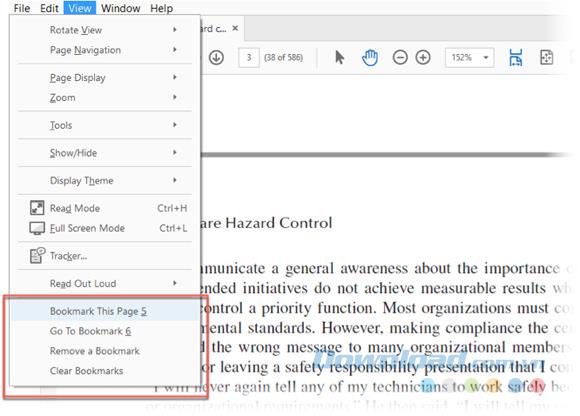
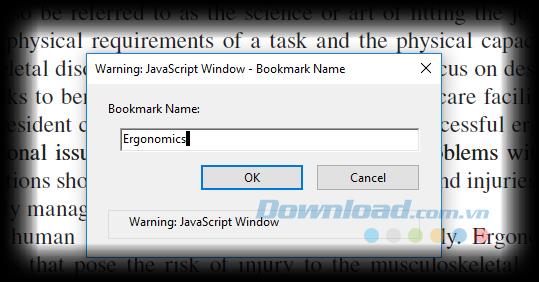
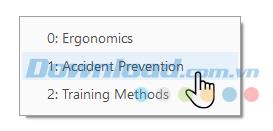
Please note that : For some PDFs, this tip works smoothly, but there are also PDF files that you will encounter an external error message. To resolve, go to Edit> Preferences . Scroll down the list and select JavaScript and check the Enable Acrobat JavaScript option , click OK and exit.
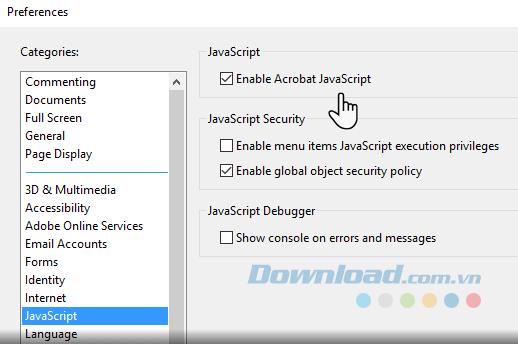
Above is an article to teach you 3 ways to bookmark specific PDF files opened with the free Adobe Acrobat Reader DC. While they are not really bookmarking features, they still do.
Google is rolling out sound emojis to Google Phones. Users can play emoji sound effects like laughter and drums while making phone calls.
Oppo phones allow you to view WiFi passwords when we access them on the phone to check and share with others, in case you cannot share Android WiFi via QR code.
Gmail filters are exactly what they sound like. They help you organize your inbox by automatically redirecting emails. Here's how to create, customize, and manage filters in Gmail.
Chrome will load the video's subtitles and translate them live as you watch the video. Here's how to turn on subtitles for any video on Chrome.
The more you work on your computer, the hotter your CPU (processor) gets, especially when you’re gaming or doing heavy video editing. Your CPU is more susceptible to overheating if it has poor ventilation or if the thermal paste on the chip has worn off. However, there is a process that can help you reduce your processor’s temperature called “undervolting.”
The need to print double-sided paper is now much more popular. However, not all printers can support double-sided printing, or with printers that allow double-sided printing, how to do it?
The Resume feature in Windows 11 lets you open a OneDrive file on your phone and continue working on your computer through your 1 Microsoft account.
Many things in the iPhone Photos app display a slideshow at the top to view all your photos as a movie. Here's how to turn off automatic slideshows in iPhone Photos.
Outlook also has its share of issues. One in particular, Outlook error 0x800CCC0E, can be frustrating and difficult to fix. Outlook error 0x800CCC0E is a common problem for Outlook users.
Creating folders in Canva helps us organize uploaded designs and files much more neatly and scientifically.
Now we can save songs from Instagram Reels to Spotify very simply without having to do too many manual operations, like finding songs on Spotify anymore.
When you create a list on the Reminders app, you can share it with others so they can read it together, such as sharing among family members.
The exciting new Dynamax feature is here in Pokémon GO. Here's what you need to know about how to Dynamax and Max in Pokémon Go.
Weibo social network also has the same setting options as other social networking applications such as changing Weibo account password or changing account name to a new name you like.
Batch files are a way for computer users to get work done. They can automate everyday tasks, shorten the time it takes to do something, and turn a complex process into something anyone can operate.