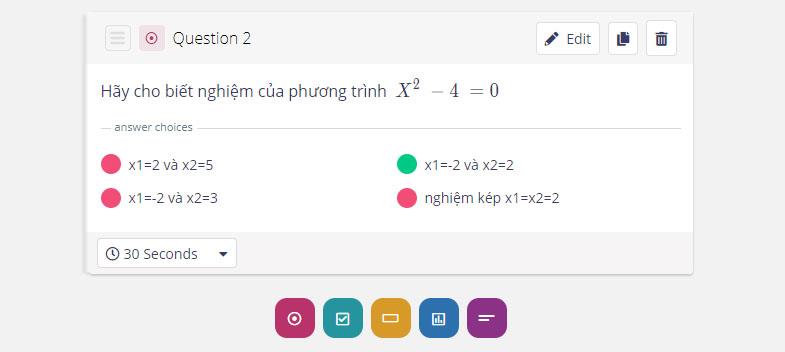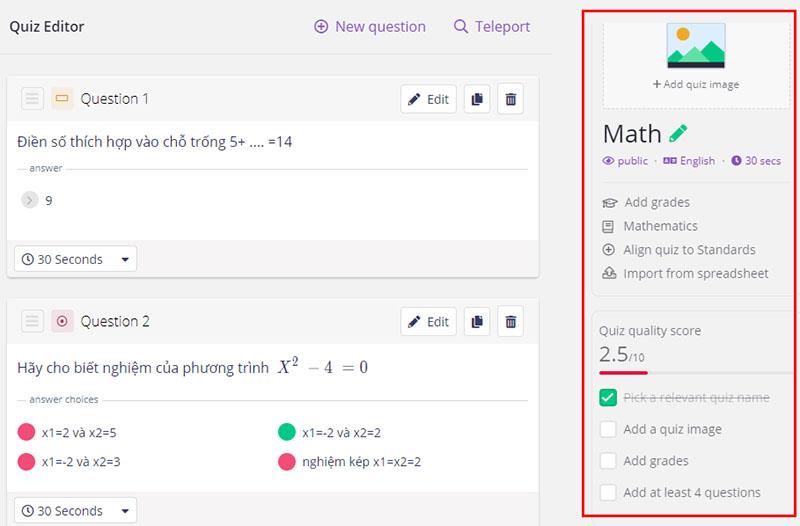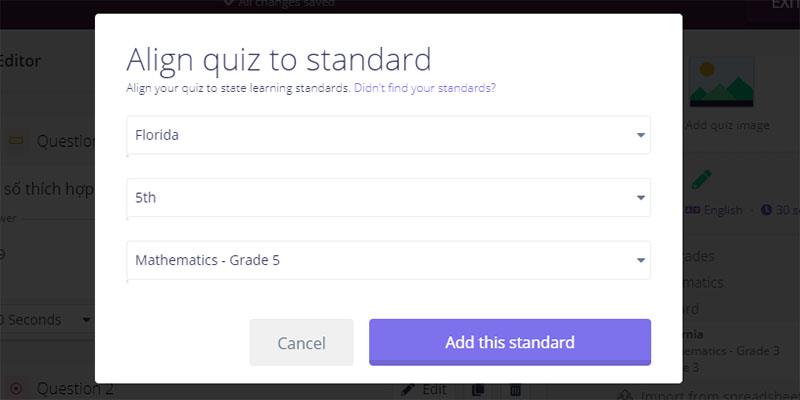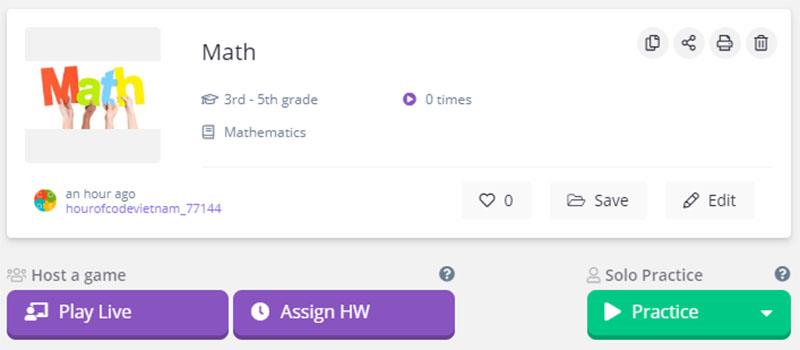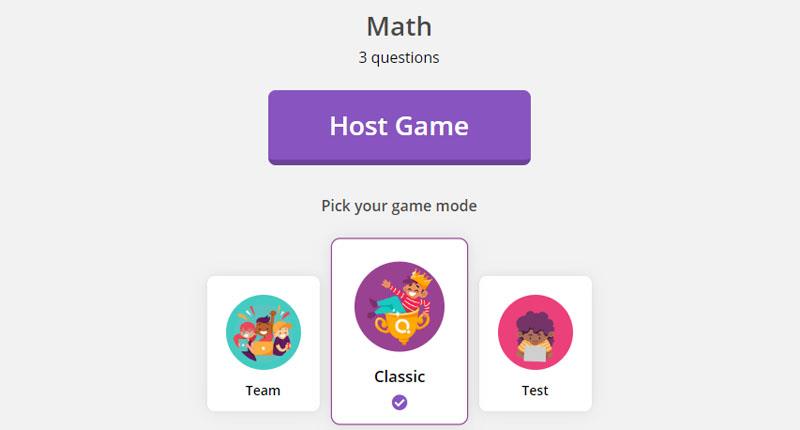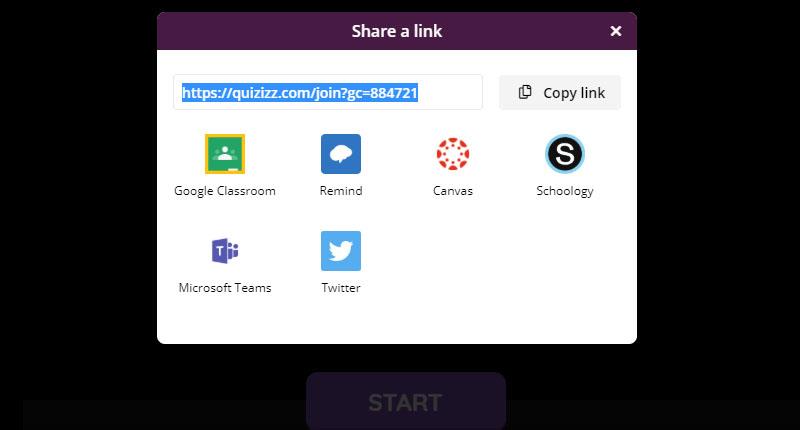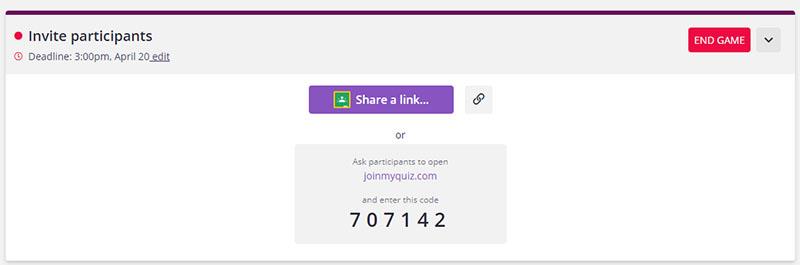Introduce
Quizizz is one of the most famous and widely used tools to support testing and assessment in teaching.
Using Quizizz teachers can:
- Create multiple-choice questions to test students' knowledge of subjects as well as their social understanding
- Quizizz allows teachers to access a variety of question banks or create their own set of questions that are suitable for assessment purposes.
- Allow students in the same class to participate in answering questions on Quizizz at the same time specified by the teacher; or complete the test at a convenient time, before the time specified by the teacher.
- Easily notify immediately the results and rankings of the participants answering the question to increase learning interest for students
User manual
Step 1. Sign up
Teachers access the link: https://quizizz.com/ to register for a free account. –> Then the teacher selects Sign Up to create a new account.

Here teachers enter their personal email or can use Gmail to register.
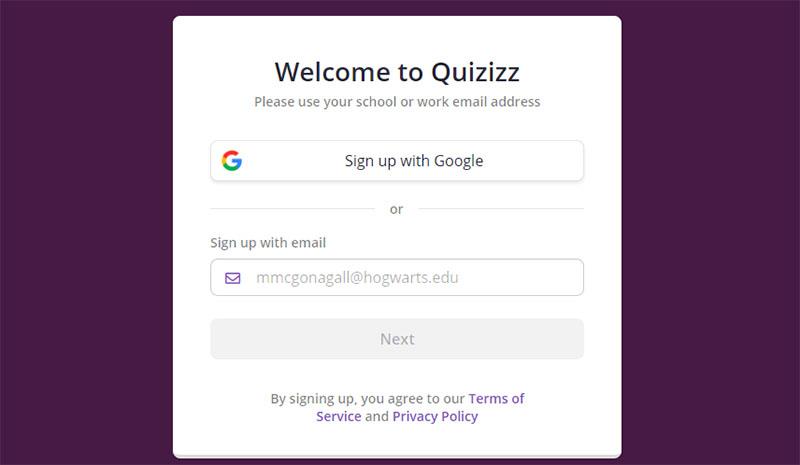
Next, the teacher selects As a Teacher in the I'm using Quizizz…
So we have created an account quickly.

Teachers can also go to View profile -> Edit profile to reset personal information if needed.
Step 2. Create the class.
At the teacher's Quizizz account homepage. We click on Classes
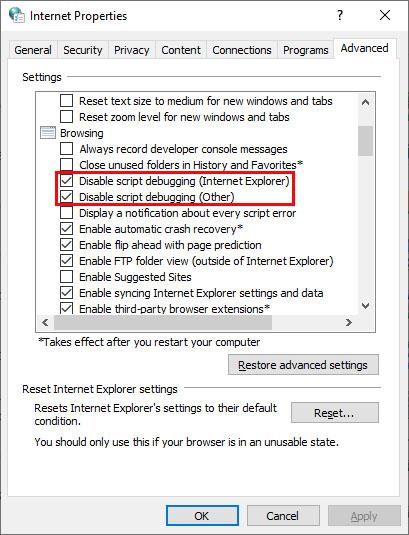
Here teachers can choose Connect Google Classroom to connect with classes on Google Classroom or choose Create a Class to create a new class.
If the teacher chooses Connect Google Classroom, Quizizz will ask to access the teacher's google account to connect to the class.
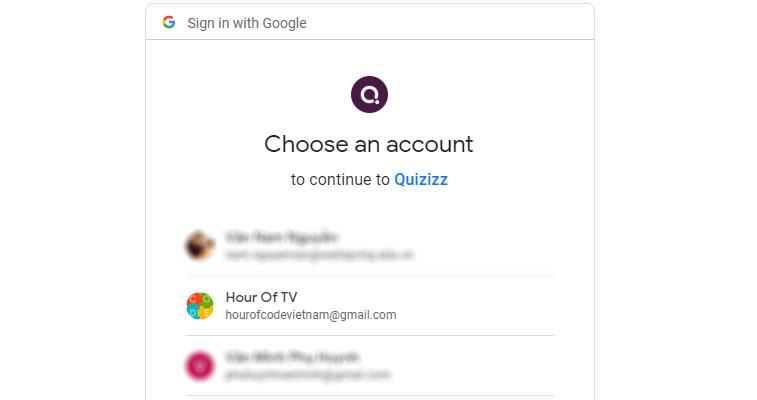
If the teacher chooses Create a Class
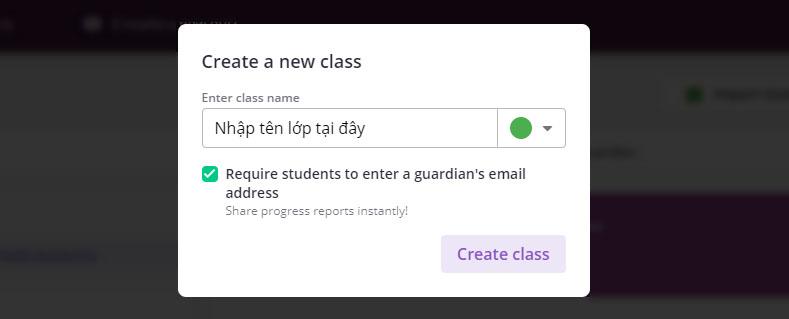
Teachers enter the class name in the Enter class name box and choose the color for the class in the next box.
Require students to enter a guardian's email: Ask students to enter their parent's or guardian's email (if the teacher ticks)
Click Create Class to create a class
Teachers send links to students to invite them to their classes.
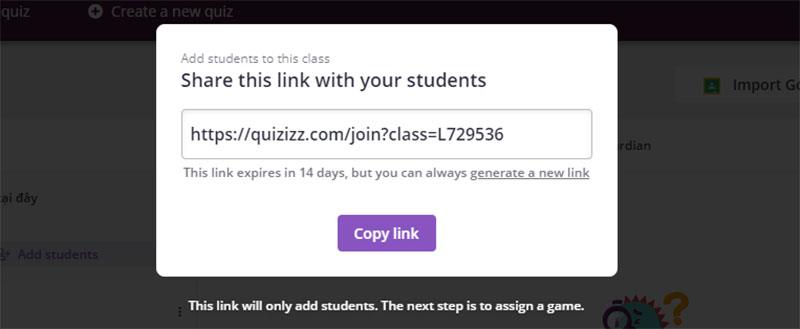
Step 3. Create the quiz
To create a quiz, teachers click Create a new quiz on the homepage

Next, the teacher enters the test name -> select the subject to test. -> Next
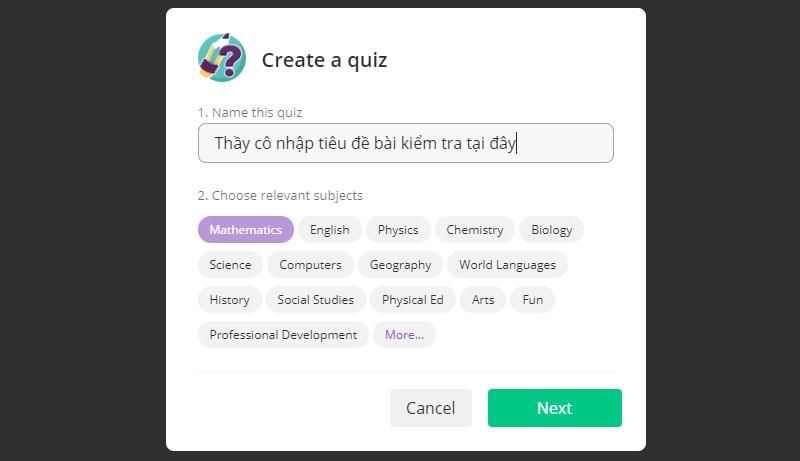
Here the teacher will have 2 options
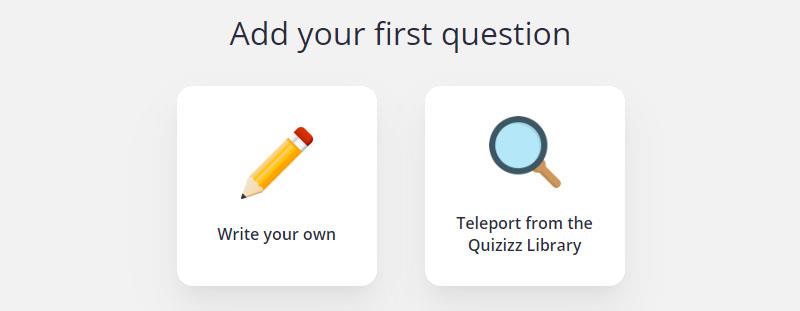
- Write your own: Create a new quiz
- Teleport from the Quizizz Library: Import questions from pre-existing test questions.
2.1. Let's choose Write your own to create a new one.
Teachers continue to choose the type of question to use.
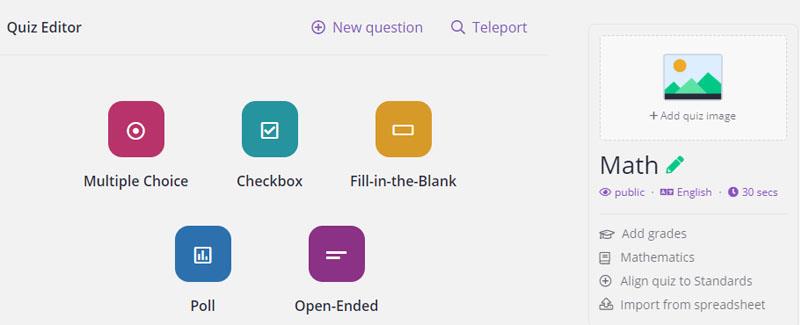
- Multiple choice: Multiple choice question
- Checkbox: multiple choice format with multiple answer options.
- Fill – in – the – Blank: Fill in the blanks
- Poll: A form of survey to collect information and student opinions.
- Open- Ended: Open-ended question format.
The teacher chooses an appropriate question type, assuming that Nam chooses Multiple choice here (he can still choose inside, so the teacher can rest assured)
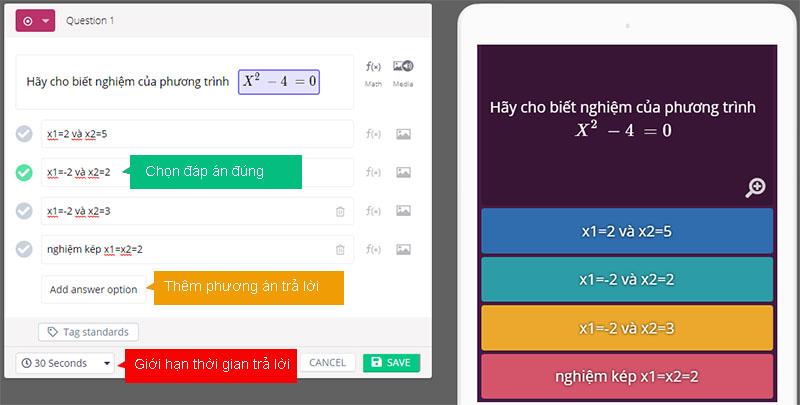
Teachers create questions and answer options, as shown.
Press Option  to change question type
to change question type
Press f(x) to insert the math formula for the question or answer
Click Add image  to add an image to the question or answer
to add an image to the question or answer
Click the button to  choose the correct answer.
choose the correct answer.
Click Add answer option: to add an answer option.
Click Time allotted to solve this question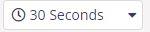 to set the answer time for the question (the lowest is 5 seconds and the highest is 15 minutes)
to set the answer time for the question (the lowest is 5 seconds and the highest is 15 minutes)
Click SAVE to save the question
So we used Quizizz to create a question, it's simple, isn't it. And teachers can continue to choose question types to create new questions for the test.
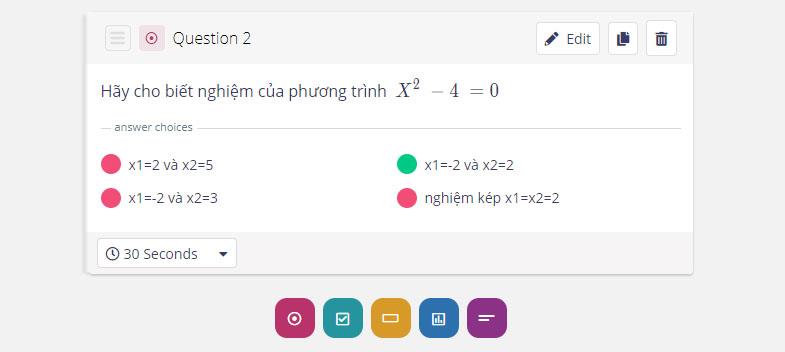
Now let's try to create another question type. Teachers choose Fill in the Blank (fill in the blank) to see if the question creation is any different from the Multiple choice type?
Here, the teacher also names the question in the Write your question here box:
Add the correct answer in the Answer box
More alternatives can be accepted in the Alternative box (as in the example above, the correct answer is Bong Sen , but I still accept for students to answer bong sen or bongsen in computer schools without Vietnamese )
Set the answer time for the question and click Save to save the question.
Step 4. Install the quiz.
After completing the questions for the test, the teacher can install some additional information for his test.
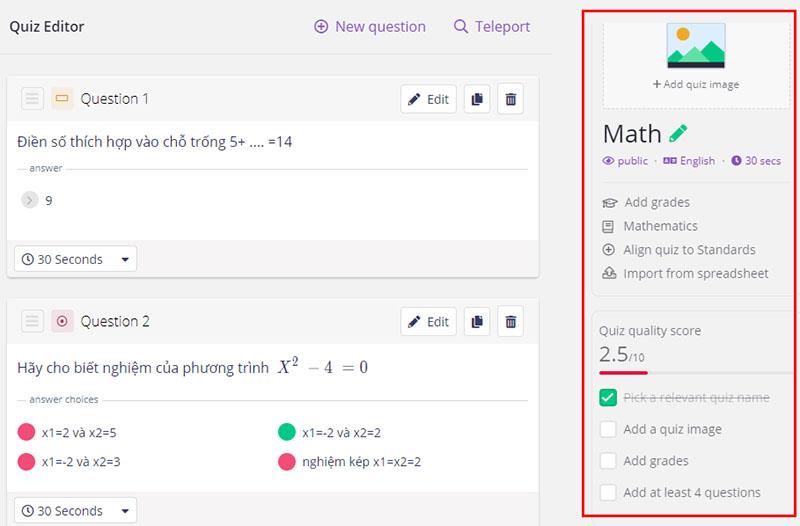
In the right pane of the test, the teacher can set:
Add grades: Add student objects to the test

- Add a title Image: Add an image for the title of the quiz
- Select language: Select the language for the test
- Select grades: Select students from grade to grade.
- Who can see this quiz: Set whether or not to allow others to see the quiz.
Align quiz to standard: Format the test according to the standard (if needed)
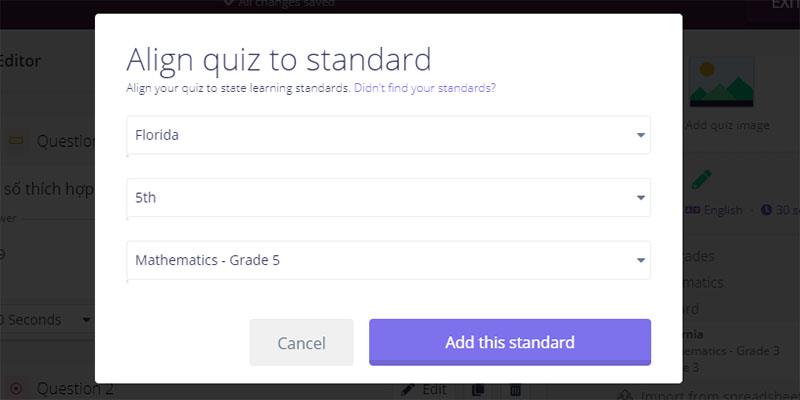
Here teachers can choose according to some standards in the US states
Import from spreadsheet : Teachers can import their tests through this feature. On the dialog box, there is a sample link for teachers to enter data.
After completing the adjustments and questions for the test, the teacher clicks Finish Quiz on the toolbar.
That way the teacher already knows how to create his test. Now let's invite students to take the test
Step 5. Invite students to take the quiz.
To invite students to use Quizizz and take the test, teachers can click Play live or Assign HW or Practice.
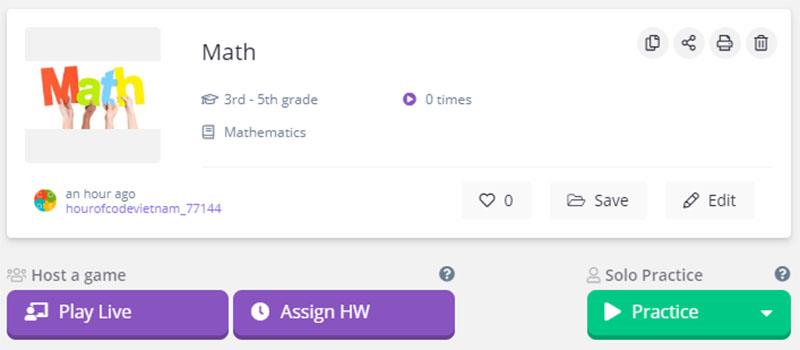
When selecting Play Live:
Teachers continue to choose 3 forms of play
- Teams: Teams (usually held in class)
- Classic: the traditional style of each player on 1 device (very suitable for today's online teaching)
- Test: Take the test seriously, requires login to take the test.
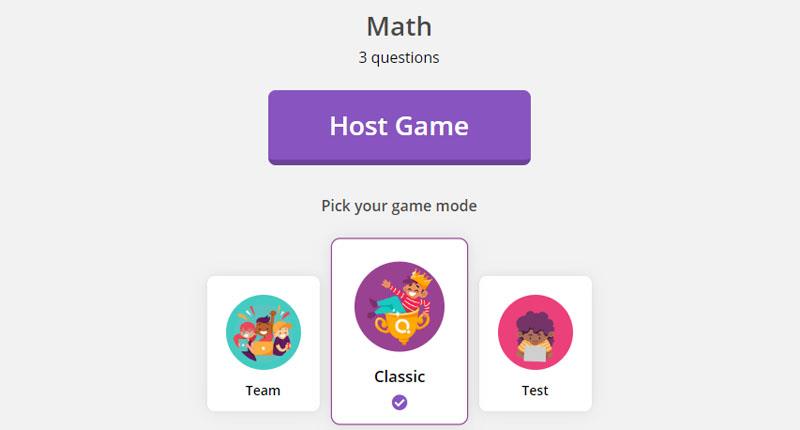
Teachers should choose the appropriate form of organization for their class.
Suppose here we choose Classic -> Host game
Then teachers have 2 ways to invite students to participate.
- Ask students to visit joinmyquiz.com and then enter the code to enter the game
- Teachers click or share via… to share the link with students.
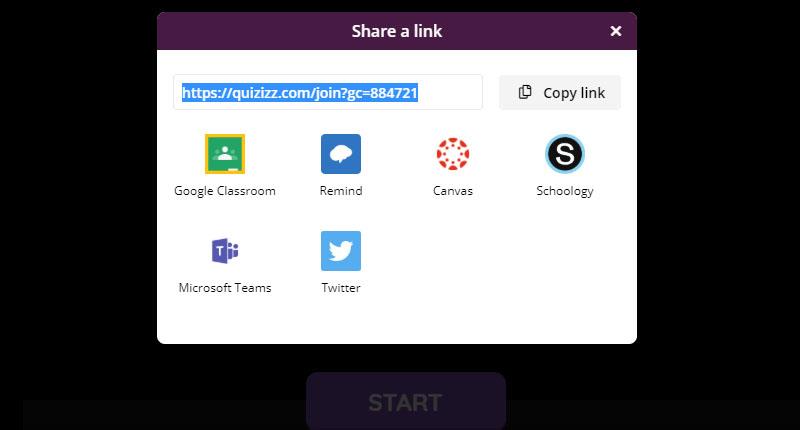
Then the teacher clicks Start to start playing
When selecting Assign HW
In this option, the teacher can set the deadline for completing the test for students and also assign this exercise to multiple classes by clicking the Selec button or entering the teacher's class name in the Assign to a class box.
Then the teacher clicks Host Game and shares the link and test code for students
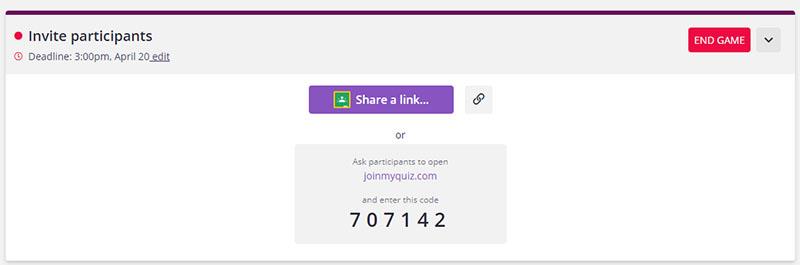
So we already know how to use and organize a quiz for students on Quizizz.com. Hopefully this tool will help teachers have one more choice in their library of assessment tools.
Wish teachers have interesting experiences with Quizizz
Explore more:
>> Instructions for creating interactive videos with Microsoft Stream
>> Instructions for creating interactive slides on Powerpoint with Poll Everywhere

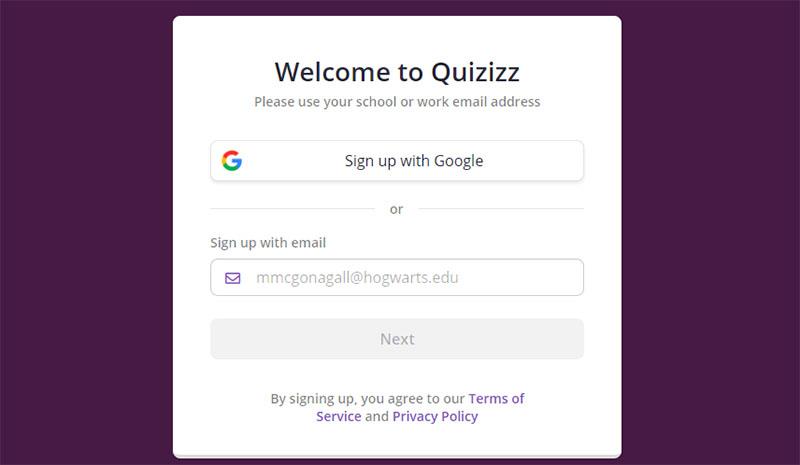

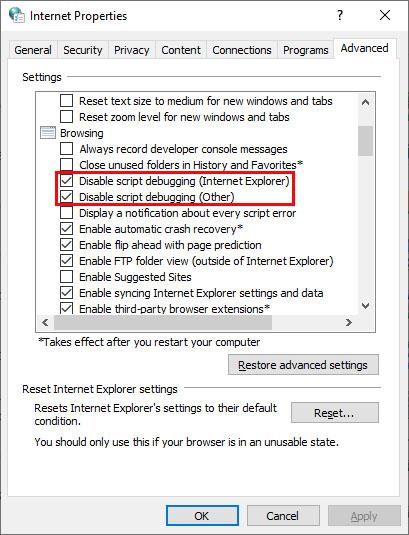
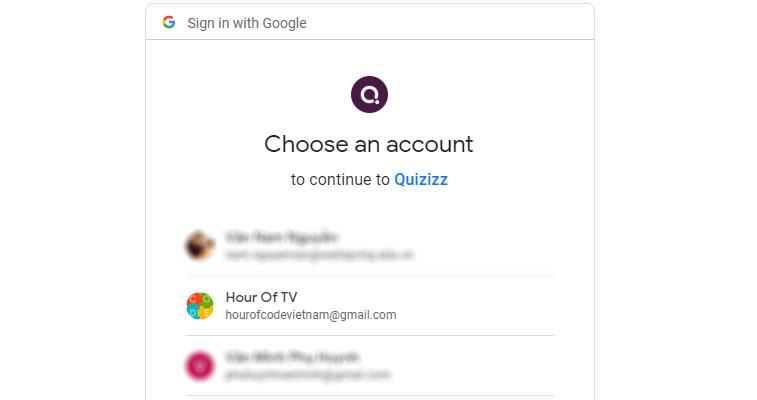
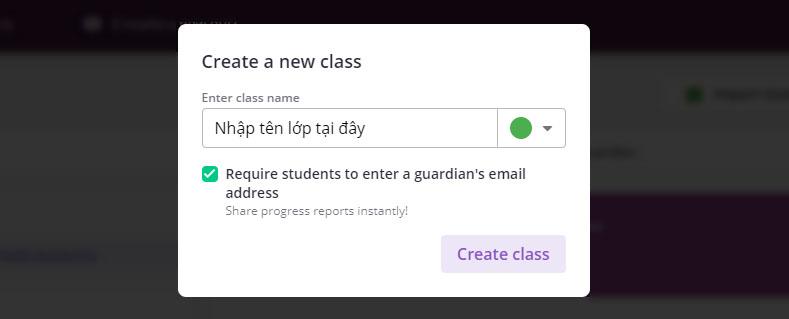
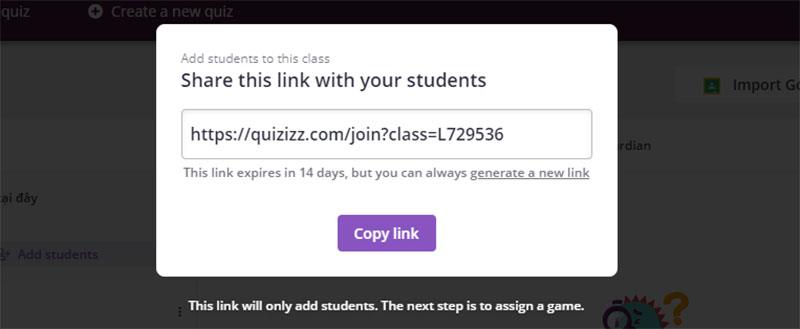

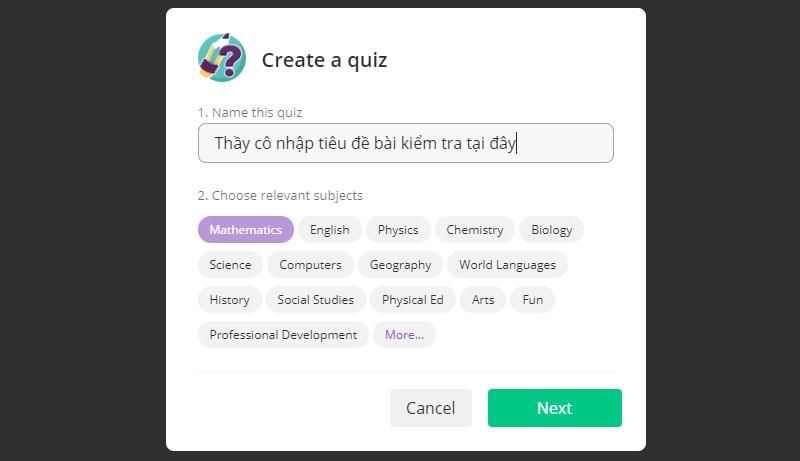
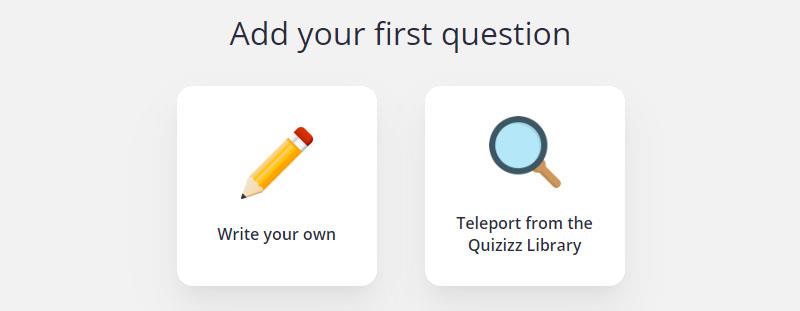
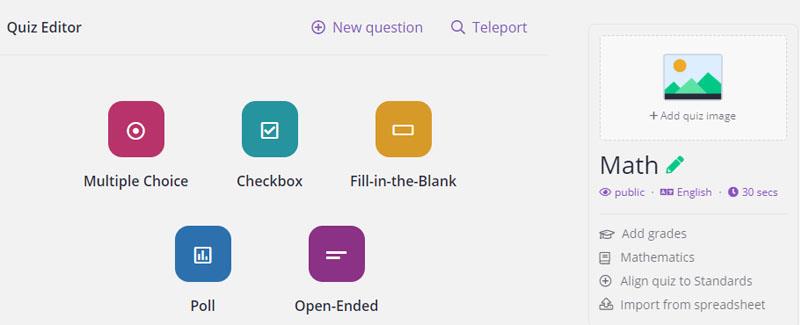
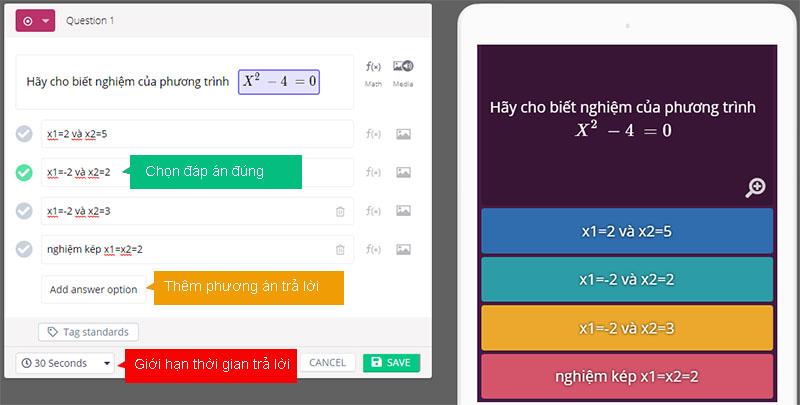
 to change question type
to change question type to add an image to the question or answer
to add an image to the question or answer choose the correct answer.
choose the correct answer.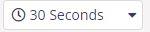 to set the answer time for the question (the lowest is 5 seconds and the highest is 15 minutes)
to set the answer time for the question (the lowest is 5 seconds and the highest is 15 minutes)