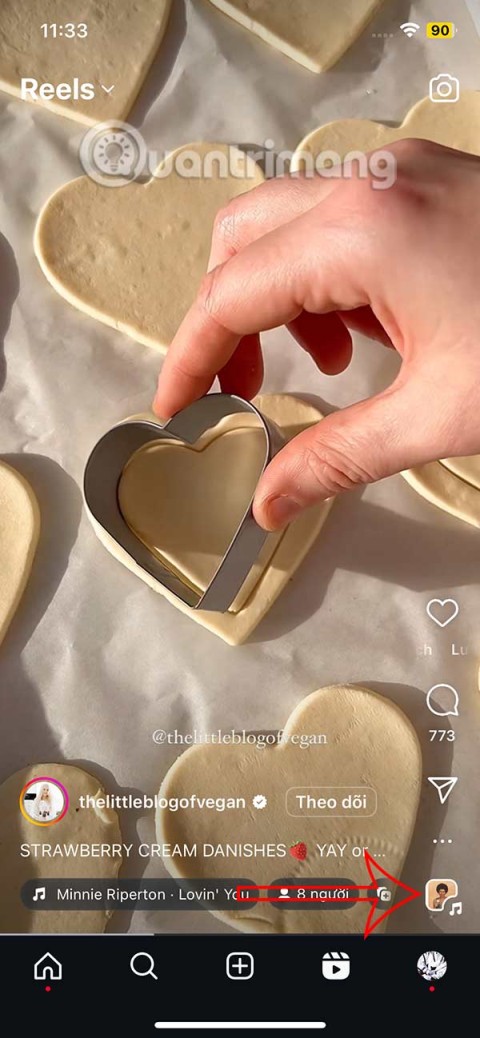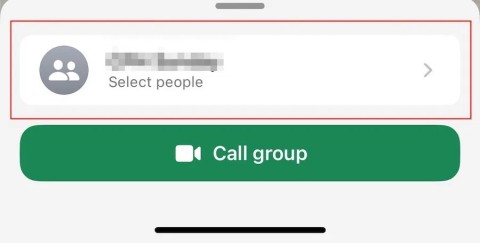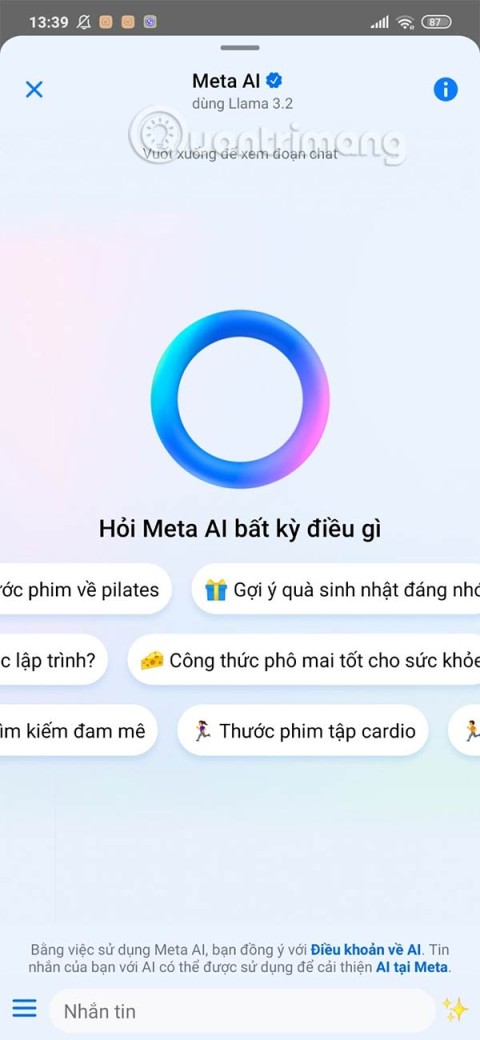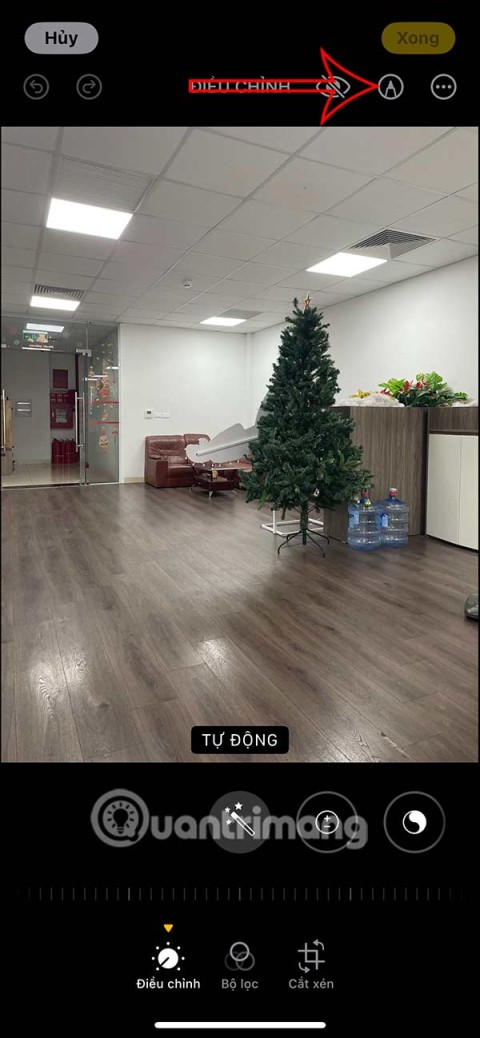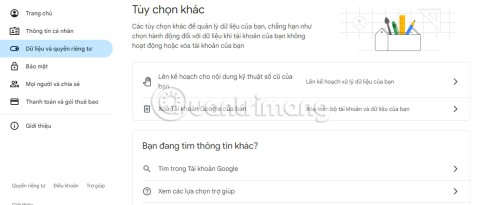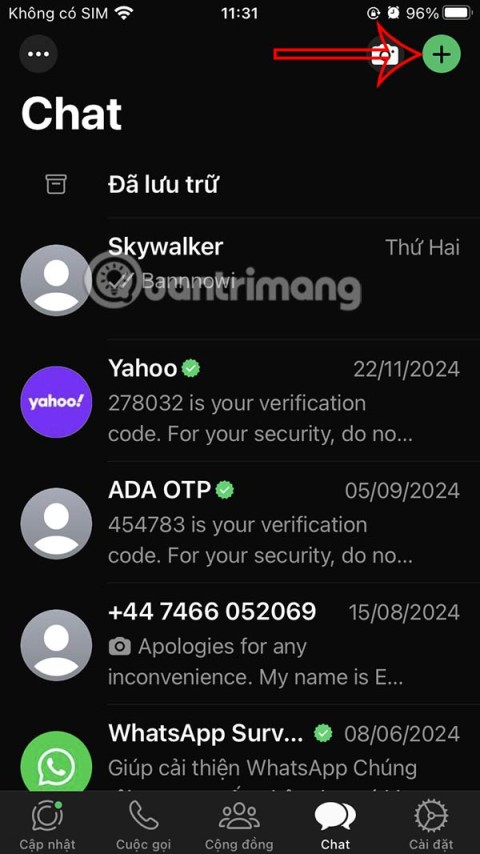How to create folders in Canva
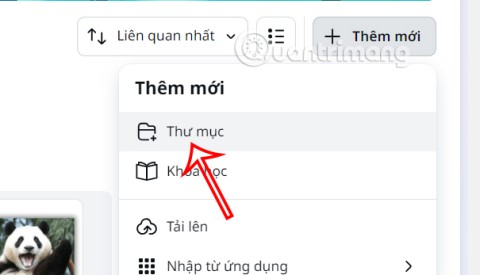
Creating folders in Canva helps us organize uploaded designs and files much more neatly and scientifically.
Ransomeware, the problem is becoming a more serious threat in recent years. It spreads through infected attachments, software and programs or websites. Once your computer is infected with ransomware, a hacker can encrypt important data on your computer and ask for a ransom so you can retrieve your data.
The WannaCry ransomware infection, for example, has spread and has caused a severe impact worldwide. This type of malware invades computer data and encrypts the data on it, making it impossible for users to use their data, which will force the victim to pay for the right to continue using the data on the system. their system, from ransom - which means ransom, this can be only a few dollars, or maybe up to tens, hundreds, in some cases paying up to $ 600, some other hackers use Bitcoin to be safe and avoid getting caught.
However, once you accept the payment, it is unlikely that the hacker has authorized the encryption of the file back for you or can do anything worse. So if you do not want to be a victim of it, immediately install IObit Malware Fighter software to block and protect files from its unpredictable transformation. To know how IObit Malware Fighter works, follow the article below of Download.com.vn to know how this software protects your computer.
IObit Malware Fighter for Windows
IObit Malware Fighter Pro for Windows
First let's try the Scan Now feature in the Home section . In the right corner of the application screen you can see 3 green icons are IObit Anti-malware Engine , Anti-ransomeware Engine , Bitdefender Engine , if all 3 icons are green as shown in the image, these are all features. is turned on and active.
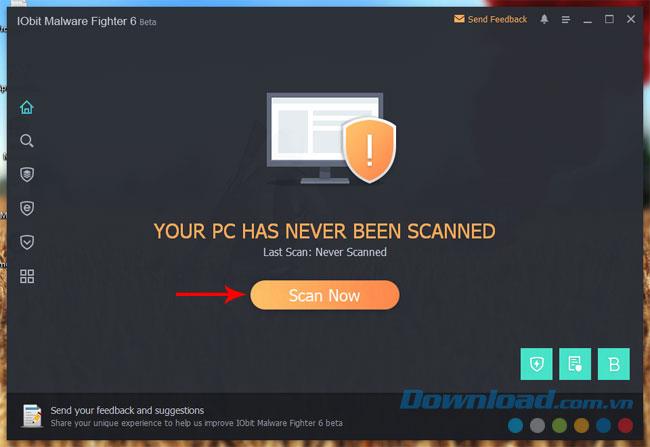
After you turn on Scan Now , the default will be Smart Scanning , which will quickly scan the most important areas of your computer system. If you want to stop scanning, you can select Stop to stop scanning the system completely, and the Automatically remove option below is to automatically remove the data infected by viruses, ransom.
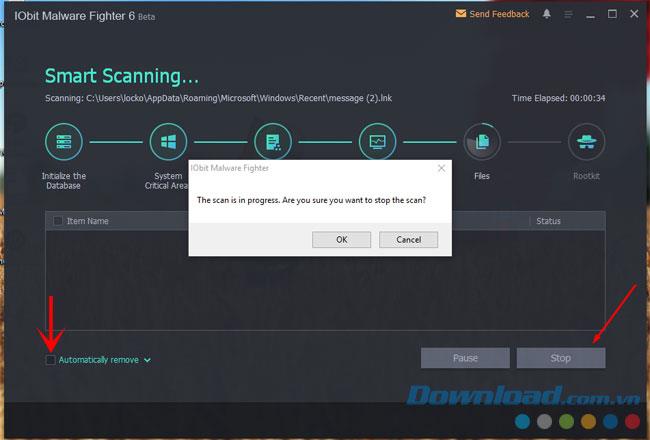
Next is the Scan section, this section will have three options Scan your computer system that is:
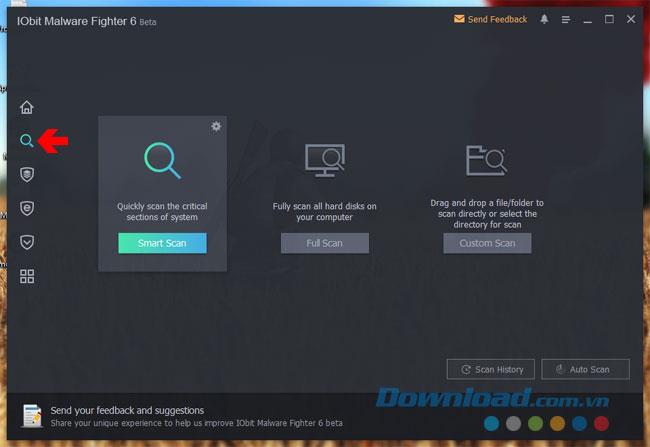
On each item in Scan you can set up scanning settings such as file size, types of scanned files ... by clicking the gear icon in the right corner of each item.
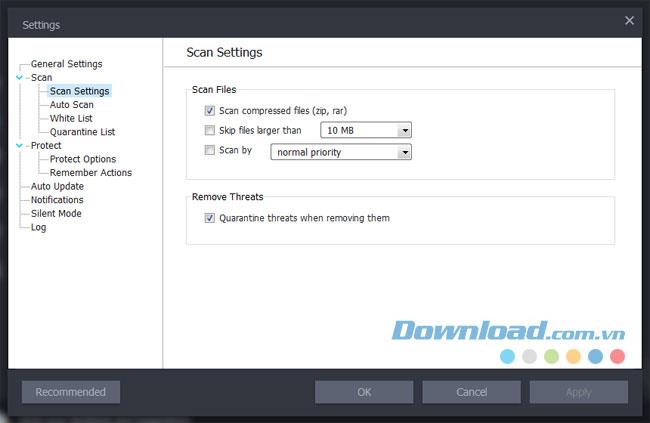
The Full Scan feature will scan your computer completely and will not leave any data on it.
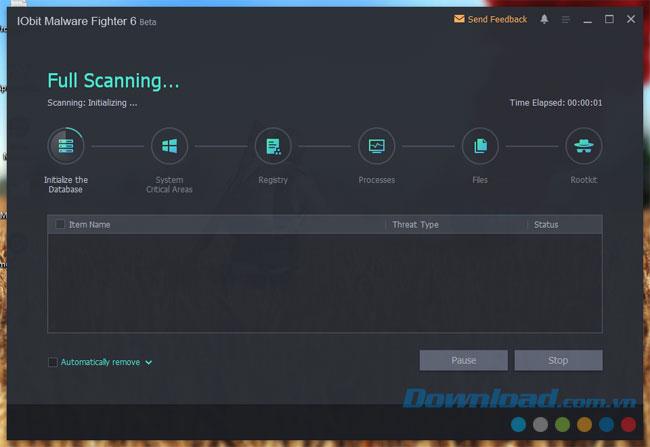
You can optionally select the area of suspected ransomeware to scan.

After that, only the selected area will be "processed".
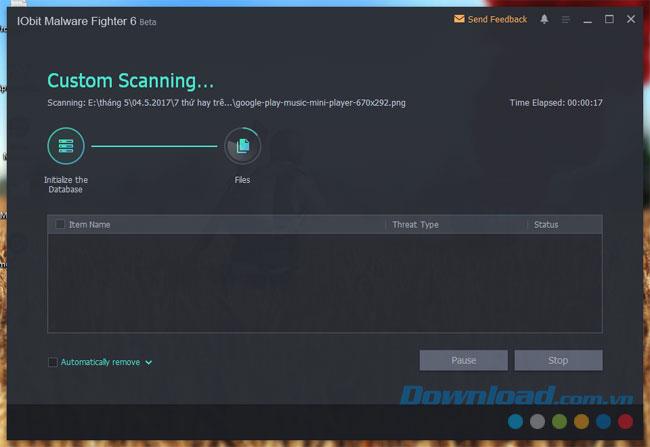
Next is the Ransomeware Guard section, which has the option of Anti-ransomware Engine that protects your computer anytime if you turn it on, there will be any warnings if ransom has been invaded. Your computer, you can turn this option off in the Home section .
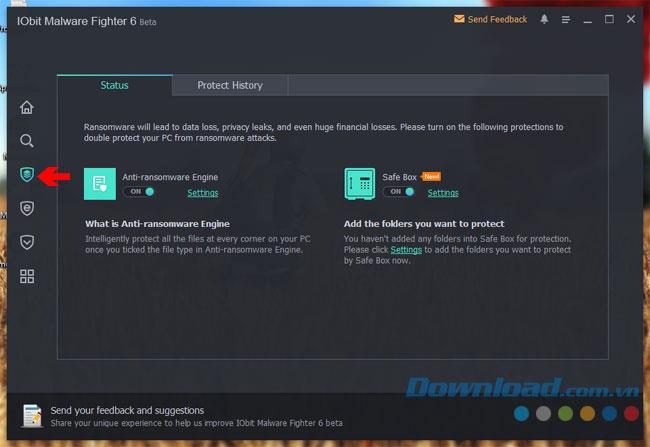
Besides the Safe Box section, which is completely new in this version of IObit Malware Fighter 6, this new option will allow you to protect a specific folder or file that you find important. Click on Settings to make more folders
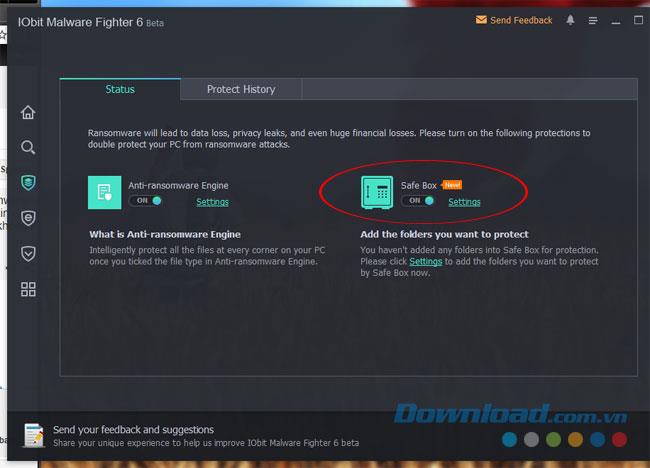
In the settings of Safe Box there will be two options for you:
Below is a table of information about the folder you choose to add to the Safe Box, click Add Folder and navigate to the folder you want to add and then click OK .
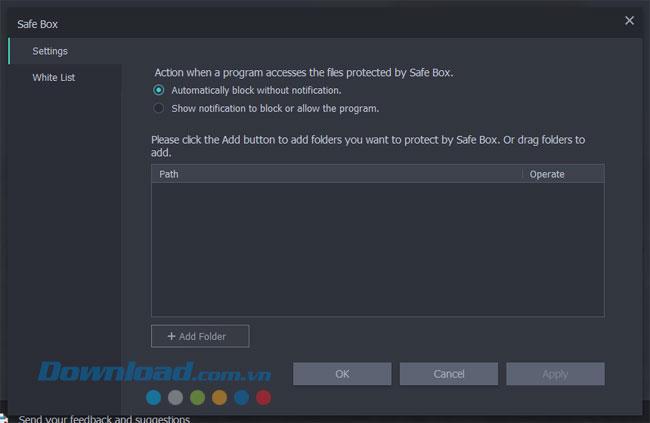
Going back out you can check out recently discovered files and folders. If you see the word Blocked, then they have been disabled.
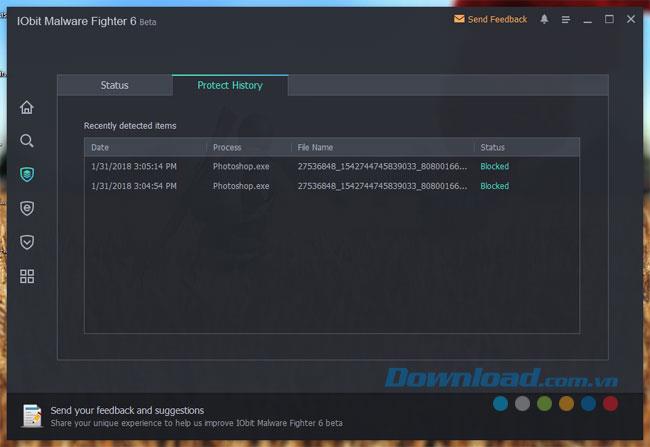
In this section there are many options including protection functions when you browse the web such as protecting the browser from malicious websites, scanning malicious files when downloading ...
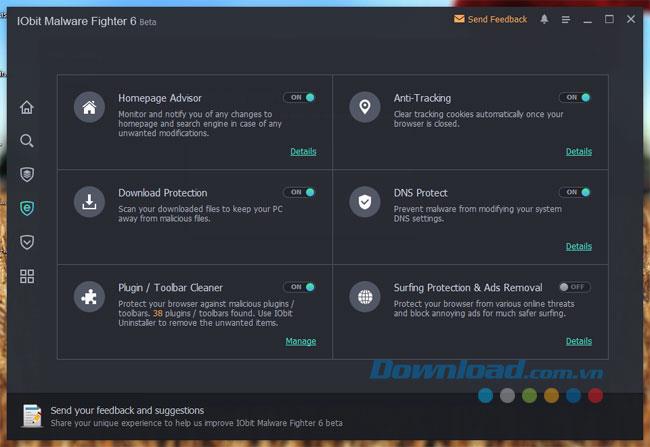
The first is the Homepage Advisor section , there will be browsers that you install on your computer, you can turn on Protected to protect your browser, so this feature will notify you about any changes to your homepage and search, if your homepage and search engine are maliciously compromised by ransomware, then your browser could be hacked and your computer at risk of infection.
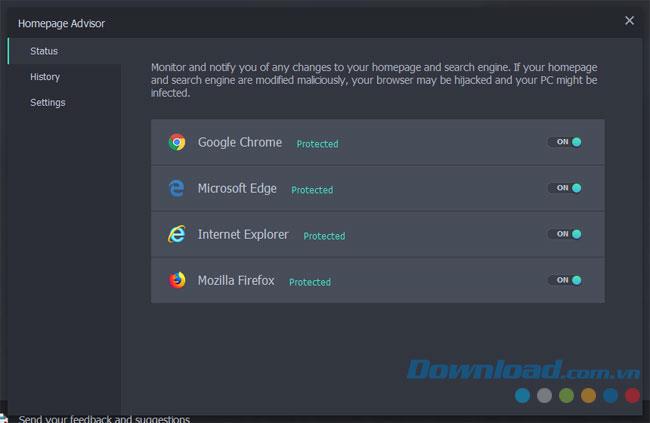
In Homepage Advisor settings, you will be given the option to turn on notifications or not, along with keeping an activity log for an optional time period.
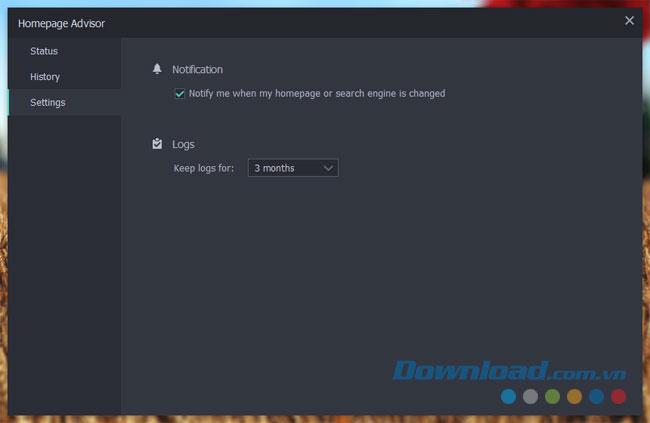
In the history section you can review the activities of Homepage Advisor.
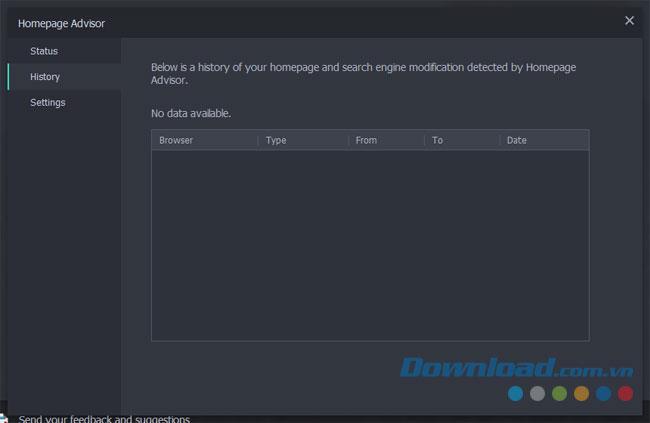
Next is Anti-Tracking next to it, the feature of this section is to automatically delete cookies on your browser when closed, click the Add button to add the website you do not want to delete cookies with Anti-Tracking.
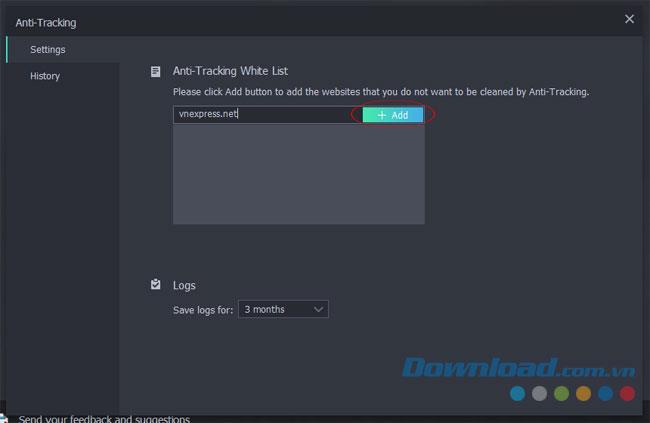
The History section is still the operating history of Anti-Tracking when activity takes place.
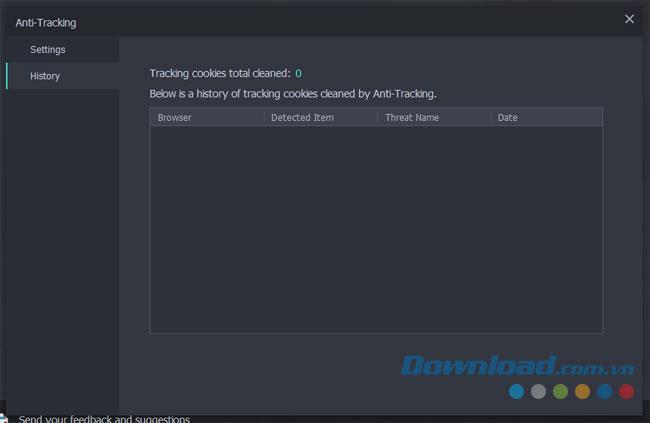
Functions Download Protection will conduct scans files downloaded by you to keep your computer from being malicious.
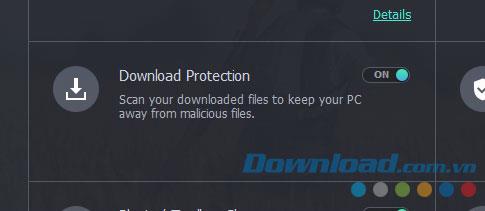
DNS Protect is an item to prevent malware from modifying DNS settings on your system. Here you can see, the DNS protection options of public servers from public DNS such as Google, Verizon, Comodo , or OpenDNS or DNS Advantage . Or your device's DNS and click Apply .
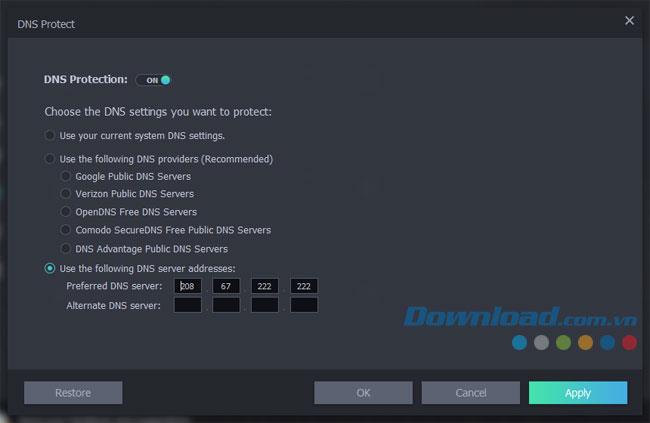
The Plugin / Toolbar Cleaner section will protect your site from malicious plugins and show you which Plugins are available in your browsers, clicking Manage will take you to IObit Uninstaller to set up existing Plugins, The latest if you have installed this software on a computer, if not, please refer to the article IObit Uninstaller Pro thoroughly uninstalled software on the computer to know how to install and use it.
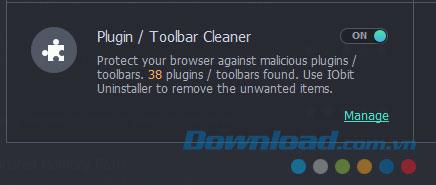
At IObit Uninstaller you can set up and install plugins for the browsers you are using.
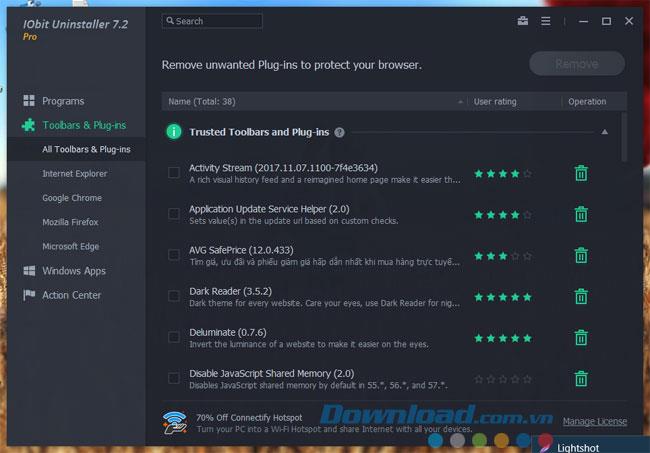
The Surfing Protection & Ads Removal section will protect your browser from various online threats and block annoying ads so you can surf more safely. The Status section will let you choose which browser you want to use this feature, Unprotected is the status of the browser that does not have Surfing Protection & Ads Removal enabled. Turn on the right button on the screen for any browser you want to use this feature.
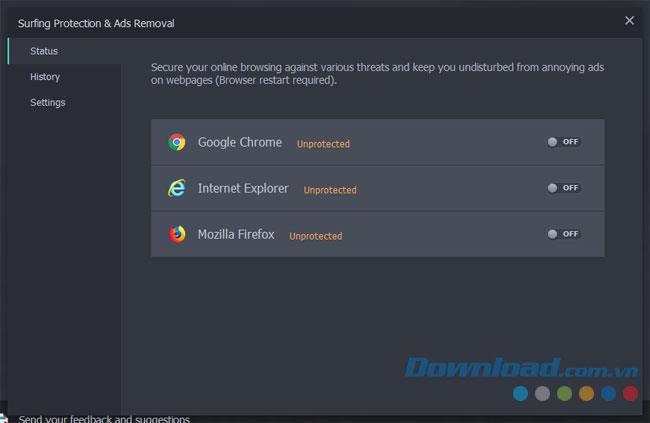
History section is for you to track the activities of this item.
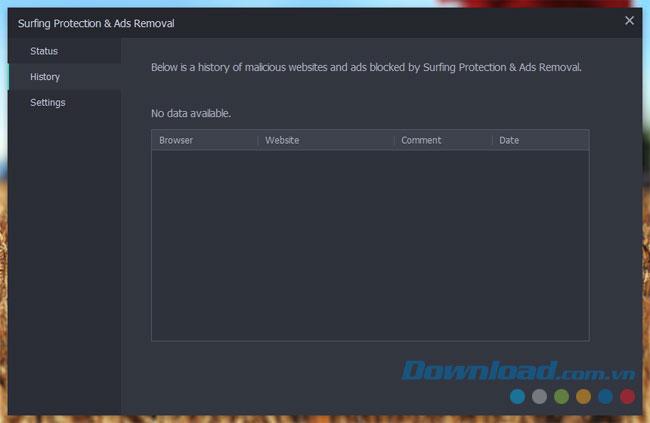
In the Settings section, you can choose a website address to block direct access to that website,
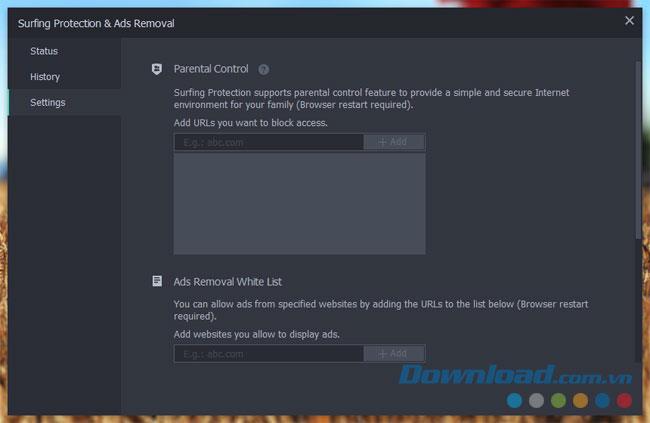
In this section, you can customize the protection tasks for your computer, the protection on the network, files, operating on system startup, computer operations, Camera, USB, action. malicious, especially a new item appeared, MBR Guard.
MBR is a special boot operation on fixed or external hard drives or external hard drives used for IBM PC compatible systems . Turn this item on and you will be able to resist attacks that take your disk and have data encryption behavior, just like the WannaCry attack.
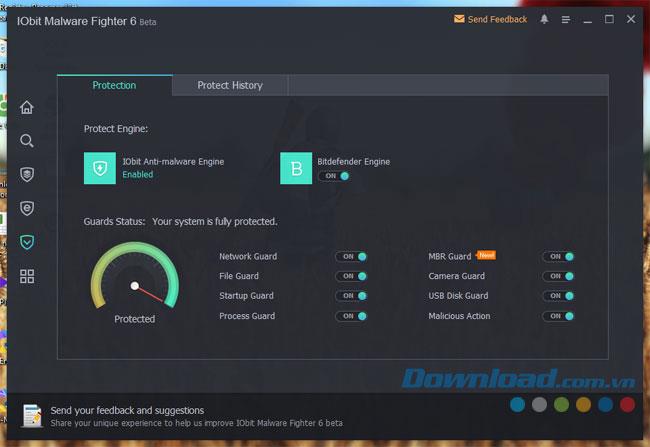
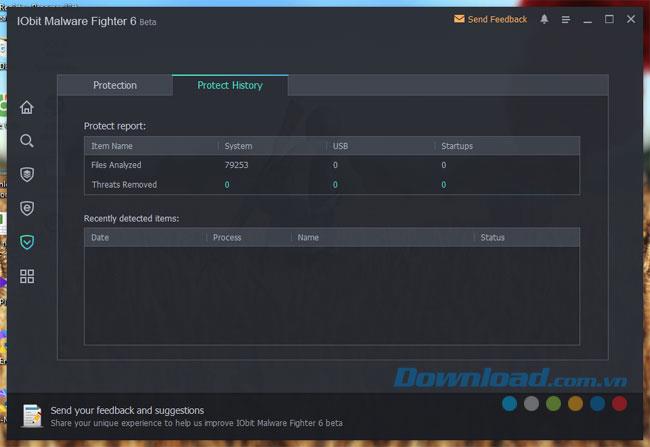
At the bottom of the list, Action Center will let you download software that supports your computer such as driver updates (Driver Booster) , supports converting files from iOS devices (IOTransfer) , defragment hard drives (Smart Defrag) , thoroughly remove and manage software on the computer (IObit Uninstaller) , speed up and clean the hard drive (Advanced SystemCare).
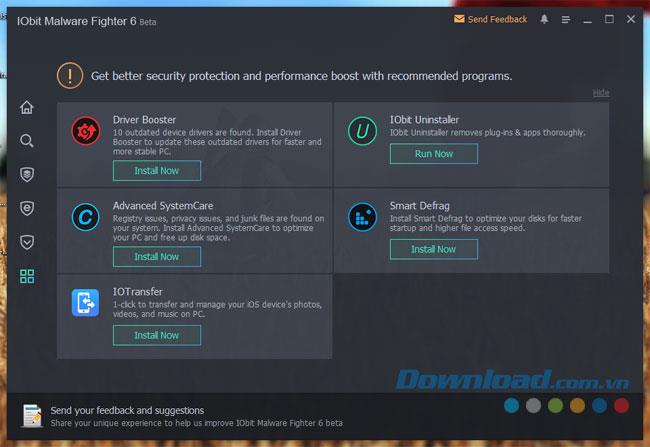
Section Send Feedback will help you to share these tips when using the app with your friends, you just capture moments with Screenshot, enter the addresses of friends, choose words available and put described in Descriptions later then click Send to send to a friend.
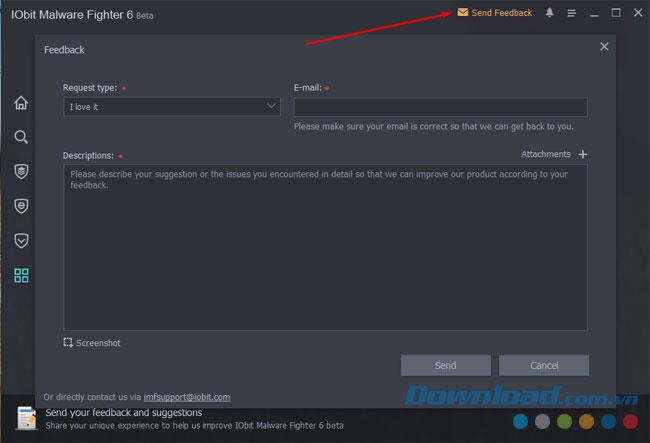
Under Setup software (icon 3 dashes Options ), you can optionally install the application and change the display options of software, technical support, activity log, check the update ...
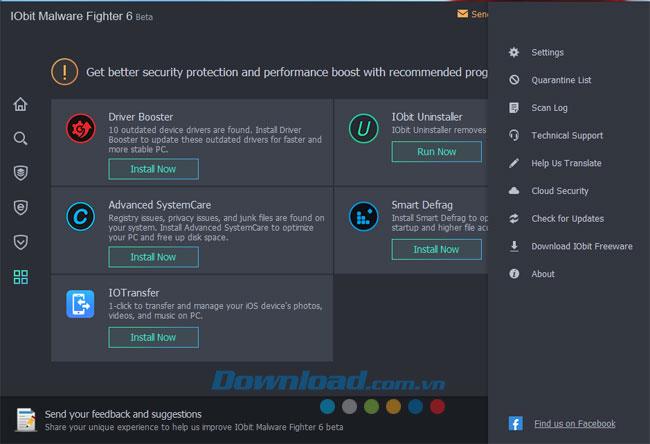
Above is a guide to using IObit Malware Fighter software, with this software you can safely use the task on your computer without fear of the attack of any kind of Ransomware. Although there are a lot of options but it is sure that your computer will be protected maximum when installing and using IObit Malware Fighter, please download and install this useful software right on your computer.
Creating folders in Canva helps us organize uploaded designs and files much more neatly and scientifically.
Now we can save songs from Instagram Reels to Spotify very simply without having to do too many manual operations, like finding songs on Spotify anymore.
When you create a list on the Reminders app, you can share it with others so they can read it together, such as sharing among family members.
The exciting new Dynamax feature is here in Pokémon GO. Here's what you need to know about how to Dynamax and Max in Pokémon Go.
Weibo social network also has the same setting options as other social networking applications such as changing Weibo account password or changing account name to a new name you like.
Batch files are a way for computer users to get work done. They can automate everyday tasks, shorten the time it takes to do something, and turn a complex process into something anyone can operate.
With the instructions in the article you can download and install Minecraft for free on iPhone/iPad
There are many different ways to change the default PDF reader on Windows 10, helping you get the PDF reader on your computer as you like through PDF reading software or even reading PDF files using a browser.
The Shortcuts app on iPhone has a shortcut to convert videos to GIFs with very simple operations.
Numerology reveals exactly what's in your name. From destiny to soul path, here's how to calculate your numerology chart based on your name.
WhatsApp has been updated with a new feature to select video callers in groups, no need to make a call with all members in the group. Here is a guide to select video callers in WhatsApp groups.
Meta AI has been updated on Messenger for you to experience this chatbot, interact with the chatbot for any issue you care about.
If you have a personal photo that you want to cover some information or even a certain image, you can insert stickers into the photo on iPhone.
For some reason, you no longer want to use your current Google account, and want to completely delete it. So how can you permanently delete your Google account?
You can now chat with the official ChatGPT on WhatsApp without resorting to third-party chatbots.