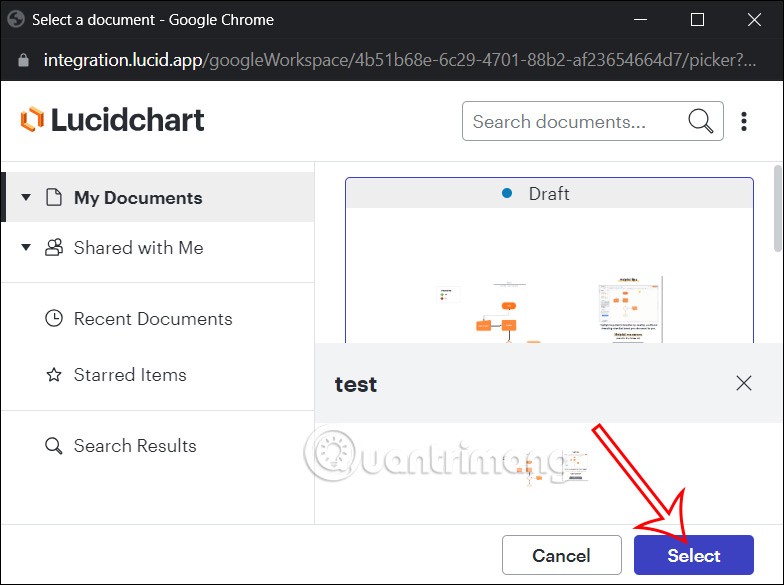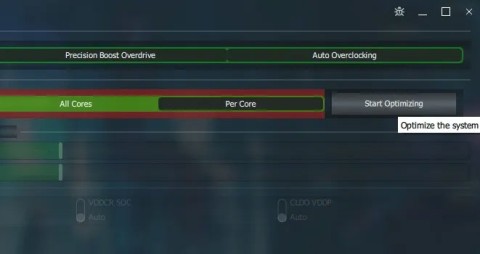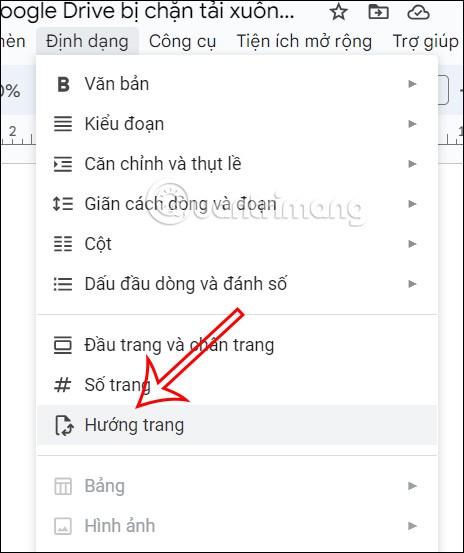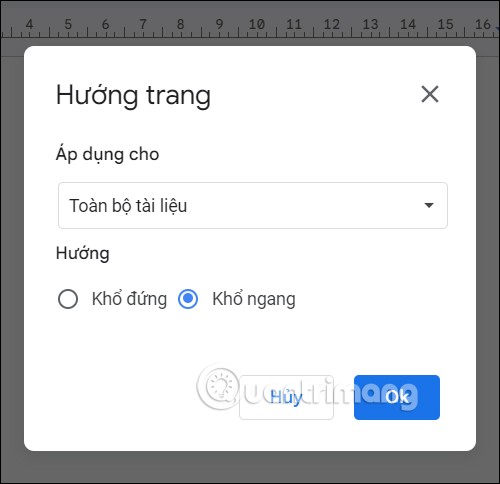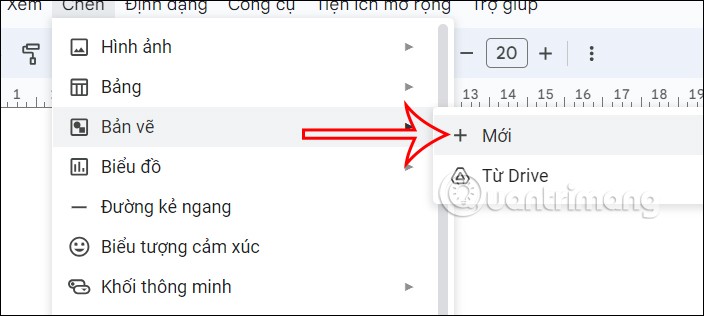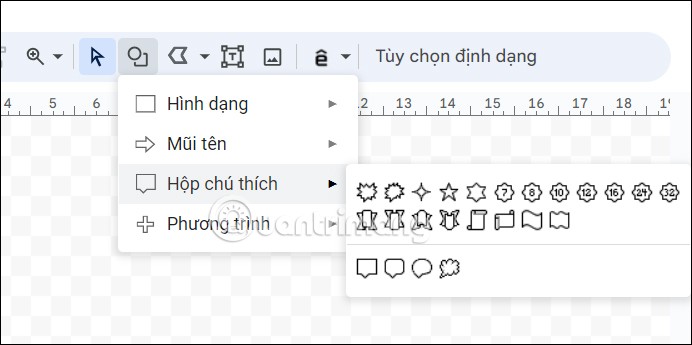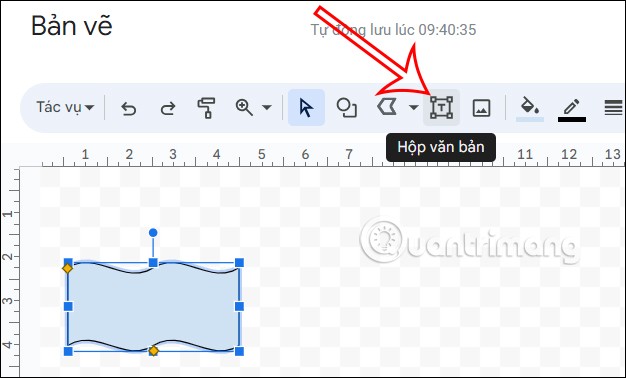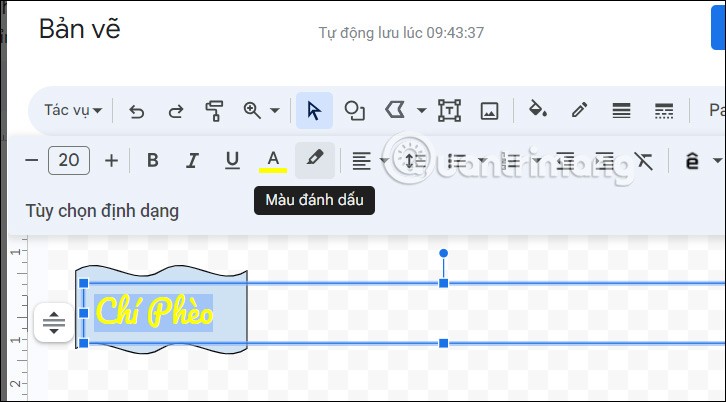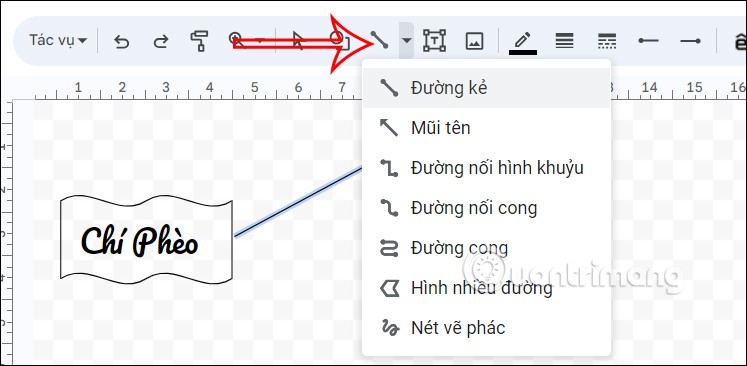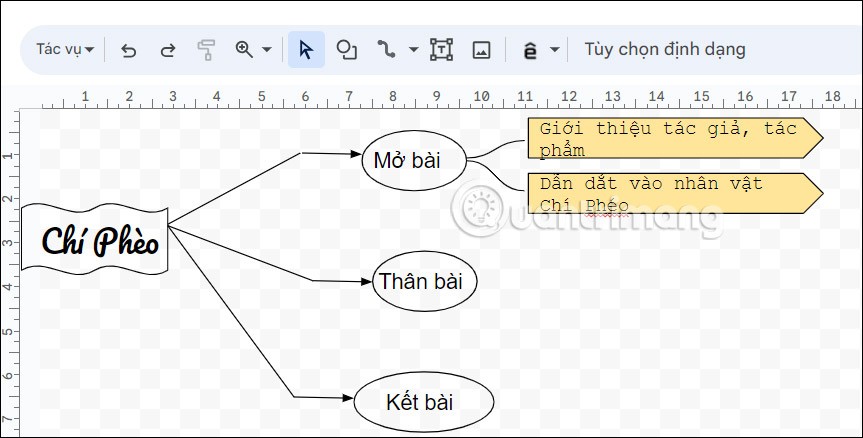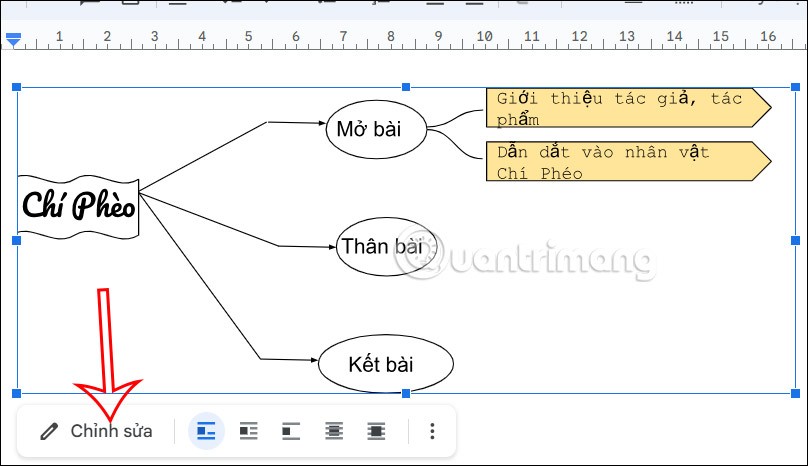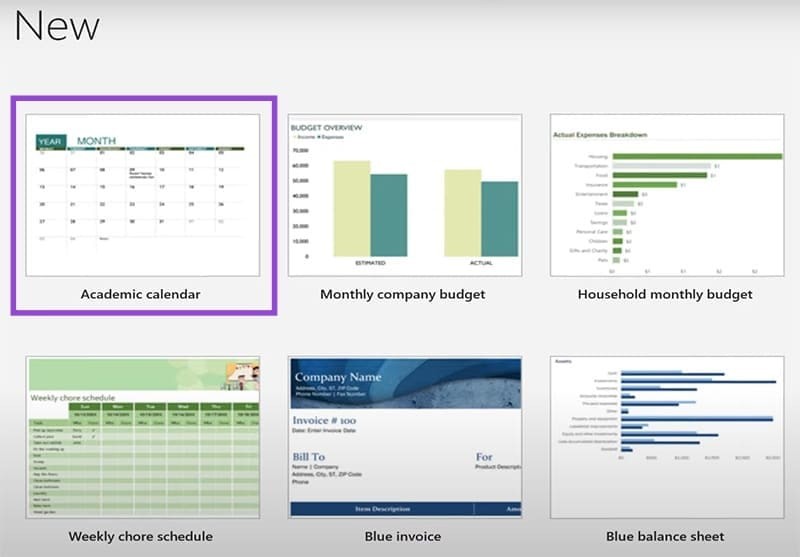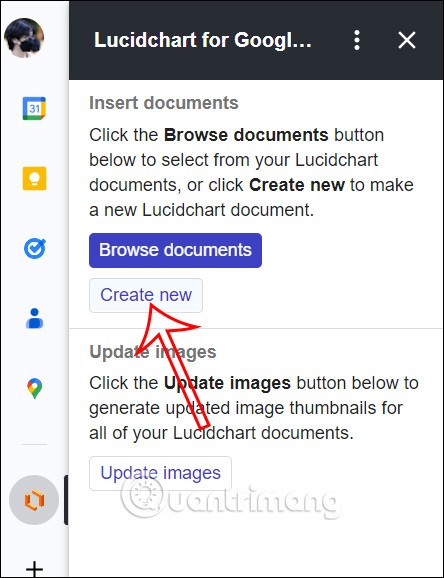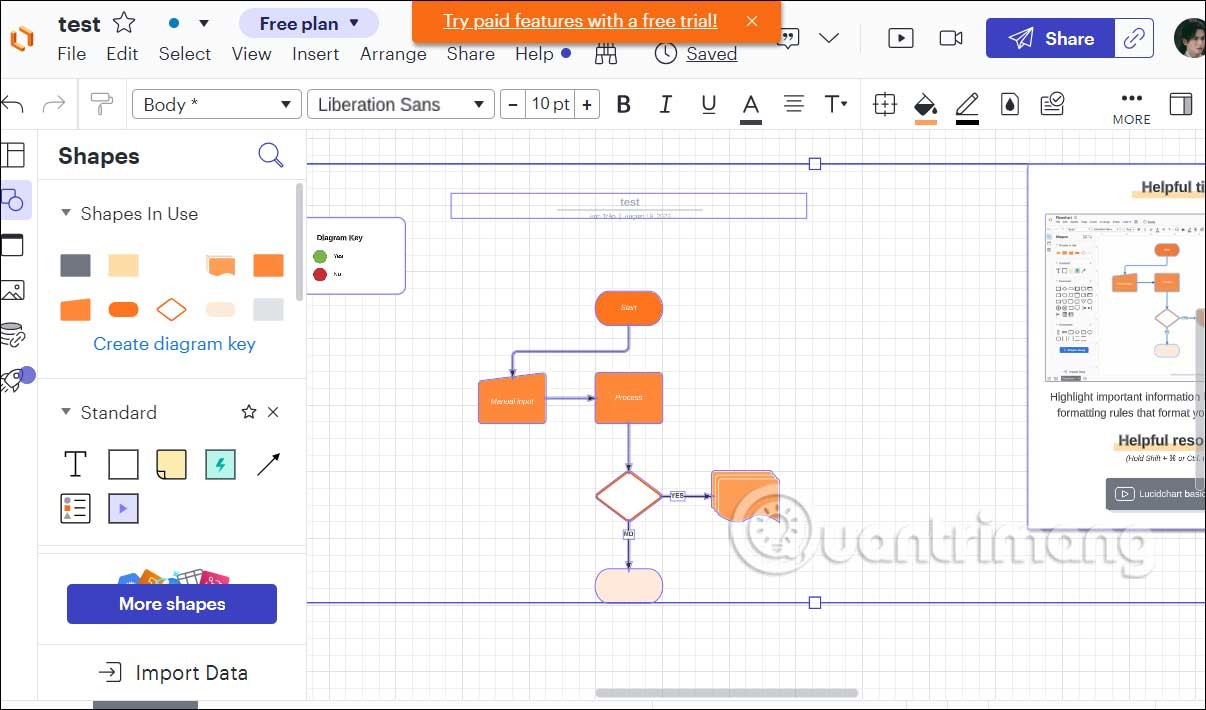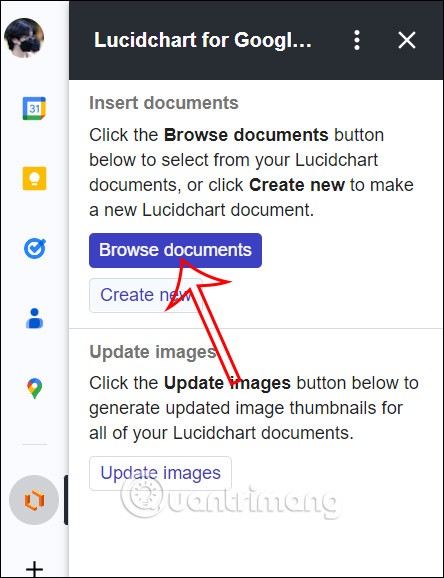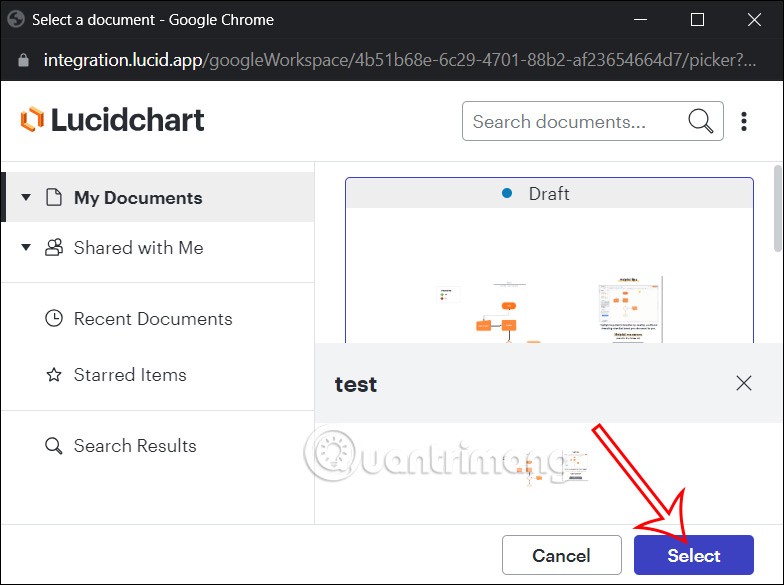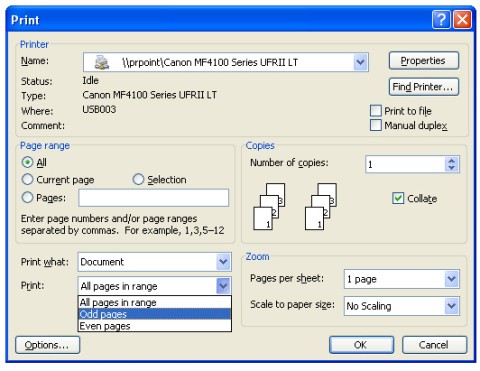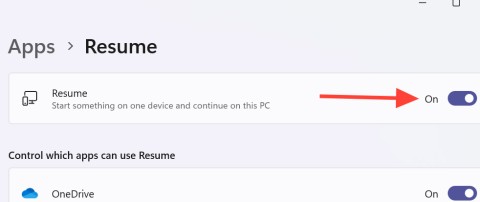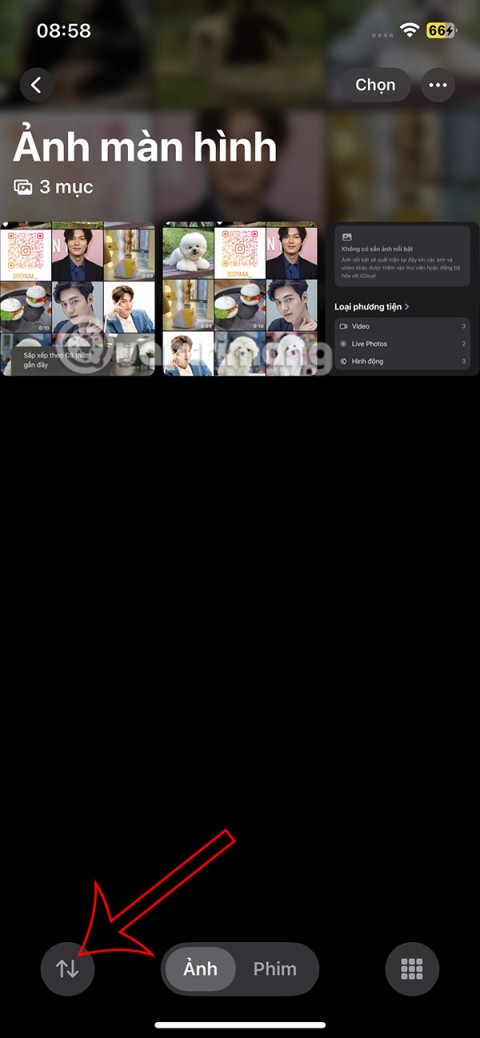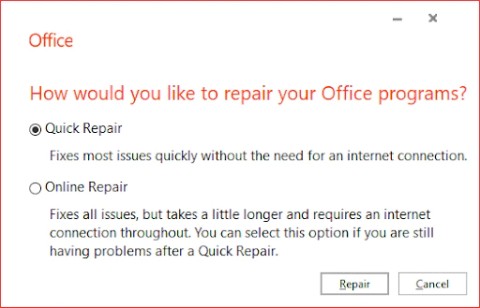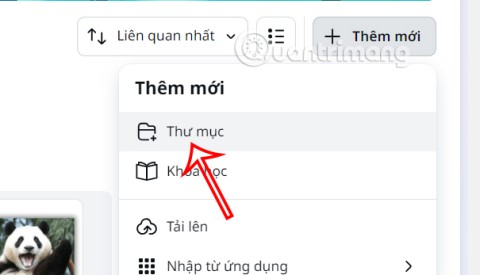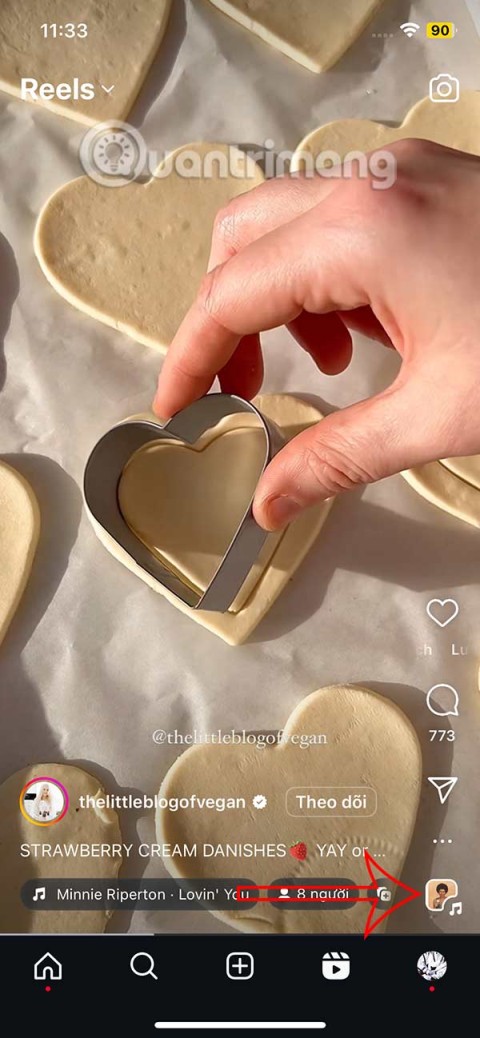Mind maps are now commonly used to implement teaching and learning content,... To draw mind maps , we have many supporting tools. And in this article, you will have instructions to draw mind maps on Google Docs, through drawing tools or installing diagram drawing utilities on Google Docs. Below are instructions for drawing mind maps on Google Docs.
How to draw a Google Docs mind map using the drawing tool
Step 1:
First you need to change the orientation of the Google Docs document. Click on Page Orientation to change.
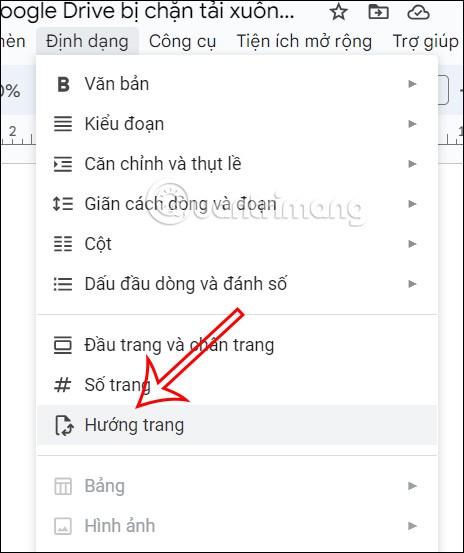
Now you switch to landscape mode which applies to the entire current document.
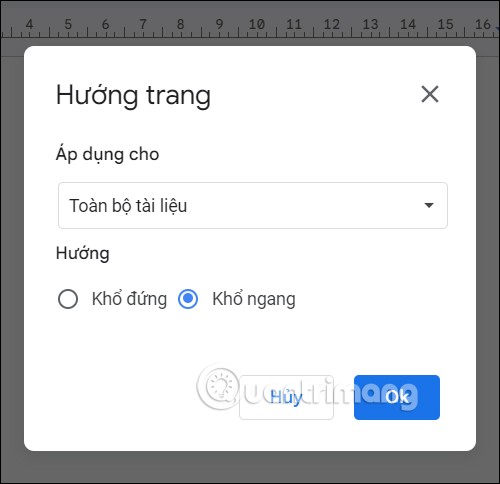
Step 2:
Next, click Insert , select Drawing and select New to create a new drawing in Google Docs.
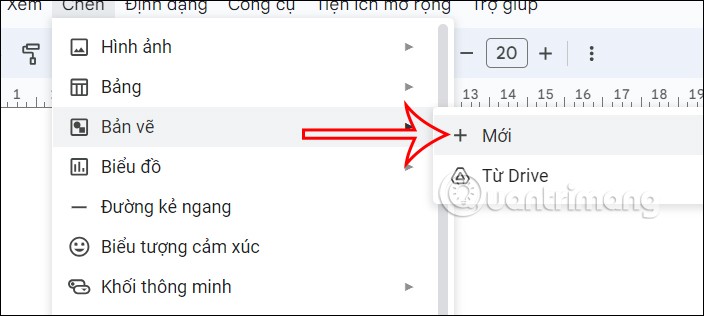
Step 3:
Displays the interface for you to draw your diagram. We use shapes to create content frames and line symbols to connect content frames together.
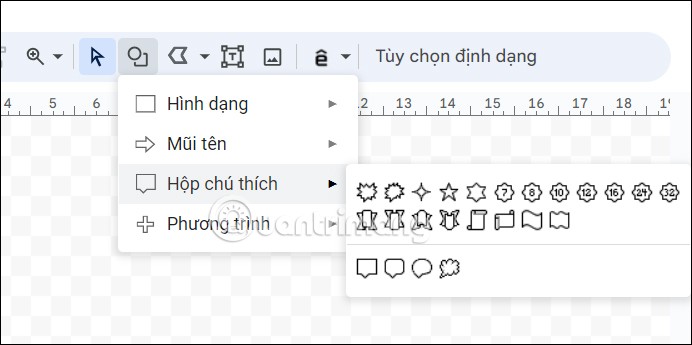
To write text in the frame , click on Text Box and write text in the frame.
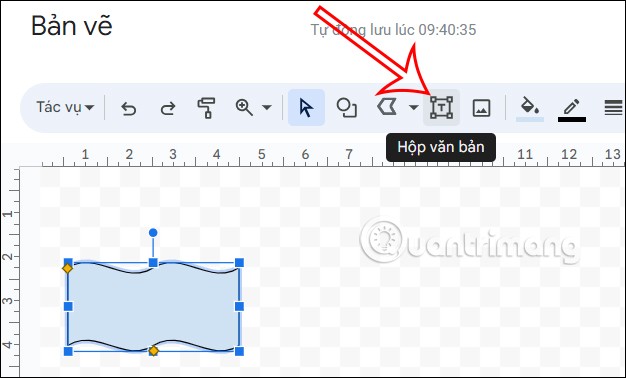
After writing text in the frame, you can adjust the font, font size, font color,...
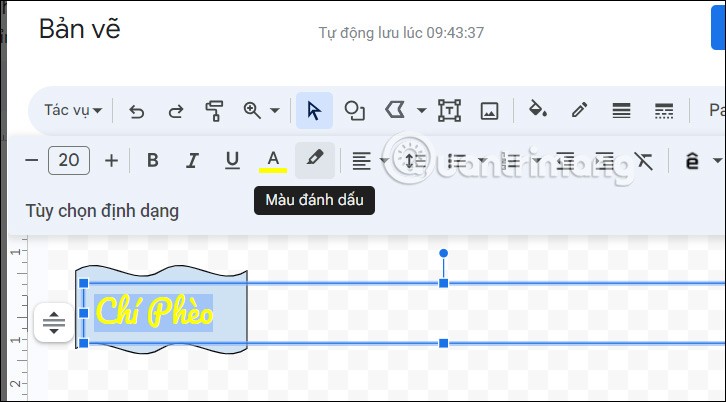
Step 4:
Then click on Line to select the line style to connect the content items together.
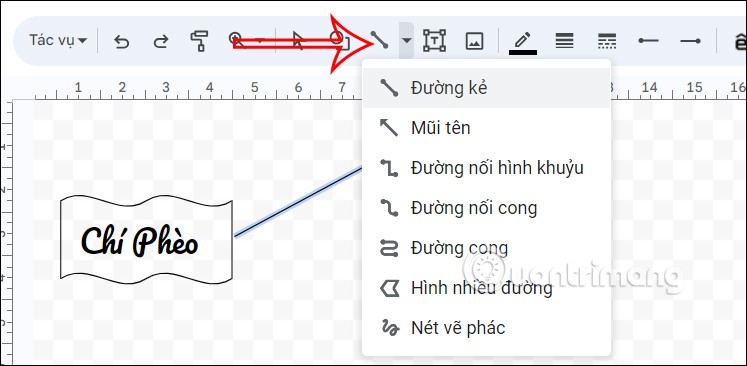
We use shapes and drawings to create the mind map content we want.
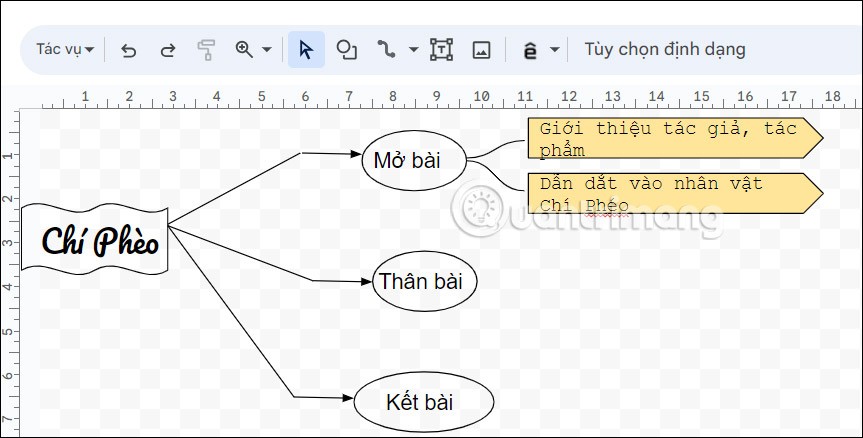
Finally, we click Save and Close in the upper right corner to insert this map into Google Docs. To edit the diagram, click on the diagram and select Edit to return to the drawing interface.
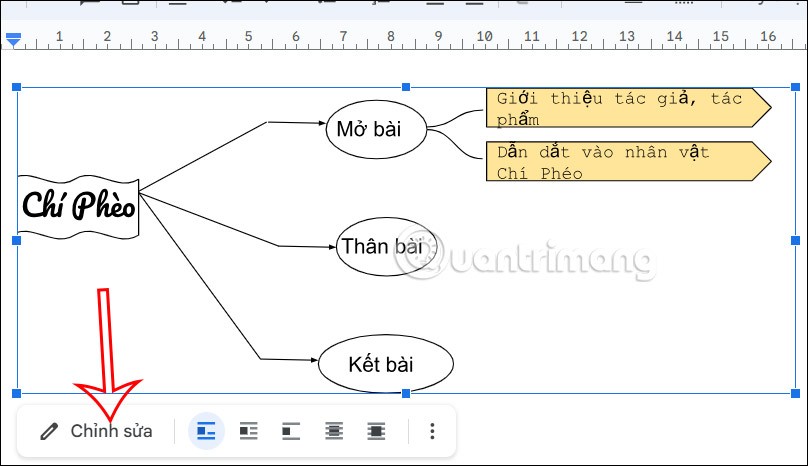
Instructions for creating Google Docs mind maps using the utility
Step 1:
We will use the Lucidchart extension to draw a mind map in Google Maps. You look to the right side of the interface and you will immediately see the Lucidchart extension.
Or you can install the Lucidchart extension from the link below. You will need to register for a Lucidchart account using your Google account.
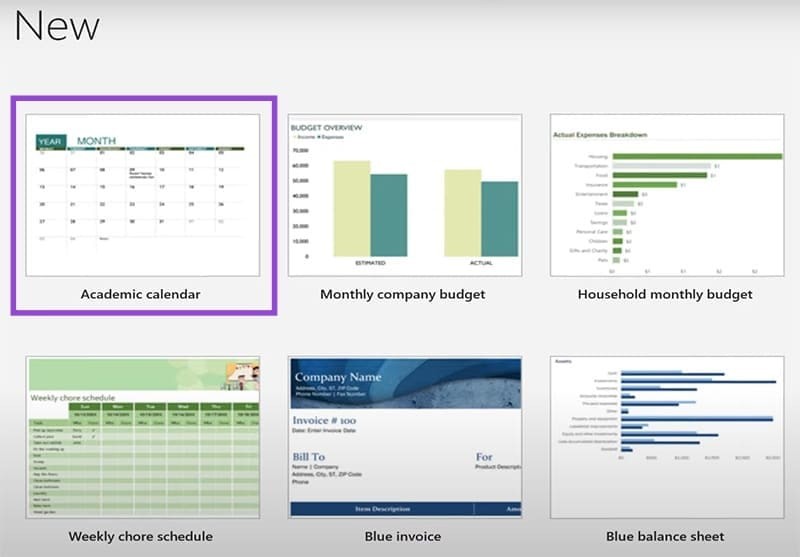
Step 2:
Next, click on the Lucidchart icon on the right side of the screen, then click Create new to create a new diagram in Lucidchart. You will be taken to the Lucidchart interface to create the diagram.
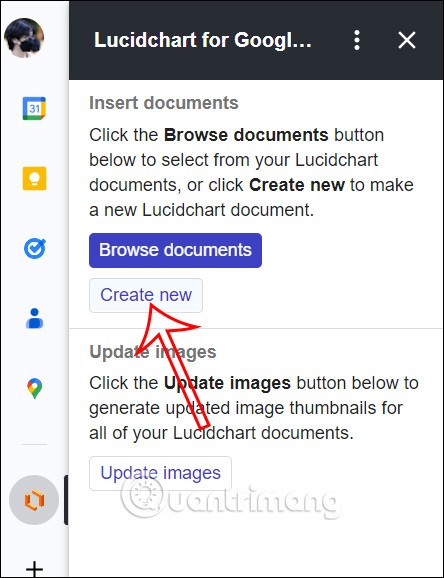
Step 3:
Now we proceed to use the tools, or use the available diagram templates on Lucidchart to draw the diagram and then name this diagram. Once created, click on File and select Save to save.
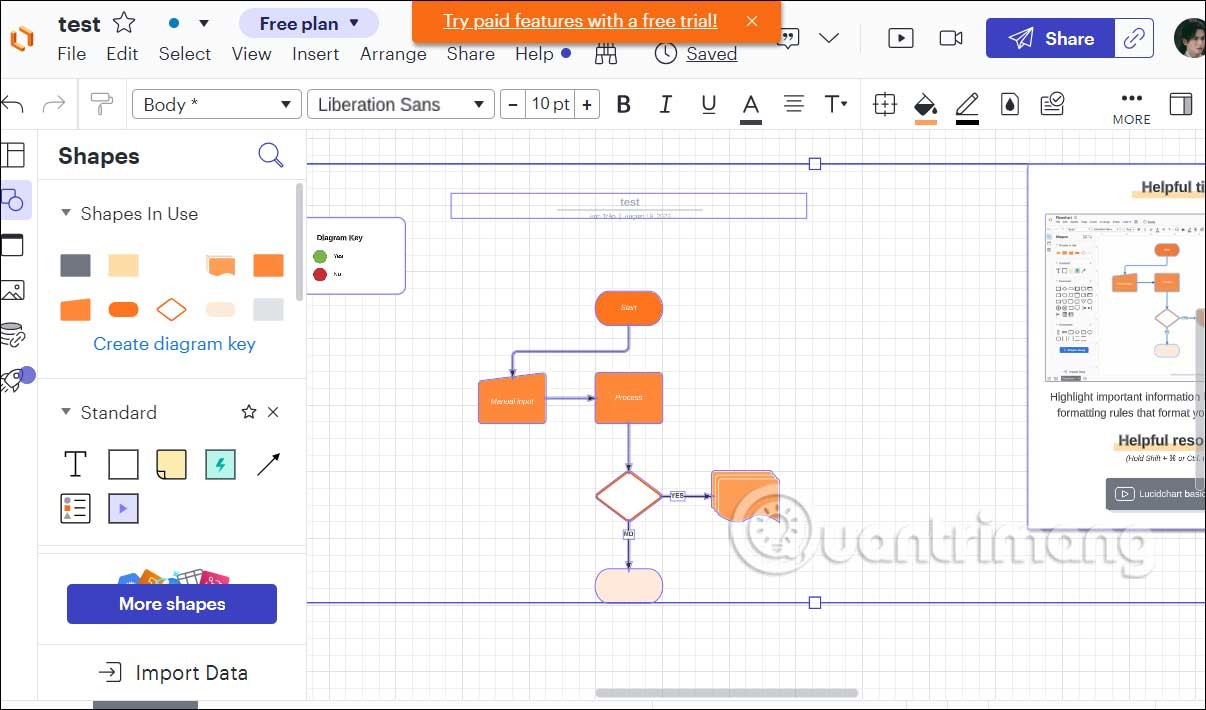
Step 4:
Go back to the Google Docs interface and click on the Lucidchart icon. Here you click on Browse document to add a diagram from Lucidchart.
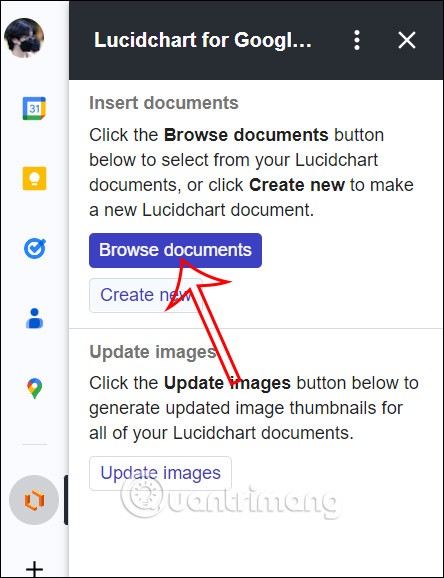
Display the Lucidchart interface, click on the diagram you created and select Select below to insert it into the document.