How to create folders in Canva
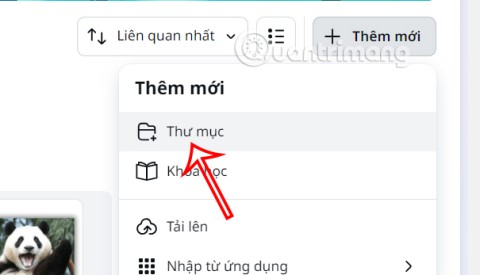
Creating folders in Canva helps us organize uploaded designs and files much more neatly and scientifically.
Excel has a Format Painter tool that allows you to copy formatting from one cell or group of cells to another without copying their contents. Cell formatting includes everything from font size and color to borders, number formats, and Excel conditional formatting . This makes formatting cells in Excel much faster, instead of doing it manually again. Here's how to copy cell formatting in Excel.
How to copy cell format in Excel
Step 1:
You open the data table on Excel as usual, then click on the cell you want to copy the format . Next, we click on the Format Painter tool as shown below.
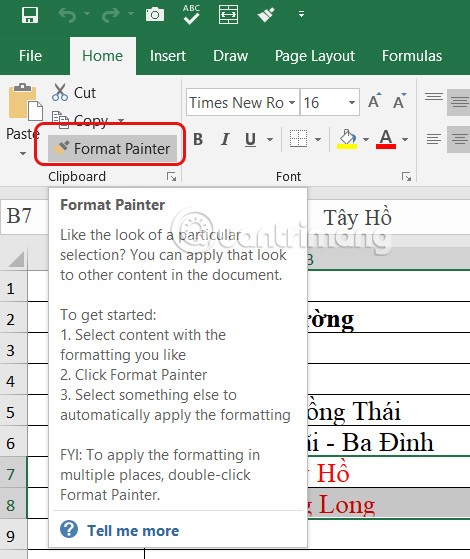
Step 2:
Excel will now place a dotted line around the selected cell or cells to let you know that something has been copied, and your cursor will change to a paintbrush icon.
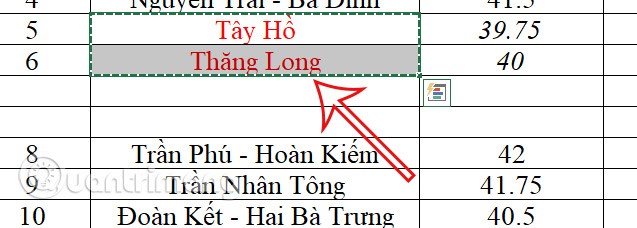
Step 3:
Click the cell or range of data that you want to copy the previously selected cell format to. Once you paste the format into those new cells, the cursor will return to its original icon and the original cell format will no longer be copied.
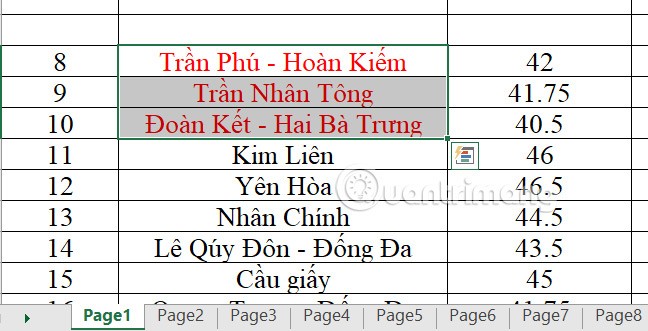
If you need to copy formatting to multiple locations on the same worksheet, reselect the cell or cells with the formatting you want to copy, and double-click Format Painter. This way, every time you select the cell or cells where you want to paste the formatting, your cursor will remain the paintbrush icon, the copied cells will still be surrounded by a dotted line, and the Format Painter icon on the Home tab will still be selected.
To cancel the Format Painter tool, click Format Painter again or press Esc.
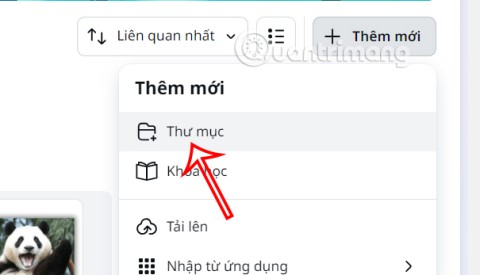
Creating folders in Canva helps us organize uploaded designs and files much more neatly and scientifically.
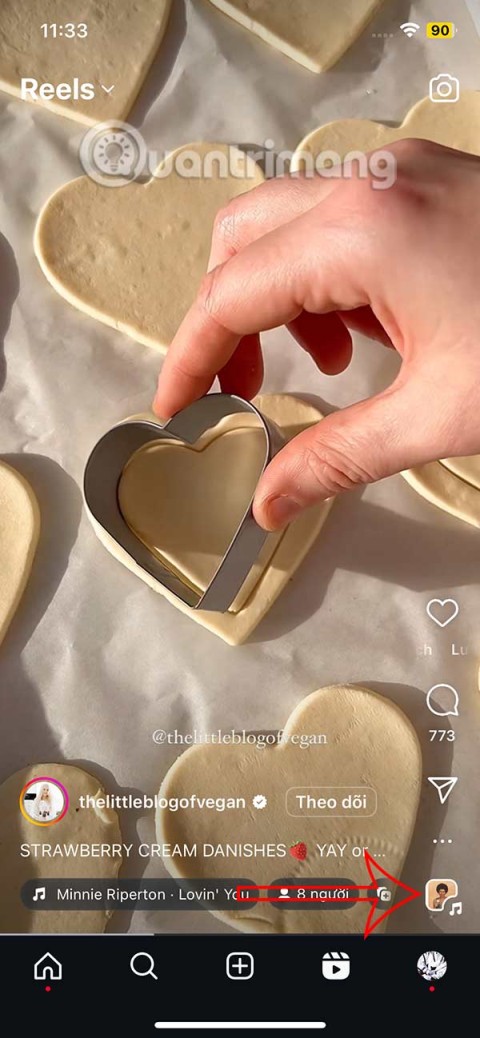
Now we can save songs from Instagram Reels to Spotify very simply without having to do too many manual operations, like finding songs on Spotify anymore.

When you create a list on the Reminders app, you can share it with others so they can read it together, such as sharing among family members.

The exciting new Dynamax feature is here in Pokémon GO. Here's what you need to know about how to Dynamax and Max in Pokémon Go.

Weibo social network also has the same setting options as other social networking applications such as changing Weibo account password or changing account name to a new name you like.

Batch files are a way for computer users to get work done. They can automate everyday tasks, shorten the time it takes to do something, and turn a complex process into something anyone can operate.

With the instructions in the article you can download and install Minecraft for free on iPhone/iPad

There are many different ways to change the default PDF reader on Windows 10, helping you get the PDF reader on your computer as you like through PDF reading software or even reading PDF files using a browser.

The Shortcuts app on iPhone has a shortcut to convert videos to GIFs with very simple operations.

Numerology reveals exactly what's in your name. From destiny to soul path, here's how to calculate your numerology chart based on your name.
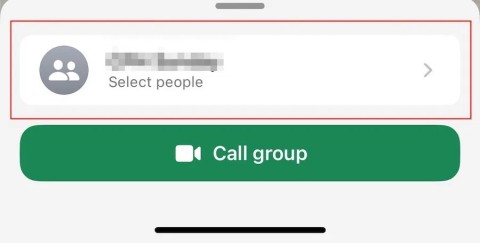
WhatsApp has been updated with a new feature to select video callers in groups, no need to make a call with all members in the group. Here is a guide to select video callers in WhatsApp groups.
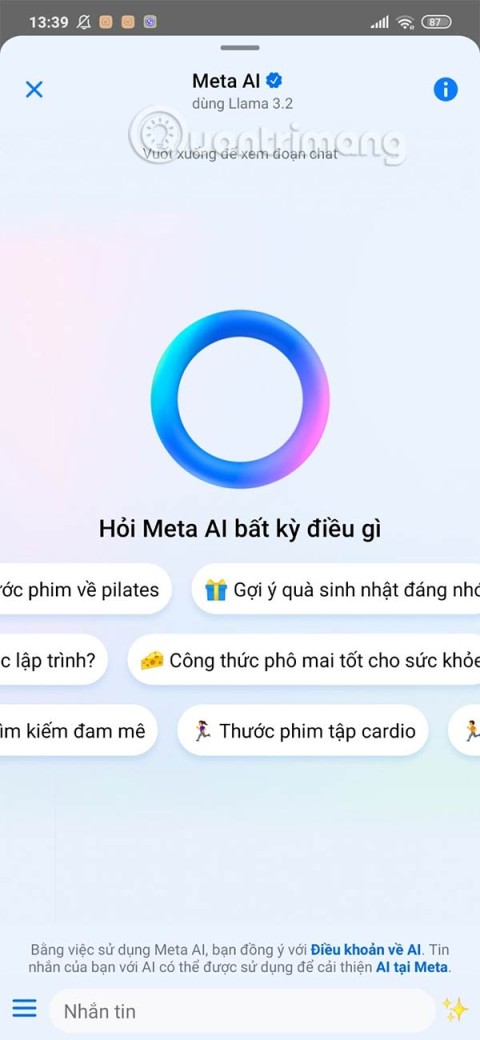
Meta AI has been updated on Messenger for you to experience this chatbot, interact with the chatbot for any issue you care about.
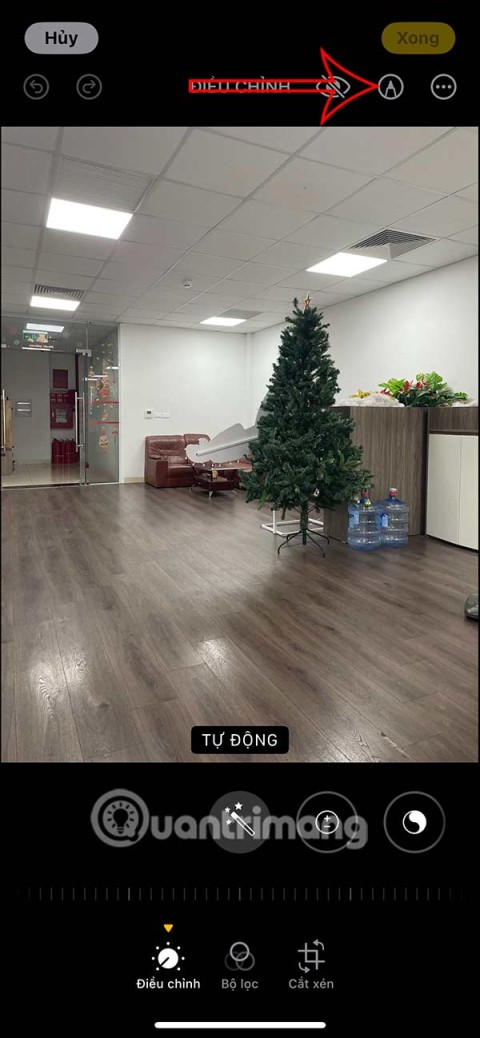
If you have a personal photo that you want to cover some information or even a certain image, you can insert stickers into the photo on iPhone.
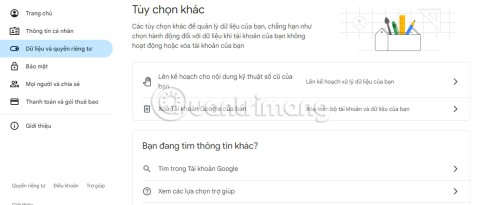
For some reason, you no longer want to use your current Google account, and want to completely delete it. So how can you permanently delete your Google account?
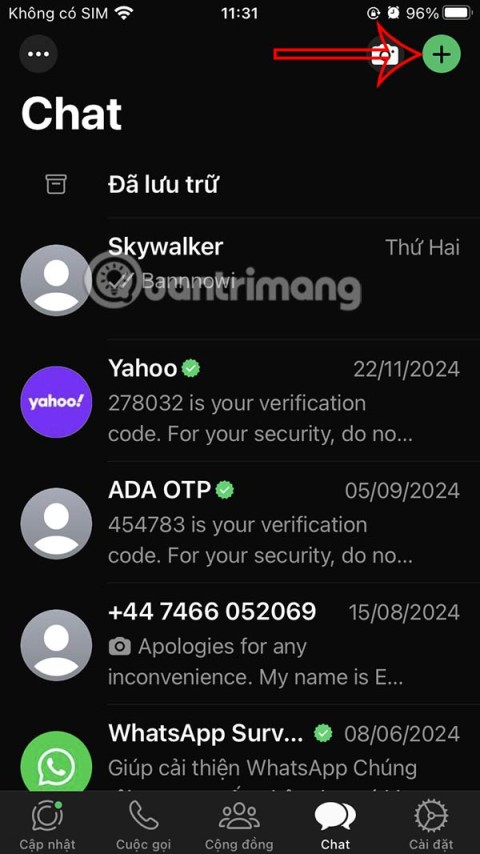
You can now chat with the official ChatGPT on WhatsApp without resorting to third-party chatbots.