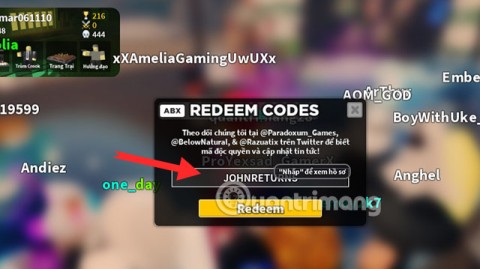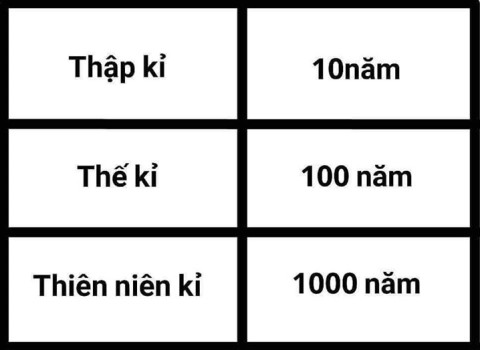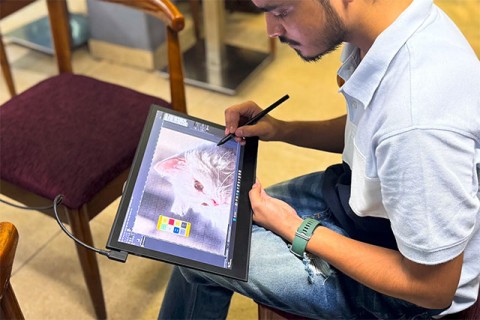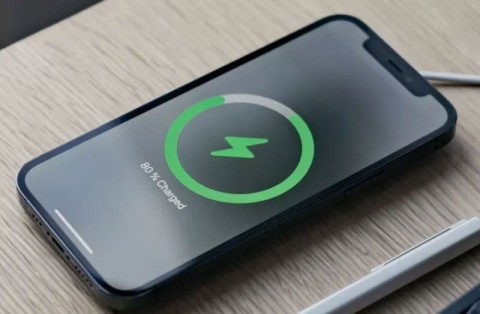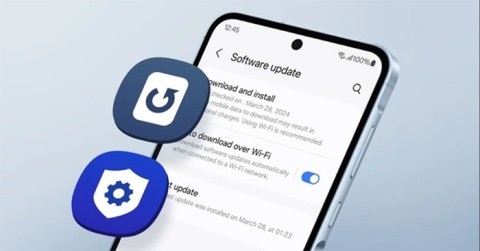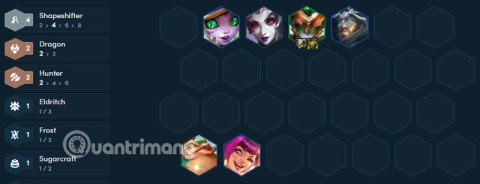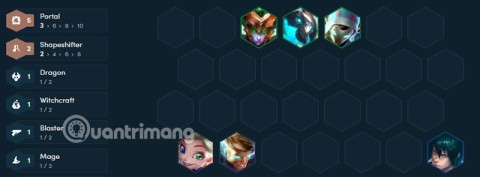Vo Lam: Binh Lam Thanh Ha latest code and how to redeem code
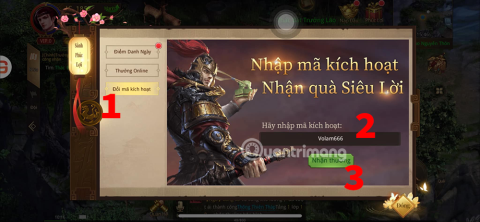
Many attractive rewards in Vo Lam Binh Lam Thanh Ha are included in the giftcode that the game publisher gives to new players.
In the process of using your computer, you often copy files or folders to different drives, after a period of use will make your hard drive become cluttered by duplicate files, taking up disk space. hard.
But finding the duplicate files in that data is really not that simple, moreover some of the files you update more data. Is there a way to clean up and keep the latest and most up to date files? Please refer to the following article to compare files or folders easily:
You proceed to install WinMerge normally when encountering the Select Components window, tick the Additional Plugins section to install additional applications to enhance the working power of this tool.
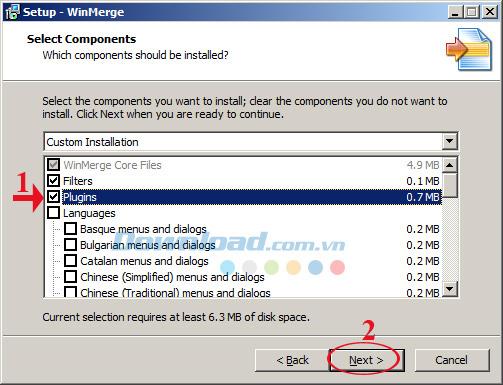
And when it comes to the window S elect Additional Tasks, check the box:
Then click Next to continue.
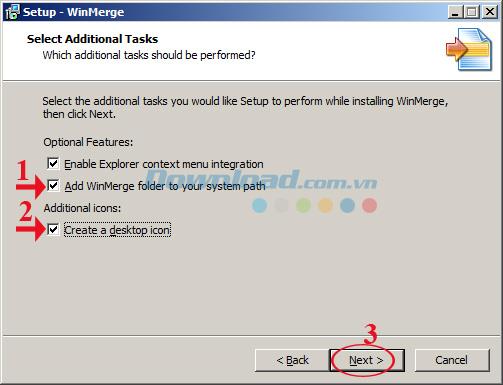
Then, click Next ... Next and wait for the installation process to complete.
Step 1: Open WinMerge , on the main interface of the software, click the File tab , select Open or the yellow folder icon in the toolbar.
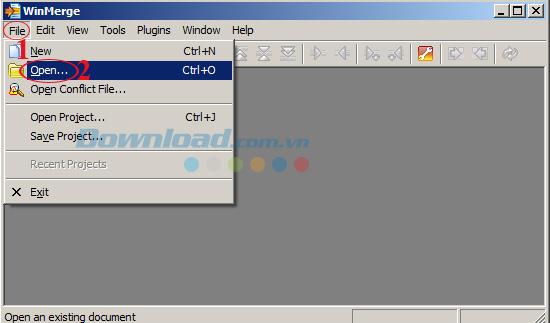
Step 2: The Select Files or Folders window appears. At Left and Right, click Browse ... to open 2 files to compare. Then click OK to check the difference between the 2 files.
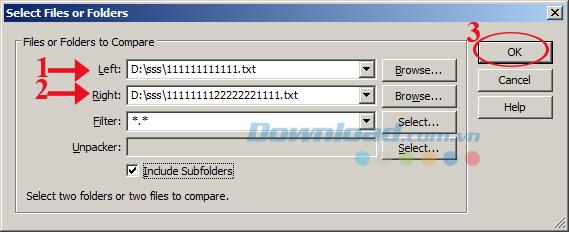
Step 3: Now that you can compare the text in this window, the difference between the two files is highlighted in the highlighted yellow text, looking at that you will know which two files are different in the right paragraph. .
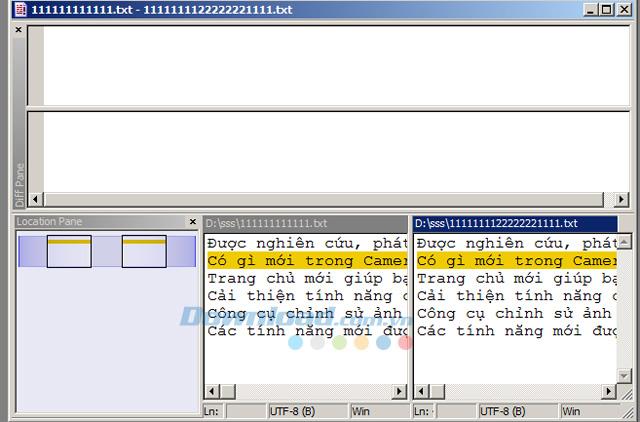
Step 1: To compare folders, in the Select Files or Folders window , click Browse ... in the Left and Right to select 2 folders to compare. If there are additional subfolders in that folder, select the Include Subfolders box . Then click OK to check the difference between the 2 folders.
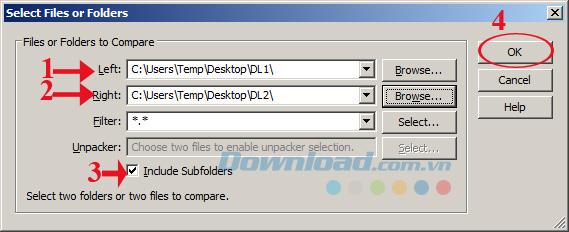
Step 2: At this window will give results comparable 2 selected folder, if at the Comparison result that you see appear notes Binary files are identical ie identical, there appear notes Binary files are different ie there are differences. If you want to know which files have been updated and most complete, the Left Date and Right Date fields will automatically be assigned an * symbol before the file date and time. Also, if you want to know more about file formats, look in the Extension column .
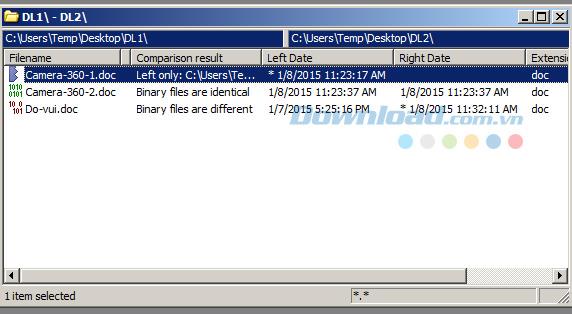
Step 3: For Word or Media files, many times in the Date field can not identify any newly updated file. Now, you need to see the file size by on the main interface of the software, click on the Tools tab , select Customize Columns ...
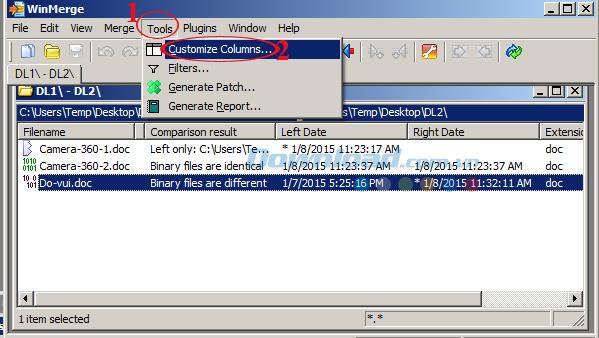
The Display Columns window appears, select the Left Size and Right Size boxes , and then click OK . Now, you want to know which files have been updated, in addition to searching for files with the * symbol, you can also search by size.
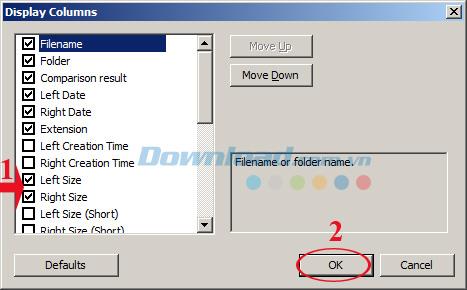
Normally, when displaying the results, the files in subfolders also appear to be very confusing. Therefore, you should go to View , select Tree Mode to collapse the folder tree.
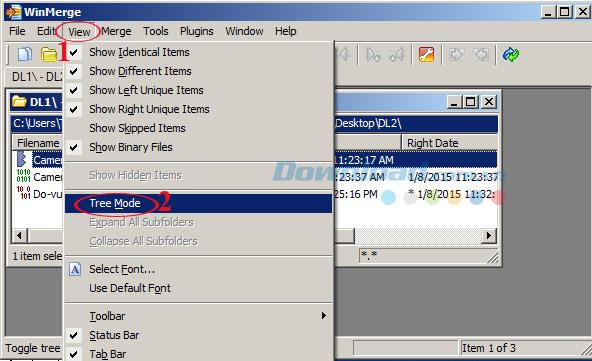
Through it, you proceed to clean up duplicate files to return storage space. In addition, you can refer to the following software: AtomicCleaner , TuneUp Utilities 2014 , CleanUp! ... to clean junk files and optimize the system.
I wish you successful implementation!
Many attractive rewards in Vo Lam Binh Lam Thanh Ha are included in the giftcode that the game publisher gives to new players.
Tower Defense Simulator Code is also a reward that you can get permanently in the game. The support you receive will be XP and Troops. Thanks to the giftcode you can easily go further and faster in the game.
Not everyone knows exactly how many years a decade, century, or millennium is.
There are many statuses about flowers and you on the Internet. Many beautiful and inspirational quotes have been created about flowers over the years. This article will summarize for you the best flower captions.
In late 2024, a comprehensive study published in the British Journal of Ophthalmology confirmed that the rate of myopia in children globally is and will increase significantly.
Why pay for a new battery for an old device when you can upgrade to something new for a little more money? To solve this problem, researchers are developing more environmentally friendly rechargeable lithium batteries.
Some Galaxy S10, Note 10, and M51 users have reported that after installing a new software update from Samsung, their devices encountered serious problems, becoming unusable and forcing them to perform a factory reset to restore functionality.
Is it okay to turn off the air conditioner using the remote control or should I also turn off the circuit breaker to help save electricity? This is the question of many people as summer approaches.
Multi-function control frequency code table of popular air conditioner brands on the market, please refer to it.
Many people wonder if the water that flows out during the use of air conditioning is clean and can be reused? Please find out in the article below.
The cast of Avengers: Doomsday has been revealed, and the latest Marvel Cinematic Universe film is bringing some big surprises.
The bedroom is the most relaxing place in the house. Therefore, do not turn it into a messy room by making the following mistakes.
TFT Dragon season 12 is a small clan, easy to combine with other generals in Truth Arena season 12.
DTCL Season 12 Portal is a race that many people want to try because of the unique features of the Portal.
Knowing how to take care of yourself when you are sick is a basic life skill. This article will provide you with useful information on how to make yourself feel better when you are sick.