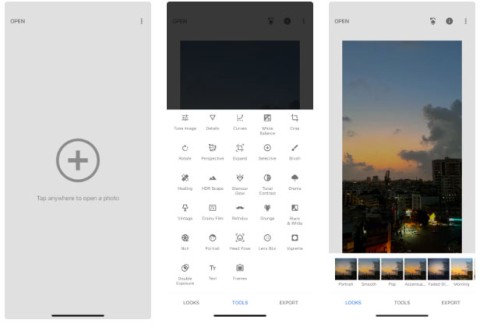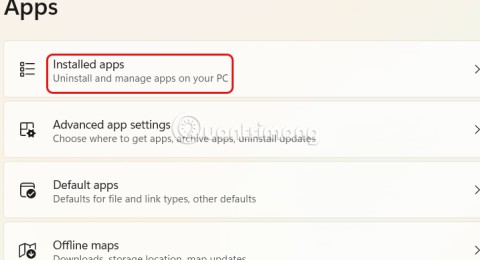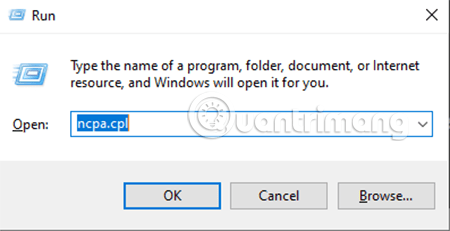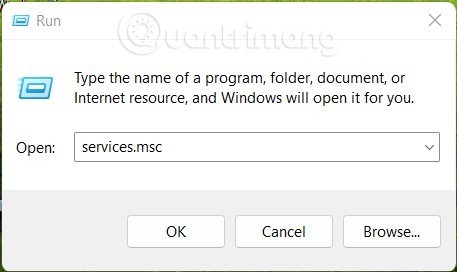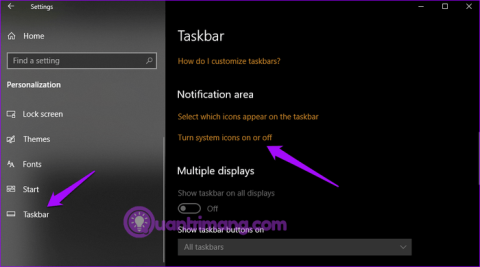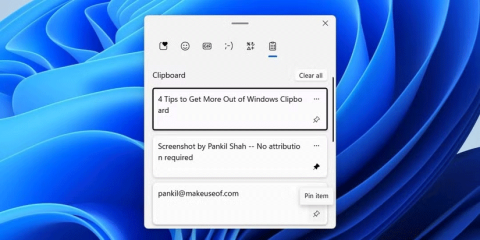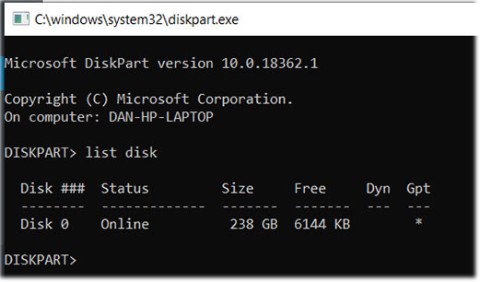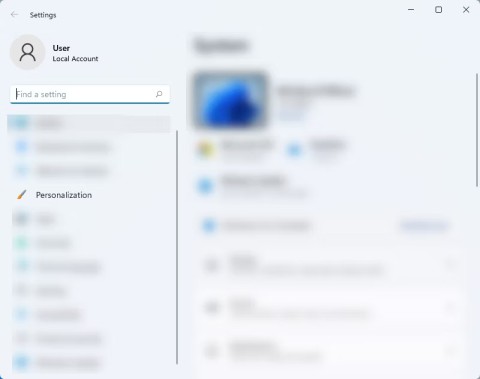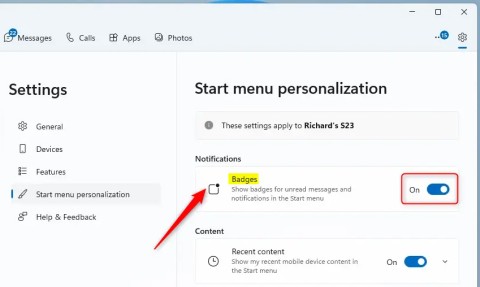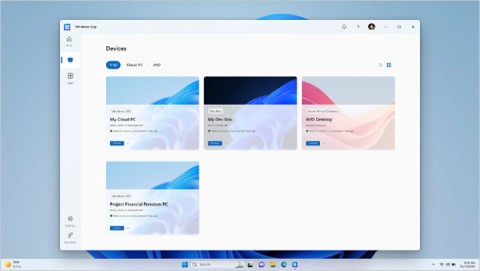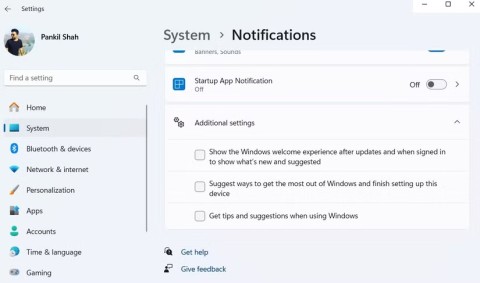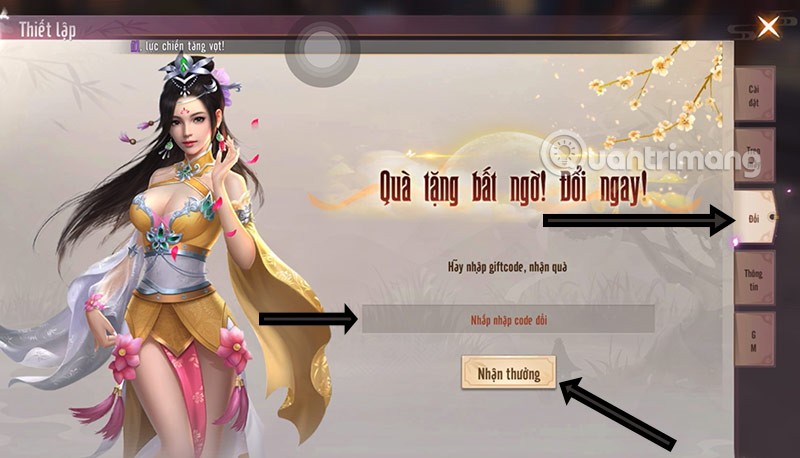The free VSCO app (formerly known as VSCO Cam ) is a powerful all-in-one camera, photo editing and sharing app. It is easy to use and provides high quality results.
The camera includes advanced manual controls and a photo editor with a wide selection of filters and essential adjustment tools. In this article, you will learn about photography and photography options on VSCO.
How to use VSCO
Formerly VSCO Cam, this app is divided into different sections for photography, photo editing and photo sharing. While there are many features built into VSCO, its user interface is simplified with tools that appear as icons.

The important thing to remember when using VSCO is that you can easily access the main menu at any time by swiping from left to right on the screen. This menu allows you to access various areas and features included in the application.
Below is a summary of the options that VSCO offers:
- The first item in the menu allows you to access or create your profile, so you can share your pictures on VSCO Grid . You can find out and discover the works of art of other photographers in the Options section on VSCO.
- Library is where you will find all the photos you have taken with VSCO or the photos you have included in this application for editing.
- Shop allows you to purchase adjustment options for editing. In addition, you will see two small icons located under the menu: the left icon to access the camera , the right to open the VSCO app settings .
How to take photos with VSCO camera
You can use the camera in the VSCO app to take photos instead of the camera on the iPhone with its basic functions to set focus and capture points or you can use a variety of manual features like ISO, speed shutter speed, white balance and manual focus - letting you unleash your creativity when taking photos.
VSCO camera is very simple to use. But what if you want to create more creativity for your pictures? Below is a summary of the VSCO features that you can use to edit your pictures.
1. Focus and exposure
Focus and saturation can be used in two ways: touch the screen with one finger to set focus focus or exposure at a single point (indicated by a red circle).
Differentiate between focus and exposure points by touching the screen with two fingers. You will see two red circles on the screen, one for focus and one for exposure.


You can drag these two circles to any position you want. Drag the focus point to the part of the scene you want when focusing. Drag the exposure point to the area where you want to get more light.
If you double-tap the exposure point and focus point, the points will lock in that position. When you move the camera to another scene, you will see that these points are still locked in the position you have chosen no matter where you pan the camera at any point. To unlock, you just need to move the red icons on the screen.
Remember, you may not be able to get the perfect exposure for the entire composition of the image when setting the exposure. This is especially true for high-contrast scenes like landscapes where there are bright skies and dark backgrounds. You should set the exposure for the area that you feel is important, then you can adjust the exposure for the rest of the editing process.
To exit the two modes, double tap the screen or drag this red circle to the other.
2. Menu shooting options menu

In the upper left corner of the camera screen of VSCO, you touch the circle of white dots to open the shooting options menu. A bar of icons will appear horizontally at the top of the screen. These icons allow you to change settings while taking a photo.
3. Flash

Lightning icons give you four different flash options. Tap on it repeatedly to switch between them. If you see the Flash icon is light gray, this feature is disabled. The uppercase letter A next to the lightning icon indicates that Automatic Flash mode has been selected, meaning that the flash will automatically start if the scene is not bright enough.
Lightning icon without letter A indicates that Flash mode is enabled and active whenever you take a photo.
4. Grid mode


The second icon in the photography menu is Gridlines, which provides four options for you to use. You just need to touch the surf icon to select the result you need.
5. Shutter button
There are two ways to use the shutter button to take photos. The first is to press the gray bar under the screen with white dots to take photos. Not only do you need to click on the white dot, you can perform the shooting when you touch any gray part of the bar.

The second option is to make the full screen a shutter button, which means you can take a photo when you tap anywhere on the screen. To do this, click the shutter button in the shooting menu at the top of the screen.
After enabling this setting, you will see a red border around the viewfinder indicating that the entire screen is now your shutter button. This feature is extremely useful for concerts, crowded places or shooting in difficult conditions when you cannot reach the shutter button.
To turn this off, tap the shutter button on the capture menu at the top of the screen.
6. Lock the white balance setting
In certain lighting conditions, you can see the appearance of a slight color band on the image. This is because different light sources have different color temperatures.

That long color is especially striking when shooting in artificial light sources like light bulbs. The white balance (WB) setting will help disable this color range by adjusting the cold or warm tone.
If you want to lock the current white balance setting so that it doesn't change when you shoot in different lighting conditions, just click the WB Lock icon in the shooting menu at the top of the screen.
7. Advanced camera settings
The ADV icon gives you access to advanced manual shooting options, primarily to adjust exposure and color. When you press ADV in the shooting menu, you will see a small sun icon appear at the bottom left of the screen allowing you to control the brightness of the photo.

Use the slider above to increase or decrease the brightness. Touch Auto to the left of the slider to return to Auto Exposure mode .

When you touch the sun icon in the lower left corner of the screen, you will have more advanced shooting options including brightness, white balance, manual focus, ISO and shutter speed. Each option will have a slider to adjust the value.
8. Interface color

The last option in the photography menu allows you to change the color of the camera interface. Touch the icon to the right of the shooting menu to choose whether the camera background is black or white.
9. Front camera

If you want to switch to the front-facing camera for self-portraits, you need to make sure the shooting menu at the top of the screen is closed by touching the dotted circle at the top left to hide the shooting menu icons. Now you can click the Switch Camera icon in the upper right corner of the screen.
10. View your photos
After taking a photo with the VSCO camera, the image will automatically appear in the Library section of the application where you can view, edit and share them.


To access the VSCO library, touch the image thumbnail at the bottom right of the camera screen or on the VSCO home screen, swipe from the left to the right of the screen and select Library . The gallery will appear and you will see the photos you have just taken.
When you are in VSCO's photo library, you can return to taking photos by touching the circle icon inside the square in the lower right corner of the screen.
Of course, VSCO's camera cannot replace the built-in camera app on the phone because it lacks some features like timer, HDR, animation ... But if you want more controls manually apart from what the camera on the phone has to offer, VSCO is a great option. Its minimal user interface helps you quickly and easily adjust focus, exposure, white balance, ISO and shutter speed.
The article has shared with you useful information about the features of VSCO, thereby hoping you to have a clearer view of this software and use it effectively.