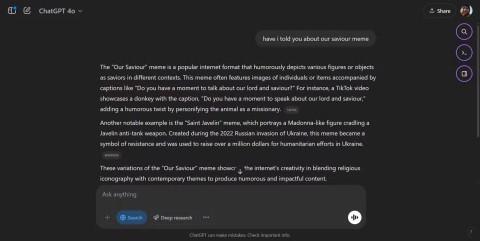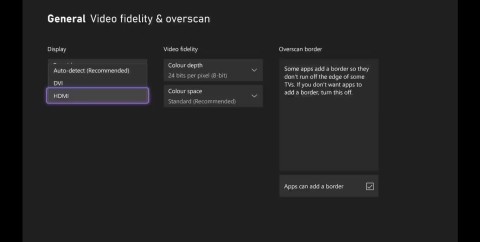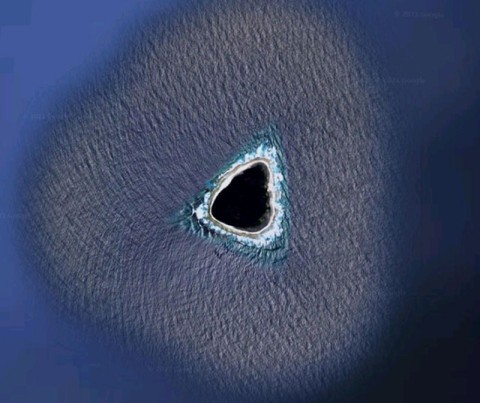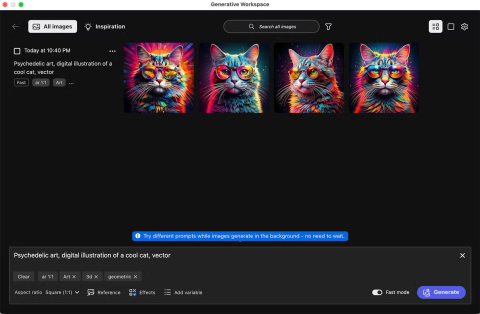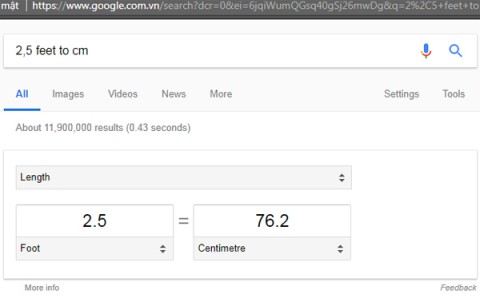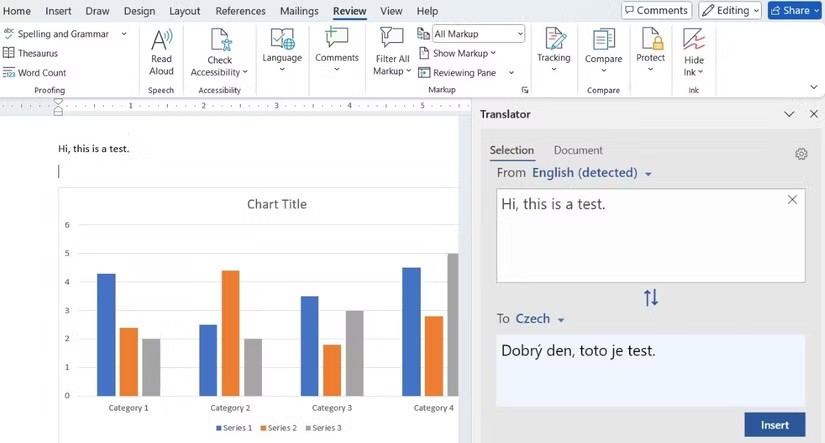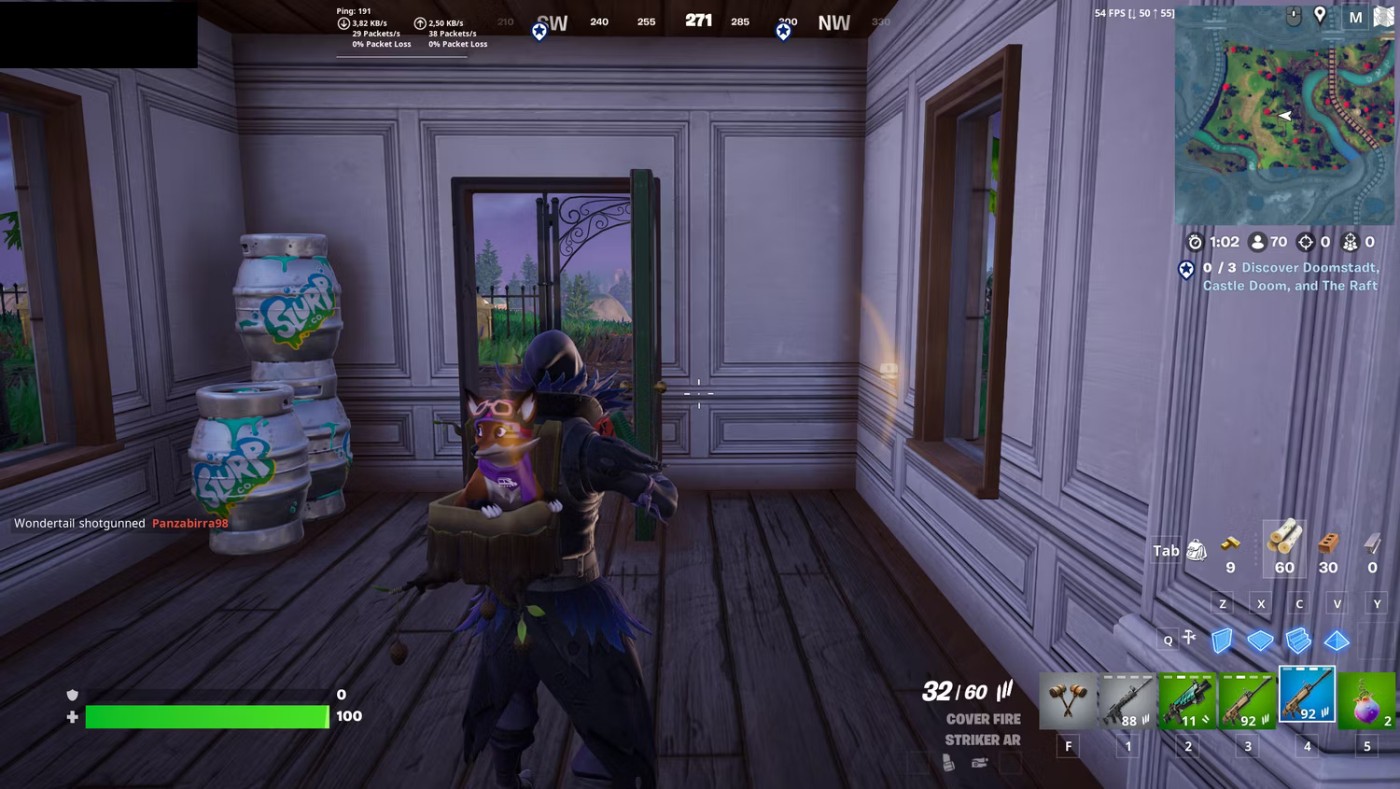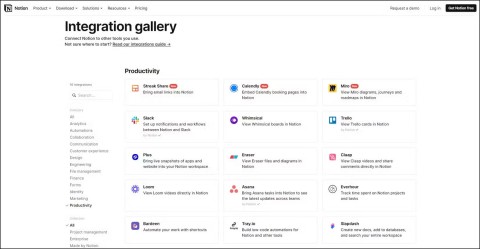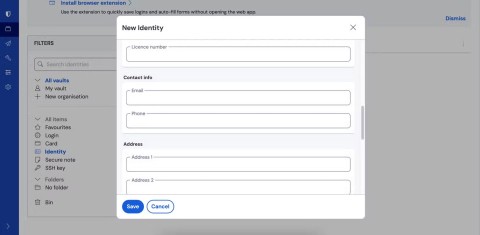Latest Wordle Answers Today 04/25/2025
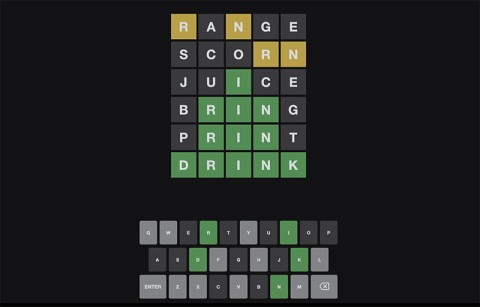
Wordle was created by Josh Wardle, it originally started as a project for his partner, as they enjoyed playing word guessing games together.
Adobe Firefly (the AI technology that powers Photoshop's Generative Fill function ) has a great new feature in its text-to-image module called Structure Reference (aka Structure Match) that lets you control the layout of your AI-generated images by using an existing image as a reference.
“Structure” refers to the size, shape, and arrangement of different elements in an image. Firefly looks for contours and depth in the reference image and matches them to the new image to keep the layout similar.
Additionally, Firefly’s text-to-image module includes a Style Reference (or Style Match) that can match the visual style of a reference image (color, lighting, texture, mood, and theme). By combining Structure Reference and Style Reference with the prompts in Adobe Firefly, you can reduce the annoying randomness of turning text into images and have much more control over the results. Here’s how it works.
How to use Structure Reference in Adobe Firefly
Let's start by using Structure Reference to control the layout of the AI-generated image. Then we'll use Style Reference to control the visual style.
Step 1: Type prompt and click Generate
First, you need to enter prompt and let Adobe Firefly generate the initial output.
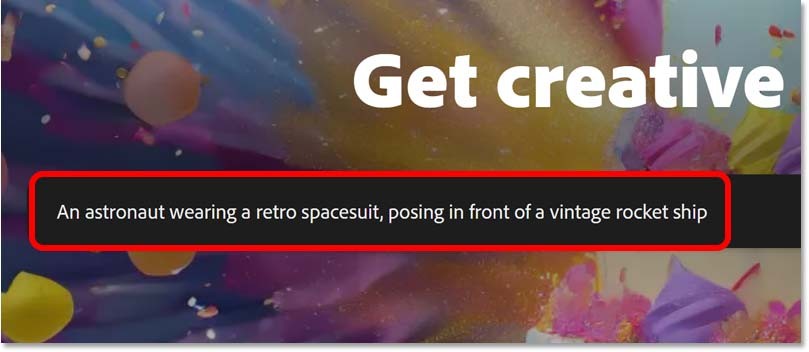
Then click the Generate button .
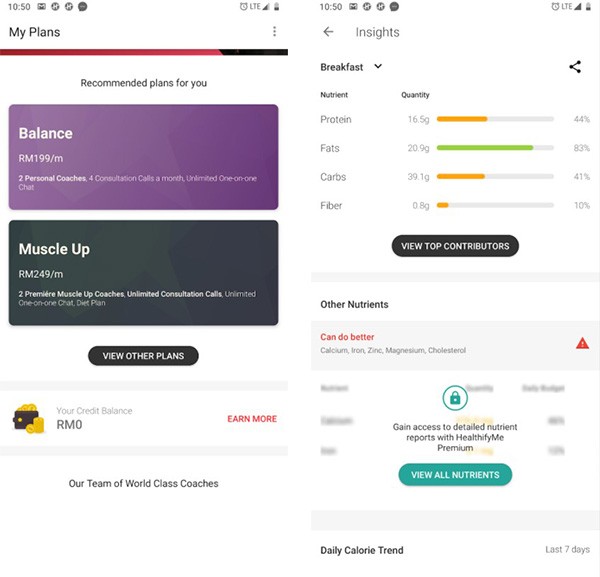
After a few seconds, Adobe Firefly generates 4 initial results based on your prompt alone, meaning you should get what you want. Now we can use Structure Reference to get more control over the layout.

Step 2: Upload structural reference image
Find the new Structure category in the left column and click the Upload image button . Then, select the image you want to use as a reference.
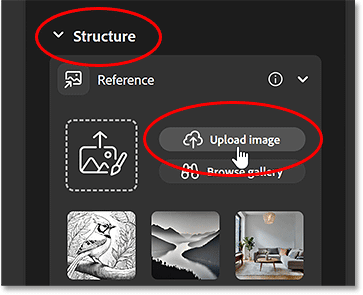
This image was used because the author wanted Adobe Firefly to match the same position, size, and pose as the man in the photo.
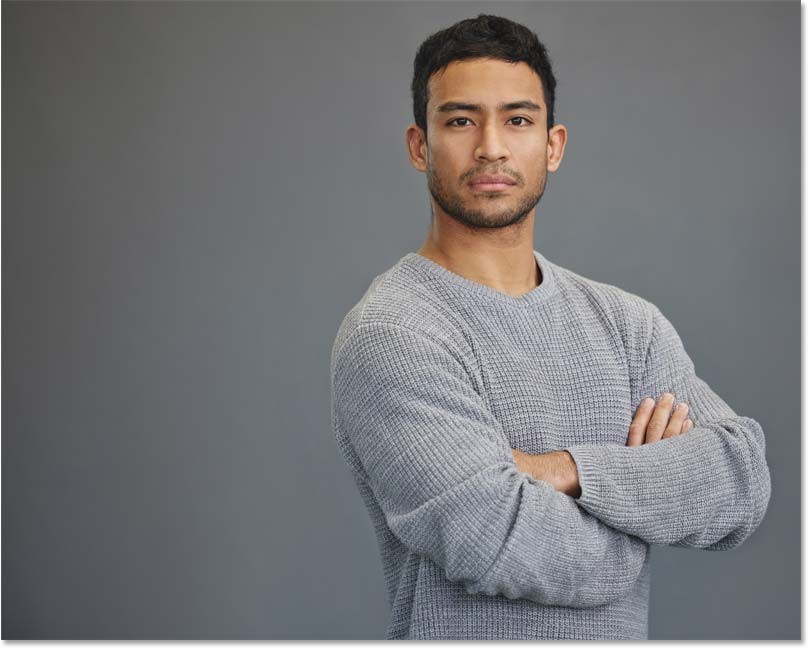
Firefly will ask you to confirm that you have permission to use the image. Next, click Continue .
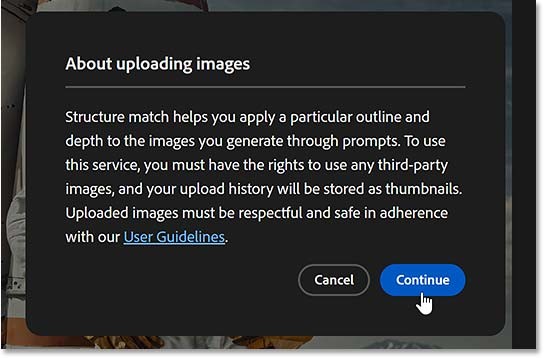
Back in the Structure option, the uploaded image will appear in the Reference thumbnail.
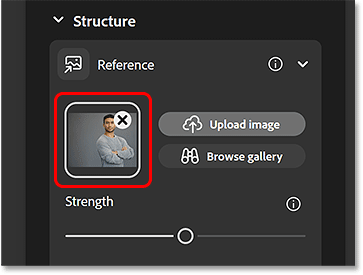
Additionally, the Structure reference tag will appear in the prompt area below. Hovering over the tag will display the image being used as a reference.
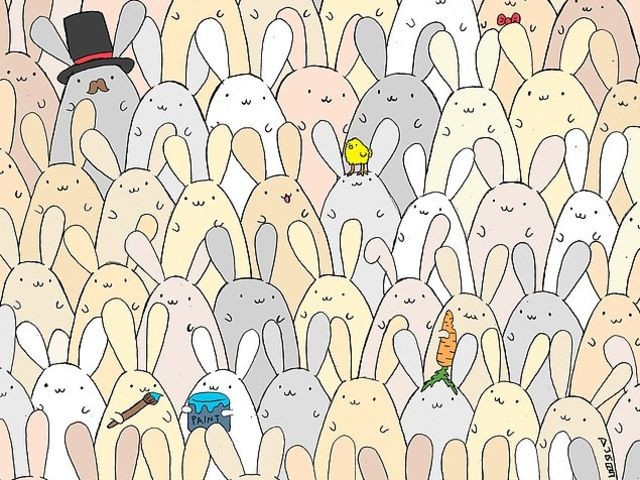
Step 3: Adjust the Strength section
Use the Strength slider to adjust how well the generated image matches the structure of the reference image. There are 3 settings (Low, Medium and High).
Medium is the default but the example will choose High.
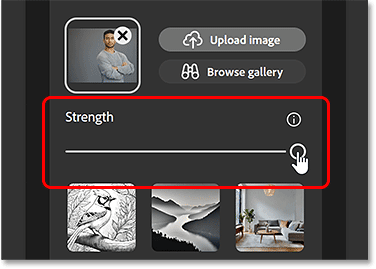
The example will also change a few other settings before continuing.
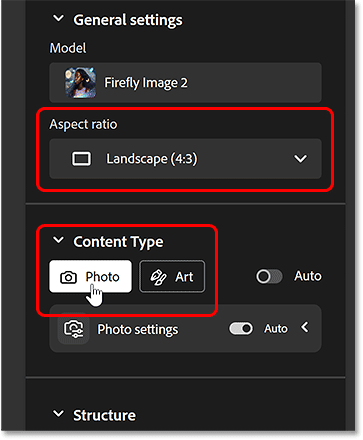
Step 4: Click Generate
Click the Generate button in the Prompt section to create 4 new versions of the image.
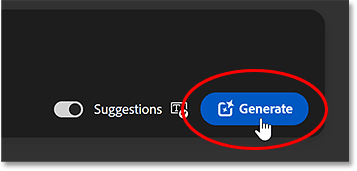
This time, thanks to Structure Reference, Adobe Firefly was able to match the layout of the reference image in all four generated results.
So far so good. But now, let's take it a step further with Style Reference.
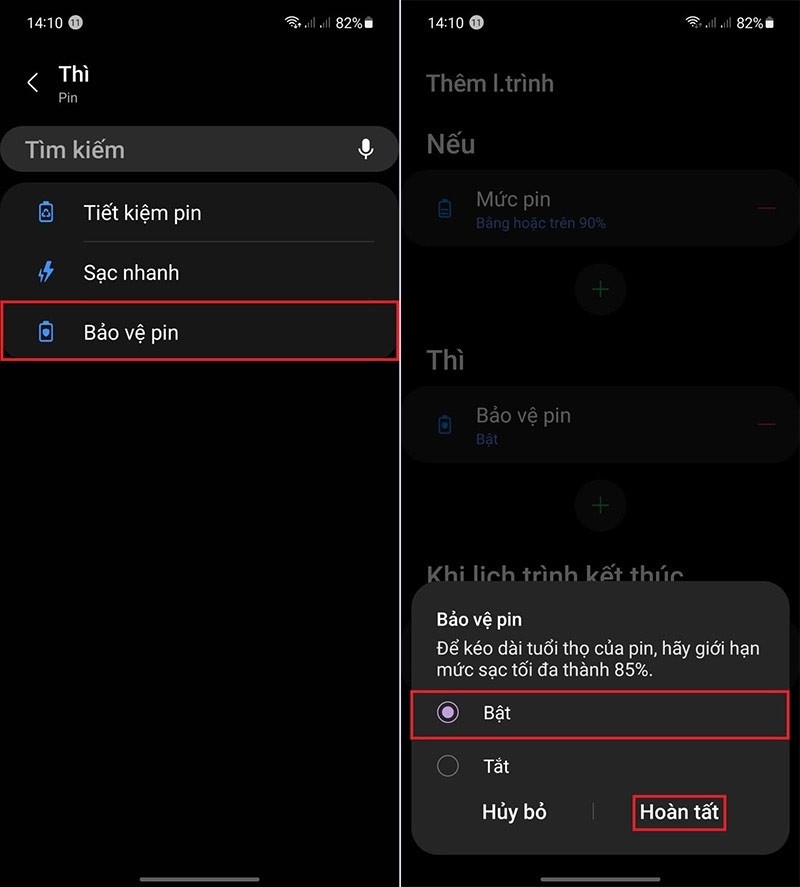
How to use Style Reference in Adobe Firefly
We've matched the layout using Structure Reference, but the image still doesn't have the classic sci-fi art style we want. So let's use Style Reference and another reference image to fix that.
Step 1: Upload style reference image
In the Styles section on the left (just below Structure ), click the Upload image button .
Then, select the image you want to use to reference your style.
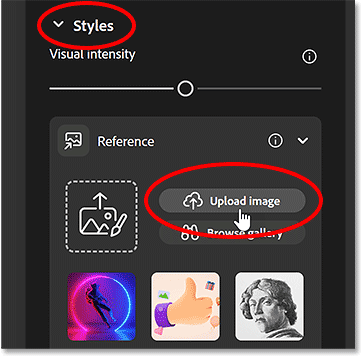
This retro futuristic image on Adobe Stock could work well. The image will be used as a visual style so layout is not important.

Firefly will ask you to confirm again that you have permission to use the image. Click Continue .
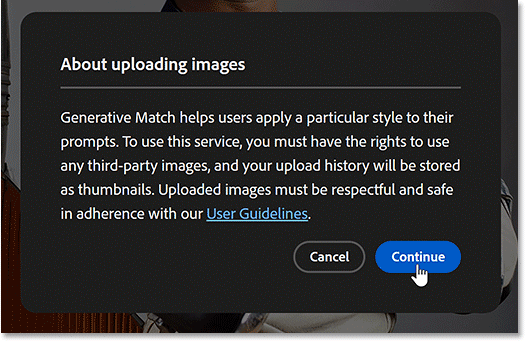
Once uploaded, the image will appear in the Reference thumbnail.
And the Style reference tag appears in the Prompt section below. Now, we are using both structural references and style references.
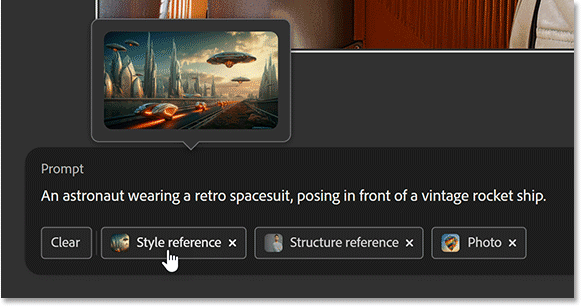
Step 2: Adjust the Strength and Visual Intensity of the image
The Styles section includes the Visual intensity and Strength sliders . They sound similar, but they control two different things.
Visual intensity controls how detailed, dramatic, or complex the resulting original image will look (before applying the style from the reference image). Drag the slider to the right for a stronger visual intensity, or to the left for a more subtle version.
Strength determines how closely the generated image must match the style of the reference image, as well as any effects you may have added.
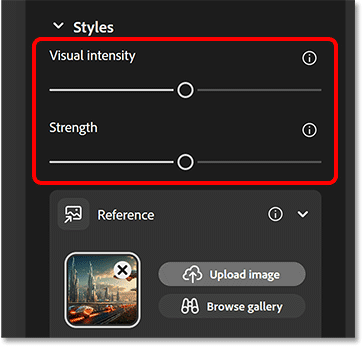
Step 3: Click Generate
Click the Generate button in the Prompt section to generate 4 new results.
Thanks to the Style Reference image, the new results are closer to the desired sci-fi look.
But while the colors and lighting look good, the detail isn't. So let's adjust the Style settings and try again to see if Firefly can do better.

Step 4: Change settings and try again
Increase Visual intensity and Strength by dragging both sliders all the way to the right.
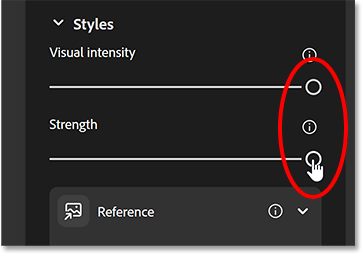
Then click Generate again.
And this time, the results look fantastic. Firefly is combining the layout from the Structure Reference image and the art style from the Style Reference image (along with prompts, of course) to create the desired classic sci-fi look.

The days of relying solely on prompts to create text into images are over. Structure Reference and Style Reference are two easy yet powerful ways to control the look of your images in Adobe Firefly.
Wordle was created by Josh Wardle, it originally started as a project for his partner, as they enjoyed playing word guessing games together.
Many people have been trying for a long time to see if they can actually replace Google with the ChatGPT Search Chrome extension.
This DTCL season 8.5 Void Traveler is a sub-race and of course, with only 3 generals, these generals must really stand out to have a place in other formations.
It can be difficult to troubleshoot sound issues on Xbox when the problem can occur anywhere between your TV setup and your Xbox system settings.
Being a professional soccer player is one of the suggestions in the Grass Professor event of Lien Quan Mobile. Let's explore with Quantrimang to see who the character this event wants to mention is.
The vast Earth has many mysterious lands that humans have not known and have not set foot on. Nowadays, thanks to the Google Earth tool, anyone can search and explore strange and mysterious places on this planet.
Adobe Max 2024 has launched a series of exciting updates, introducing powerful new AI tools to Adobe's toolset.
There are many different explanations for why cats cover their faces while sleeping, from trying to keep warm to protecting their whiskers. Here's the answer to the question of why cats cover their faces while sleeping.
How many meters is 1 foot? If you don't know, let's find the answer together!
How many kilometers are 120 light years? How many kilometers are 40 light years? Let's find out together about a light year to find the answer!
The timing of your Instagram Reels can make the difference between massive engagement and dead silence. Let’s find out the best times to post on Instagram Reels.
There are many funny captions about dogs on the Internet. This article will gather for you the funniest, most humorous, and most interesting poems about dogs.
You will have the best gaming experience if you use Open NAT or at least Moderate NAT. That is why you need to learn how to change the NAT type.
After several updates, Apple Notes still lacks some features that could make the app even better.
You probably know that password managers are great for storing your online logins. But did you know they have many other great uses?