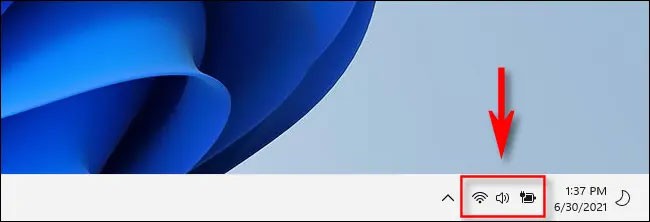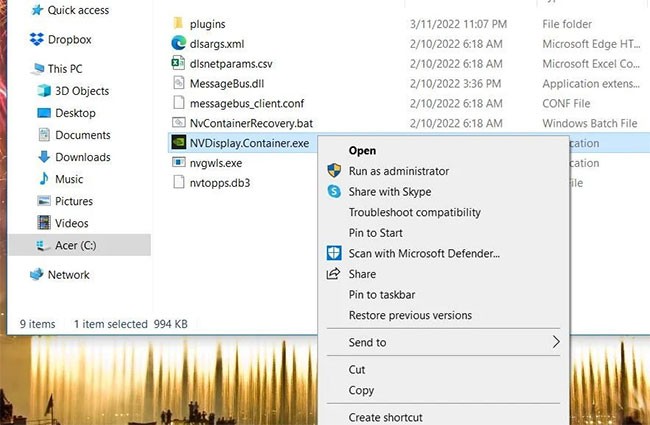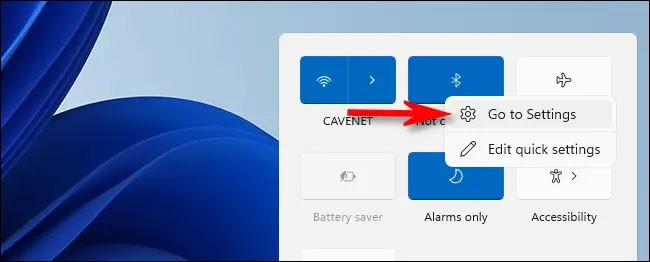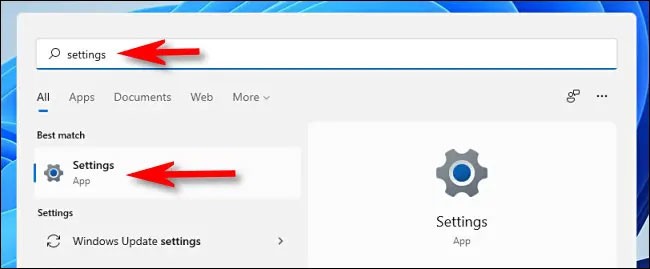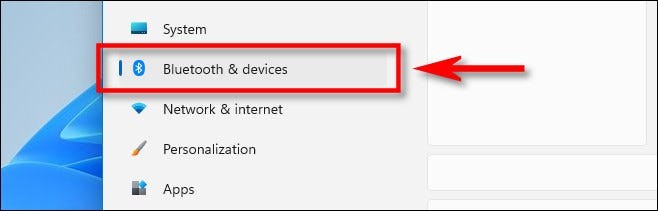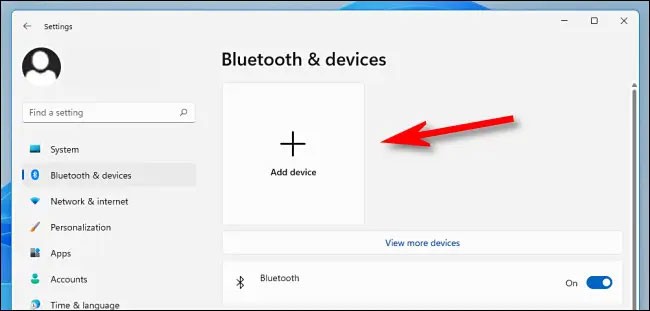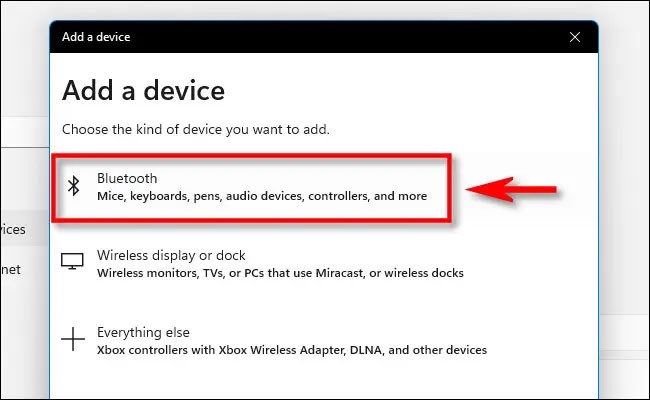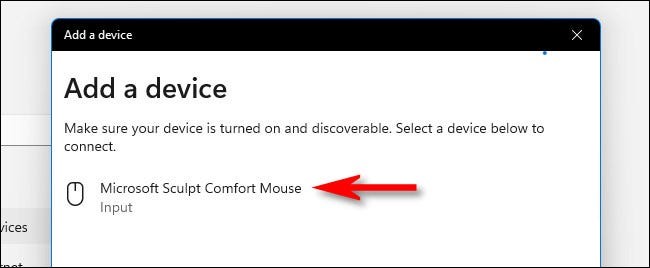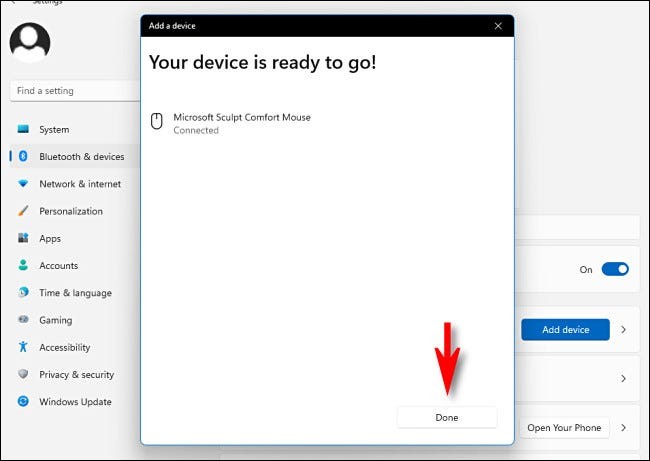Peripheral accessories such as mice, keyboards, headphones, speakers, etc. that support Bluetooth wireless connections are becoming more and more popular. This article will guide you on how to enable Bluetooth on Windows 11 to connect to wireless accessories with just a few simple steps.
Turn on Bluetooth using the Quick Settings Menu
The quickest way to turn on Bluetooth in Windows 11 is to use the Quick Settings menu. Access this menu by clicking the set of indicator icons located just to the left of the date and time in the taskbar at the corner of your screen.
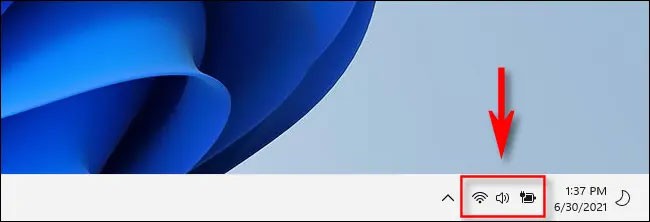
The Quick Settings menu will appear immediately. Find and click the Bluetooth icon, which looks like a stylized “ B ,” as shown below.
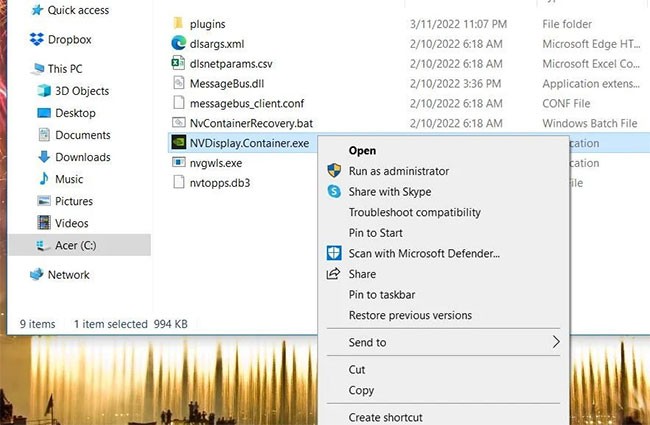
(In case you don't see the Bluetooth button or icon here. Click on the pencil icon, then click on “ Add ” and select “Bluetooth” from the list).
Once you click on the Bluetooth icon, the button will change to blue, indicating that the Bluetooth signal is turned on. To make a connection, right-click on the Bluetooth button, select “ Go to Settings ” then search for available devices.
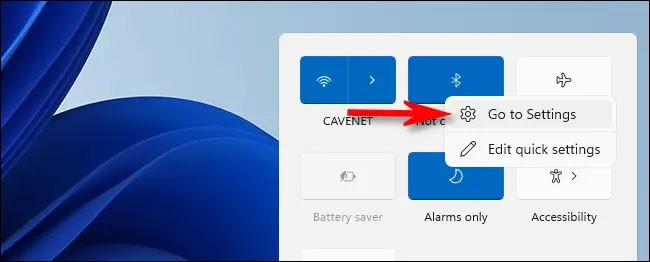
Turn on Bluetooth using Windows Settings app
You can also turn on Bluetooth from the Windows Settings app. First, open the Settings app by pressing Windows + i on your keyboard, or open the Start menu, search for “ settings ,” and then click the return gear icon.
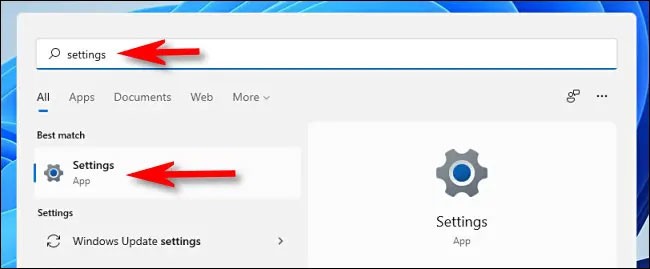
In the Settings interface that opens, find and click on “ Bluetooth & Devices ”.
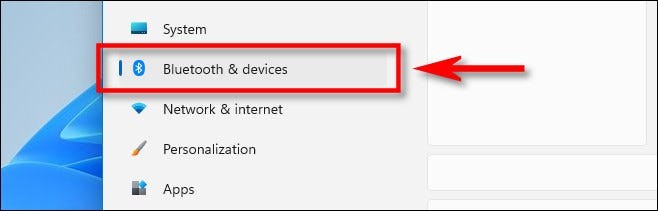
In the Bluetooth settings, turn the switch next to “ Bluetooth ” to the “ On ” position .

Bluetooth is now enabled and you can start pairing devices.
Pair Bluetooth devices on Windows 11
Bluetooth is enabled, it's time to connect wireless peripherals to your Windows 11 PC.
On the “ Bluetooth & Devices ” interface (in the Settings menu), click the “ Add Device ” button with a large plus (“ + ”) sign in the middle.
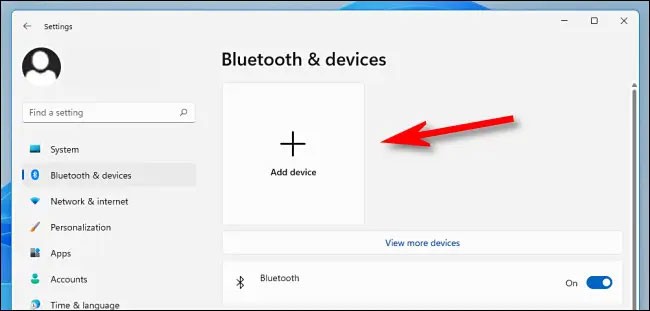
In the “ Add a Device ” window that pops up, click “ Bluetooth ”.
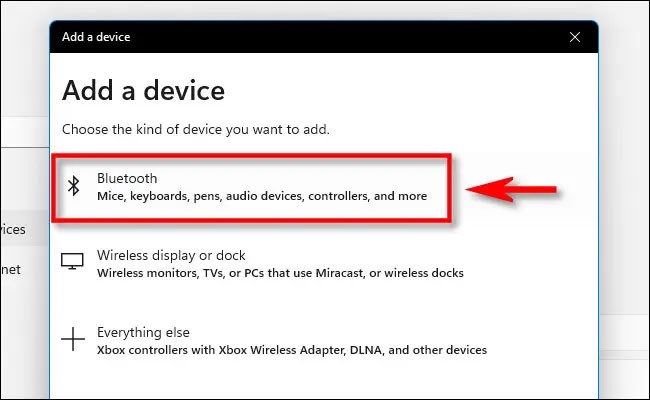
Next, make sure that the device you are trying to connect to is powered on and in pairing mode.
Windows will search for available nearby devices. These devices will appear in a list on the screen. When you see the device you want to connect to, click its name in the list.
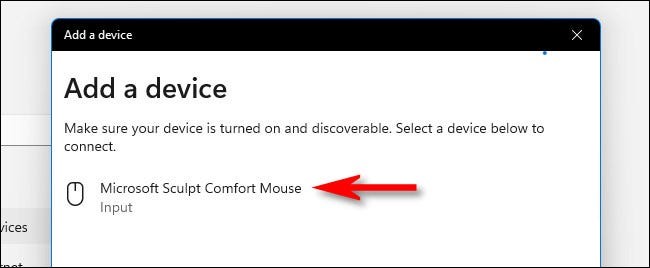
If it's a mouse, game controller, or headset, it should connect automatically. If it's a keyboard, Windows 11 may show you a passcode. Enter that passcode on the Bluetooth keyboard you're trying to connect.
When you see the message “ Your device is ready to go ”, it means your Bluetooth device is connected to your PC. Click “ Done ”.
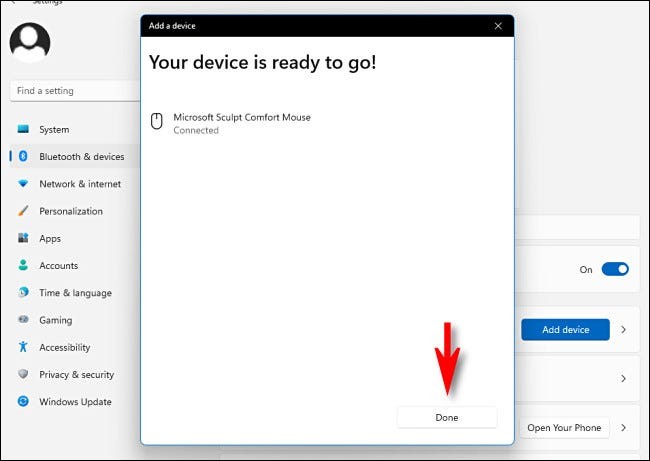
Then close Settings and start enjoying.
Good luck!