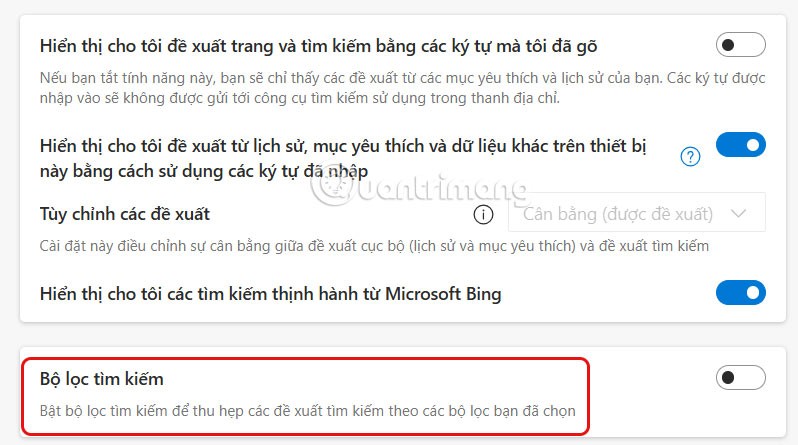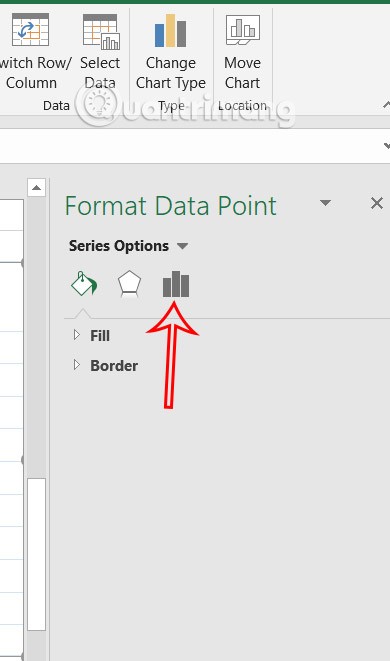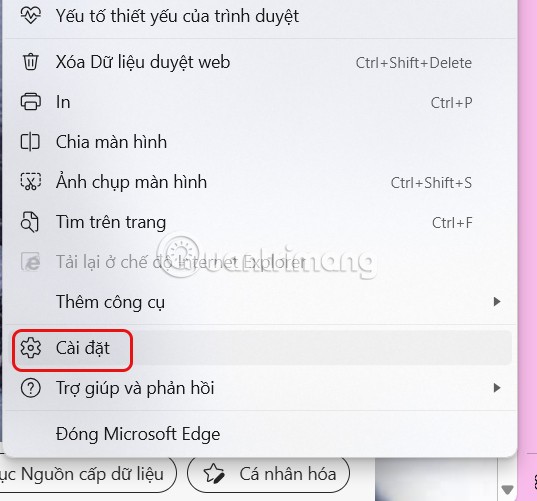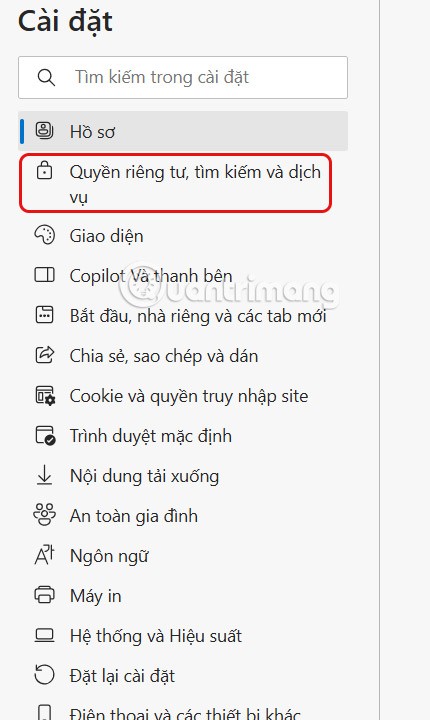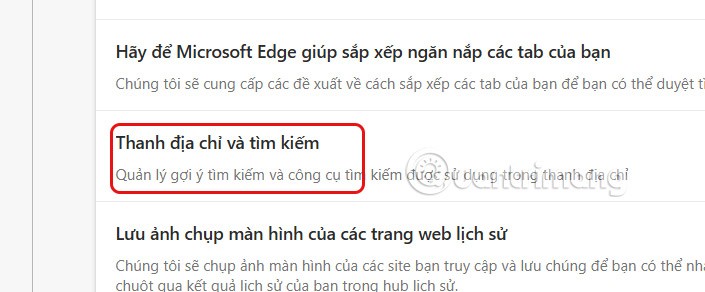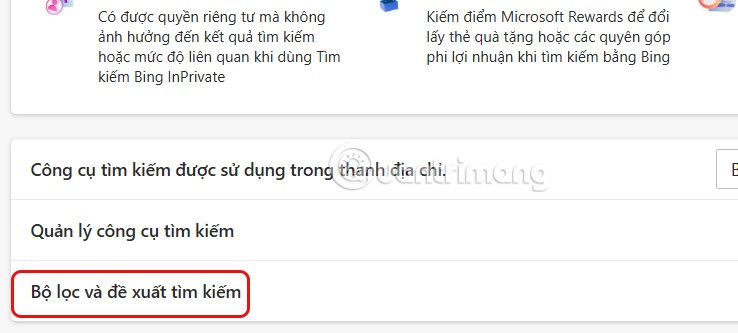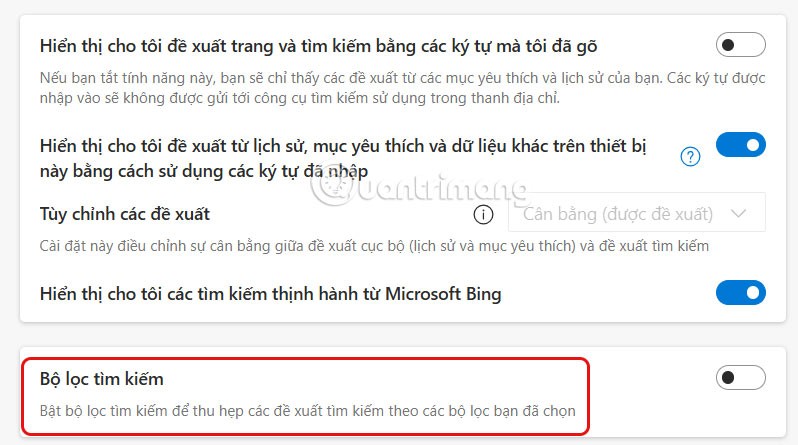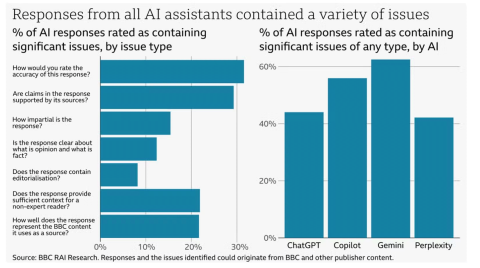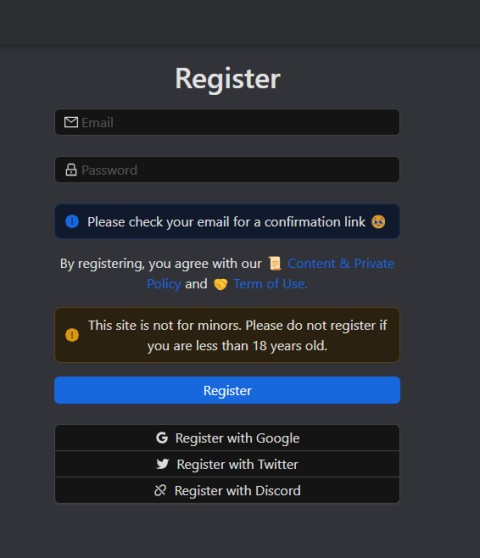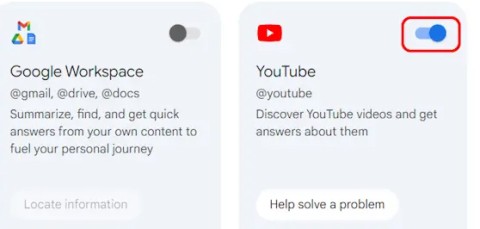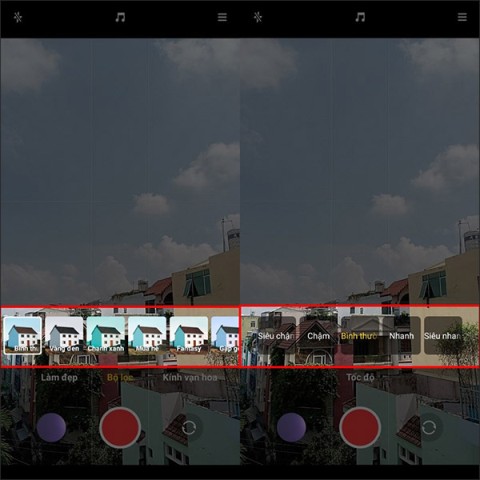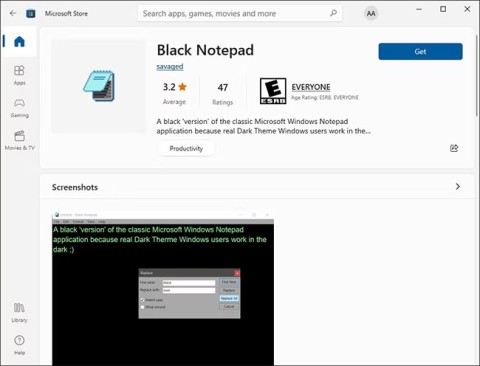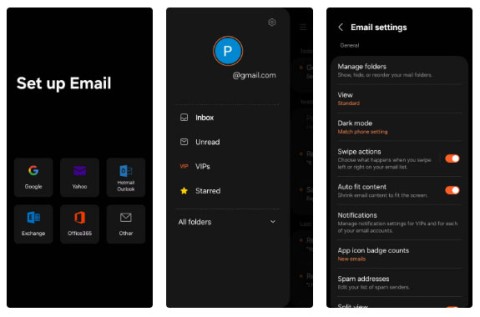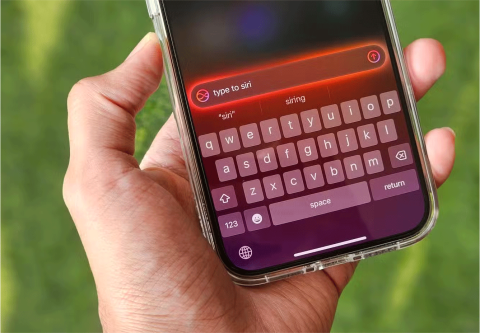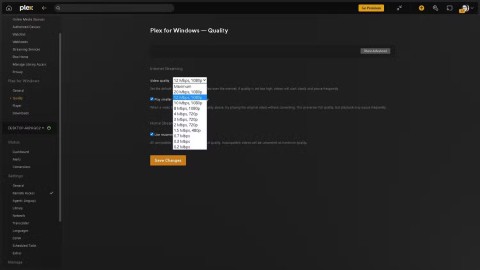Microsoft Edge lets you filter automatic search suggestions by tasks, history, favorites, and tabs when you type a keyword in the address bar. Search filters are always displayed at the bottom of the suggestions in the address bar, making it easy to quickly access the filter to find what you want. Here are instructions for turning off search filters in the Edge address bar.
Instructions to turn off search filters on the Edge address bar
Step 1:
On the Edge browser interface, click on the 3-dot icon and select Settings in the displayed list.
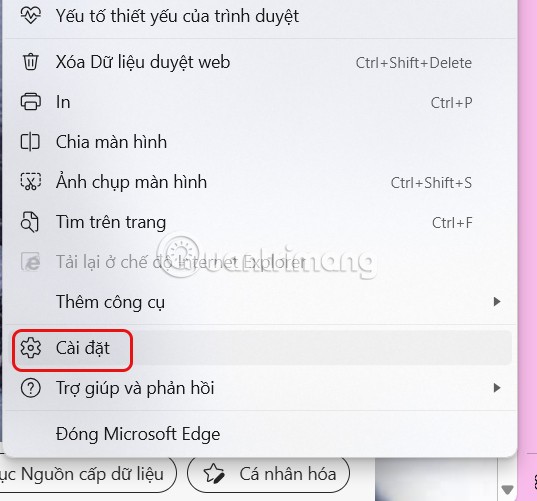
Step 2:
Switching to the new interface, users click on Privacy, search and services in the menu on the left side of the interface.
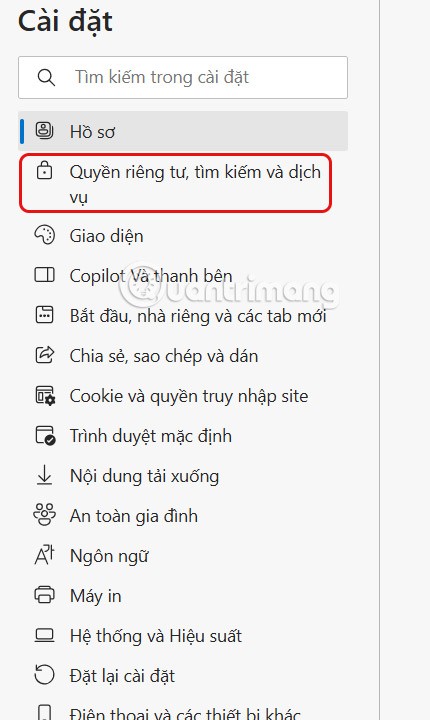
Step 3:
Then, look at the content next to it and scroll down to the Search and connected experiences management group . Find and tap on the Address bar and search settings .
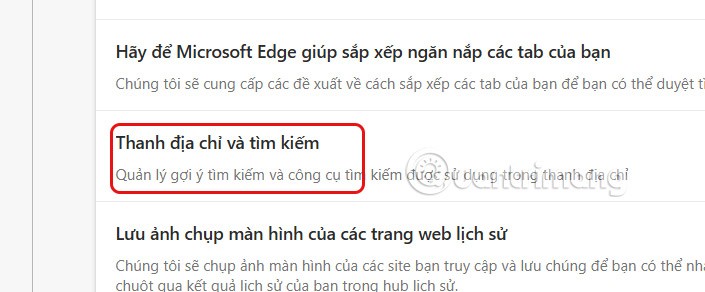
Step 4:
Go to the interface as shown, the user clicks on Filters and search suggestions to adjust.
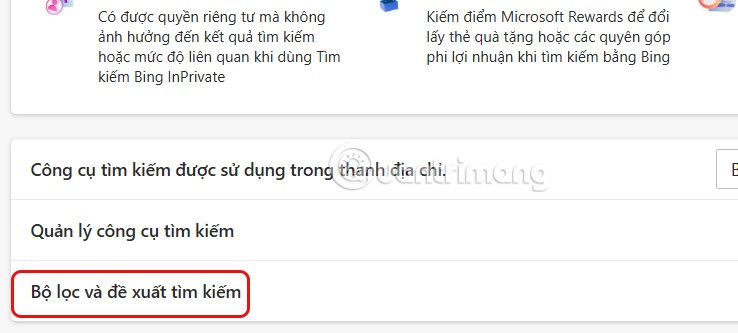
Here we see that the default search filter on the browser is enabled. Turn off Search Filter to disable the search filter on the Edge address bar.