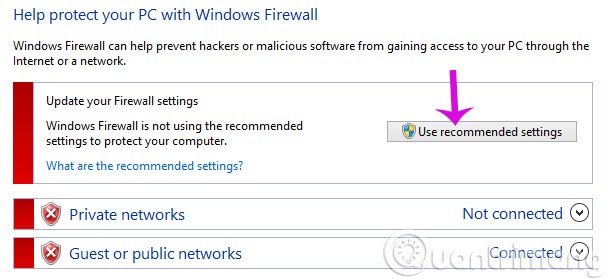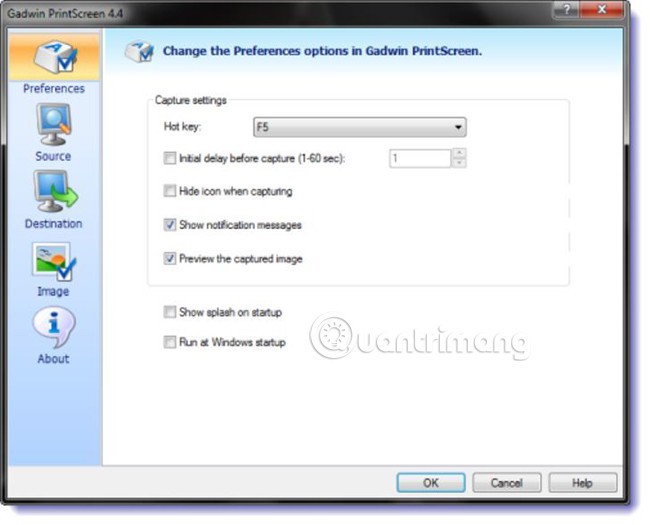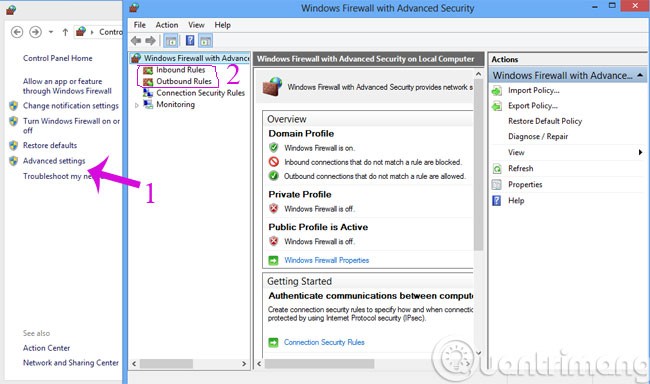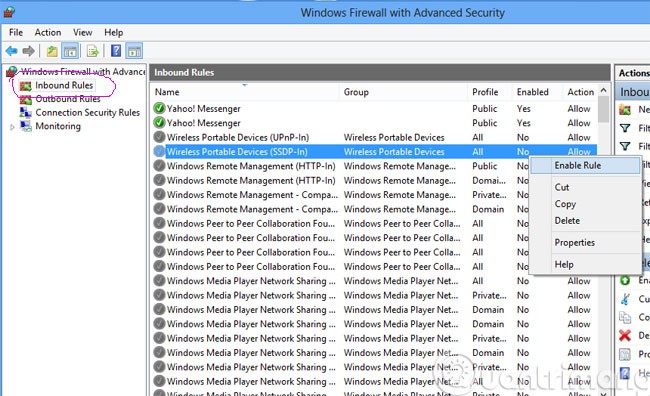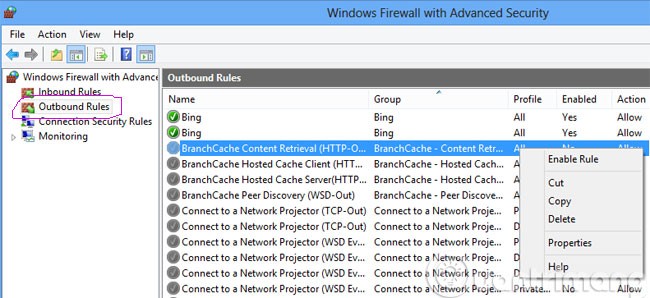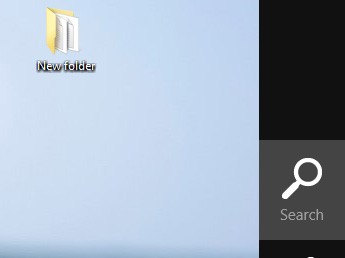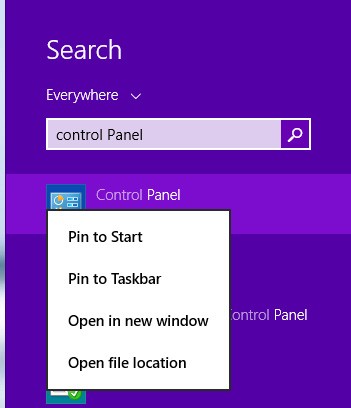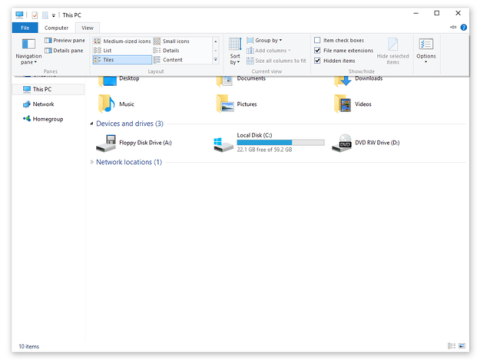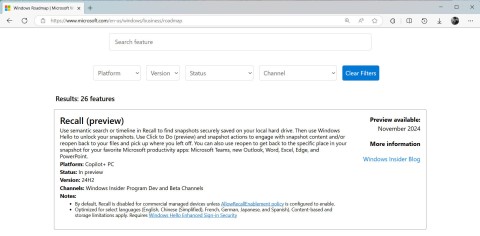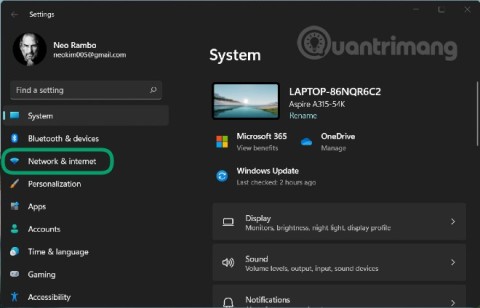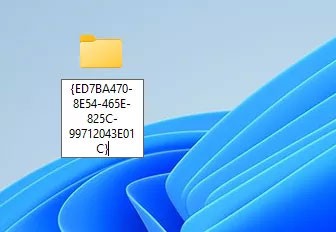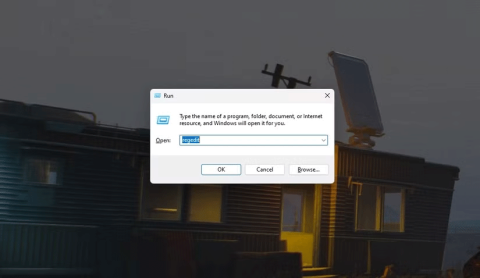Windows Firewall, also known as firewall, is a network security system that is built into Windows. It acts as a protective barrier between your computer and the Internet.
Firewalls help control network traffic to and from your computer, while monitoring all connections and preventing signs of intrusion into the player's system. However, in some cases, the firewall may be sensitive to some files or block connections, block the use of software that may not be necessary, so at that time you should temporarily turn off the firewall to use the software and services on your computer. Below Quantrimang.com will help you turn off the firewall on your computer.
Table of Contents
Turn Windows 11 Firewall On or Off
Step 1: To turn the firewall on or off on Windows 11, select the search bar below the Taskbar.
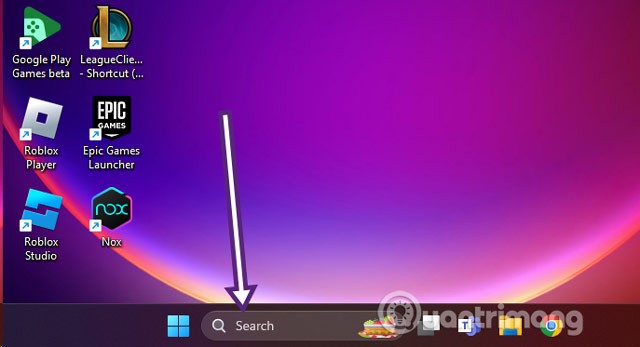
Step 2: Search for the keyword Windows Defenders Firewall and select the result as shown below.
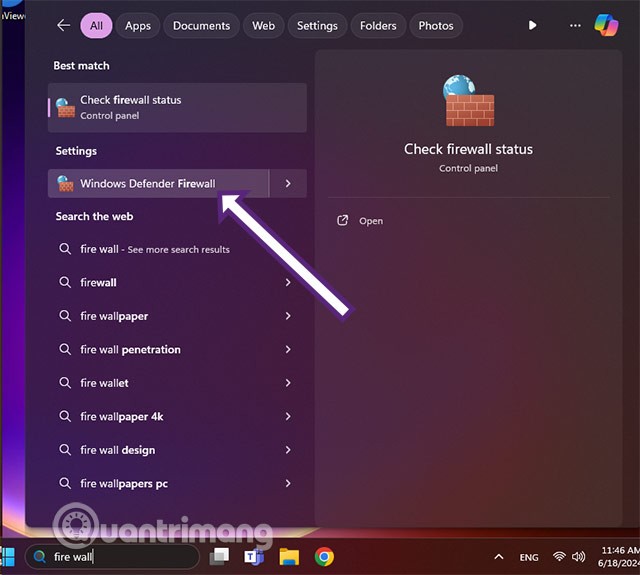
Step 3: In the Windows Defenders Firewall window, select Turn Windows Defenders Firewall on or off.
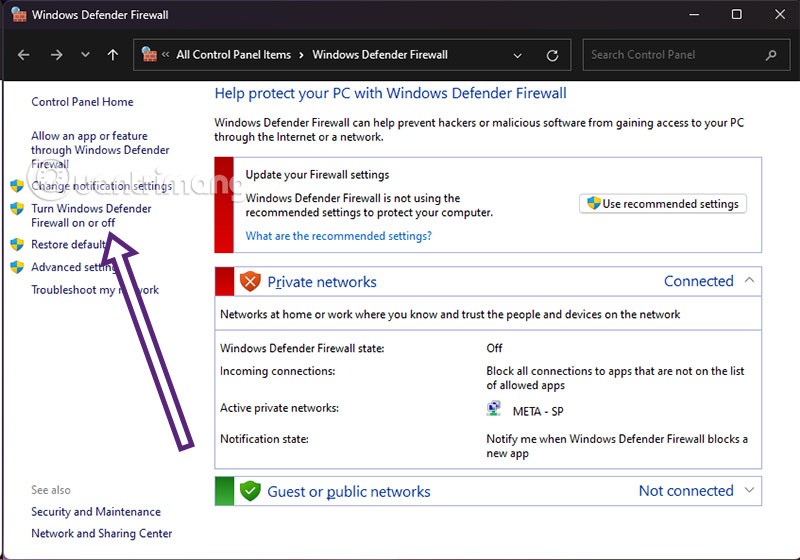
Step 4: Here you select the options to turn off the firewall, including two options Turn off Windows Defenders Firewall.
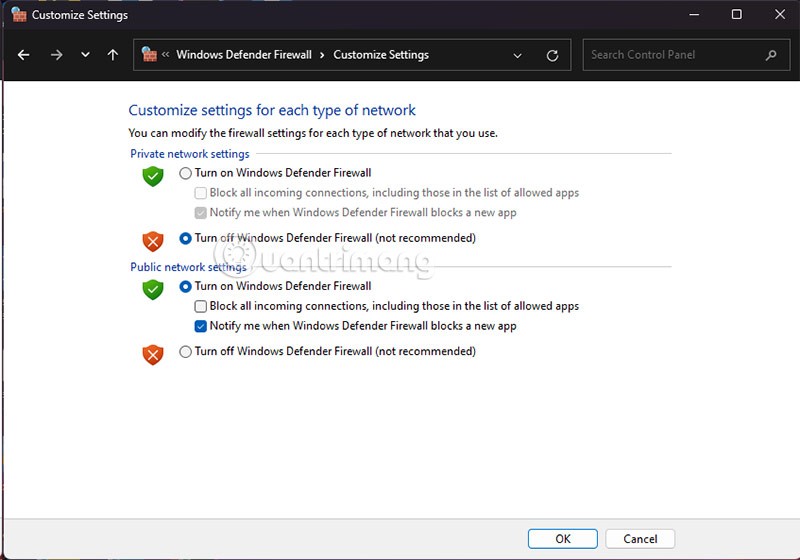
When your firewall is turned on, the Windows Defender Firewall interface will show a green check mark on the security options. If it is red, it means your firewall is turned off, and when you choose to turn it off, a message will appear that your system is turning off the firewall and may be attacked by the network.
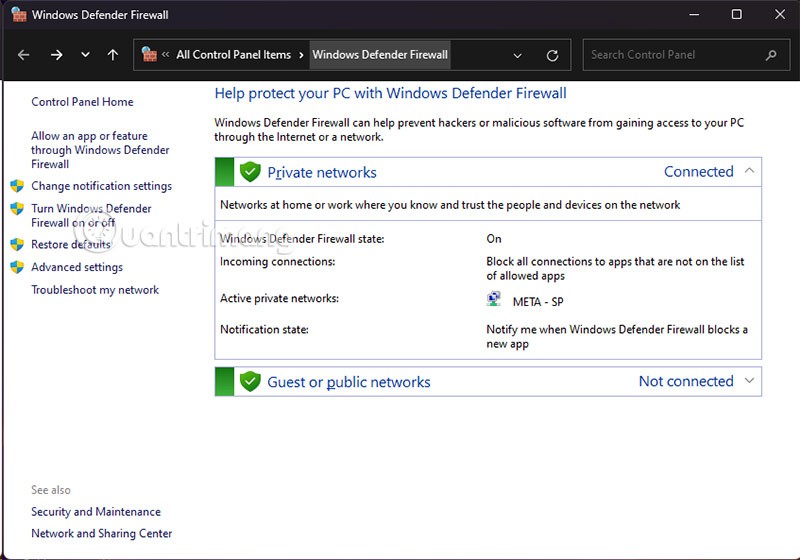
Turn Windows 10 Firewall On or Off
1.1 Turn off Windows 10 Firewall right on the Search bar
Step 1: Similar to turning off the firewall on Windows 11, select the search bar next to the Start icon. Search for the keyword Windows Defenders Firewall and select the result as shown below.
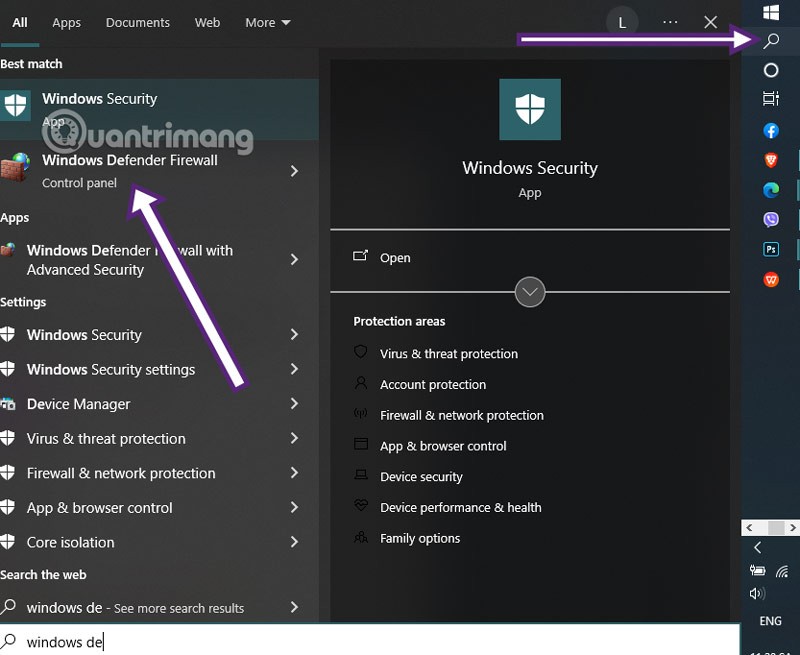
Step 2: Select Next Turn Windows Defenders Firewall on or off.
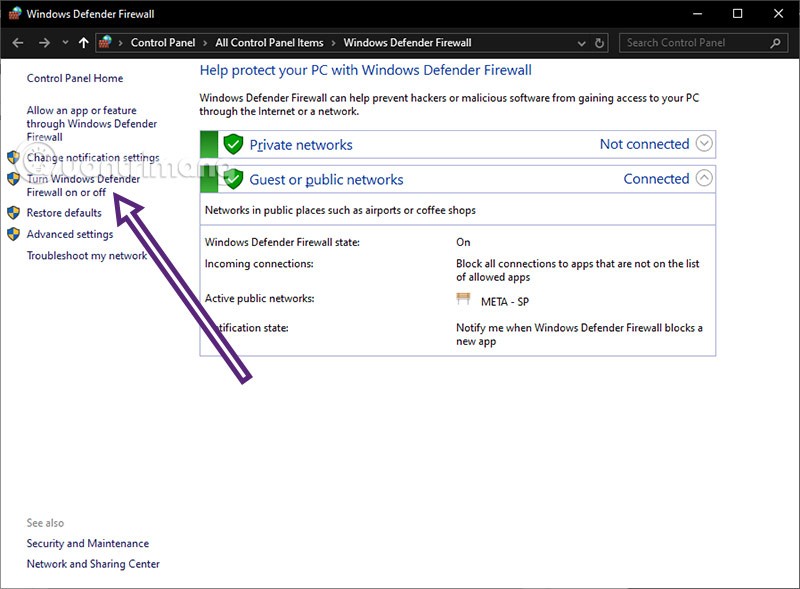
Step 3: Select Turn on Windows Defenders Firewall to turn on the firewall on your PC if you are turning off the firewall. And select Turn off Windows Defenders Firewall to turn off the firewall.
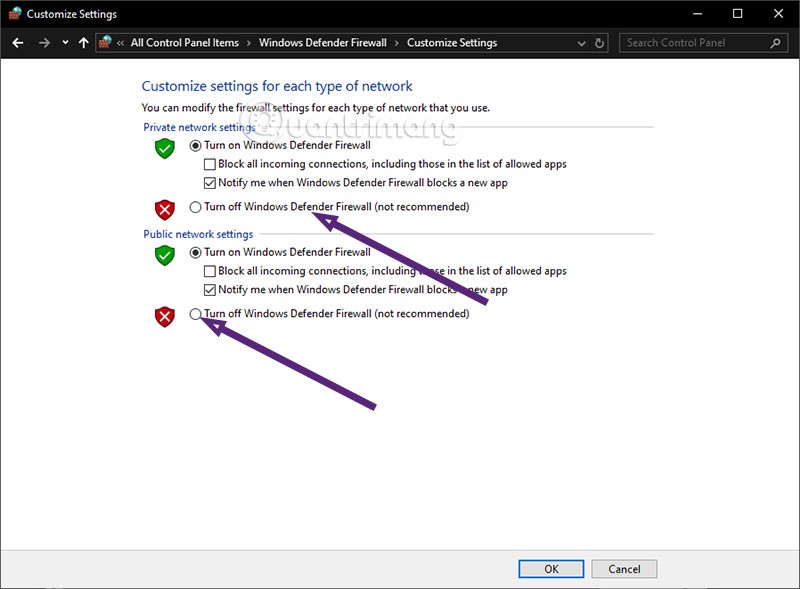
1.2. Turn on/off firewall in Command Prompt:
Please refer to the detailed instructions in the article: Instructions to enable/disable Windows Firewall using Command Prompt
1.3. Turn Windows 10 Firewall On/Off in Windows Defender Security
Open Windows Defender Security Center > Firewall & network protection > click on Private (discoverable) network or Public (non-discoverable) network , depending on which network firewall you want to turn on or off, then just switch to On or Off under Windows Firewall. To be more careful, you can choose to block/unblock incoming connections in Incoming connections .
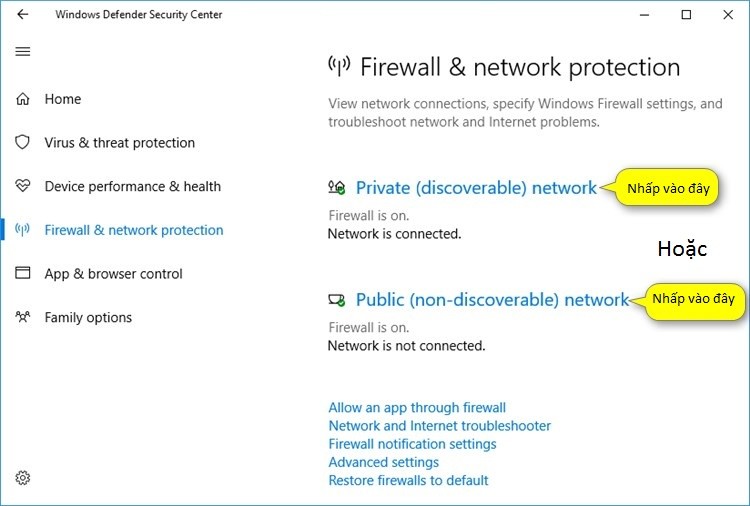
1.4. Turn on firewall from notification
Click the notification (if any) from Windows Firewall to turn on Windows Firewall for all network profiles.
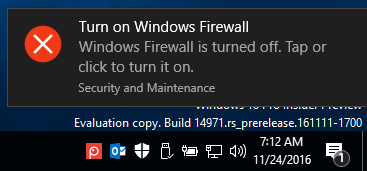
2. Turn on/off firewall in Windows 7
Next, we will guide you to configure firewall in Windows 7:
Step 1:
You must log in to your computer with administrative rights, access the path Start > Control Panel > System and Security .
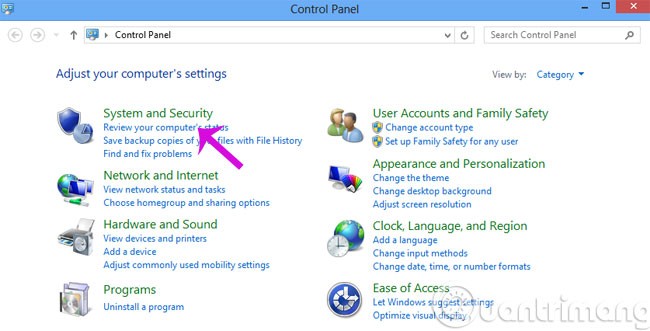
Step 2:
In the System and Security window , click Windows Firewall .
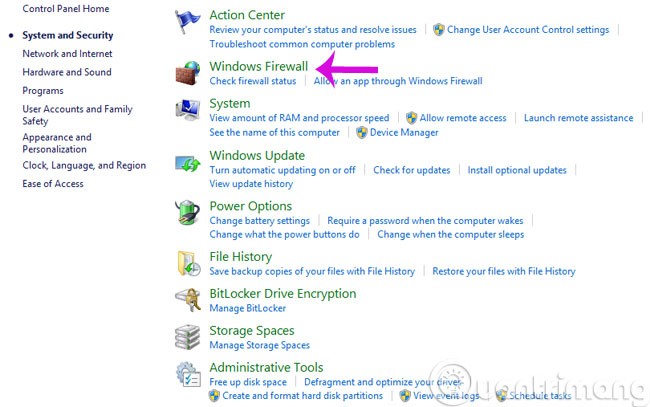
Step 3:
In the left column of the interface, select Change notification settings to adjust firewall settings.
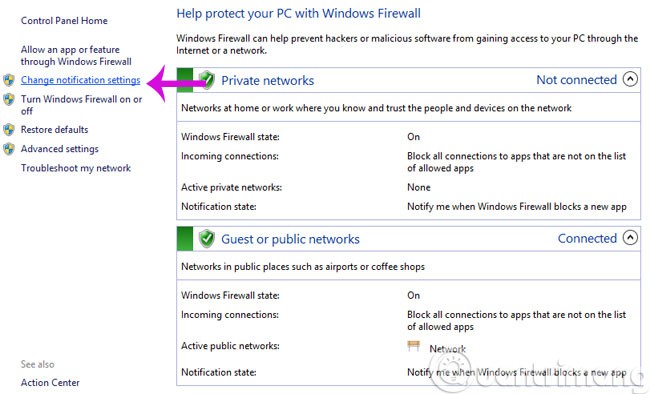
Step 4:
Here, you can freely adjust Firewall on or off for both Private and Public network modes.
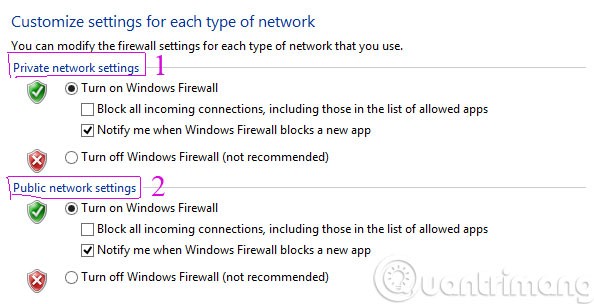 Step 5:
Step 5:
To install in Windows recommended mode, you can click Use recommended settings .
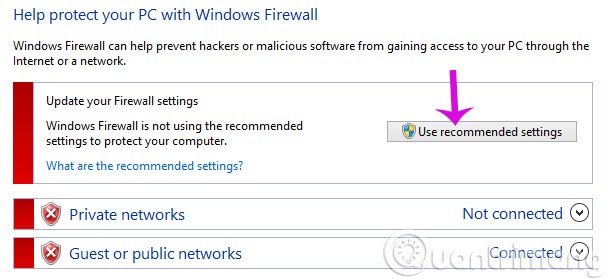
Or to return to the original default, select Restore default and click Yes when the confirmation message appears.
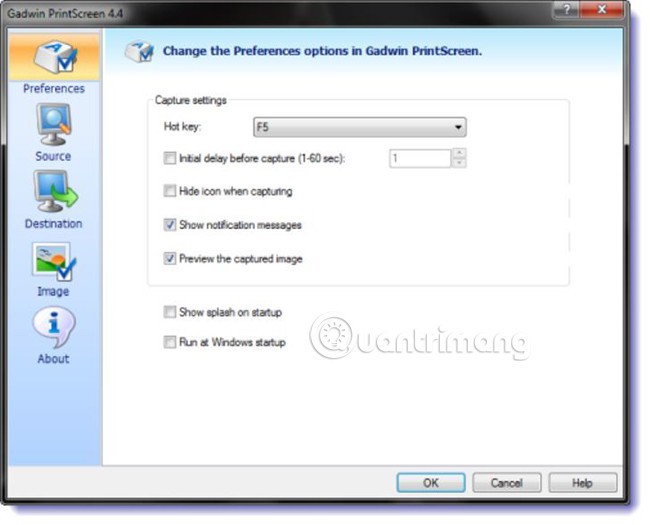
Step 6:
If you are an expert, you can use Advance Setting to configure the firewall for inbound and outbound traffic depending on your needs.
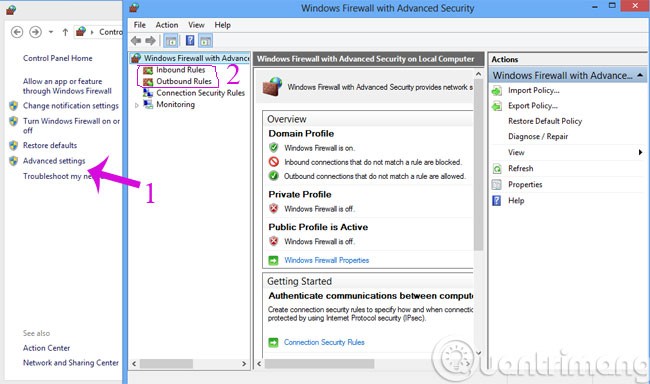
Step 7:
When you click on Inbound Rules on the left, you will see a list of Inbound Rules displayed. You can enable or disable any connection you want by right-clicking and selecting Enable Rule / Disable Rule
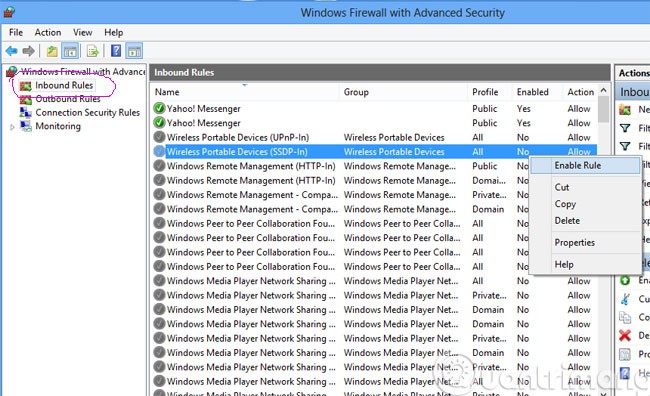
Do the same for Outbound Rules for outgoing traffic.
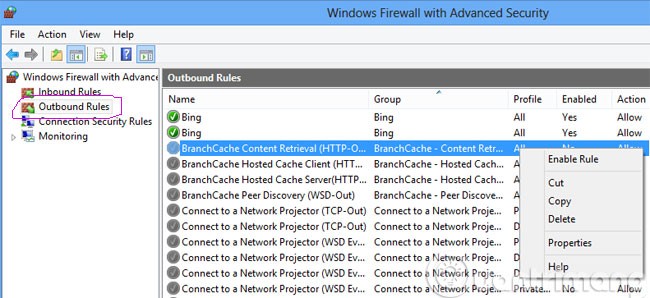
3. Turn on/off firewall in Windows 8/8.1
Click on Control Panel on the screen, if not there, move the mouse to the upper right corner until the magnifying glass icon appears as shown:
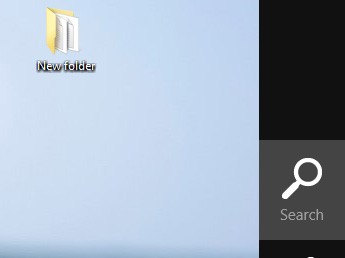
Type Control Panel and click on the icon that appears below to open Control Panel, if you want to pin it to Start menu or Taskbar, right-click on the Control Panel icon and select the corresponding option.
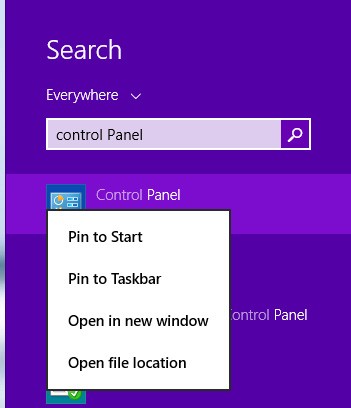
In Control Panel, find and click Windows Firewall, the Windows Firewall window appears with the same options as on Windows 7 (image in step 3 above), you can follow the instructions in the section on turning on and off the firewall on Windows 7 to turn on and off the firewall in Windows 8, as well as change related firewall settings.
Good luck!
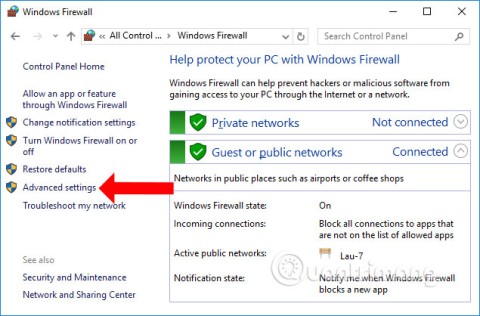
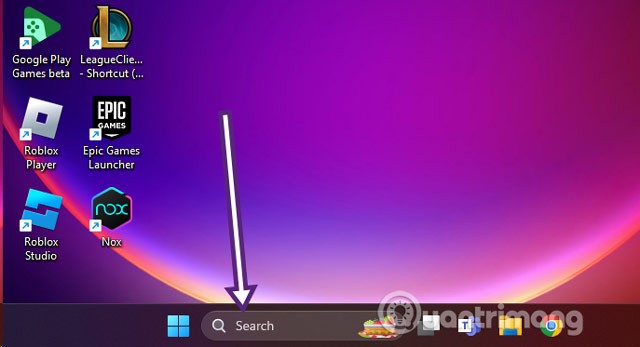
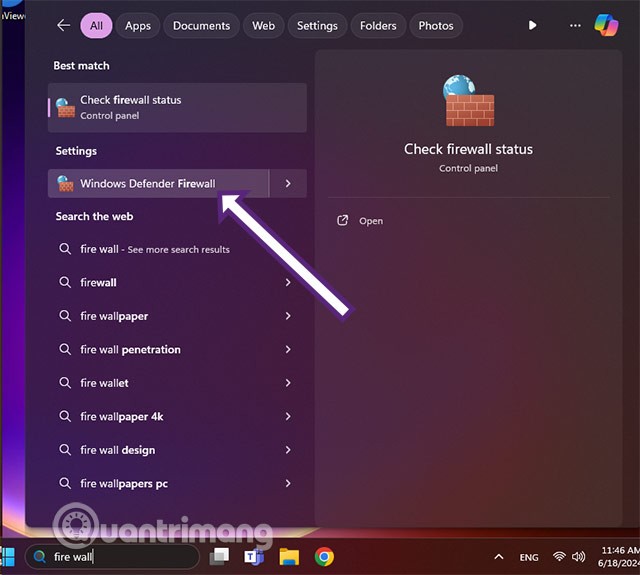
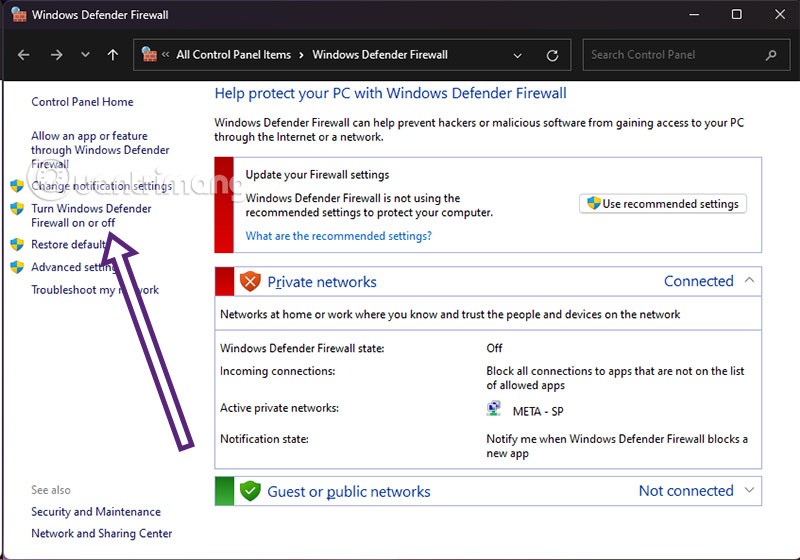
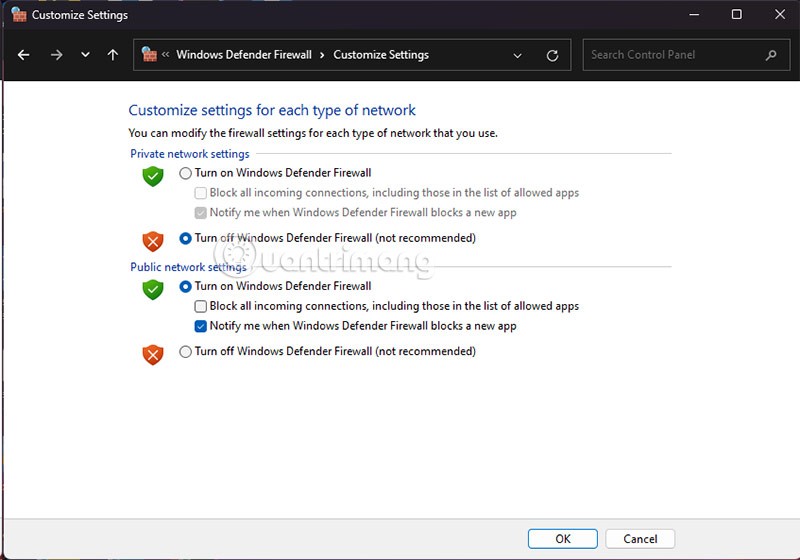
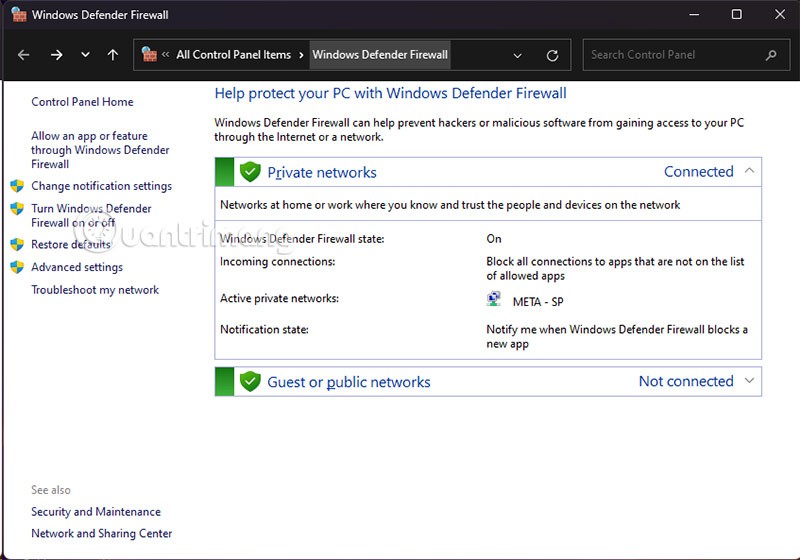
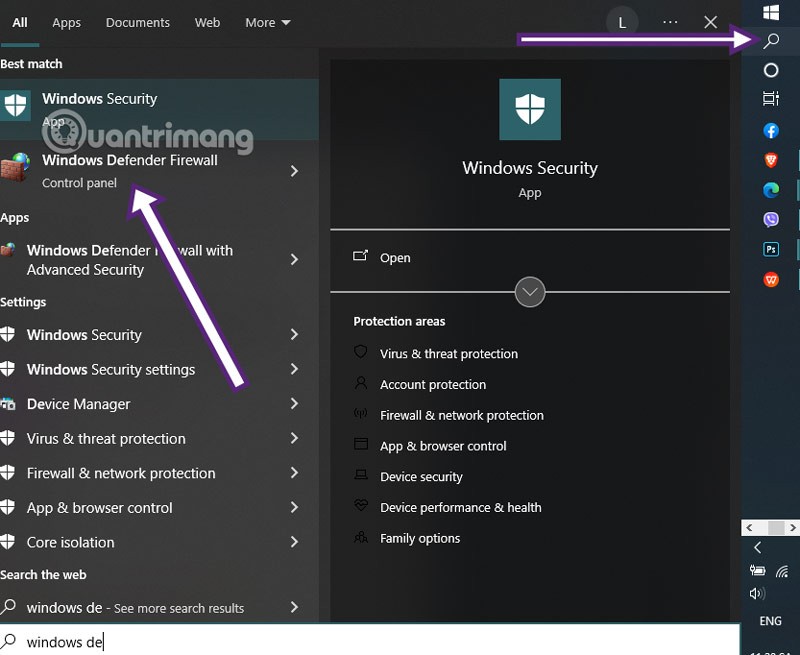
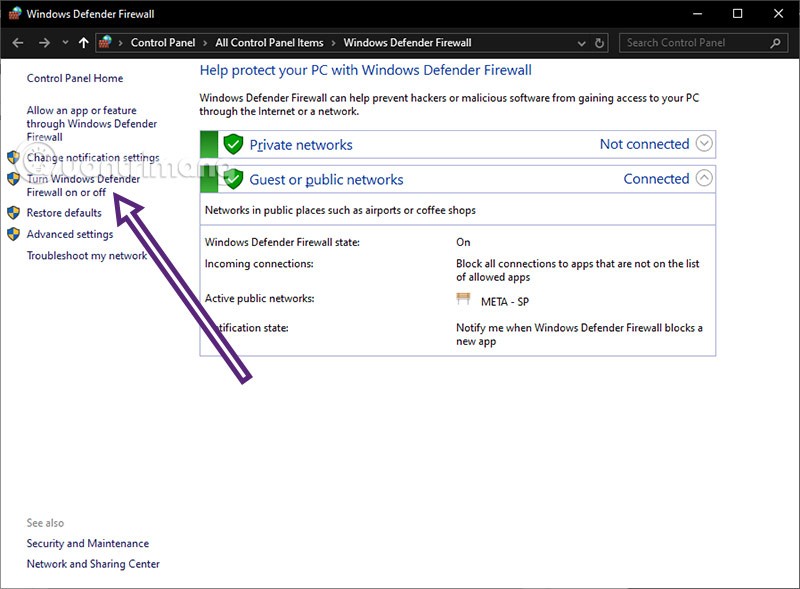
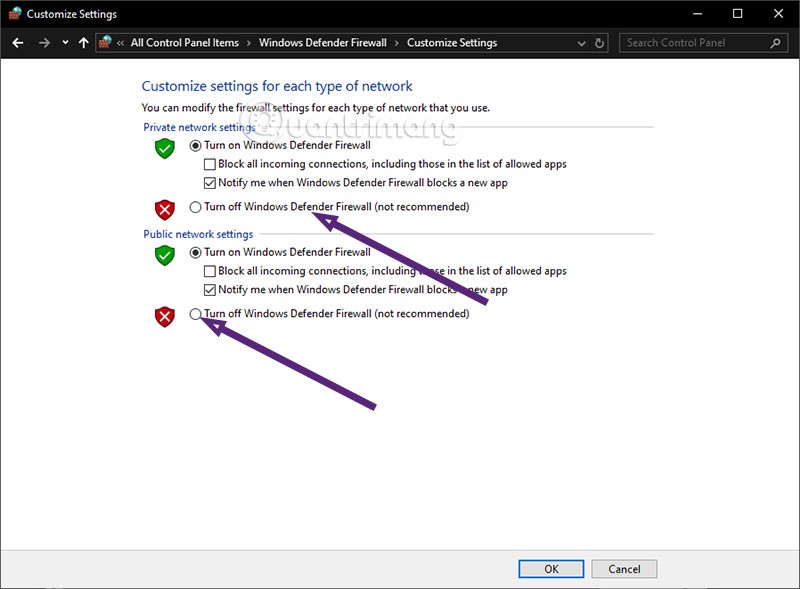
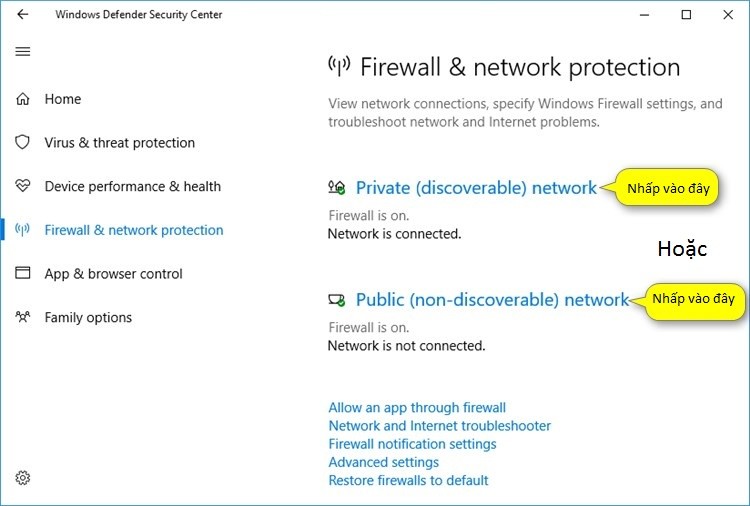
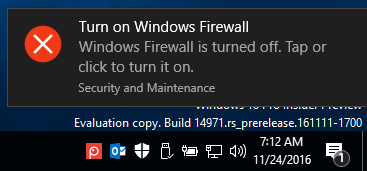
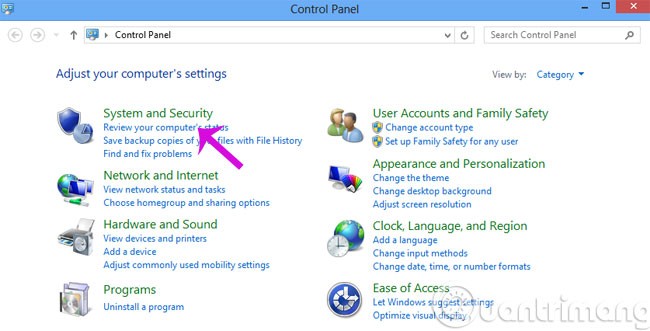
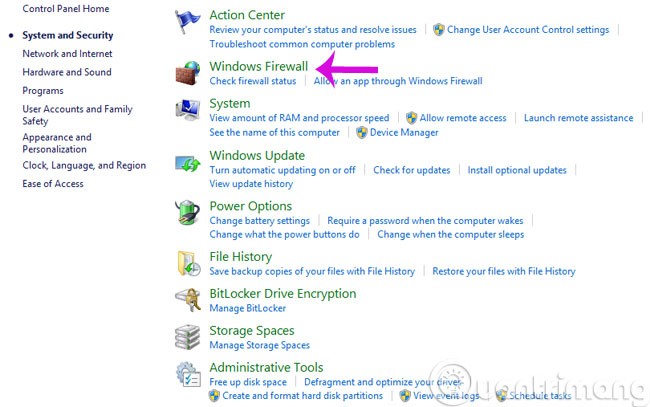
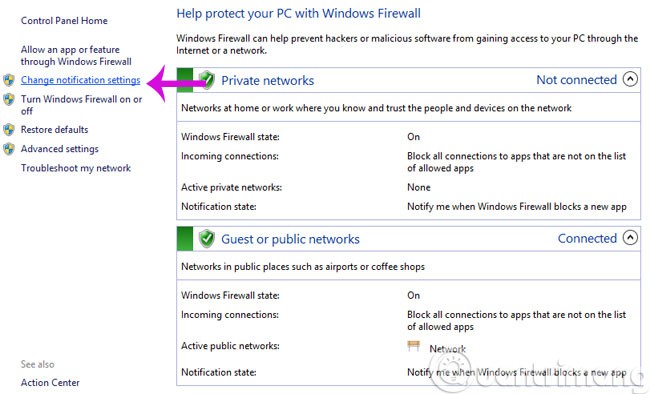
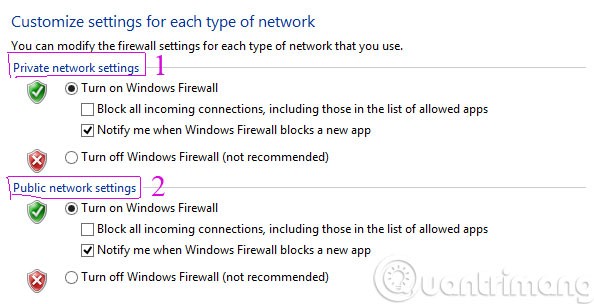 Step 5:
Step 5: