6 Ways to Open Computer/System Properties in Windows 10

You can use one of the following 6 methods to open Computer Properties (or System Properties) on Windows 10.
On Windows 10, you can easily find a page dedicated to managing background apps. However, on Windows 11, this will be a bit more difficult. However, Windows 11 still allows you to disable background apps. You can set it for individual apps or for all apps, set it for a user or all users on the computer.
Note: What WebTech360 guides you in this article only works with apps you install from the Microsoft Store. All apps you download from other sources will not have settings to set up background running. In addition, preventing apps from running in the background does not mean you cannot use them. You can still run these apps normally.
There are a few ways to disable background apps on Windows 11. Here are the details:
Table of Contents
1. Open Settings in Windows 11. You can use the Win + I shortcut to open it quickly or use other methods.
2. Tap Apps then tap Apps & features .
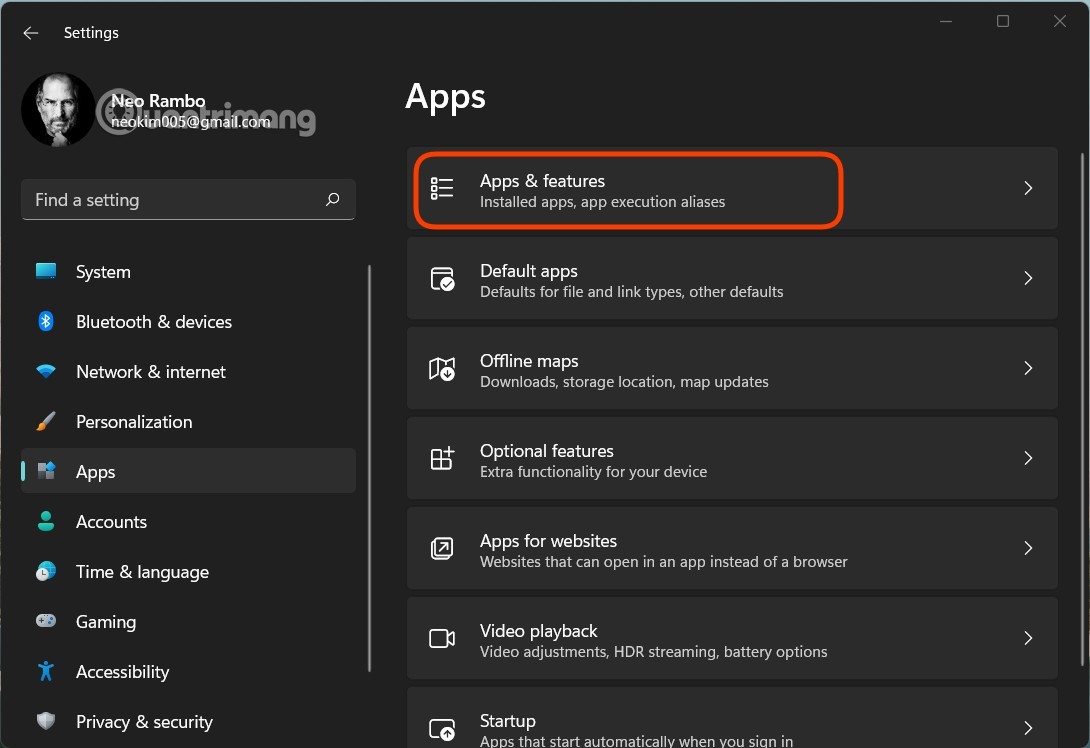
3. Find the app you want to disable from running in the background. Click on the 3 dots and select Advanced options .
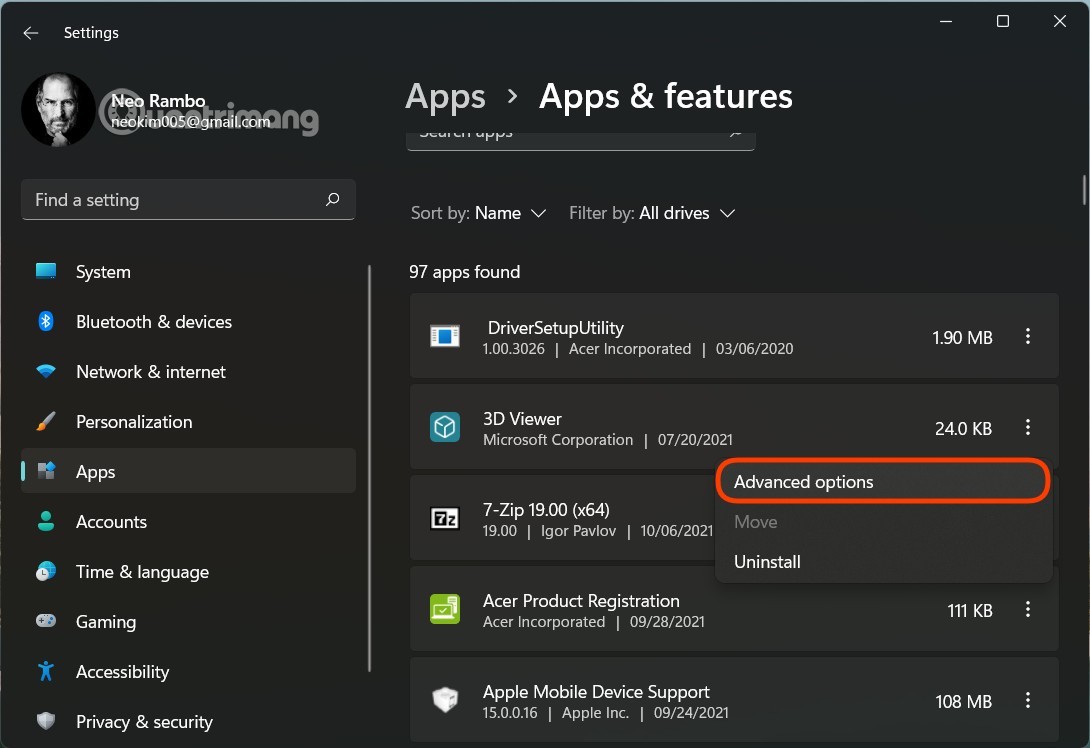
4. Find Background apps permissions and select the mode you want. By default, Windows 11 will be set to Power optimized mode . This allows Windows to manage how an application works in the background. For example, the system will automatically turn off all background applications if you turn on battery saving mode.
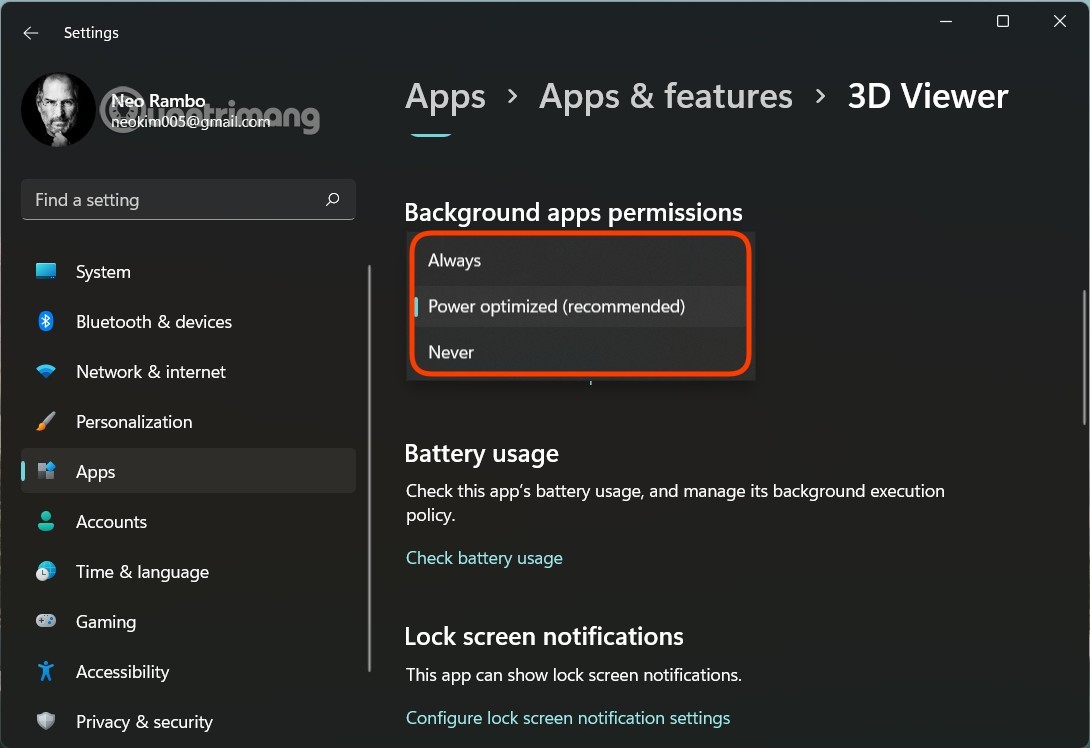
5. Select Never mode to prevent the application from running in the background. However, if after selecting Never the application crashes, does not send notifications, does not update data, you should change its settings back to Power optimized or Always.
6. Repeat the above steps for other apps.
The Power & battery page in Windows 11 Settings provides data on battery usage by installed apps. This is really useful if you want to disable background apps based on battery usage to save power.
Here's how to do it.
1. Press Win + I to open the Settings page.
2. In the System tab , scroll down and click Power & battery .
3. Scroll down to the Battery section and click Battery usage.
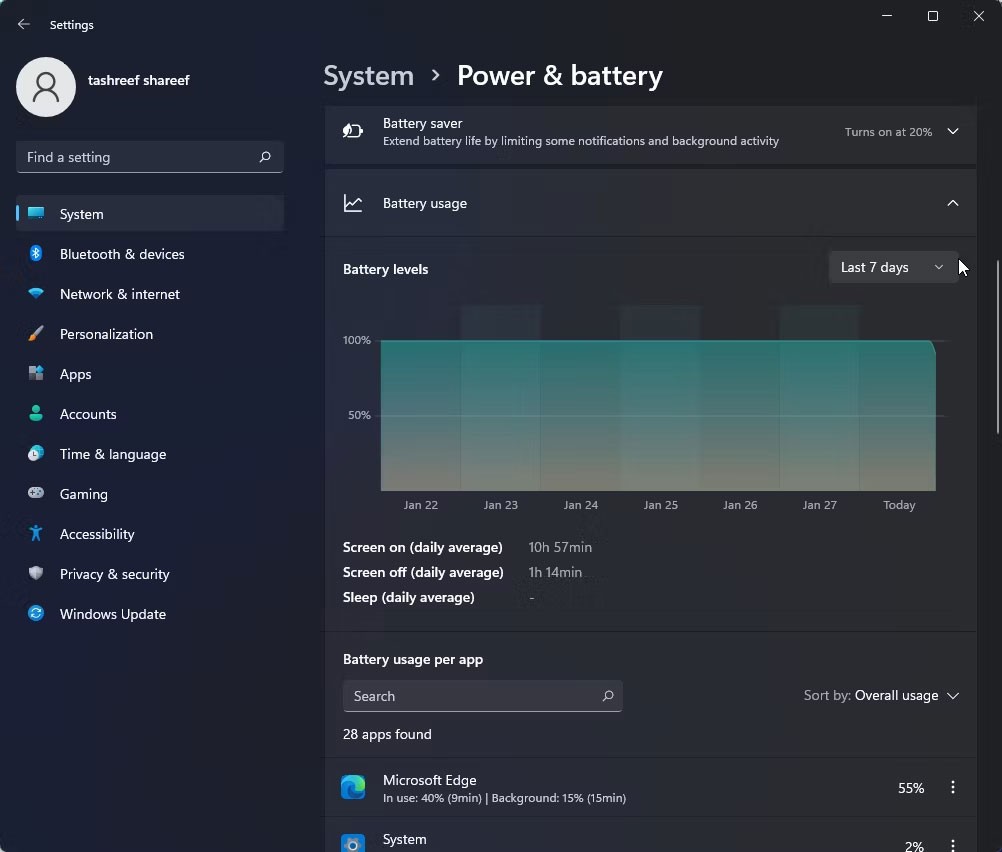
4. Click the Battery levels drop-down menu and select Last 7 days . Windows will load all the apps that used battery power in the last 7 days.
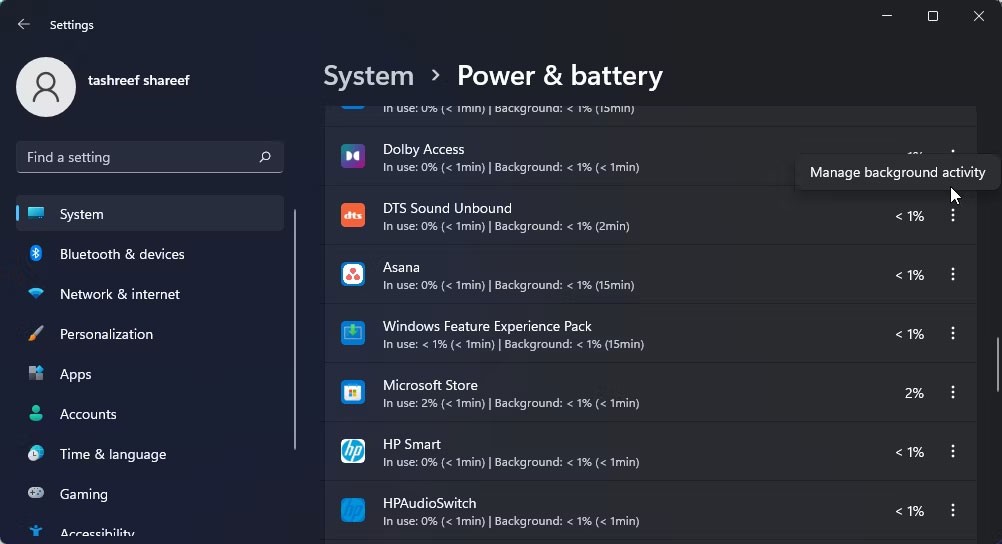
5. To change background app permissions, click the three-dot menu next to the app name and select Manage background productivity . This option is only available for Microsoft Store apps.
6. Click the (Power optimized) drop-down menu under Background apps permissions and select Never. This will disable the app from running in the background. If you set it to Always , the app will continue to run in the background regardless of your power status.
7. Repeat the steps for all apps that may be draining battery or affecting system performance.
There is no button in Windows 11 Settings to disable all background apps at once. So, we will continue to the next part, using the Registry.
1. Press Win + R to open Run then type regedit and press Enter.
2. Access the following key:
HKEY_CURRENT_USER\Software\Microsoft\Windows\CurrentVersion\BackgroundAccessApplications3. In the right window, you edit or create a DWORD (32-bit) Value named GlobalUserDisabled.
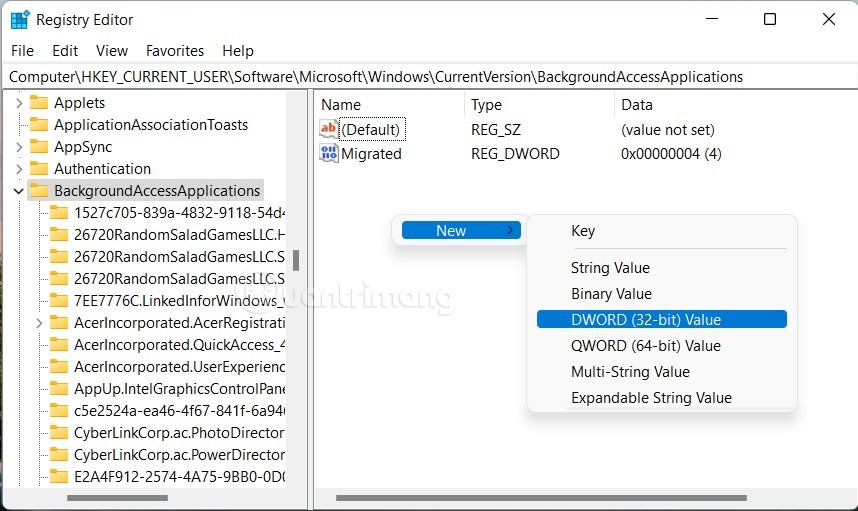
4. Set 1 in the Value data box to prevent all background apps from running on Windows 11.
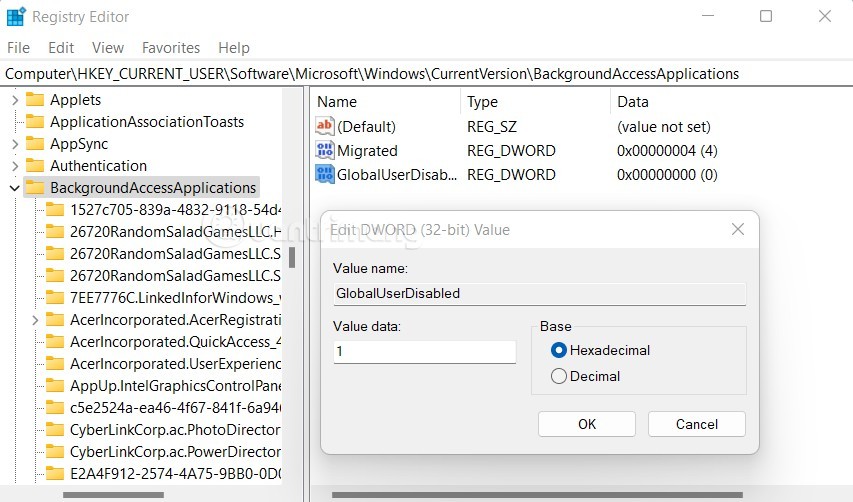
5. Restart your device to apply the changes.
To undo the changes, simply adjust the value of GlobalUserDisabled to 0 .
If you don't want to waste time editing the Registry, you can download the REG file that WebTech360 has created.
1. Download the ZIP file of the pre-made REG file .
2. Extract to any folder.
3. Double-click the file Tatappchayngam.reg to turn off all background apps.
4. Confirm the action and then restart your computer.
You can undo the change by double-clicking on the Batapchayngam.reg file in the ZIP file you just downloaded.
Besides Registry, you can use Group Policy to disable background apps on Windows 11 for all users on a computer. For Windows 11 Home, Group Policy cannot be opened, we will also provide a pre-edited REG file.
1. Open Local Group Policy Editor by pressing Win + R then type gpedit.msc then press Enter.
2. Navigate to the folder: Computer Configuration\Administrative Templates\Windows Components\App Privacy
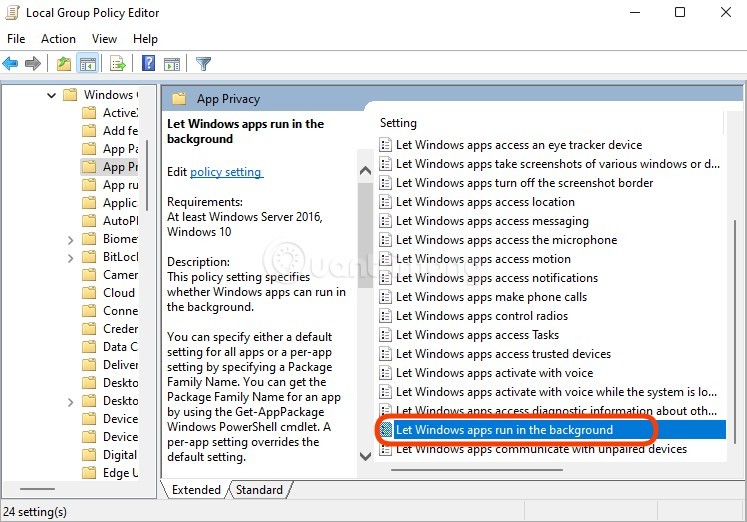
3. On the right pane, find and click on Let Windows apps run in the background and select Enabled.
4. In the Default for all app menu , select Force Deny . Click Apply and OK.
So you have disabled background apps for all users on a Windows 11 computer.
As mentioned, Windows 11 Home doesn't allow you to use the Local Group Policy Editor so you have to use the Registry to disable background apps for all users.
1. Press Win + R to open Run then type regedit and press Enter.
2. Access the following key:
HKEY_LOCAL_MACHINE\SOFTWARE\Policies\Microsoft\Windows\AppPrivacyIf you can't find AppPrivacy, you can create a new one by right-clicking on Windows and selecting New > Key .
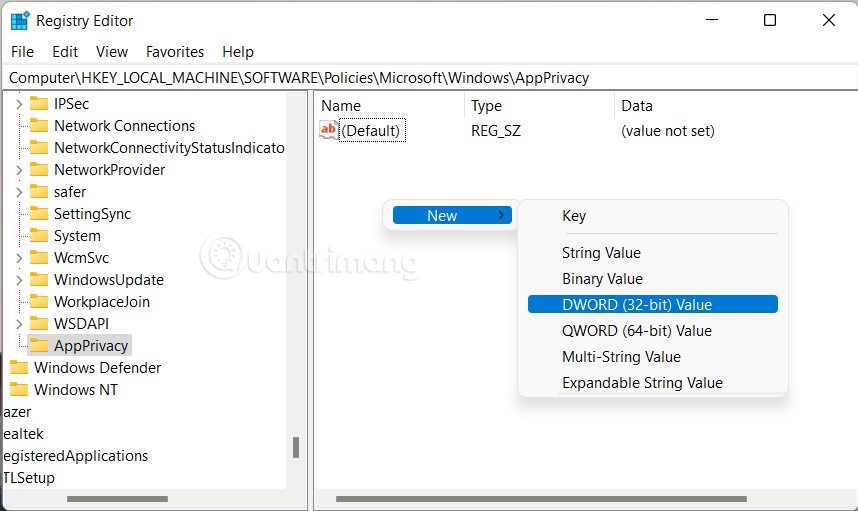
3. Once you have AppPrivacy , click on the right box to create a DWORD (32-bit) Value named LetAppsRunInBackground and set the value to 2 .
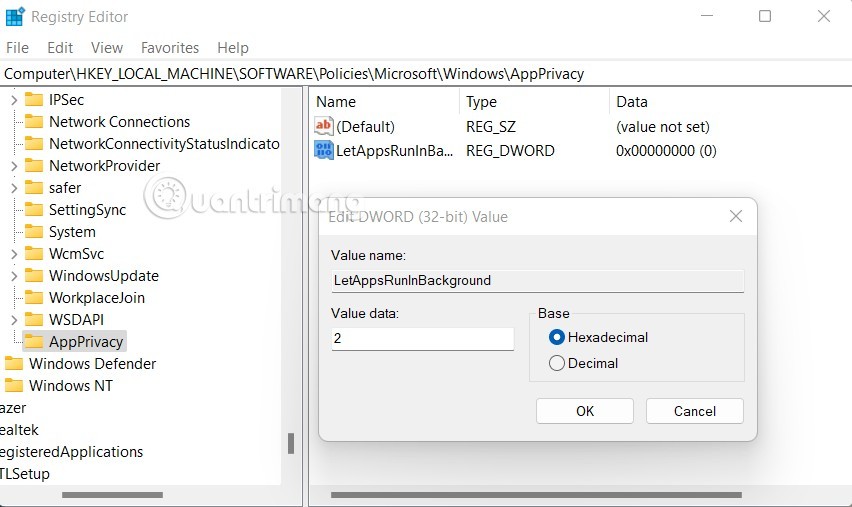
4. Restart your computer.
As usual, WebTech360 has created a REG file for you to download to quickly change the Registry. There are two REG files, Tatappchayngamalluser.reg and Batappchayngamalluser.reg , corresponding to the function of turning off and on the background app. You download the ZIP file, unzip it and use it:
Good luck!
You can use one of the following 6 methods to open Computer Properties (or System Properties) on Windows 10.
While Windows Backup is a good backup solution for Windows 11, it has its limitations. That's why you should rely on the following 3-step process to properly back up your Windows 11 PC.
28 new Windows 11 shortcuts in addition to familiar Win 11 shortcuts will help you work faster and more efficiently.
How to restore the Sleep option on the Power Menu, please refer to the article below of WebTech360.
At the Qualcomm Snapdragon Summit on October 22, Microsoft announced a series of improvements coming to Windows PCs that will improve the overall experience for musicians, music producers, and other audio professionals.
Previously, Adobe Fresco only supported devices with touchscreens and styluses.
Do you see a red circle with a white cross to the left of your files, folders, or Windows drives? If so, it means OneDrive is out of sync and the folders affected by this issue are not syncing properly.
Turning off background applications on Windows 10 will help your computer run less sluggishly and save system resources. The following article by WebTech360 will guide readers on how to turn off background applications on Windows 10.
If you only use your mouse for common tasks, it is not necessary to enable mouse acceleration. Here are instructions for turning off mouse acceleration in Windows 11.
File Pilot is a lightweight, clean, and feature-rich file manager that outperforms the Windows default tool in every way.
In this series of articles we will introduce you to how to customize the default user profile in Windows 7.
Ransomware Protection is a useful feature that comes with Windows 11 to help secure users' devices against Ransomware attacks.
When your Windows PC has problems booting, Advanced Boot Options can help you figure out what's wrong.
Windows 10 is well supported. Software and hardware compatibility issues are rare. On the other hand, there have been major compatibility issues with Windows 11.
A quick and effective solution is to identify and delete large, space-consuming files that are hiding on your computer.












