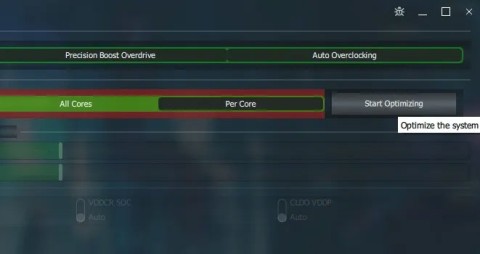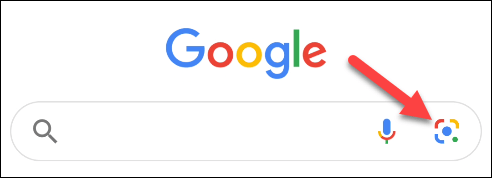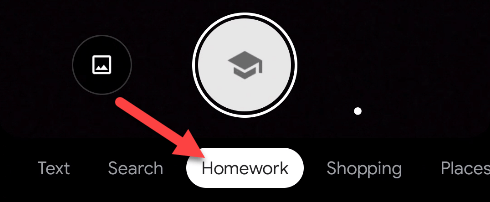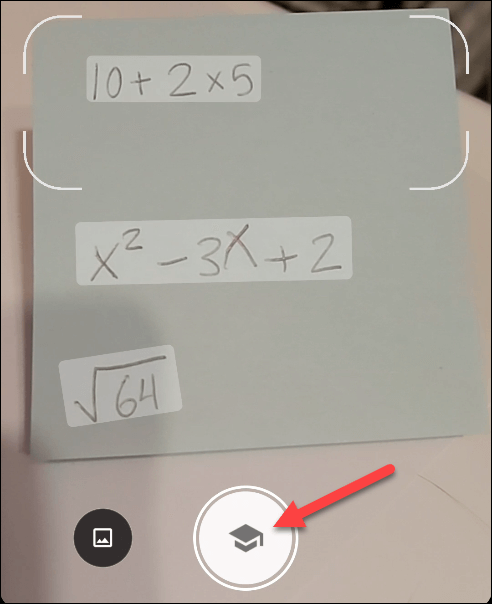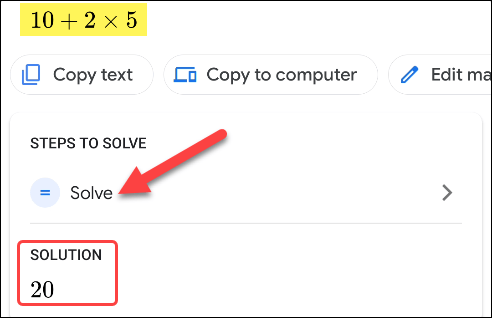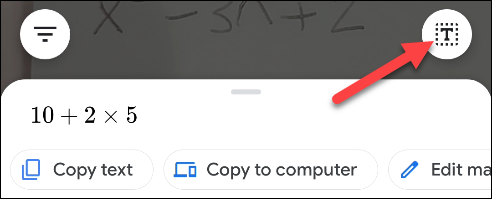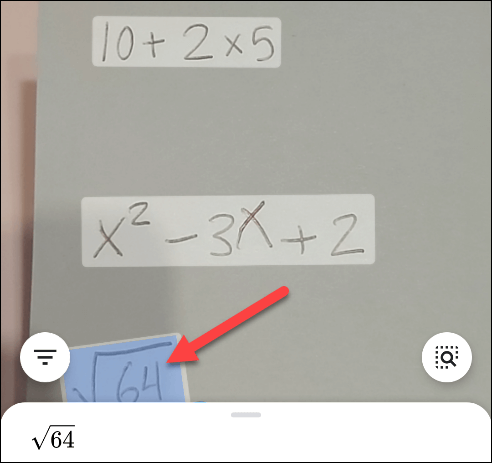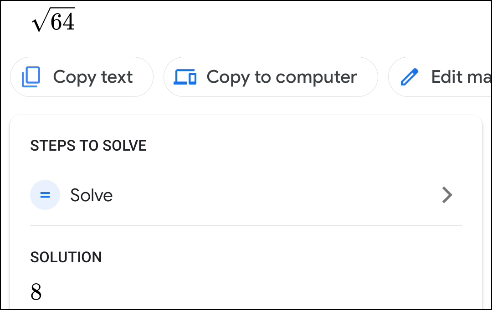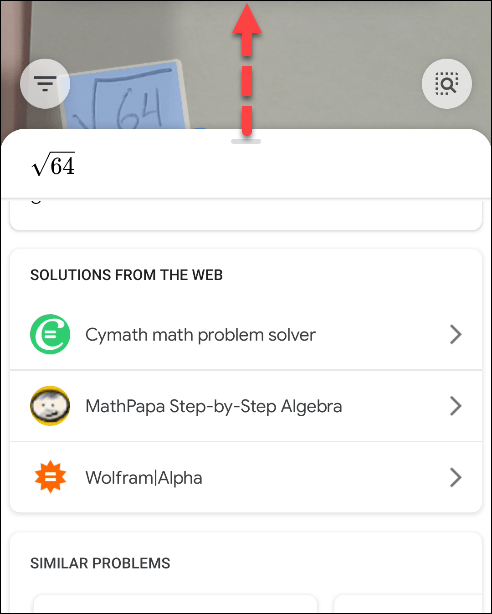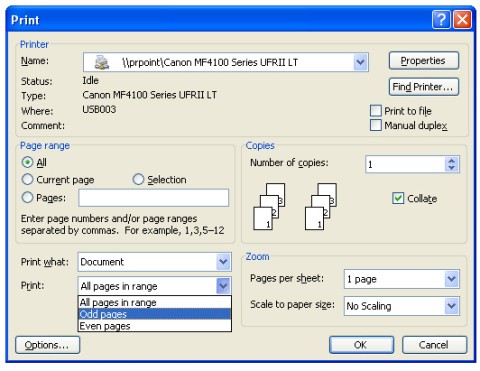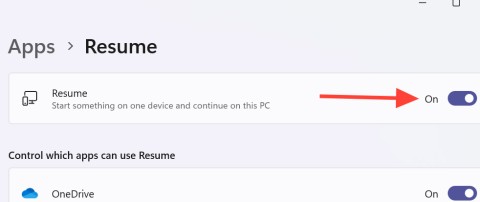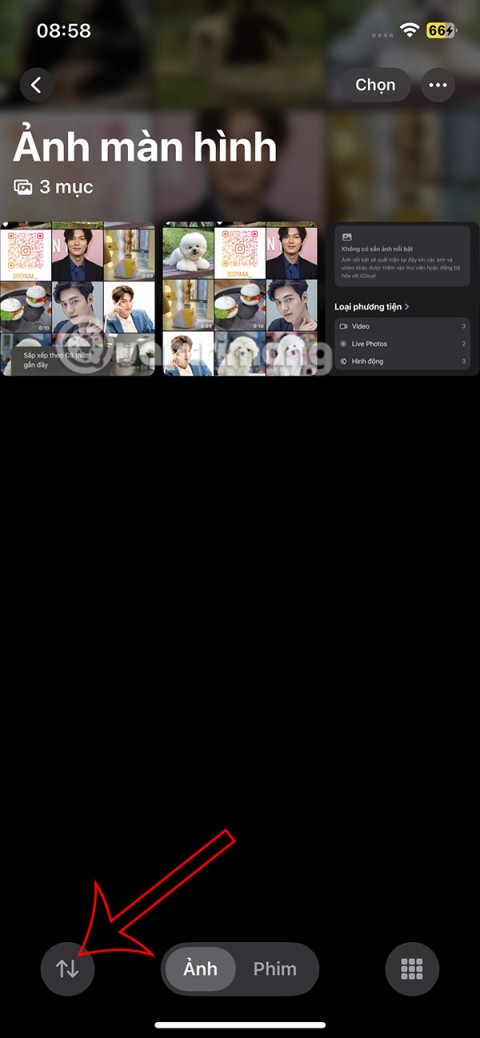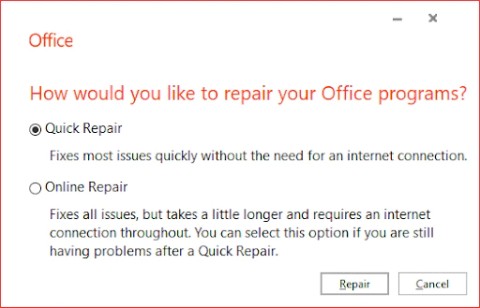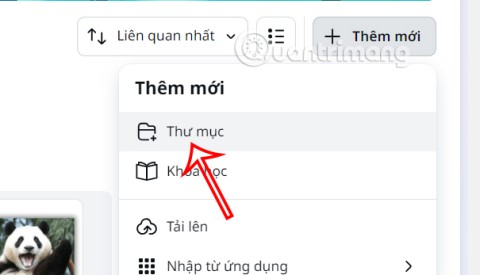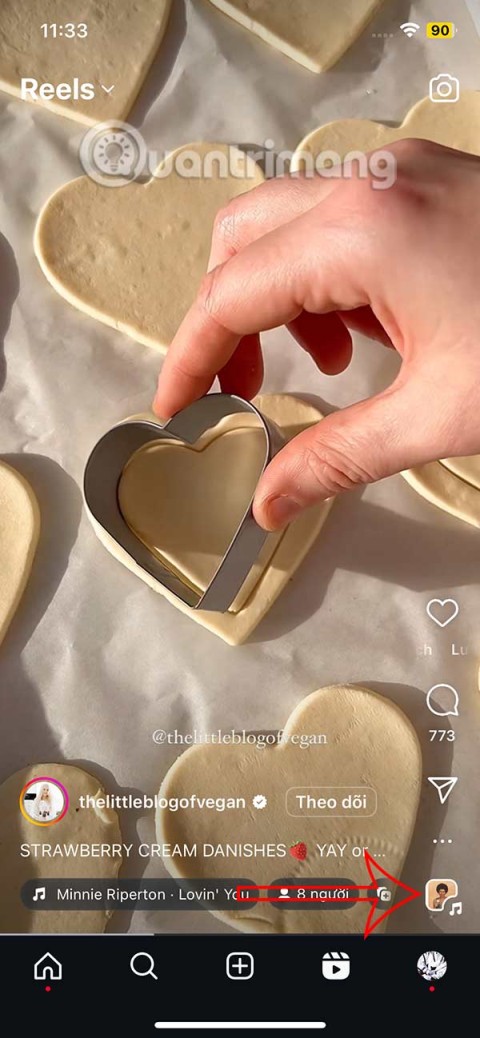The Google Lens application will help solve math problems extremely quickly, math problems will be handled quickly and accurately through Google's lens.
The advent of the Internet and then Google has solved countless difficult problems, all of which can be done with extremely simple operations that anyone can do. One of them is Google's Google Lens. Through Google's lens tool, it will recognize the problem that the user wants to solve and provide the most correct solution possible. Most simple calculations in mathematics will be performed correctly. Below we will have detailed instructions for you on how to use Google Lens to solve math problems as quickly as possible.
Google always aims to bring users the best utilities possible, including in the field of education. If you regularly use Google, Google Lens is probably no longer strange to you. It has long been known as a useful tool, and now it's even better with the addition of features to help users solve math and science questions.
Depending on the phone model, Android devices can access Google Lens in different ways. However, the main method that works on both Android, iPhone, and iPad is through the Google app.
Video tutorial on solving math problems using Google Lens
How to use Google Lens to solve math problems
First, you need a mathematical equation. Google Lens can solve simple equations like 5+2 or more complex formulas, for example: x2 – 3x + 2. You can scan this equation on paper or an electronic screen.
Open the Google app on your Android phone or tablet, iPhone, iPad. Tap the Lens icon on the right side of the toolbar.
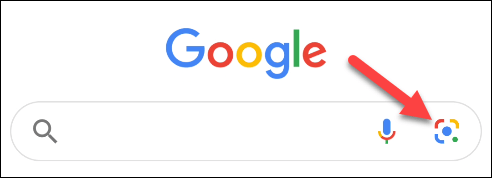
Next, swipe over to Homework in the toolbar below.
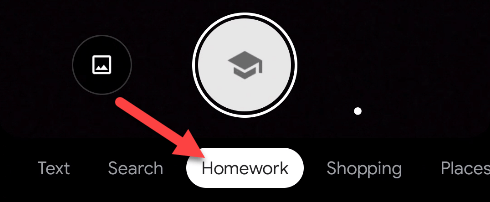
Point your device's camera at the mathematical equation you want to solve, making sure it's completely within the frame. Touch the photo button.
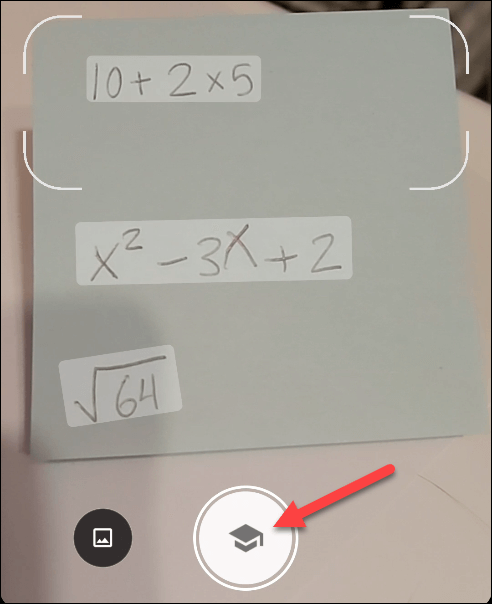
First, double check the question at the top of the screen to make sure it's correct. You can tap Steps to Solve to see the steps to solve the equation. The results will appear at the bottom of the screen.
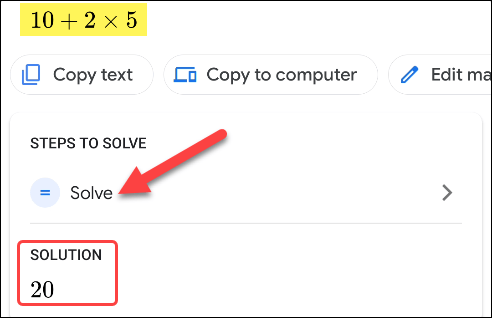
To scan another operation in the same image, touch the T icon above the results table.
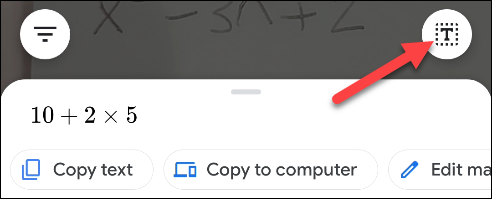
Next, tap the equation you want to solve.
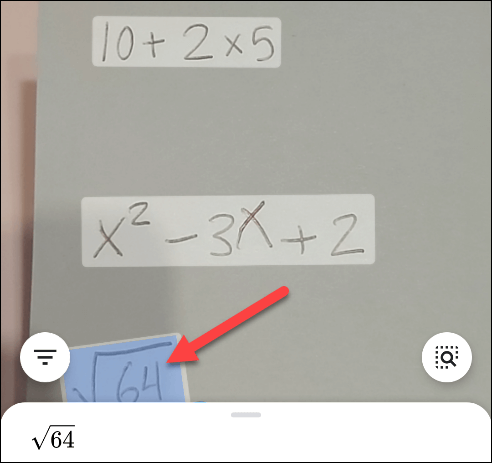
The results will appear in the table below again.
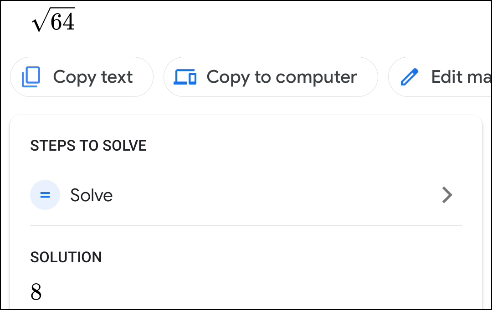
If Google's response is incomplete or the answer is not found, you can pull up the card to display all search results on Google Search from other sources.
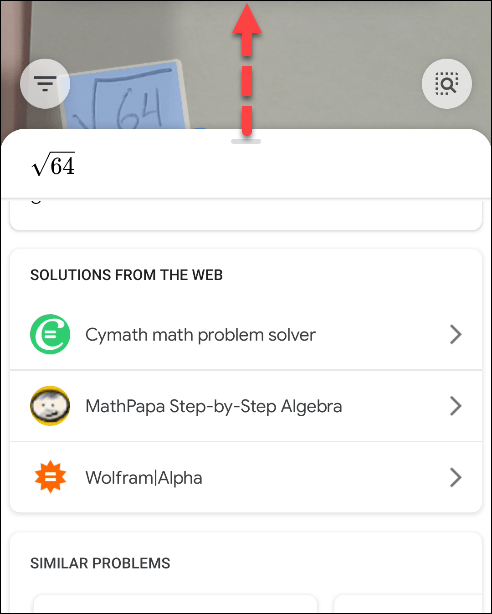
It's done. Above is how to solve math problems using Google Lens or Google lenses . Hopefully this guide will help you find a solution to your problem.