How to Install Paint 3D on Windows 10 and 11
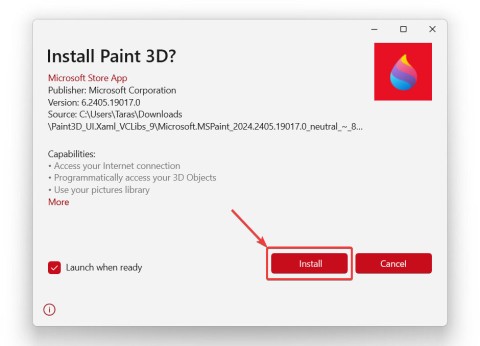
Paint 3D is no longer available in the Microsoft Store, but that doesn't mean you won't have another chance to try it out.
Emojis, also known as emoticons or smileys, enhance our sentences and significantly improve communication. They help us convey our true feelings in digital conversations. This article will guide you through the steps to send emojis while using BlueStacks.
To start sending emojis, first, ensure that you have enabled the Virtual Keyboard in BlueStacks. Follow the steps below:
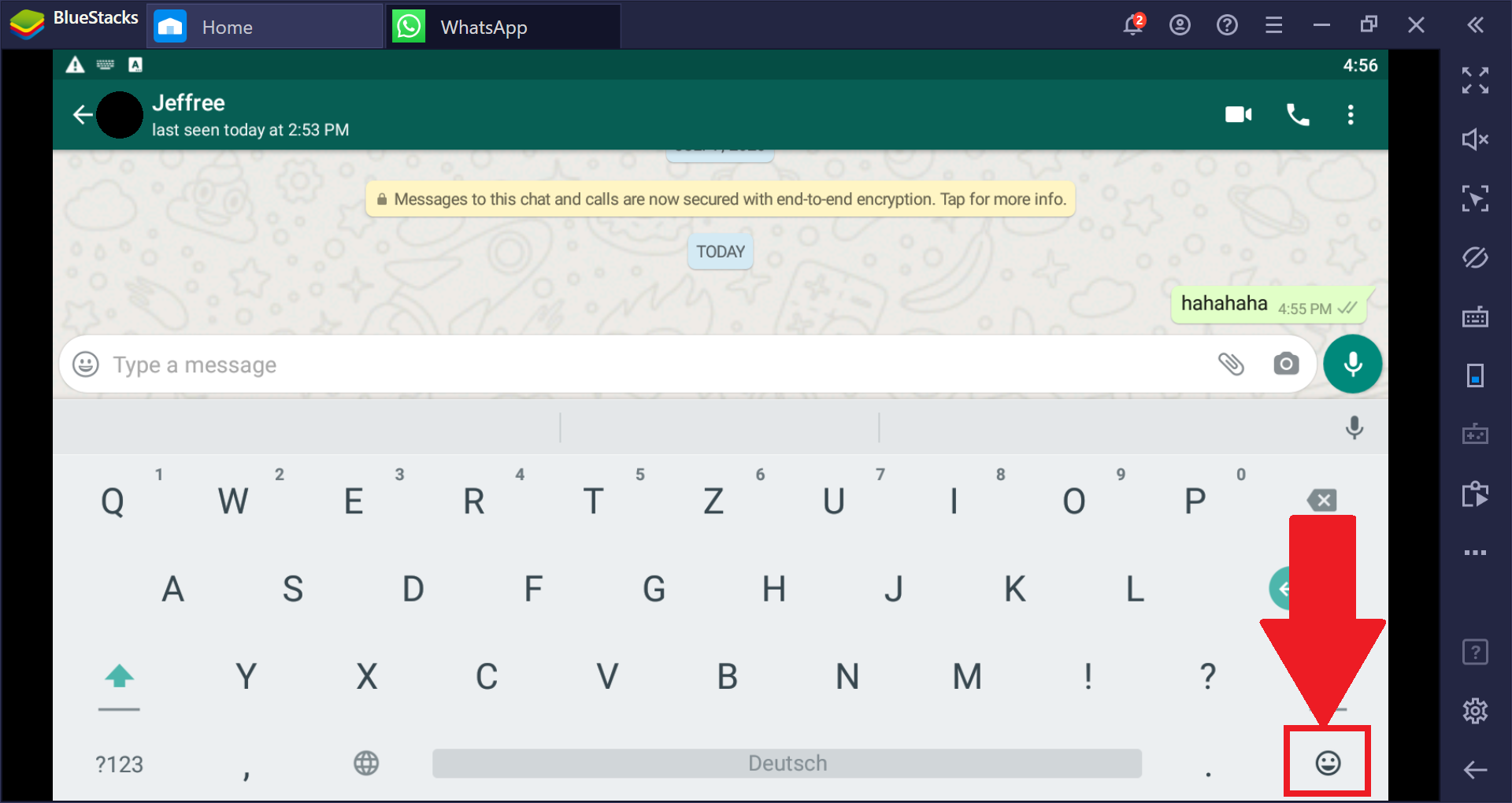
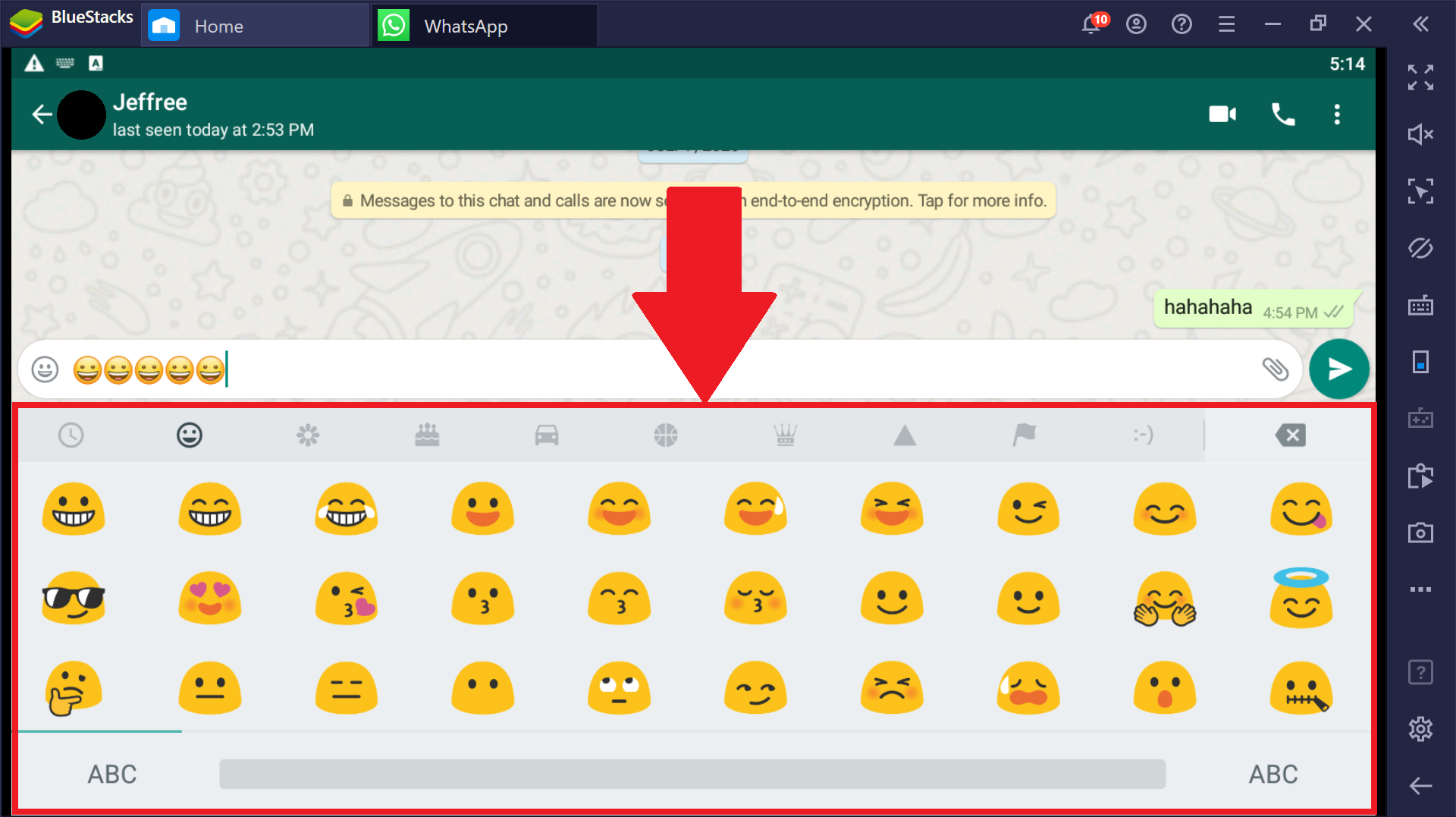
If you are still unable to send emojis after following the steps mentioned above, consider the following solutions:
Some apps may fail to display options to send emojis because of the current resolution settings of BlueStacks. Here’s how to change it:
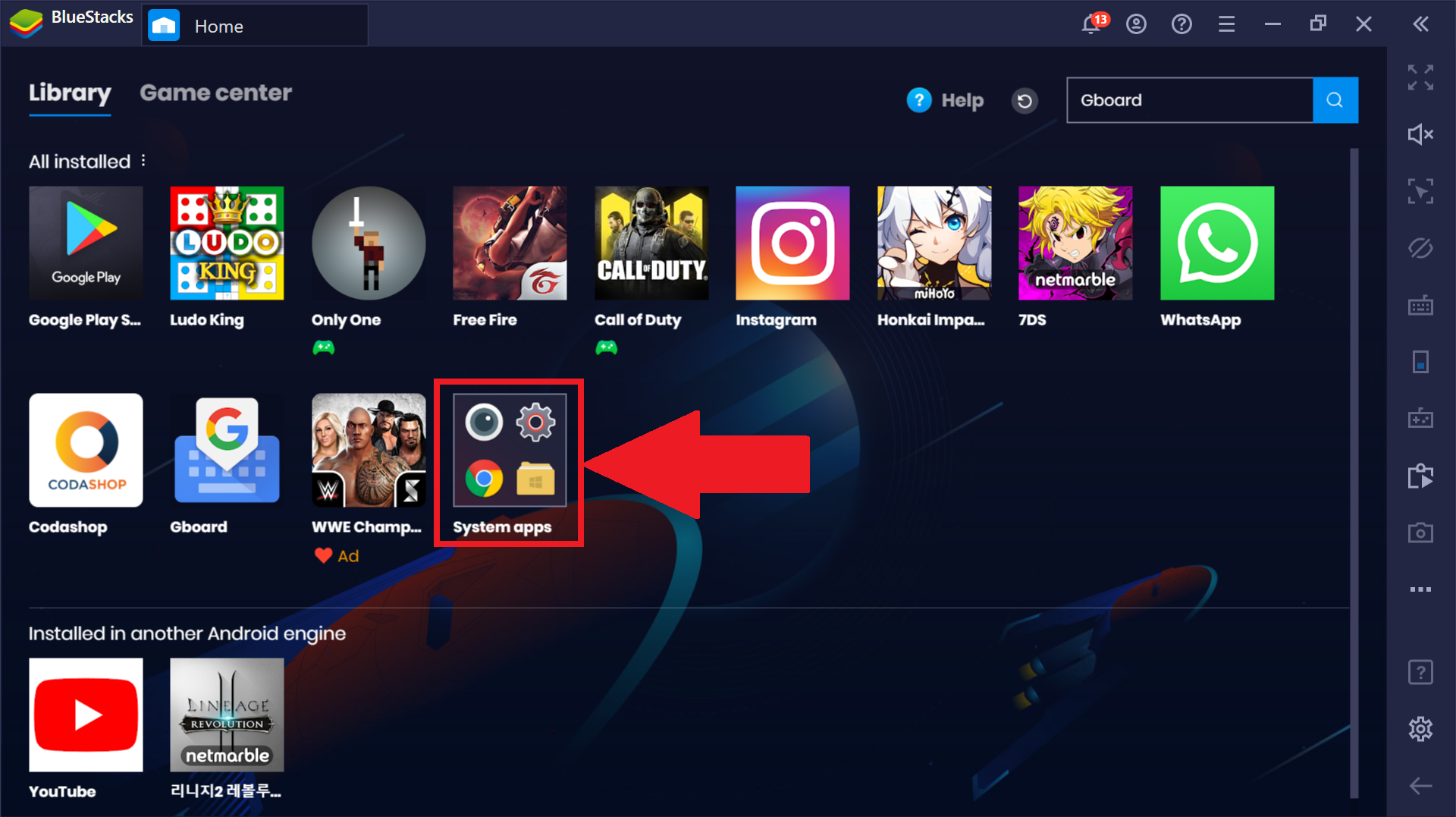
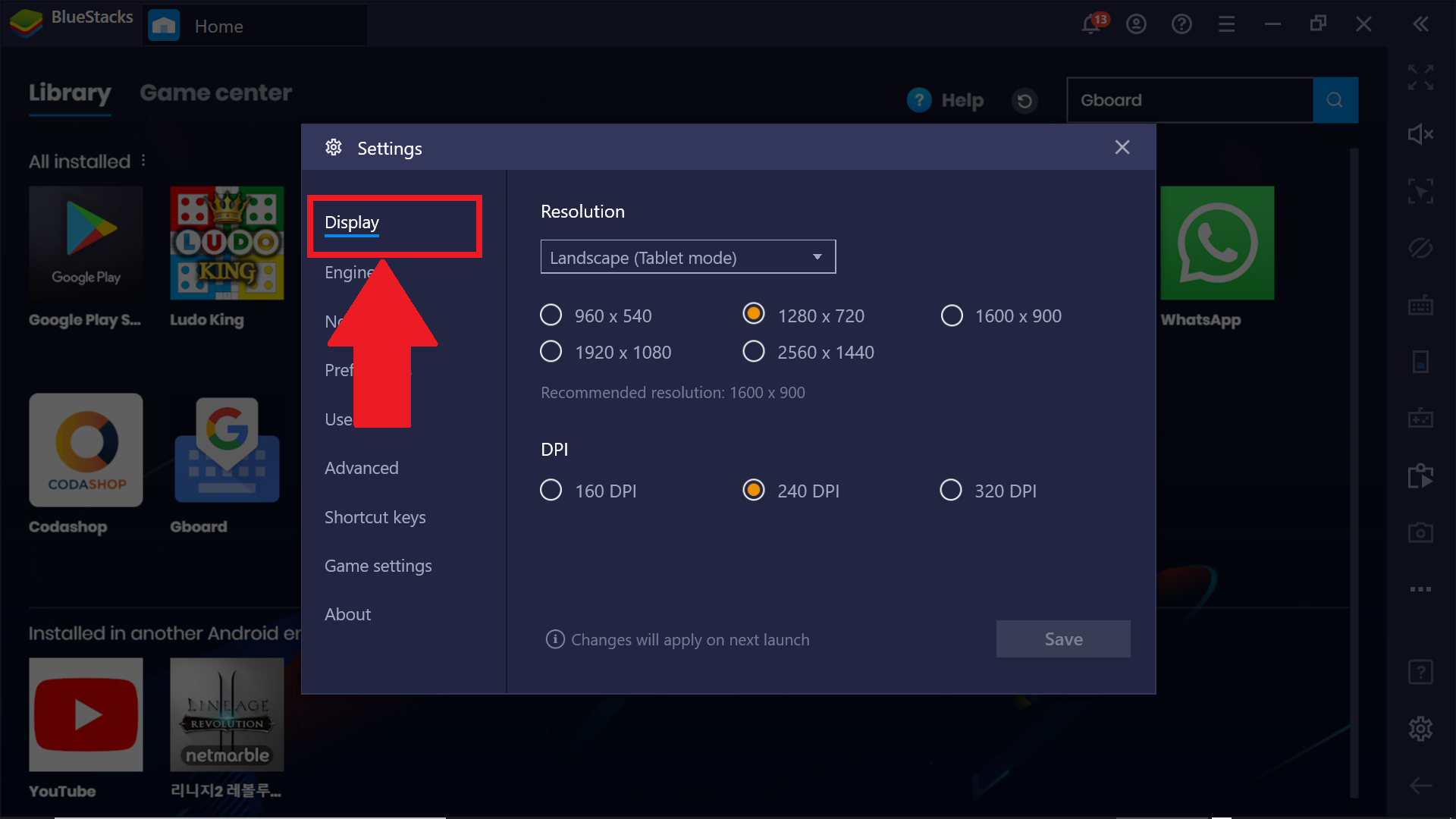

If you still cannot use emojis in your messages, installing Gboard can help.
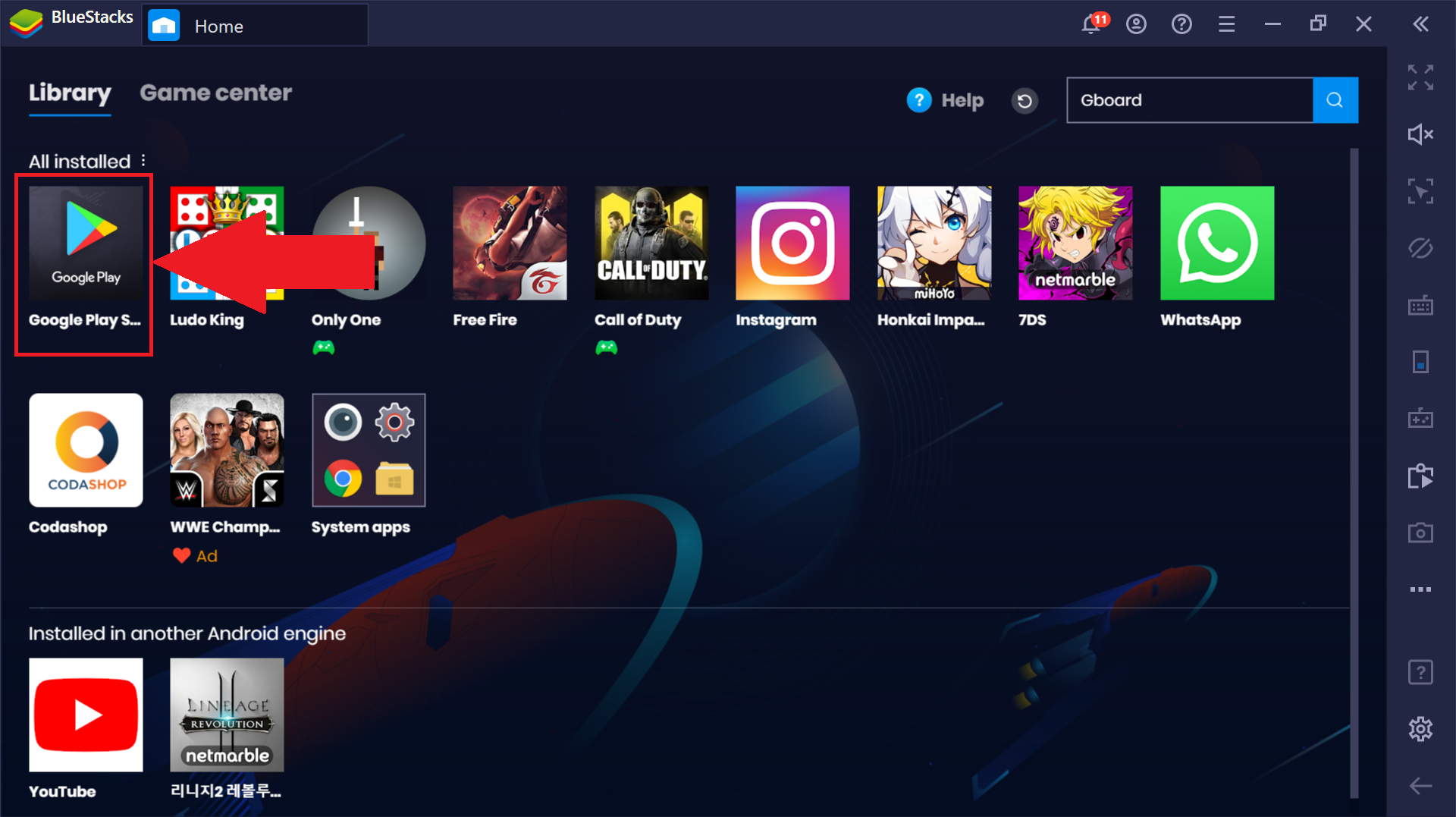
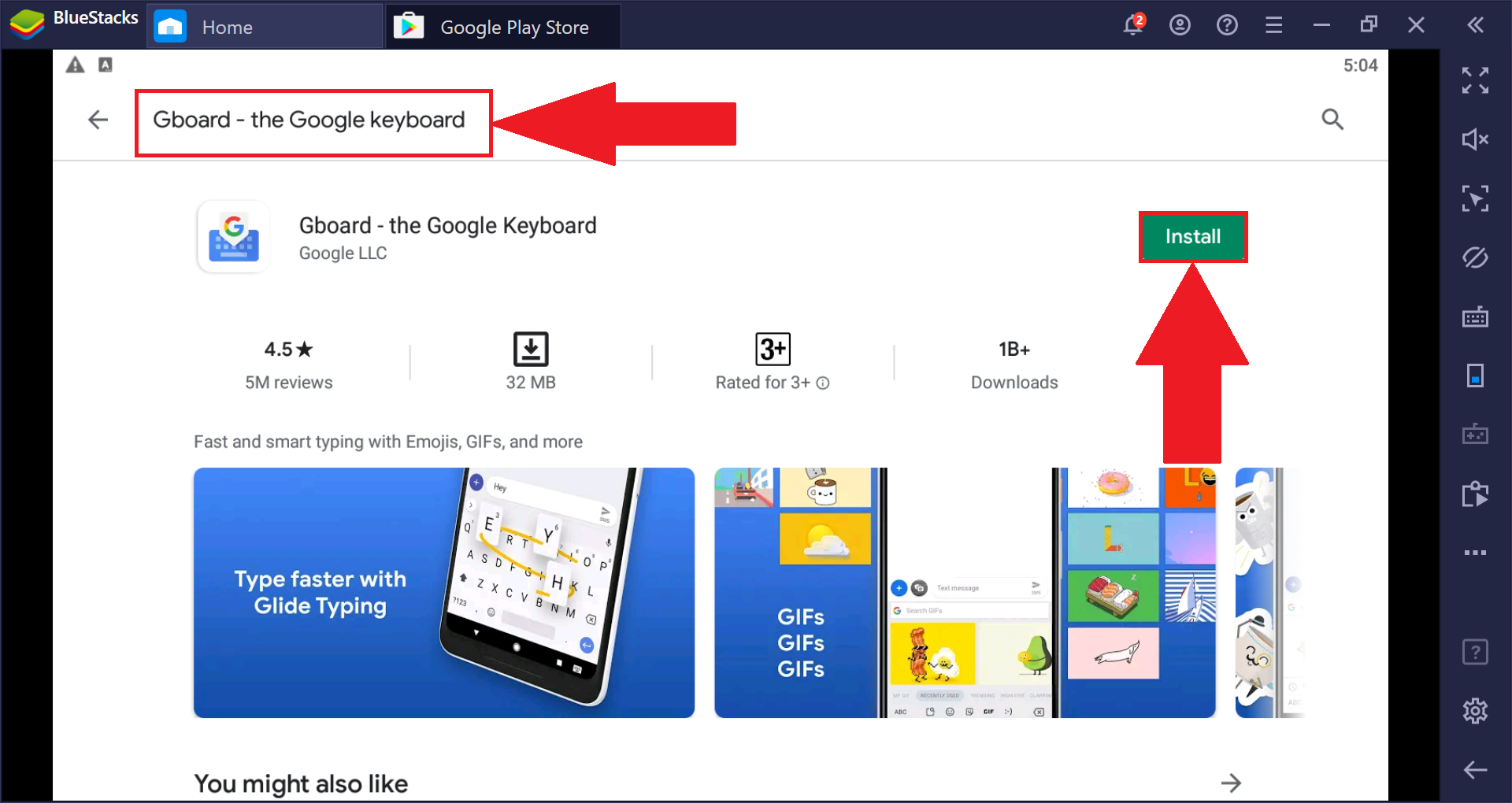
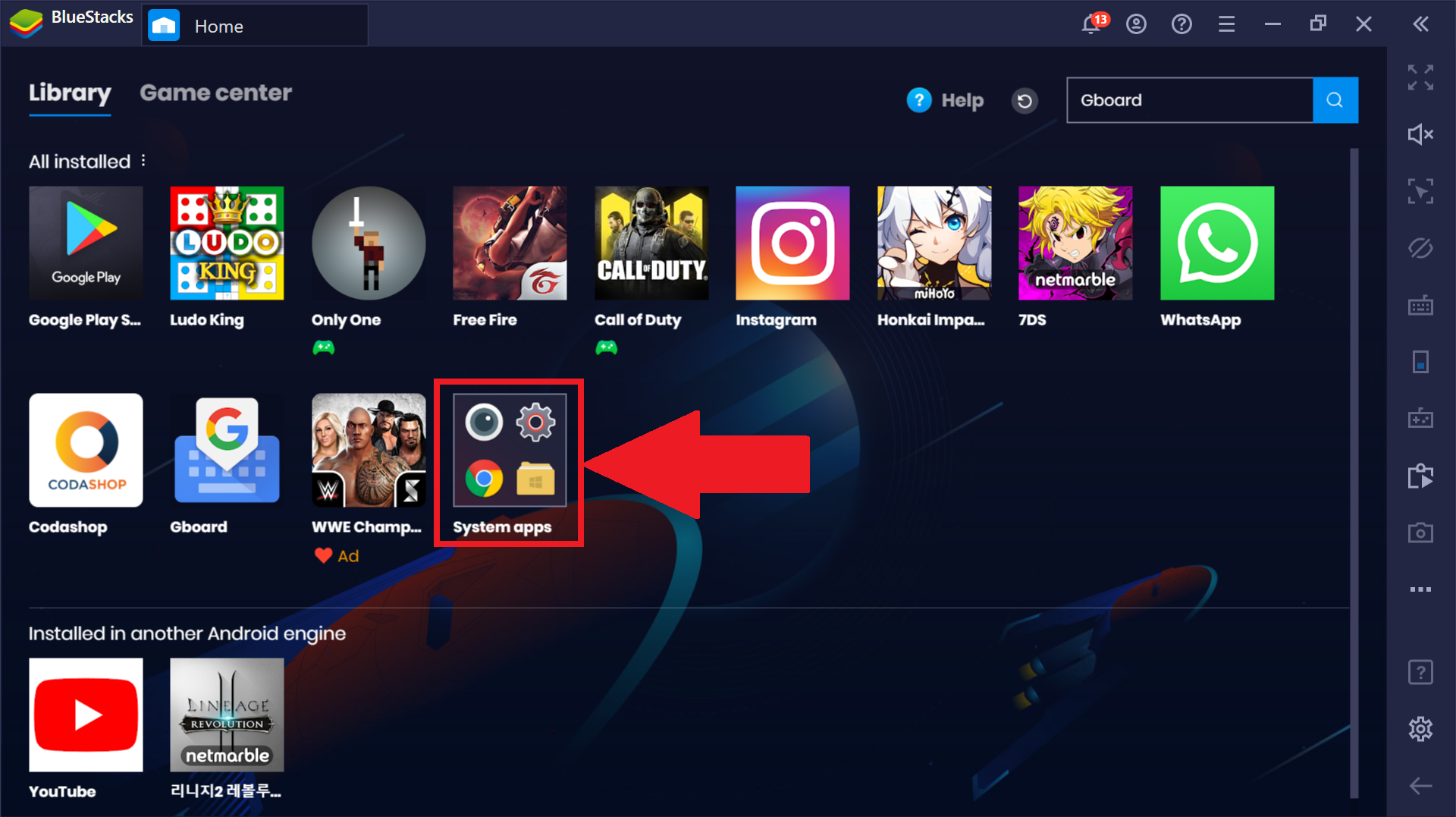

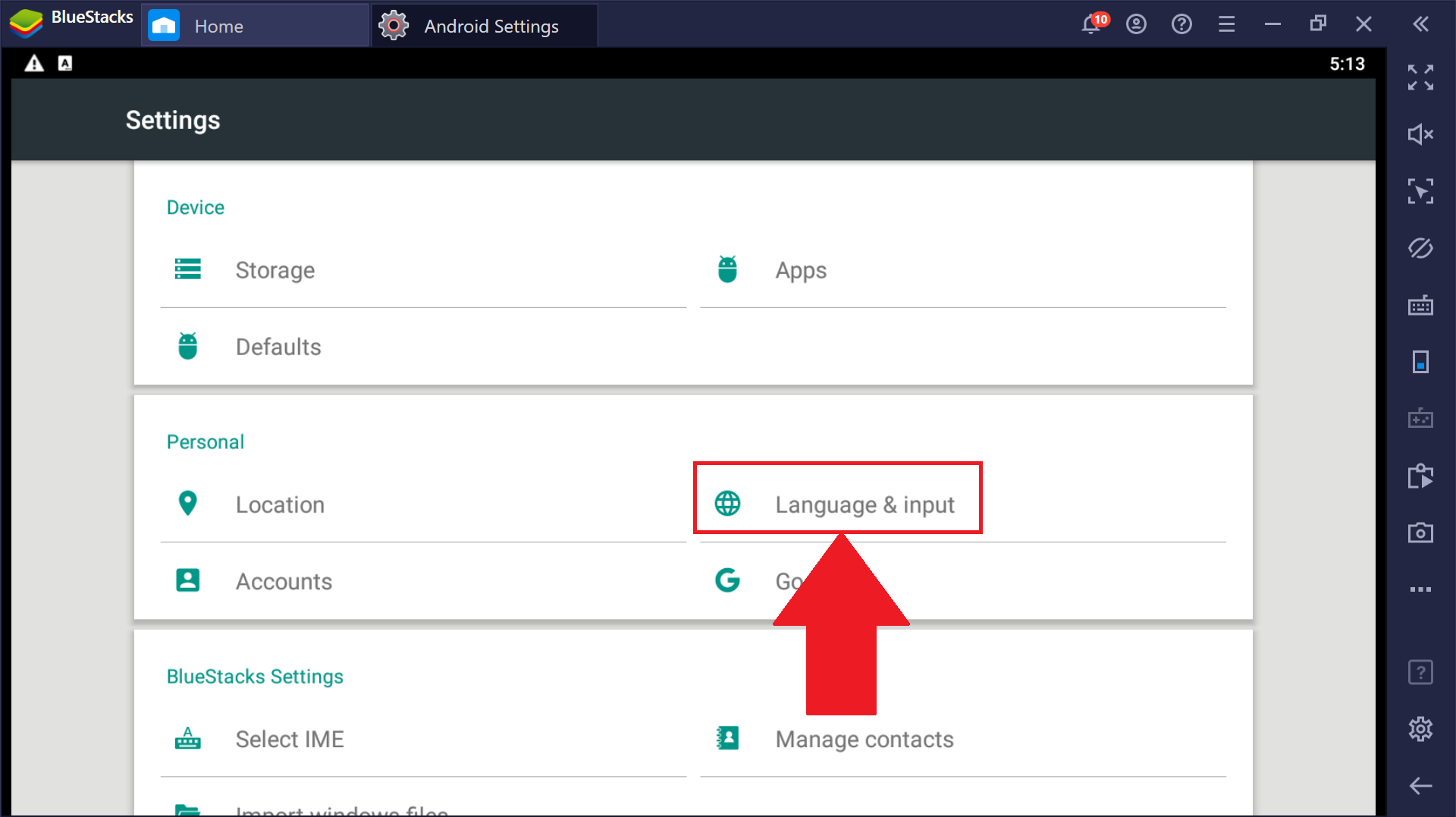
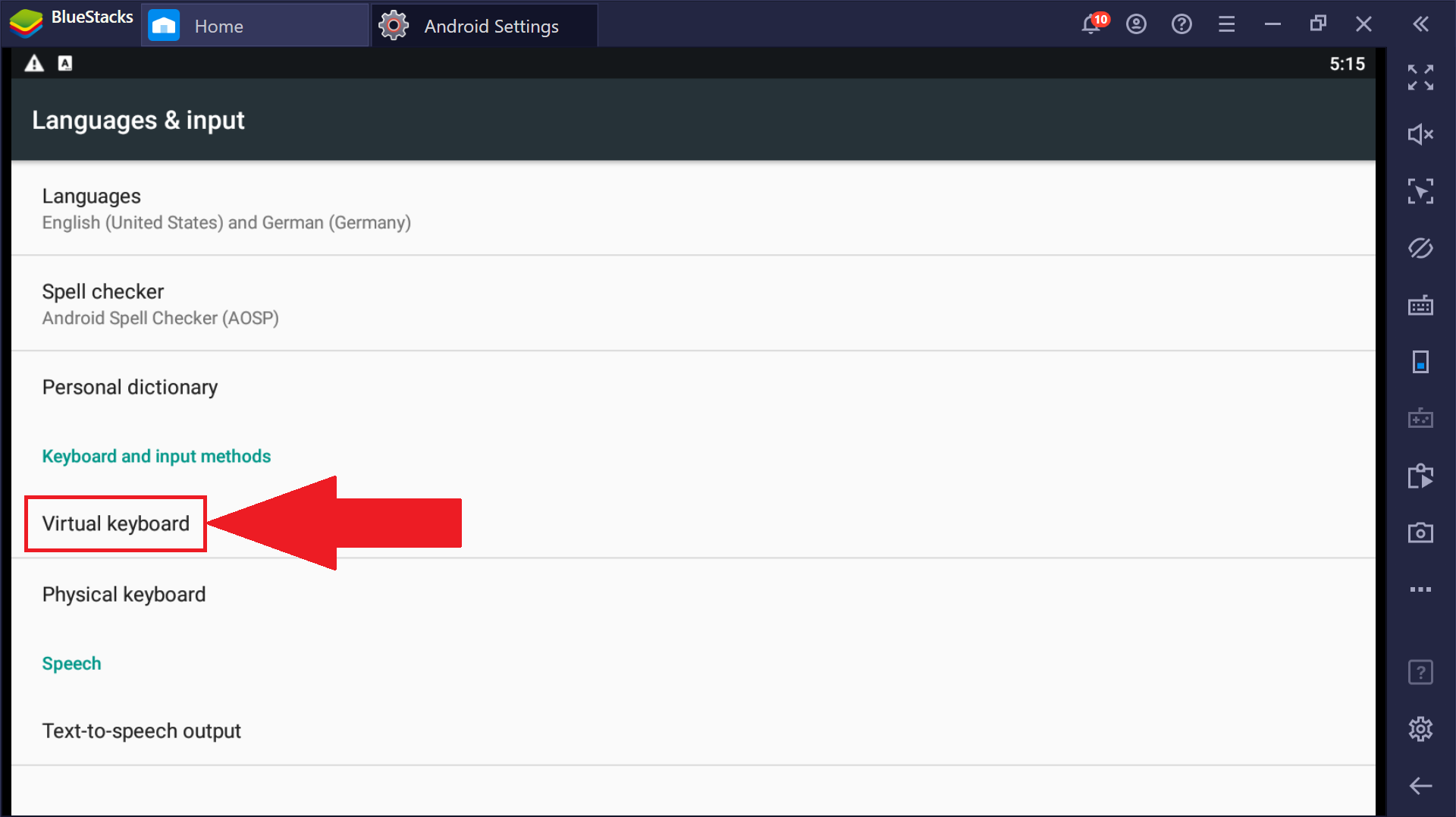
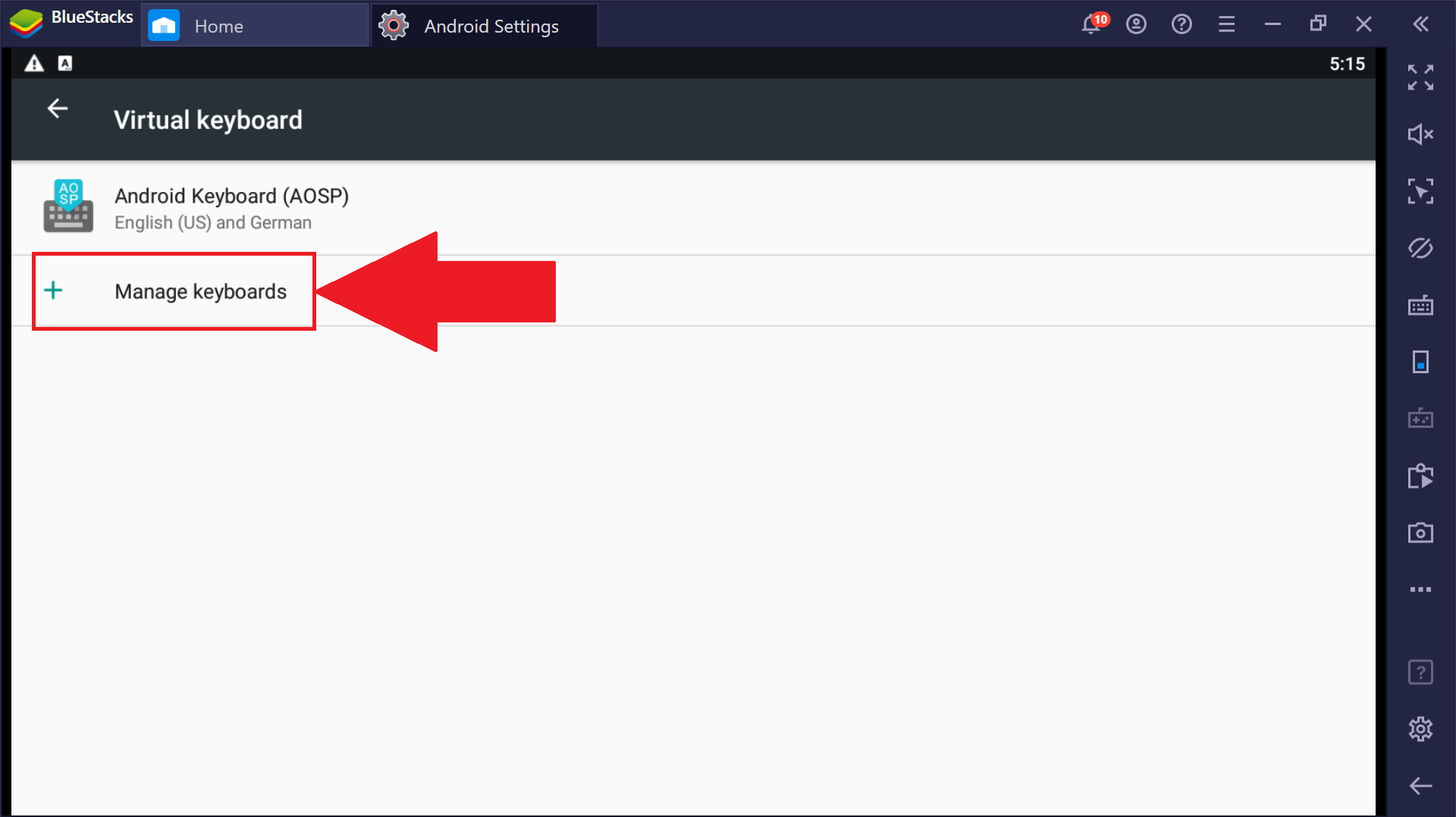
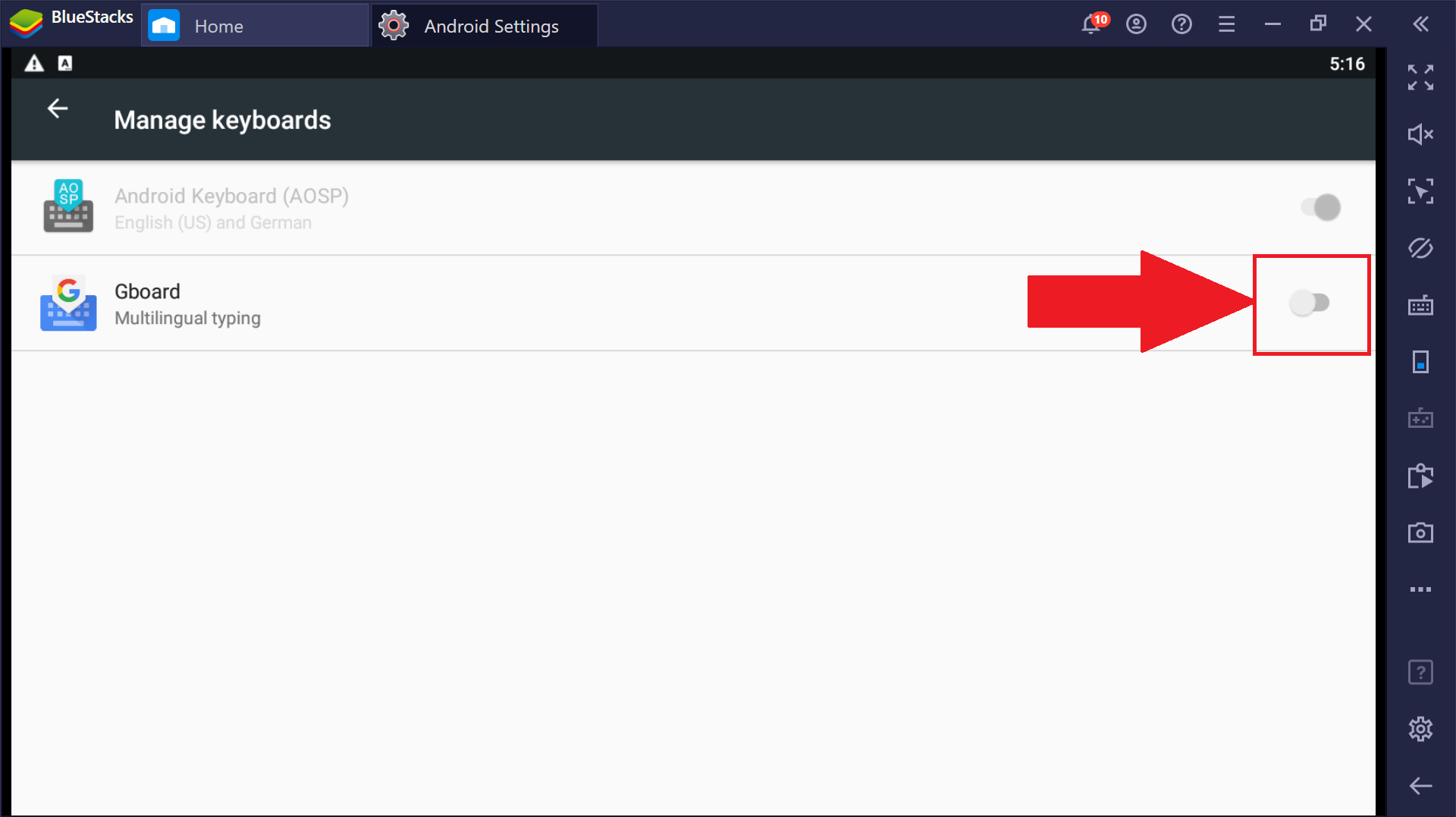
Congratulations! You should now be equipped to use emojis while chatting with your friends.
Paint 3D is no longer available in the Microsoft Store, but that doesn't mean you won't have another chance to try it out.
In the Windows 11 Photos app, Restyle Image is an AI feature that lets you transform photos into various artistic styles with just a quick click.
By checking the MD5, SHA-1, or SHA-256 checksum of a file, you can verify the integrity of the file and ensure that it has not been corrupted or changed.
Locking your Windows PC is the best way to protect your computer when you're away. Here are 10 ways you can quickly lock your computer when you're in a hurry to leave it alone!
When you move the mouse to the Taskbar, it displays all the functions as default when you have not set it up, but if you move the mouse elsewhere, the Taskbar will automatically hide.
There are still ways to bypass a Microsoft account when setting up Windows 11 with a local account during the Out-of-box Experience (OOBE).
After successfully installing the Google Gemini application, you can use it as usual. Below are instructions for installing the Google Gemini application on your computer.
Setting a computer password will help secure your computer better. In addition to setting a new password for your computer, Quantrimang.com will also guide you on how to change your Windows 10 computer password. Please follow along.
This tutorial will show you how to rearrange columns for a folder (directory) when in details view in File Explorer for a personal account in Windows 11 and Windows 10.
AirPlay isn't just for Apple devices. Windows users can easily get in on the fun of screen sharing and streaming media from their iOS devices to their PCs.
On Local Group Policy Editor, you can set up to delete notification history, set up account lock to limit the number of logins, etc. In the article below, Quantrimang.com will introduce you to some ways to open Local Group Policy Editor on Windows.
In 2023, Windows 11 officially supported USB4 40Gbps, which was later expanded to support data transfer speeds up to 80 and 120Gbps.
Microsoft recently raised the price of its Microsoft 365 subscription, justifying the change by adding more AI experiences to the service.
When setting up VPN on Windows 10, creating a virtual private network on Windows 10, users will no longer need software like Hotspot Shield.
If you have ever thought of bringing your favorite Windows apps and games to your Android device then you are in luck because today's article will show you how to use Winlator to emulate Windows apps directly on your phone.
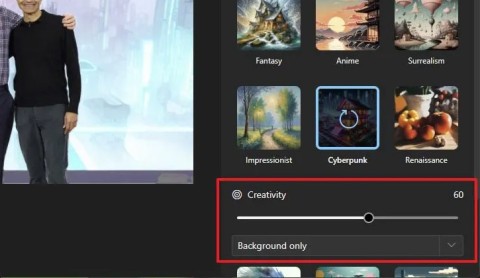
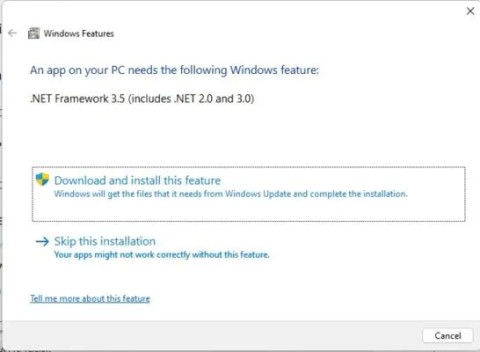
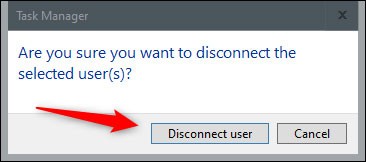

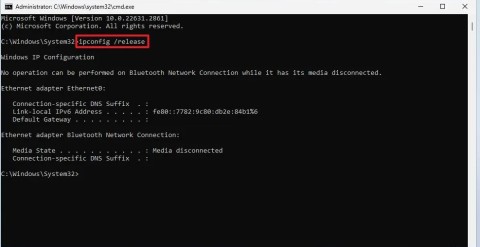
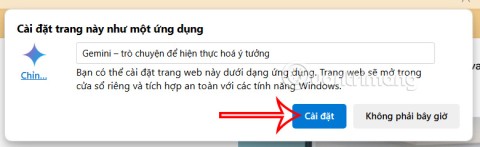
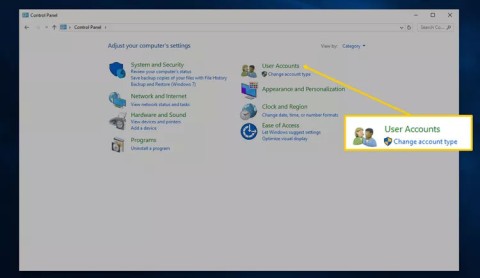
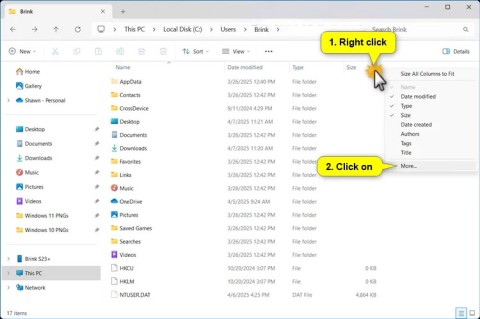
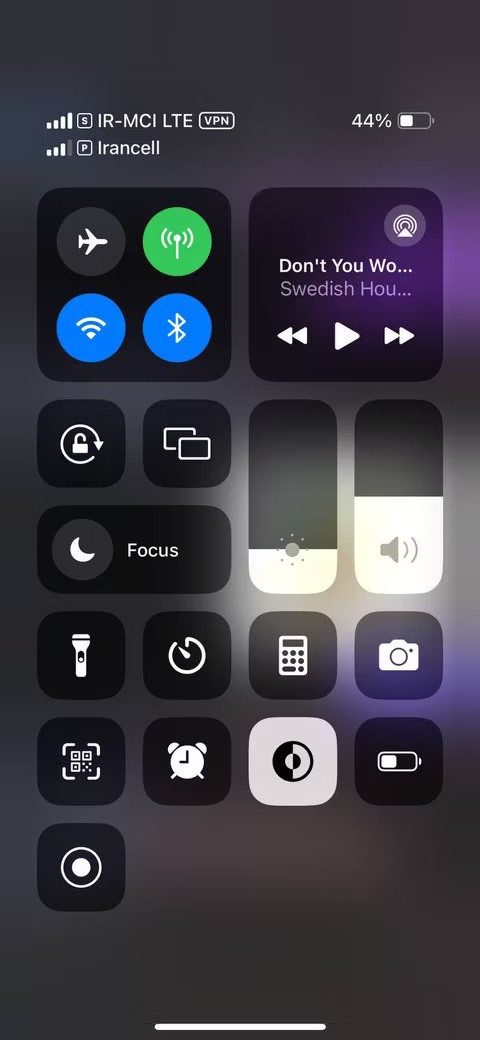
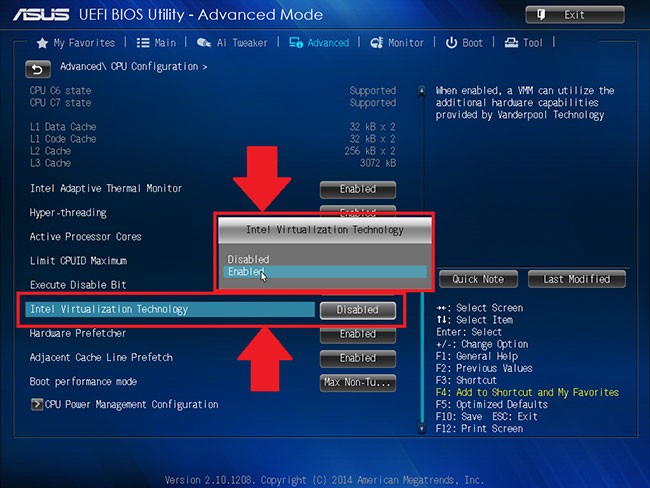
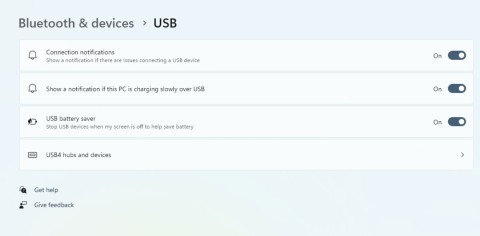



Hà Nội 1990 -
Thanks for sharing this! Now my gaming chats will be way more fun with emojis. You rock
Henry -
This is a game-changer for me! Always wanted to express myself better during gaming sessions. Thanks a bunch
Lisa K. -
This is super helpful! Can't believe I was missing out on such an easy feature. Thanks a lot!
Nguyễn Văn An -
Cool article! Does anyone know how to send custom emojis? That's what I really want
Mike -
Can you send emojis in all languages? That would be really cool to explore
Alice W -
I love your tips! How about a guide on using emojis in other apps too? That would be interesting
Sarah Lee -
I found your guide really useful! Sending emojis makes chatting way more fun. Do you have any tips for customizing them
Simon -
Just gave it a try and it worked like a charm! Can't believe I wasted so much time figuring it out.
Mèo con -
Finally, I can express my feelings with emojis on BlueStacks! Thanks for sharing this
SunnyDays -
I appreciate the detailed instructions. Just sent my first emoji on BlueStacks and it felt so rewarding
Linh mèo -
I love using emojis in games! I didn't realize it was possible on BlueStacks until now. Cheers, mate
Heidi -
Awesome tutorial! If BlueStacks could include more emoji options, that would be perfect!
Huyền Lizzie -
After following your guide, I sent emojis for the first time! It adds a lot more personality to conversations
Charlie -
LOL, I thought you needed special software to send emojis! Thanks for clearing that up!
Dan C. -
Anyone else excited about this? I can't wait to surprise my friends with new emojis
Michael -
Finally, I can send emojis without hassle. It's the little things that make a big difference
Nina -
Great info! I'm curious if there are any other hidden features we should know about
Jessica 123 -
Has anyone tried sending GIFs instead of emojis? Just wondering if that's possible too
Kaitlyn -
This is exactly what I needed! Who knew sending emojis on BlueStacks could be so straightforward?
Sam -
Great tips! I have been using BlueStacks for a while but didn't know about this feature. Emojis will definitely spice up my chats!
Phúc IT -
Thanks, your tutorial made it easy! But do you have any recommendations for emoji apps compatible with BlueStacks
Steve123 -
I didn’t think I would need this, but now I'm hooked! I use emojis all the time
John Doe -
Thanks for the great article! I always wanted to figure out how to send emojis on BlueStacks 4, and now I finally can
Trung Nguyễn -
I’m so glad I found this! Sending emojis now feels like a breeze. I was worried it would be complicated
Hương Đà Nẵng -
I thought I was the only one confused about emojis on BlueStacks! This helped me so much. Thank you!
Katie Kitten -
Wow, finally! I was struggling with this for ages. Your step-by-step instructions were super clear. Thanks
Jenny -
I would love to see an updated tutorial on this topic as BlueStacks gets newer versions
Andy -
I can’t believe it took me so long to figure this out! Emojis will definitely take my chats to the next level
Linda -
Your guide motivated me to explore more features in BlueStacks. What’s next on your list
Tommy -
Good to see more guides on BlueStacks. I'm curious if the emoji sending function changes with updates. Anyone know
Jenna -
Do emojis function the same across all devices when sent via BlueStacks? Just curious
William -
This made my day! I’m always looking for ways to make my chats more lively and colorful
Quang vn -
Can we use emojis in all apps while using BlueStacks? I would love to know!
Tommy the Gamer -
Great post! Now I can brighten up my gaming chats with emojis. Keep up the good work
Bill -
Thanks for this post! I didn’t realize how easy it was. Now I can express my emotions better!
Emma T. -
This guide is fantastic! If there are any other hidden features in BlueStacks, please share again
Mike 87 -
I didn't know you could do that! Any plans to write about how to use stickers in BlueStacks next?