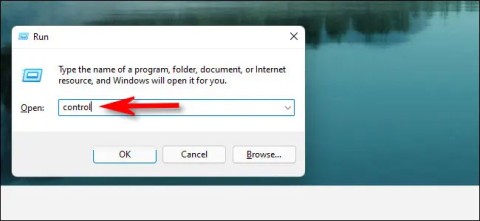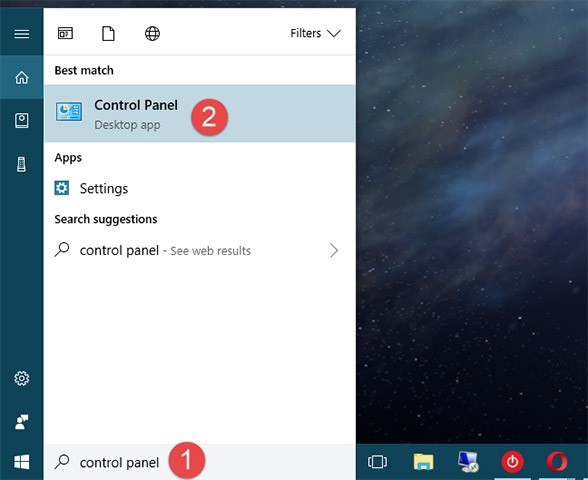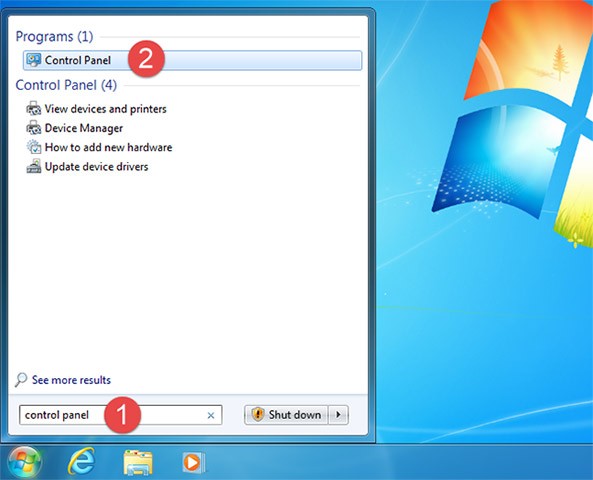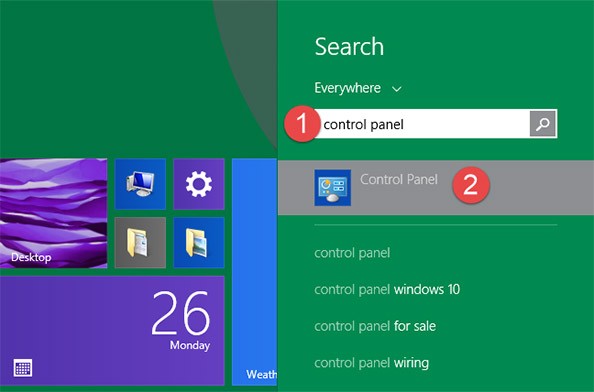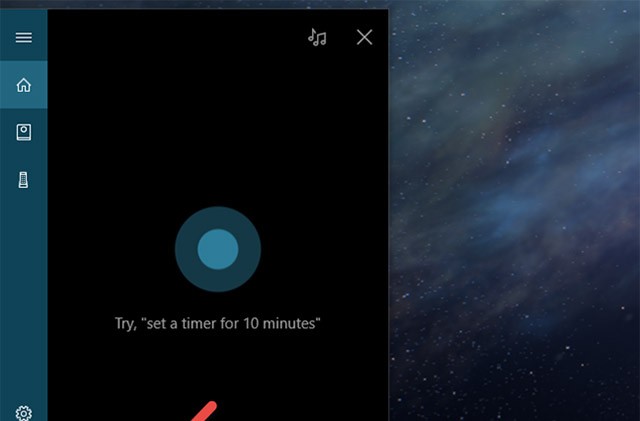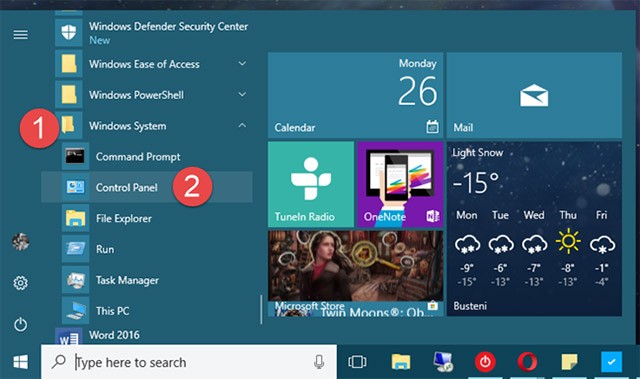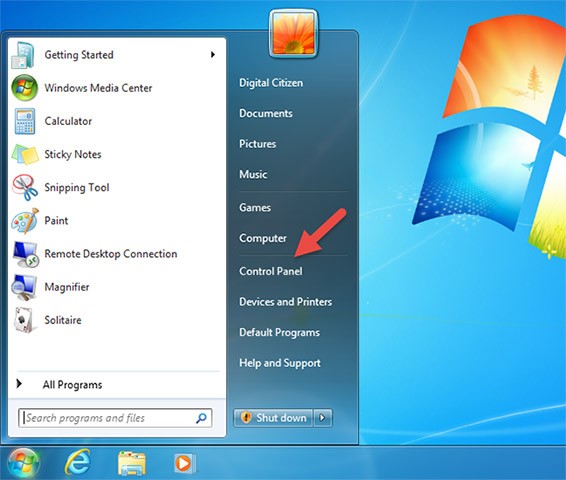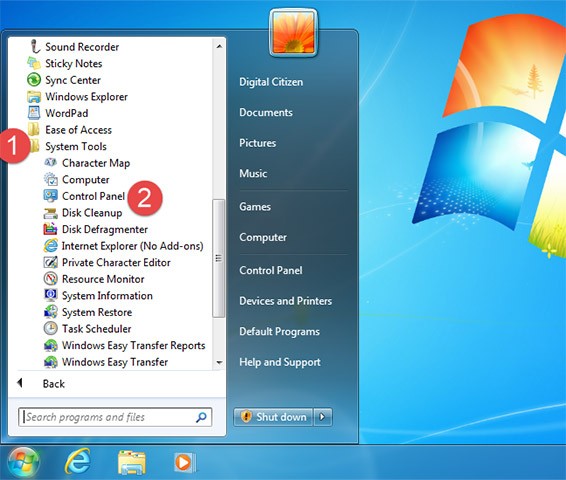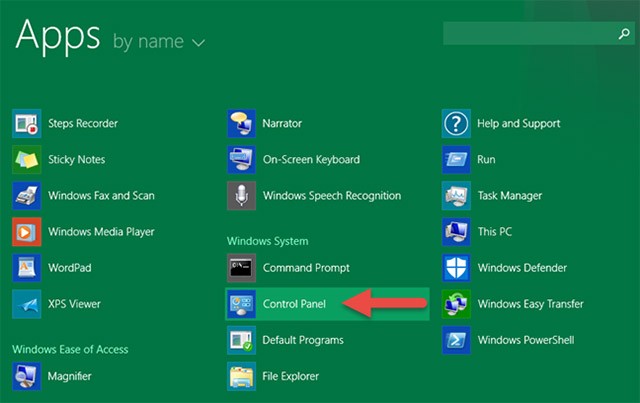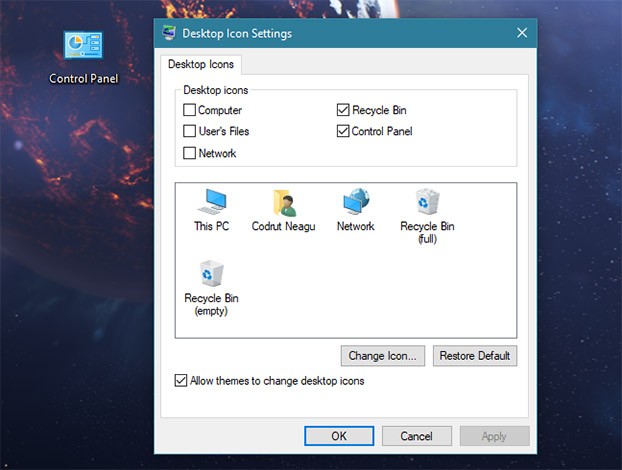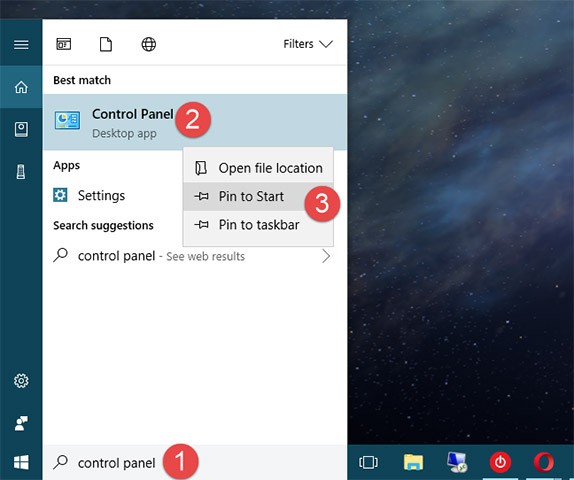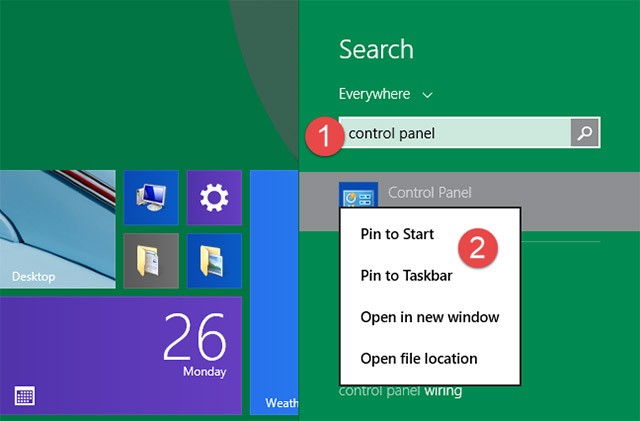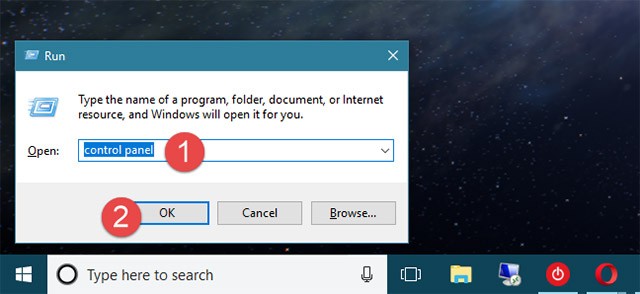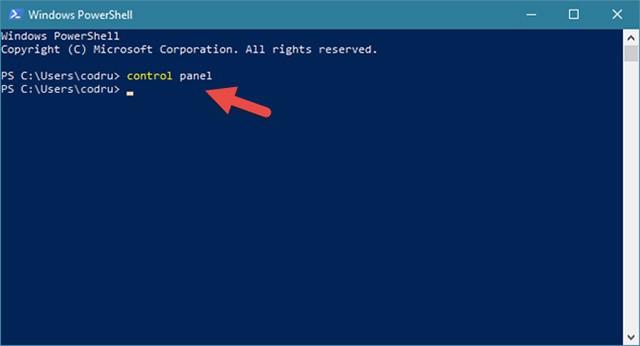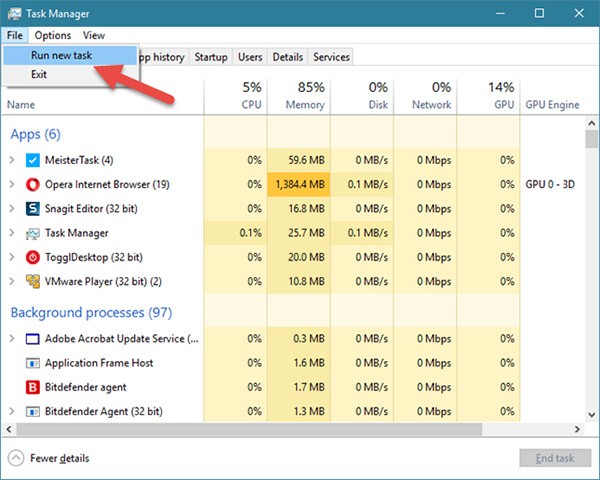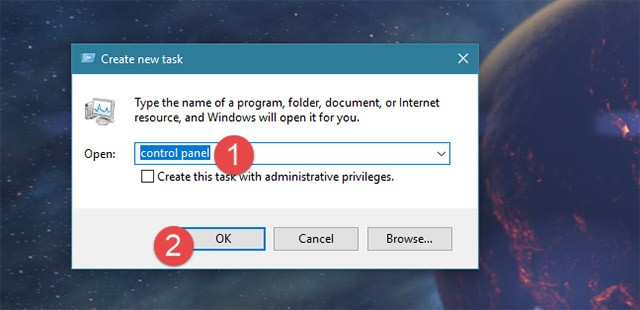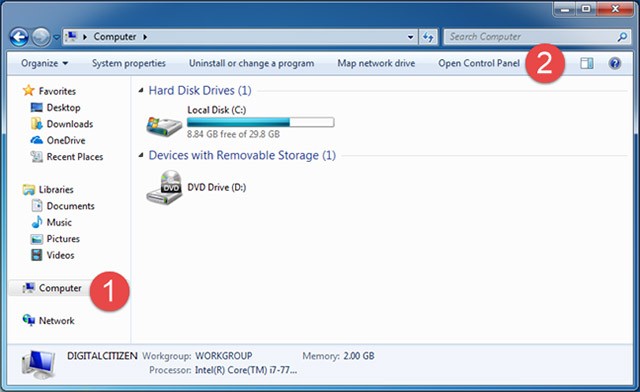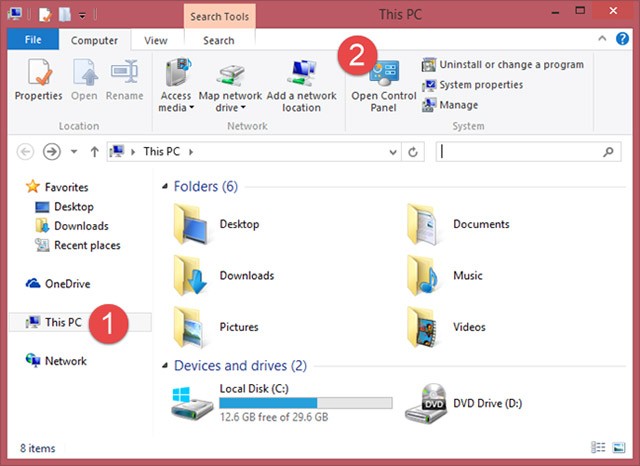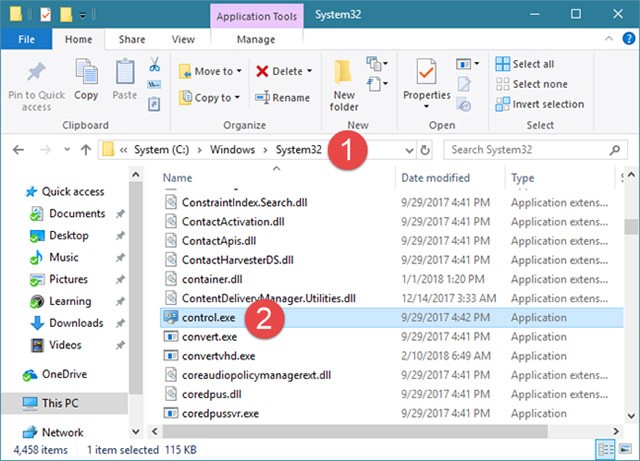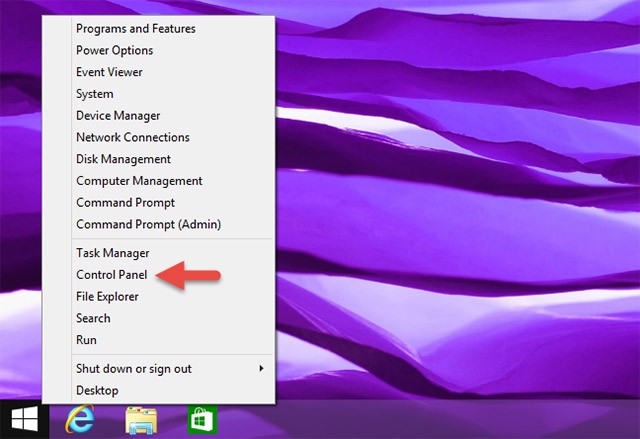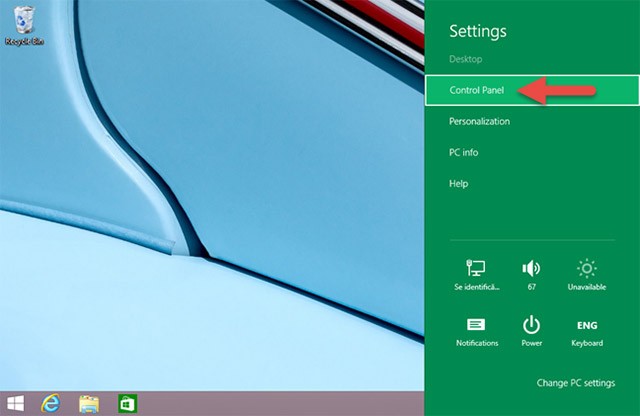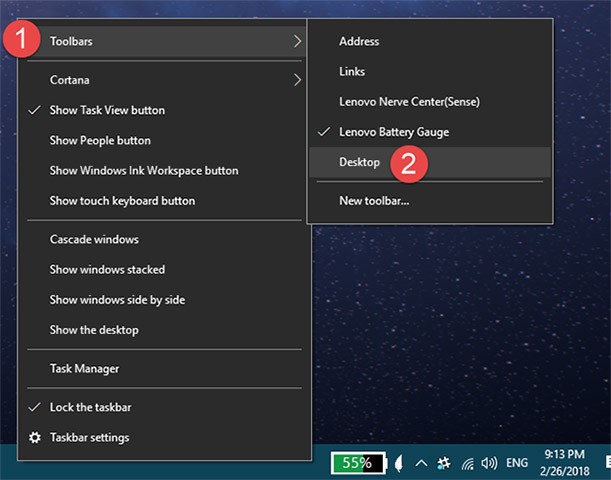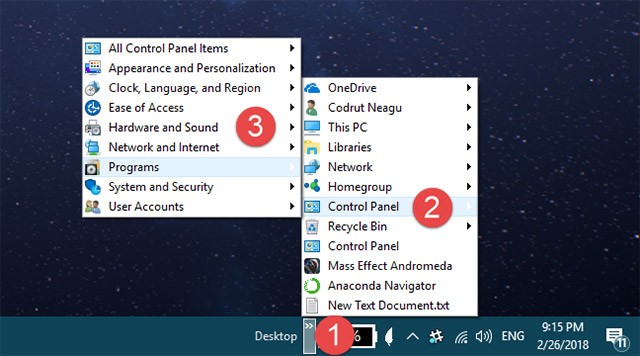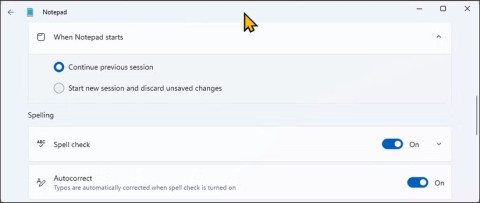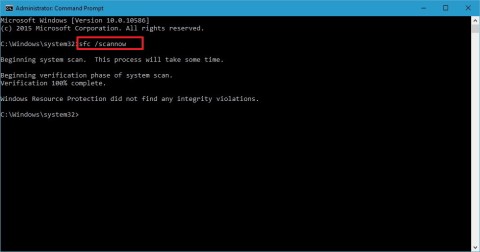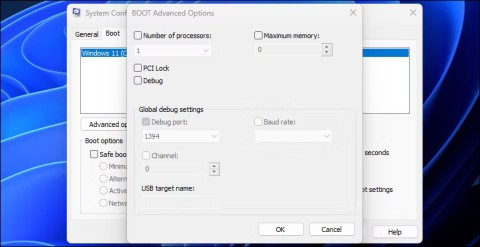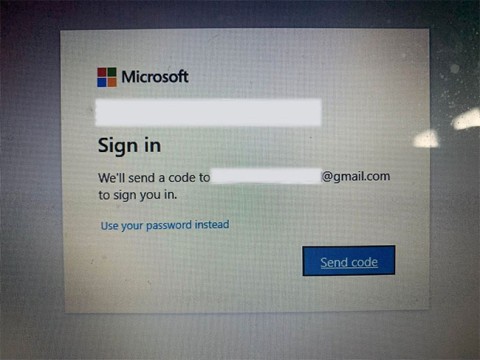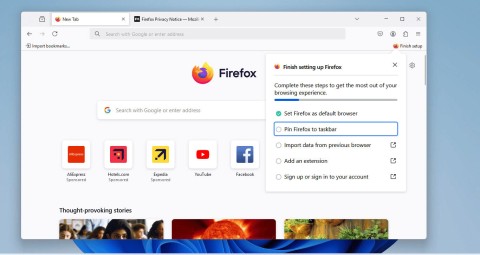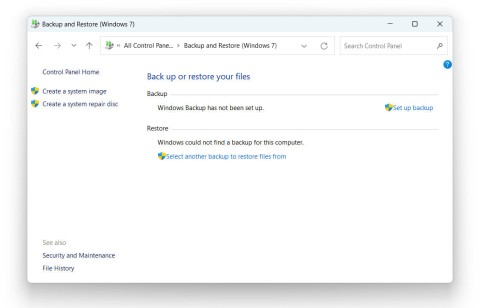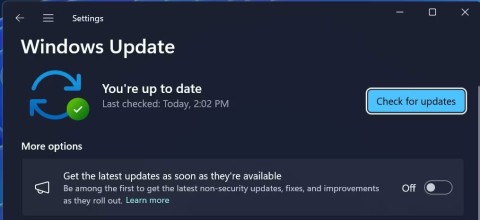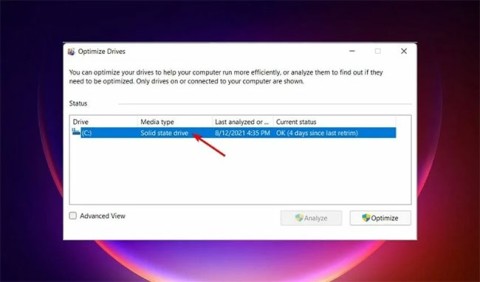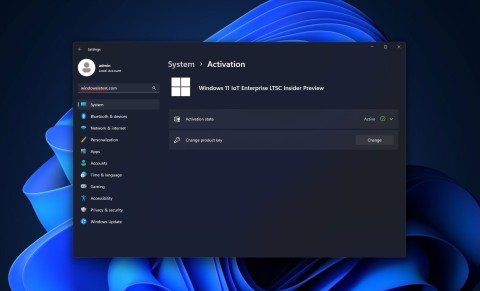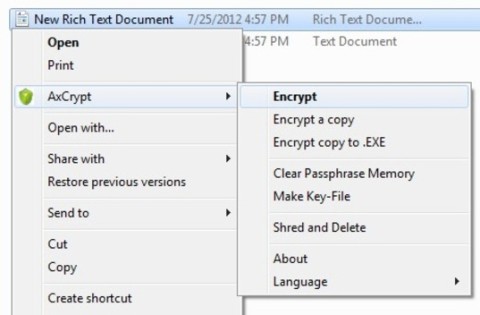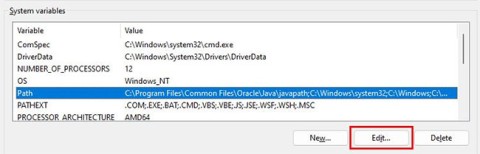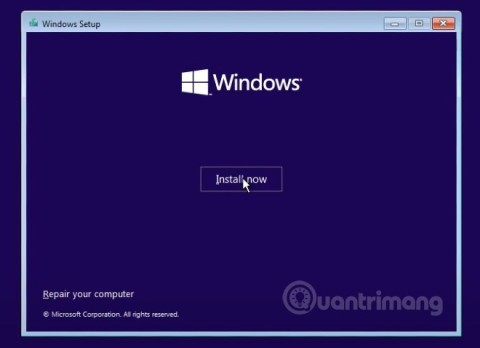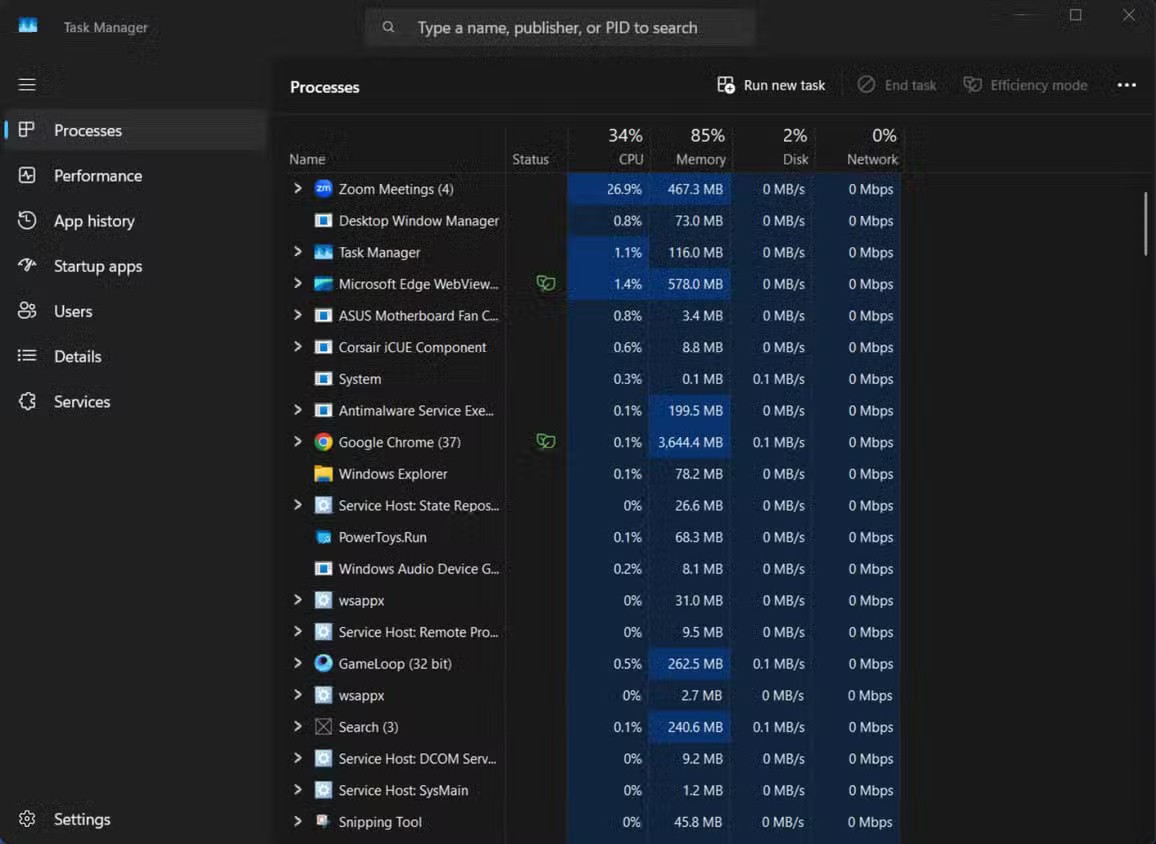Accessing the Control Panel will help you adjust many system settings, because the Control Panel in Windows is a collection of applets, which are like small programs, each of which is used to configure different aspects of the operating system.
For example, one applet in Control Panel lets you configure the mouse pointer size, while another applet lets you adjust all the sound-related settings.
Other applets can be used to change network settings, set storage capacity, manage screen display settings, and more.
So, before you can make any changes to Windows, you'll need to open the Control Panel. Luckily, this is easy to do, at least on most versions of Windows .
Note: Opening Control Panel is a little different for different versions of Windows. Here are the steps to open Control Panel for Windows 10, Windows 8 or Windows 8.1, and Windows 7.
Opening Control Panel takes just a few seconds on most versions of Windows, or less if you already know where it is.
Using the search feature (applies to all versions of Windows)
One of the quickest ways to get to anything in Windows is to use the system search function. In Windows 10 , just click or tap inside the search box on the taskbar (it's the magnifying glass icon), then type "control panel" and click the search result that appears.
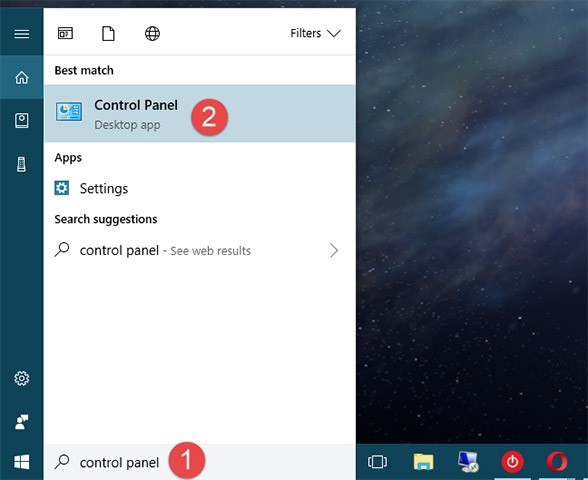
In Windows 7 , you will have to open the Start Menu and type the keyword "control panel" in the search box. Then click on the Control Panel shortcut in the list of program results returned.
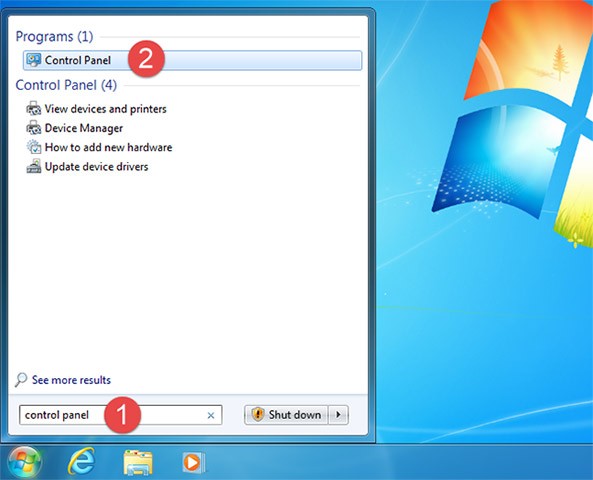
In Windows 8.1 , you go to the Start screen and also type the keyword "control panel". Before you finish typing the first word, the search result for Control Panel is displayed. You click or tap that result.
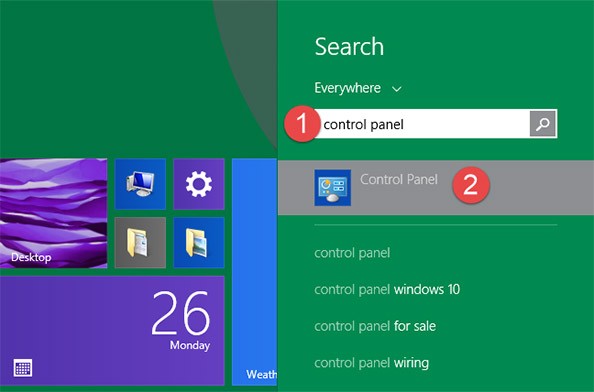
Use Cortana (Windows 10 only)
In Windows 10, you can talk and command Cortana to open Control Panel, here's how:
On the taskbar, to the right of the search box, click or tap the microphone icon to wake up Cortana. Alternatively, if Cortana is already enabled on your system, just say "Hey Cortana" to wake up Cortana, then say "Launch Control Panel" out loud!
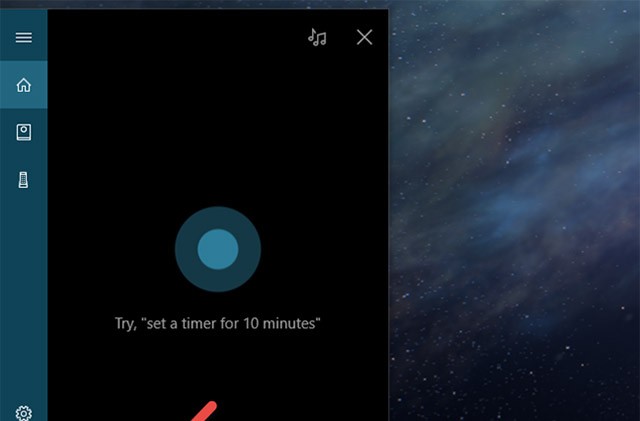
Use the Control Panel shortcut from the Start menu or Start screen (applies to all versions of Windows)
There is another way to launch Control Panel in Windows 10 (it is a bit slower) and that is using the Start menu. First, press the Windows key or click the Windows icon in the bottom left corner of the screen to open the Start menu. In the Start menu, you will find a shortcut for Control Panel, just click on it.
Tip: The Power User Menu is a faster way to open Control Panel in Windows 10, but only if you're using a keyboard or mouse. Select Control Panel from the menu that appears after pressing WIN+X or right-clicking the Start button .
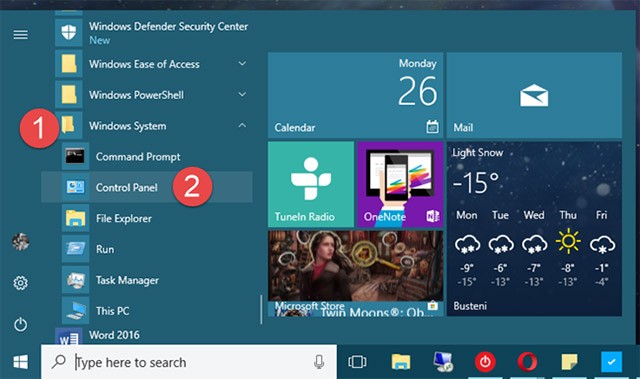
In Windows 7, you can find the Control Panel link displayed directly in the Start menu (on the right).
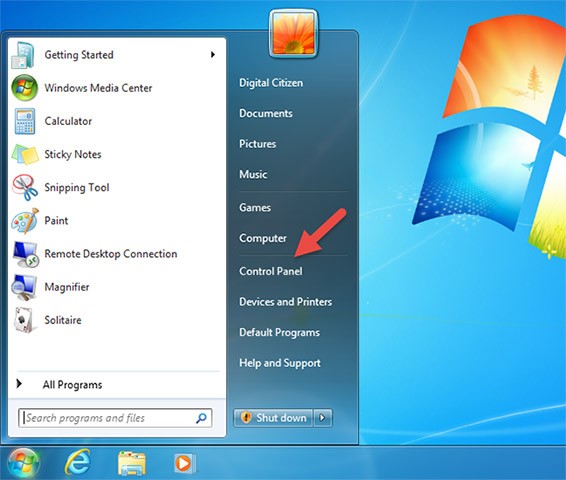
Alternatively, you can also navigate to All Programs and then open the System Tools folder. Inside System Tools, you will find a shortcut to Control Panel.
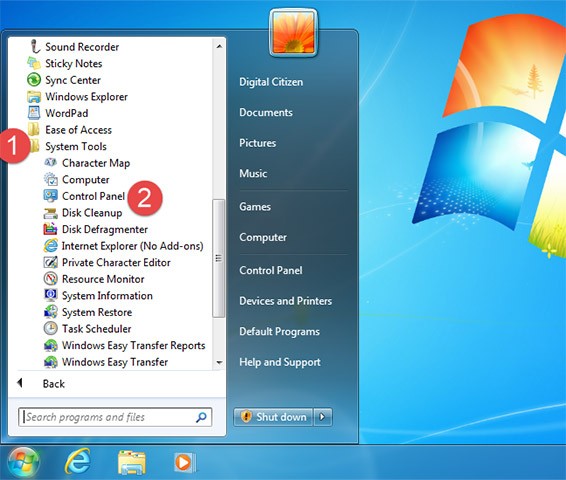
In Windows 8.1, you have to switch to the Start screen and open the Apps view by clicking the small arrow at the bottom of the screen. In the Windows System folder you will find a shortcut to Control Panel.
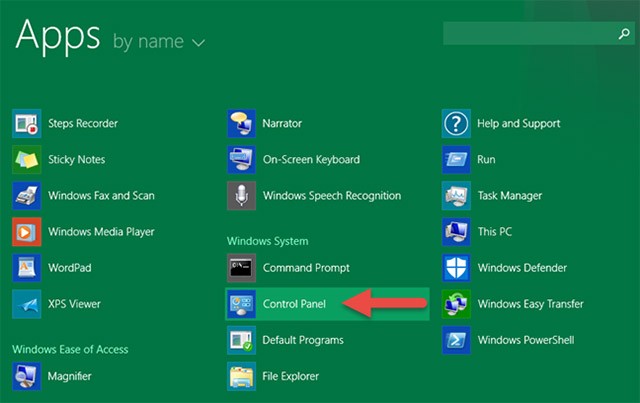
Create a shortcut for Control Panel and pin it to your desktop (applies to all versions of Windows)
You can also create a shortcut for Control Panel and pin it to your desktop for easy access. You can refer to the articles " Shortcut tips in Windows XP " and " Create and customize application shortcuts on Windows 10 " to understand the details of how to do it.
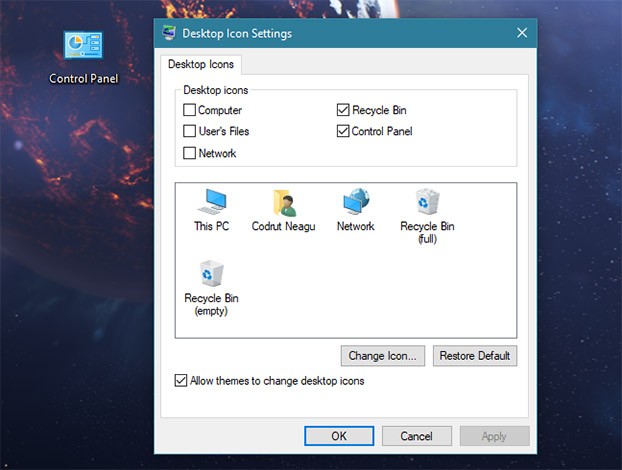
Pin Control Panel to the taskbar, Start menu, or Start screen (applies to all versions of Windows)
To quickly access Control Panel with just one click, you can pin its shortcut to the taskbar, Start menu, or Start screen.
To do this in Windows 10, first search for Control Panel as in the first method. In the list of results, right-click or press and hold Control Panel and then click on Pin to taskbar or Pin to Start option as desired.
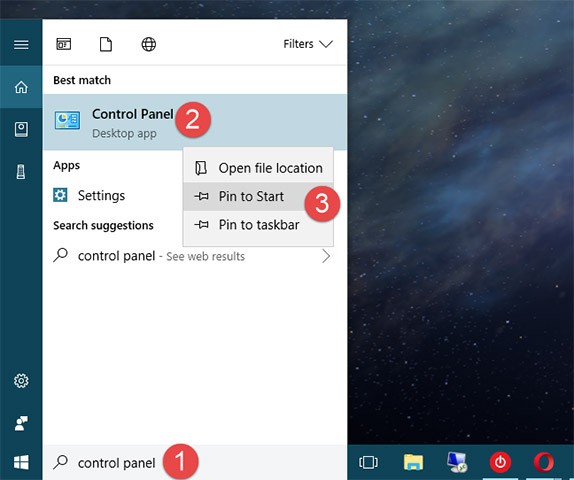
In Windows 8.1, you will also first search for Control Panel as in the first method. Then, in the list of returned results, right-click or press and hold Control Panel and select Pin to taskbar or Pin to Start, as desired.
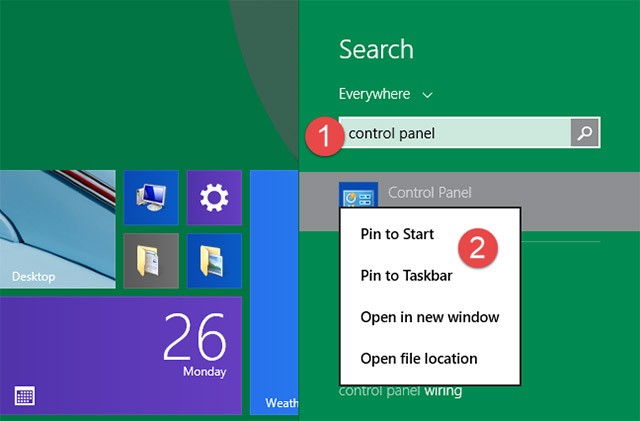
Using the Run window (applies to all Windows versions)
First, press the Windows + R key combination on your keyboard to open the Run window. Then, type the keyword "control panel" and press Enter or click OK.
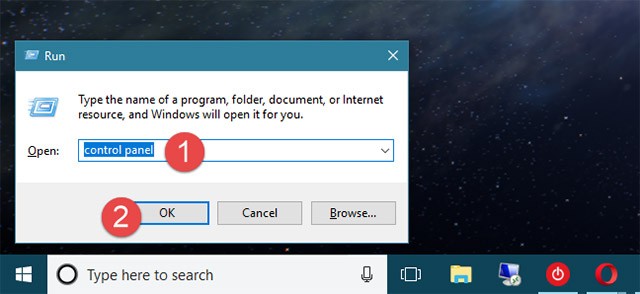
Using Command Prompt or PowerShell (applies to all versions of Windows)
If you are familiar with using Command Prompt or PowerShell to work with tasks on your computer, you should know that the command to launch Control Panel is "control panel". It's very simple, first, you launch Command Prompt or PowerShell, then type this command and press Enter on your keyboard, Control Panel will be launched immediately.
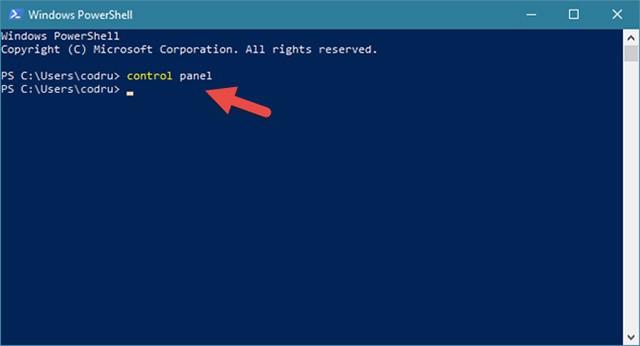
Using Task Manager (applies to all versions of Windows)
Another way to open Control Panel is to use the Task Manager. First, access the Task Manager (use the key combination Ctrl + Shift + Esc or right-click on the Taskbar and select Task Manager). If you use Windows 10 or Windows 8.1, the Task Manager will open in compact mode, click More details to display all the necessary information. Then, open the File menu and click Run new task.
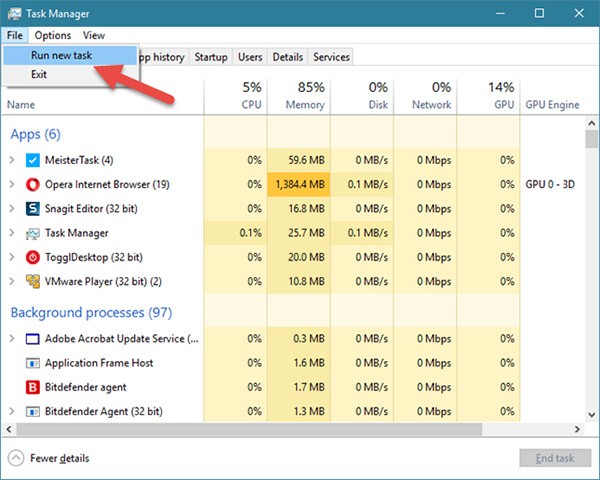
In the Create new task dialog box, type the keyword "control panel" and press Enter or click OK.
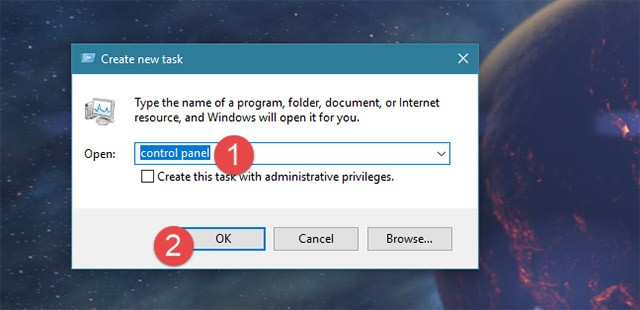
Start Control Panel from Windows Explorer or File Explorer (applies to Windows 7 and Windows 8.1)
Another great way to start Control Panel is to use Windows Explorer. First navigate to Computer and then click the Open Control Panel button at the top of the window (see illustration below).
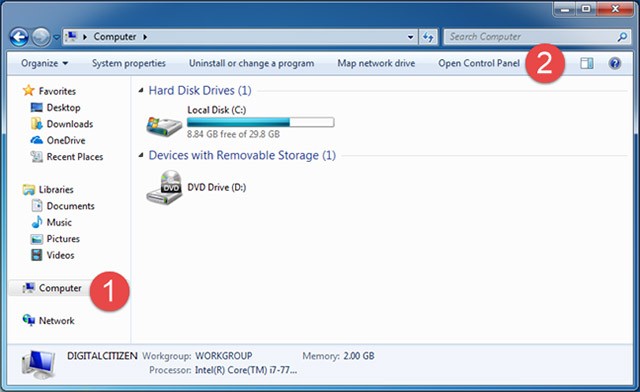
Similarly, in Windows 8.1, you also open File Explorer and select This PC on the left. Then, open the Computer tab from the ribbon menu at the top of the window and click the Open Control Panel button.
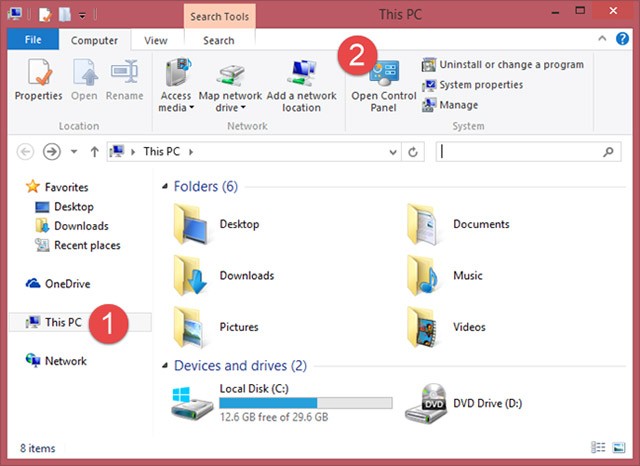
The Control Panel is now open and ready for you to use as required.
Run control.exe (applies to all Windows versions)
The executable file for Control Panel is control.exe. You can find it in the Windows\System32 folder. Just double-click this file and Control Panel will launch immediately.
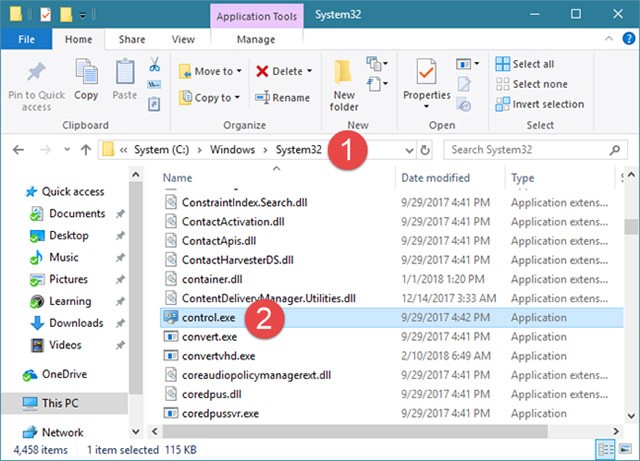
Using the WinX menu (Windows 8.1 only)
This method is used by many proficient Windows 8.1 users. First, you press the Windows + X key combination on your keyboard and then click on the Control Panel shortcut that will appear in this menu.
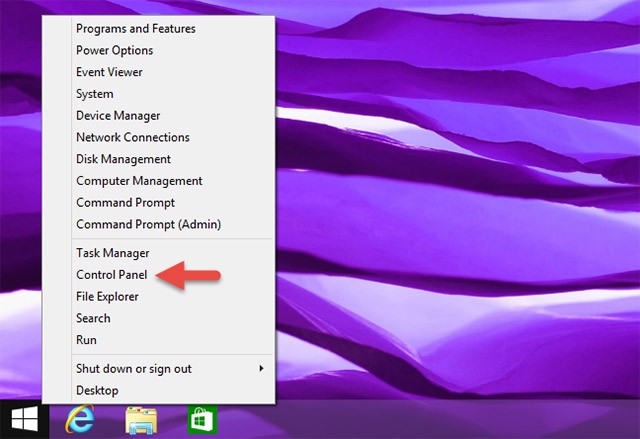
NOTE: This method also works in early versions of Windows 10, but if your computer has been updated to Windows 10 Creators and later versions, this method will no longer work.
Using the Settings Charm (Windows 8.1 only)
Another way to open Control Panel in Windows 8.1 is to use the Charms (Charms are a new feature in Windows 8). First, press the Windows key + I to access the Settings Charm. For devices with a touchscreen, just swipe in from the right side of the screen and tap Settings. In the Settings Charm, you can find several items, including a shortcut to Control Panel.
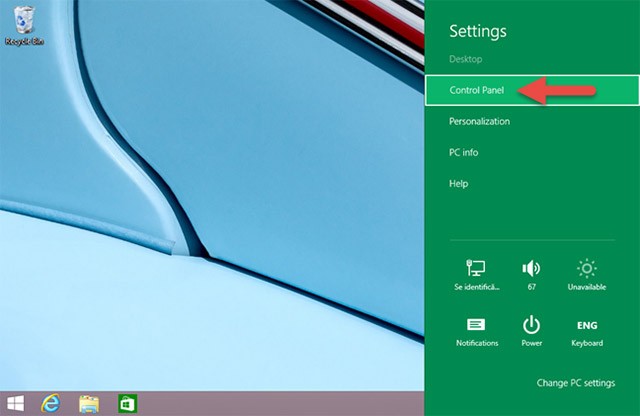
Add Desktop toolbar to taskbar (applies to all Windows versions)
This last method is less intuitive, but the results can satisfy many users and have a lasting effect. First, go to the Desktop and right-click on the space on the taskbar. Then, click on the Toolbars item and select Desktop.
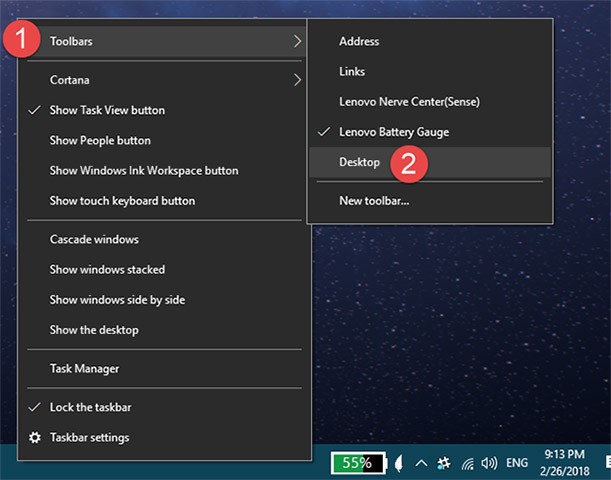
This will add a Desktop toolbar to the right side of the taskbar. Just click on it and then navigate to Control Panel.
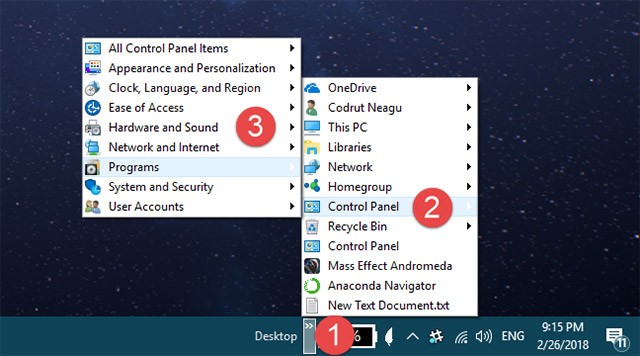
The beauty of this toolbar is that it displays the main items as well as shortcuts from the Control Panel itself. This could be a useful tool for many users in the long run.
Control commands and accessing individual applets
As mentioned above, the control command will launch Control Panel from any command line interface in Windows, including Command Prompt .
Additionally, each individual applet in Control Panel can be opened via Command Prompt , which is really useful if you're in need of quick access to an applet.
Above are all the methods from simple to complex that can help us launch Control Panel in Windows versions. Hope this article will be useful to you, and if you know other methods, please share in the comment section below so we can update this article!
See also: