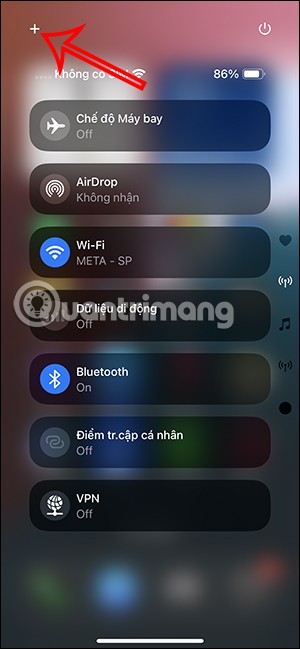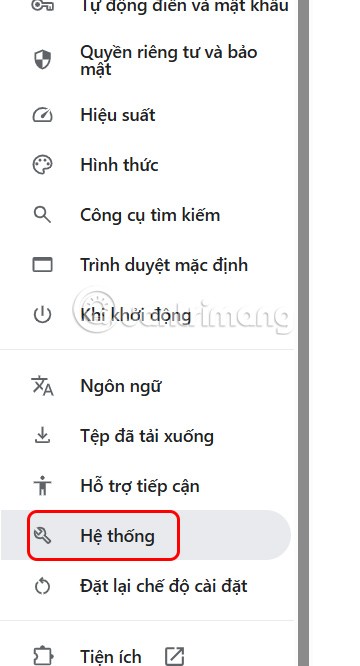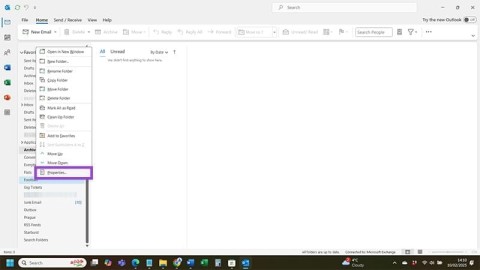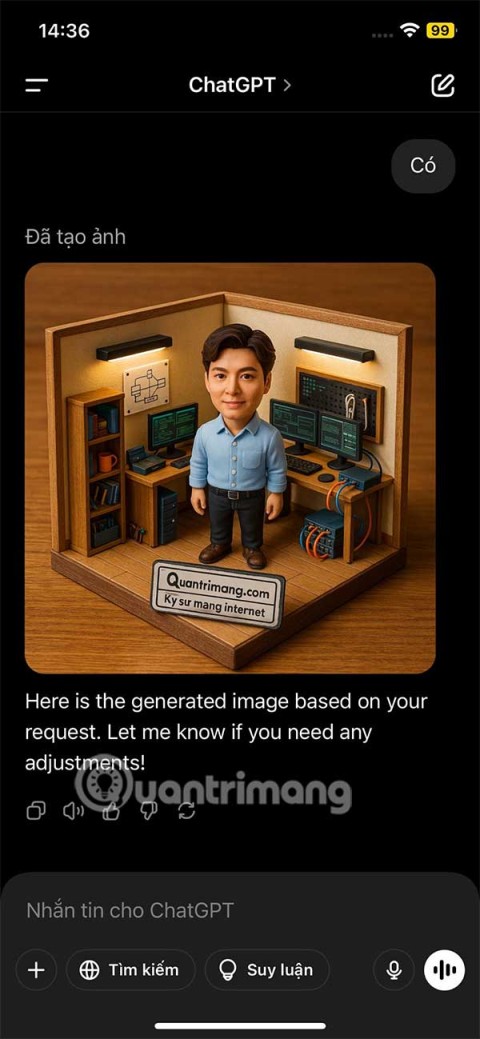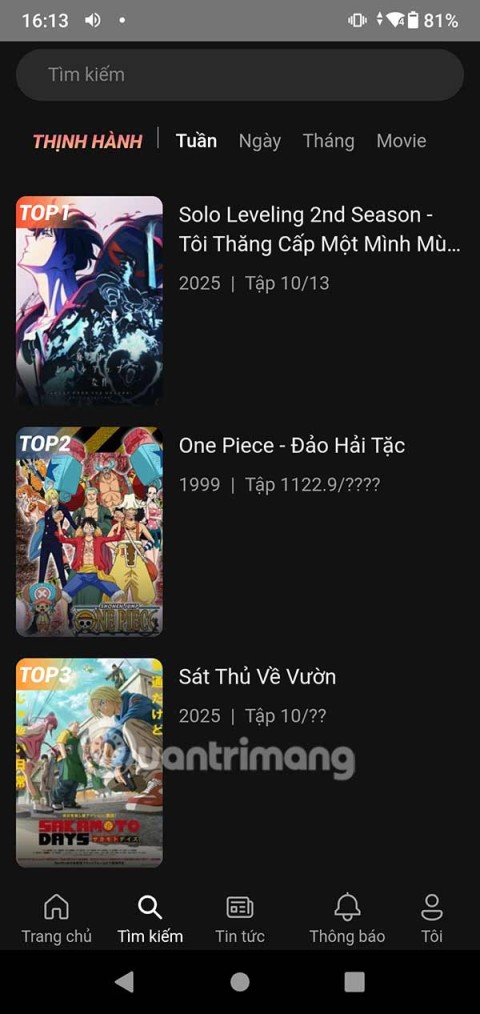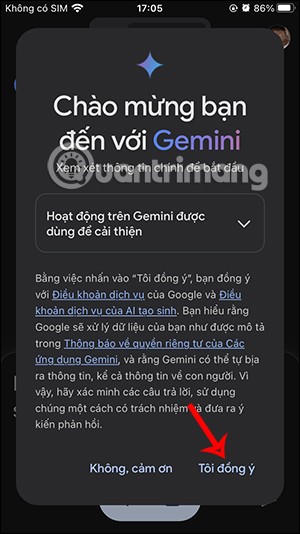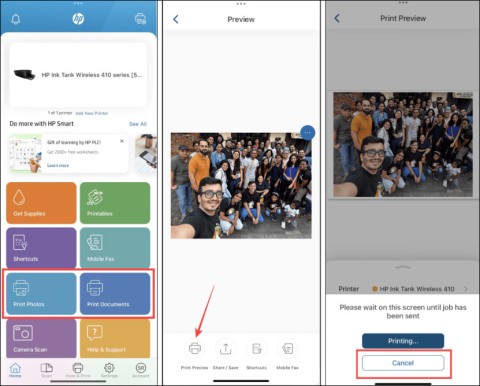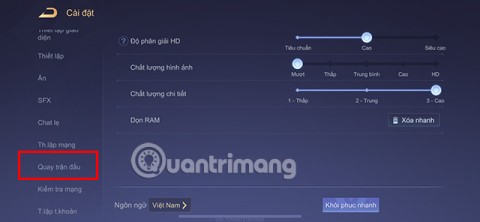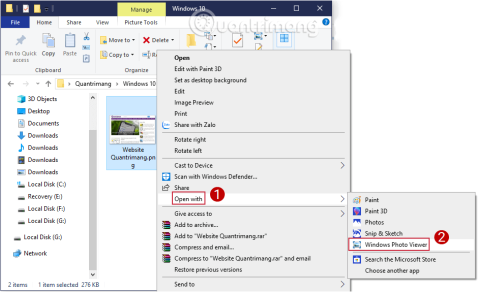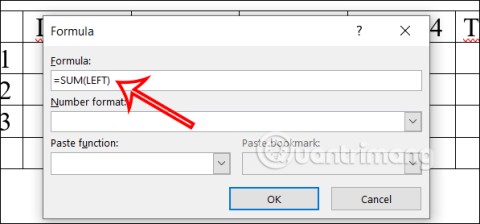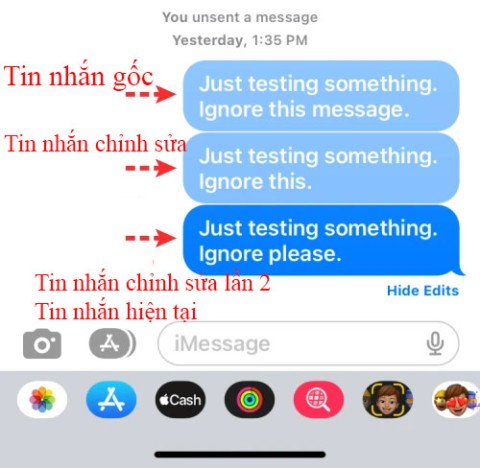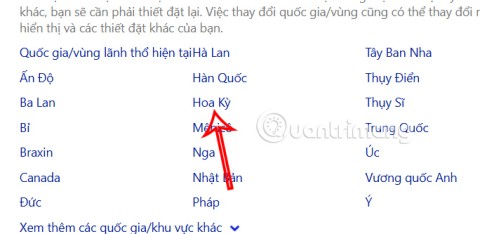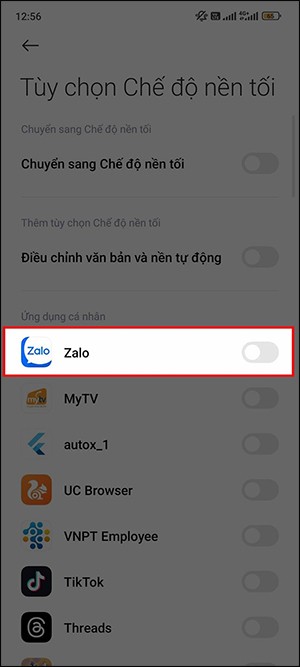Instructions for reading feedback on ChatGPT
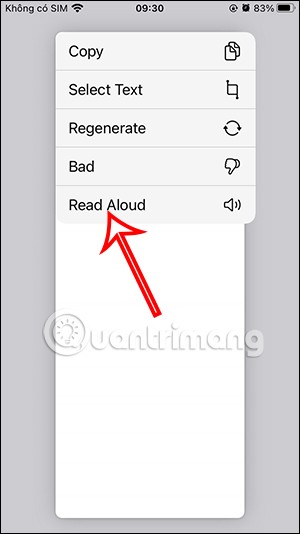
After supporting you to chat by voice on ChatGPT, this AI tool has also updated the option to read responses with many supported languages.
You really like the tabbed browsing feature on Chrome , Firefox or Coc Coc . Help switch between multiple websites without having to open multiple windows. You can do so on Windows 10 with the help of TidyTabs.
So invite you to refer to the following article of Download.com.vn , to know how to install and use TidyTabs:
Step 1: Download TidyTabs following the download link above to your computer. Once downloaded, double-click the setup file to begin the installation process. When the TidyTabs 1.2.0 Setup window appears, click the Next button .
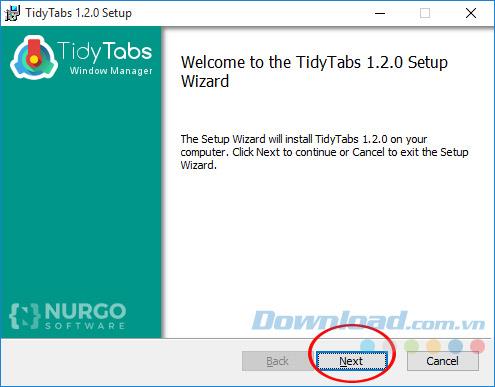
Step 2: If you agree with the terms set out by the manufacturer, check the box I accept the terms in the License Agreement and click Next.
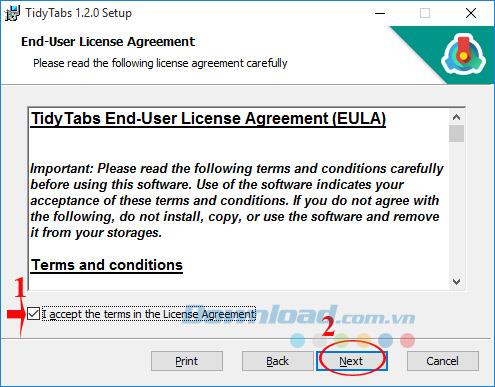
Step 3: If you want to change the installation path, click the Change button , otherwise click Next.
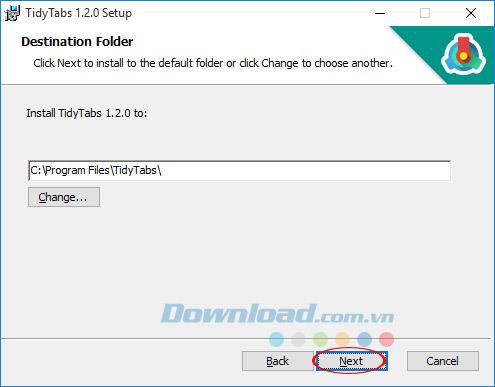
Step 4: Click the Install button to install on the computer. TidyTabs does not come with any strange ingredients, so you are assured.
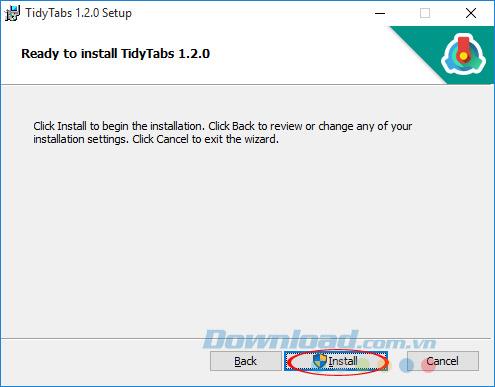
Step 5: Wait a while for the installation process to complete, the installation process fast or slow depends on your computer configuration. After installation is complete, click Finish to complete.
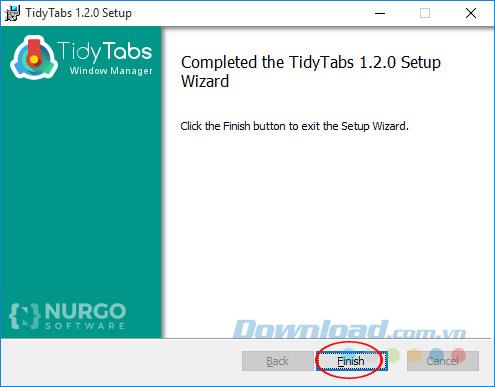
Step 6: Soon, TidyTabs will run in the background on the system, you can easily see it through the small icon in the Taskbar.
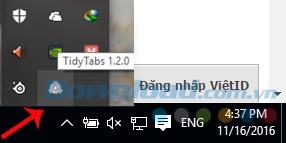
Step 7: The Welcome TidyTabs dialog box appears, select the Continue with TidyTabs Personal Edition box , then click Continue to continue the free experience.
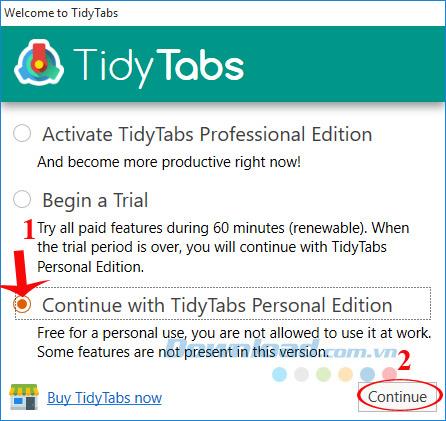
Step 8: Now, TidyTabs will help you quickly gather all open windows into one, for easier management and manipulation. Just drag the mouse to the top left corner of the application window, you will see the tab section appears.
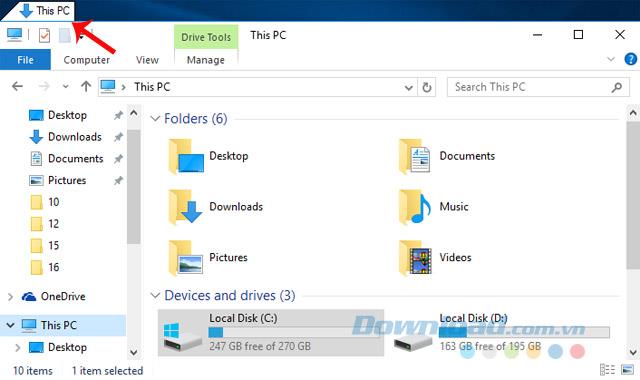
Step 9: To create a new tab, open another application window. Then drag the mouse on the tab, drag across the tab part of the other window. At this point, you will see 2 adjacent tabs (as shown below).
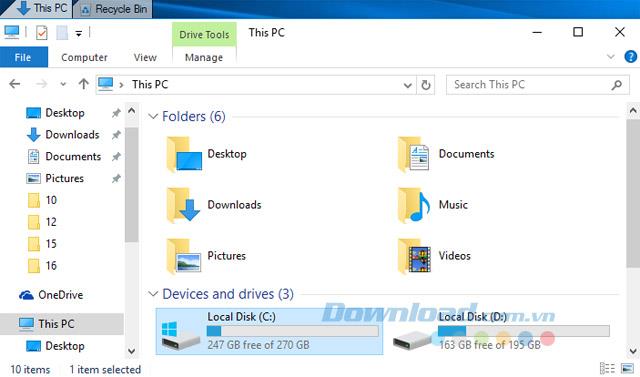
Step 10: When you need to close the tab, just right click on the tab, there will appear:
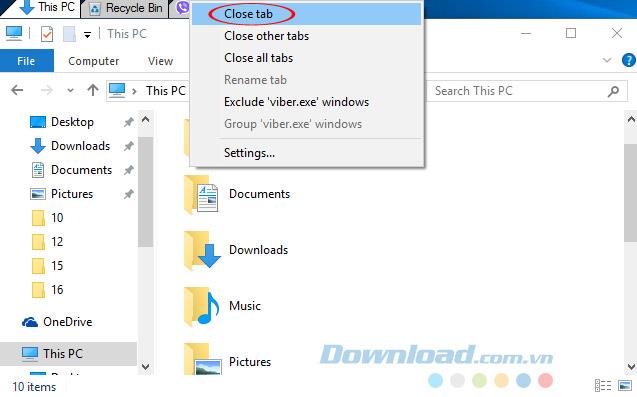
Step 11: TidyTabs also provides quite a lot of setup options in the Settings section . On the General tab will provide options to boot with the system, automatically check for new versions, display icons in the system tray.
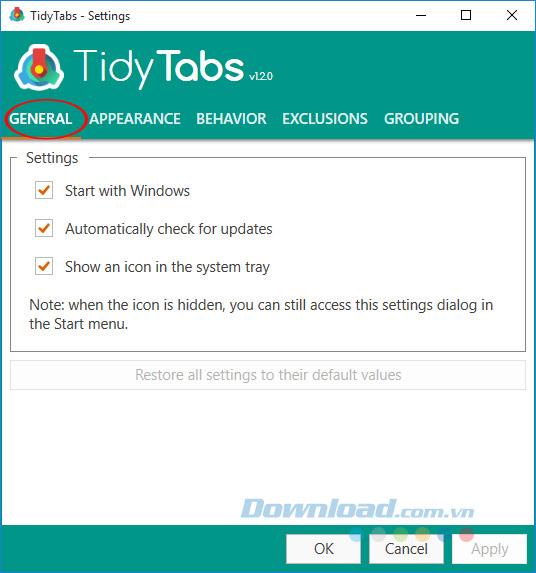
Step 12: The Appearance tab provides some interface settings such as tab opacity, tab color ...
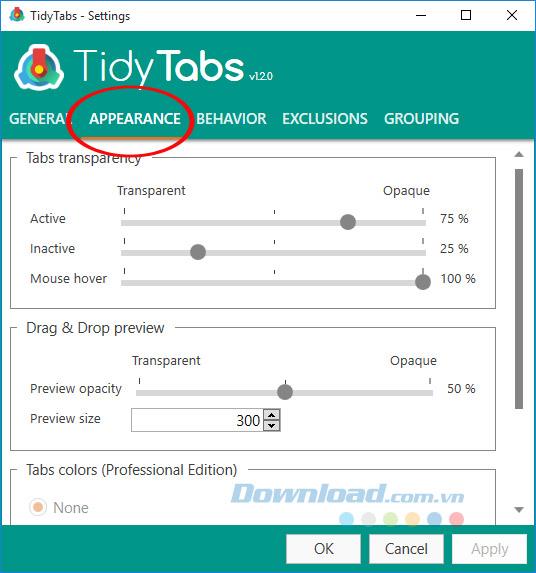
Step 13: Behavior tab will give you some settings about effects such as: Automatically hide when there is a tab, auto hide when in full screen mode ...
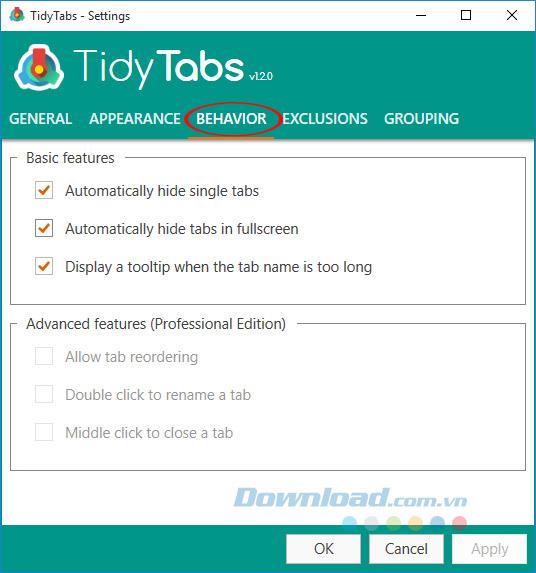
Step 14: The Exclusions and Grouping tab provides application exclusion list settings and set of application window groups for ease of use. After making your selection, click the Apply button > OK to save all changes.
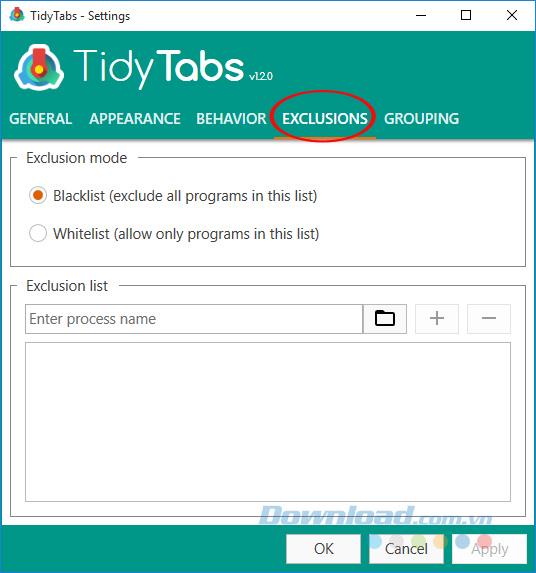
TidyTabs helps you manage tabs more easily, saving a lot of time during use. In particular, the software does not affect the performance of the computer, so you feel secure.
I wish you successful implementation!
After supporting you to chat by voice on ChatGPT, this AI tool has also updated the option to read responses with many supported languages.
Instead of “bombarding” your friends' messages with dozens of screenshots, you can take a scrolling screenshot and send it.
Hardware Acceleration in Chrome helps smoothen all operations on the browser. If Chrome is having trouble using it, you can turn off Hardware Acceleration.
Outlook interface makes many people have difficulty in using, such as the AutoArchive feature is missing on Outlook. Below are some ways to fix the error of missing AutoArchive on Outlook.
ChatGPT continues the trend of creating dollhouse models, alongside the recently emerging AI toy box model. The dollhouse model is quite similar to the AI toy box, also modeling the subject's occupation.
AnimeVsub is a popular anime video viewing app. Here are instructions on how to create an anime video playlist on AnimeVsub.
Gemini has been integrated into the Google Search app so users can use it right away, searching for more in-depth content as they wish.
Every month, Lien Quan Mobile also launches different events to help players receive cool skin sets completely free of charge. Let's explore this month's free skin event right away.
All documents that are ordered to be printed together form a print list on your iPhone so you can manage that list.
Do you want to share your beautiful moments while playing Lien Quan? Let's learn how to quickly record Lien Quan videos.
If you don't like Photos on Windows 10 and want to view photos using Windows Photo Viewer on Windows 10, follow this guide to bring Windows Photo Viewer to Windows 10, helping you view photos faster.
Right in Word, there is a set of tools for users to calculate, such as calculating sums in Word without needing other supporting tools.
All message edits on iPhone are saved so users can review message edit history on iPhone at any time.
Microsoft announced a new version of Copilot with features like Copilot Voice, Copilot Vision, Copilot Daily, Copilot Discover, Copilot Labs, and Think Deeper along with a new tabbed user interface.
On some Xiaomi phones, there is an option to enable dark background for each app that the user wants, not based on the dark background settings of each app.