28 Windows 11 shortcuts you should know and use often

28 new Windows 11 shortcuts in addition to familiar Win 11 shortcuts will help you work faster and more efficiently.
Accessing files from your system's local hard drive is one of the easiest things you can do on your computer. But what if you want to access files located on other systems' hard drives? This can be done by mapping a network drive , which is of course a bit more complicated than accessing files from your local hard drive.
Mapping a location means that you can create a shortcut to another shared drive or folder on your network. Once mapped successfully, the mapped network drive will appear under This PC in File Explorer on your system.
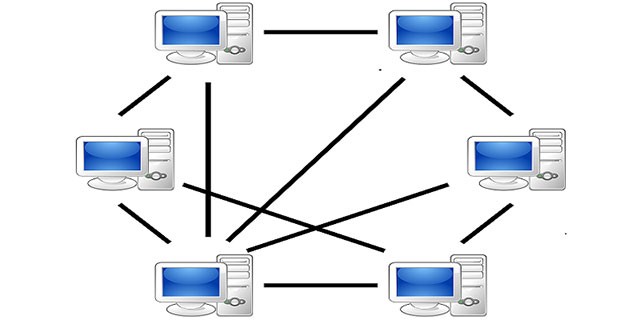
You can map a network drive using File Explorer or from the control panel . Here's how.
Map a network drive in Windows 10
Before mapping a network drive, we need to enable Network Discovery so that the system can discover other computers operating on the network.
Step 1: Go to the Settings app and navigate to Network & Internet -> Sharing Options.
Step 2: In the Network Discovery section , select the Turn on network discovery option.
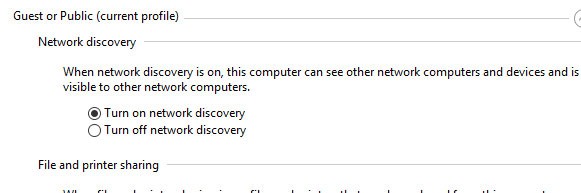
Step 3: Click Save Changes to save the changes.
1. Connect the network drive to the router
Most drives will provide some instructions, but the process is generally the same. Plug the drive into the wall using the included power adapter, then connect it via a network cable (hopefully included) to one of the ports on the back of your router.
You can then continue with the process of mapping network drives in Windows 10.
The following steps below will help you map a network drive in Windows 10 using File Explorer .
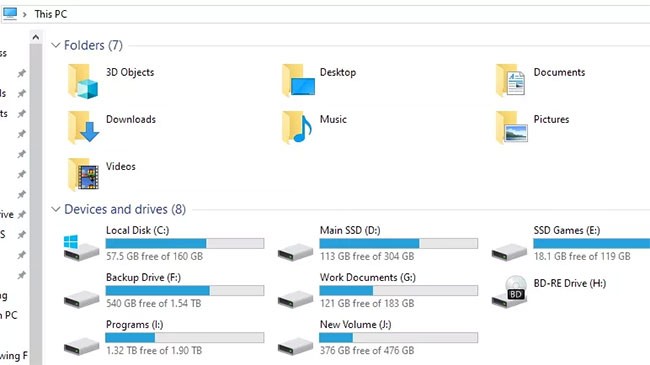
2. Open This PC in Windows Explorer
Open File Explorer (press Windows key + E ), then look to the sidebar on the left side of the window. Click This PC , then navigate to the Computer tab.
You can also search for This PC using Cortana. In the main window, make a note of the letters assigned to each drive - this will be useful to avoid creating duplicates in the next step.
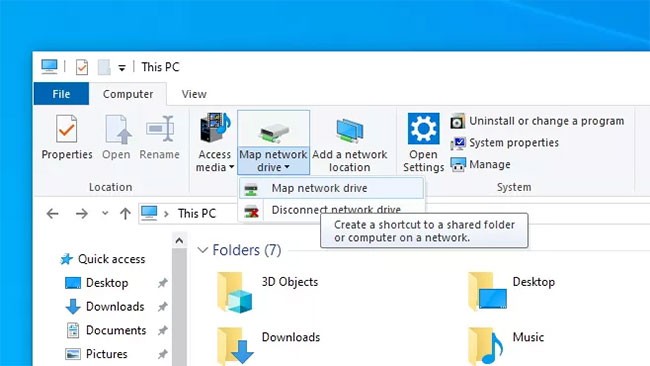
3. Select Map Network Drive
This will allow you to choose a letter to assign to the drive. Avoid using C (this is usually the computer's local storage), while letters D through F are usually assigned to various removable media, such as discs or USB drives.
Make sure the specified character is not one of these to ensure no problems occur.
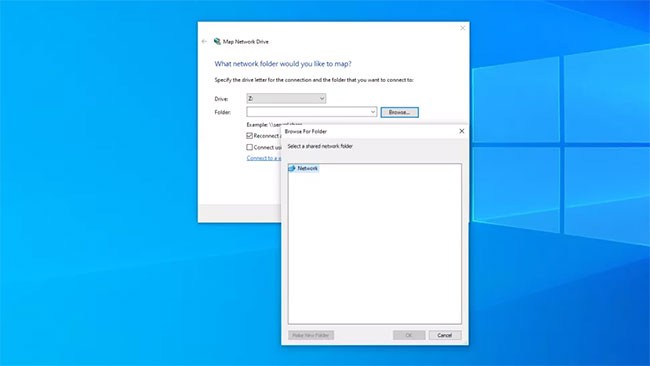
4. Search for network drives
Click the Browse button and you will be able to navigate to the drive in the network menu that appears.
If this is your first network drive, you will only have one drive listed.
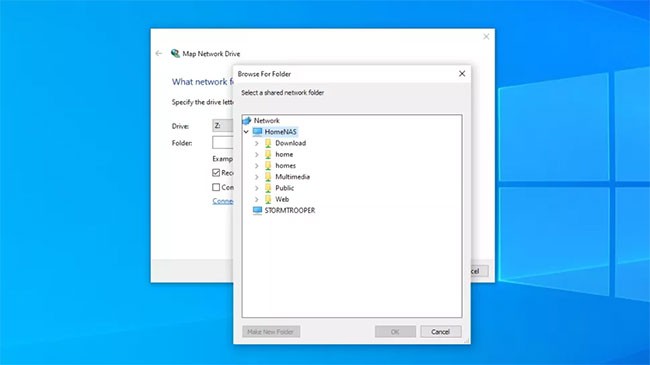
5. Locate or create a shared folder
Within the drive, you'll find options for shared folders if available, or you can create your own. This will be where you'll eventually drop your files to access them elsewhere.
To create a folder, right-click and select New Folder . You can name it anything, but remember the name in case you need to locate the folder on another PC.
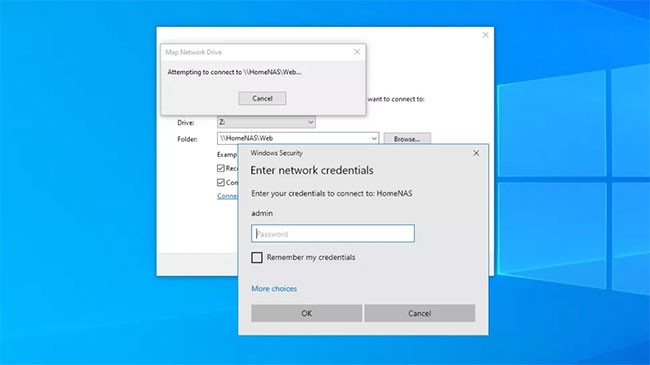
6. Authenticate with username and password
This password will be required when logging into the network drive, so be sure to write it down for any co-workers or family who require access.
Select Reconnect at sign-in so the drive can connect when you power on your PC.
You can skip this step, but that means anyone who can log into your WiFi network can access your folder, so we recommend setting a password.
If you have set a password and username for your NAS device, you may need to enter them here to access the drive.
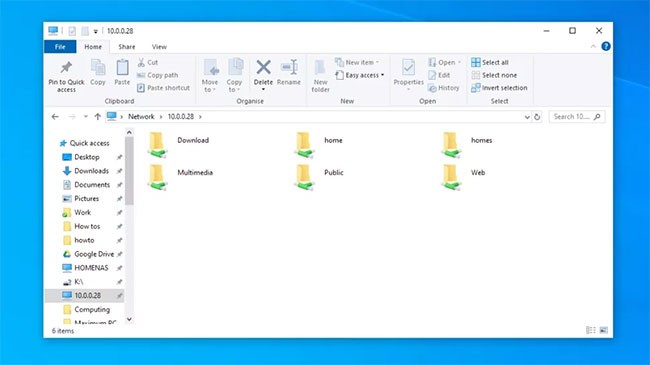
7. Access the drive
Click Finish and you will see a new window for the drive, labeled with the letter you specified in step 3.
You will also see that it contains the shared folders you defined in step 4. You can now view and open files on the network drive as if they were on a hard drive physically connected to your PC.

8. Move files to network drive
The drive will now be listed in the sidebar on the left of any File Explorer window, and you can open it in a new window to drag documents, photos, or anything else into it.
This is done just like any other folder, so you can copy, cut, and paste as normal.
Regarding how to use Command Prompt to map a network drive in Windows 10, we have a separate article with specific step-by-step instructions. You can refer to the article “ How to map a network drive using Command Prompt in Windows ” to understand how to proceed.
Mapping a network drive in Windows 10 is a basic, easy task that comes in handy when you want to share files on your network. What do you think about these methods? Leave us a comment in the comment section below. We hope the information in this article is useful to you!
28 new Windows 11 shortcuts in addition to familiar Win 11 shortcuts will help you work faster and more efficiently.
How to restore the Sleep option on the Power Menu, please refer to the article below of WebTech360.
At the Qualcomm Snapdragon Summit on October 22, Microsoft announced a series of improvements coming to Windows PCs that will improve the overall experience for musicians, music producers, and other audio professionals.
Previously, Adobe Fresco only supported devices with touchscreens and styluses.
Do you see a red circle with a white cross to the left of your files, folders, or Windows drives? If so, it means OneDrive is out of sync and the folders affected by this issue are not syncing properly.
Turning off background applications on Windows 10 will help your computer run less sluggishly and save system resources. The following article by WebTech360 will guide readers on how to turn off background applications on Windows 10.
If you only use your mouse for common tasks, it is not necessary to enable mouse acceleration. Here are instructions for turning off mouse acceleration in Windows 11.
File Pilot is a lightweight, clean, and feature-rich file manager that outperforms the Windows default tool in every way.
In this series of articles we will introduce you to how to customize the default user profile in Windows 7.
Ransomware Protection is a useful feature that comes with Windows 11 to help secure users' devices against Ransomware attacks.
When your Windows PC has problems booting, Advanced Boot Options can help you figure out what's wrong.
Windows 10 is well supported. Software and hardware compatibility issues are rare. On the other hand, there have been major compatibility issues with Windows 11.
A quick and effective solution is to identify and delete large, space-consuming files that are hiding on your computer.
Like other Windows operating systems, Windows 11 still contains software and components that make the machine heavy.
If you want to review weather information, show the weather widget again on the Windows 10 Taskbar, follow the instructions below.












