28 Windows 11 shortcuts you should know and use often

28 new Windows 11 shortcuts in addition to familiar Win 11 shortcuts will help you work faster and more efficiently.
If you have never installed Windows, ghosted your computer, do not know how to enter the boot screen, do not know anything about Legacy or UEFI standards, then do not worry too much. Installing Windows is not as scary as you think, just a few clicks and you will be fine (at most, take it to the store to reinstall it a few times and you will know :D). In this article, WebTech360 will guide you to install Windows 10 from USB.
Installing Win 10 from USB requires a bootable USB or Windows 10 ISO file. Installing Windows 10 using USB is not too difficult if you follow the detailed Win 10 installation instructions below from WebTech360.
Prepare to install Windows 10 from USB
Instructions for installing Windows 10 from USB
Step 1: First you need to have a USB of 8GB or more, download the Windows 10 installation file on your USB from the link above.
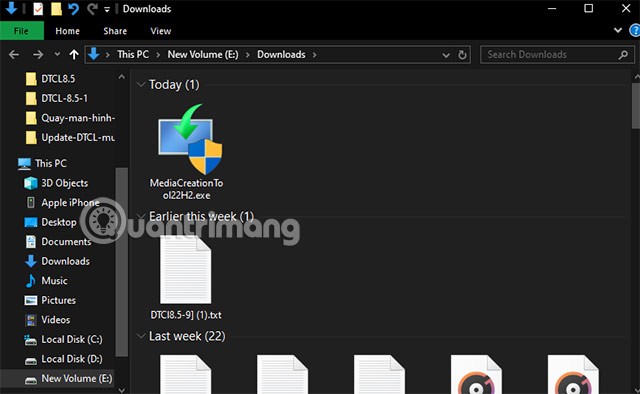
Run the setup file named MediaCreationTool22H2.exe. Wait a moment for the file to launch.
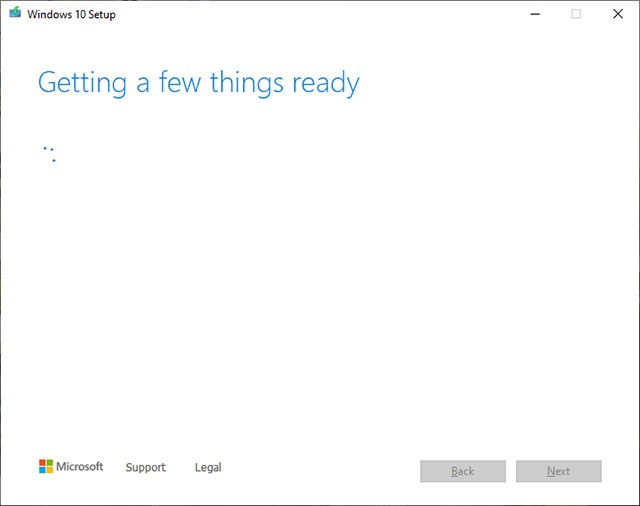
Next, select Create installation media (including USB, DVD or ISO file) for PC.
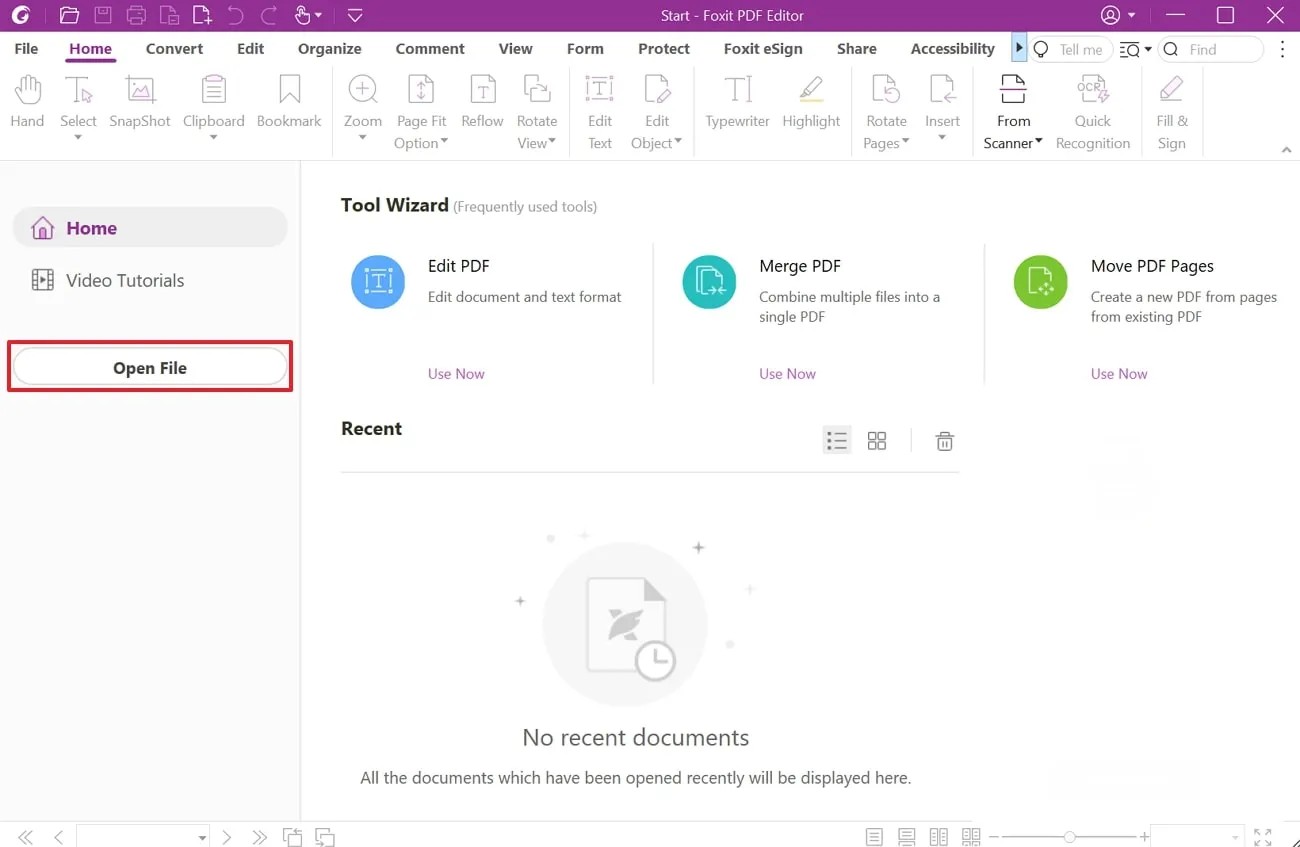
Check Use the recommended options for this PC to create a Windows 10 installation USB with default settings. If you want to change the language, installation version, and x64 or x86, uncheck that option.
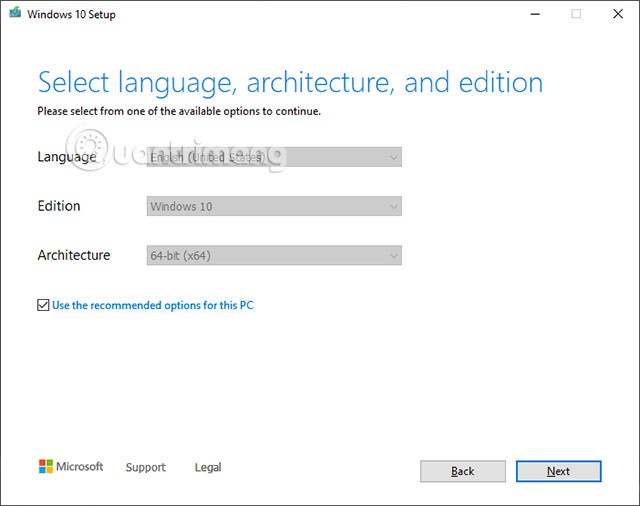
Select USD Flash Drive, go to your USB and select the USB device you want, then wait for the USB to complete the setup in your USB and you're done.
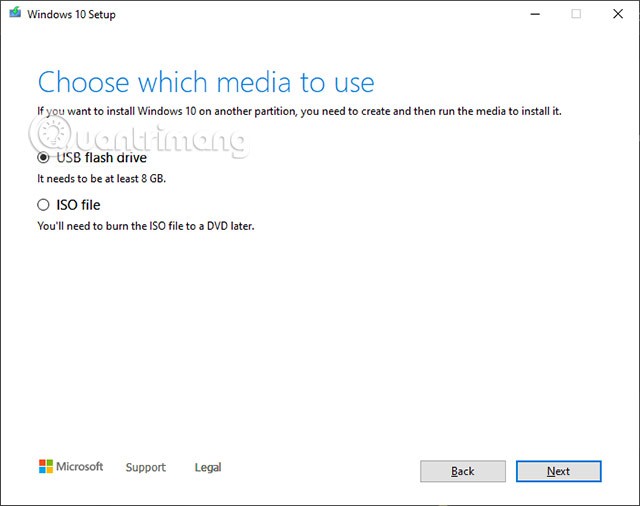
Step 2: Restart your computer
Some computers will automatically recognize the USB boot and boot into the operating system on the USB when restarting. If your computer is not one of these, restart the computer, during the restart process, press F2 or F12 (depending on the computer model) to enter the Boot Options Setup option.
To know exactly which shortcut key your computer uses to enter BIOS, refer to the article Instructions for entering BIOS on different computer models .
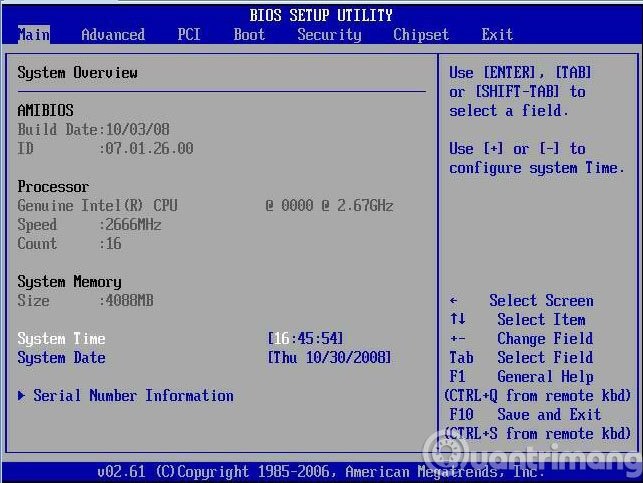
After entering the BIOS interface, use the arrow keys to navigate to the Boot > Removable Devices tab (or USB Storage Device or External Drive depending on the computer model), press Enter to select to load the operating system from USB.
If you need more detailed instructions, go here: How to set up BIOS to boot from USB/CD/DVD, external hard drive .
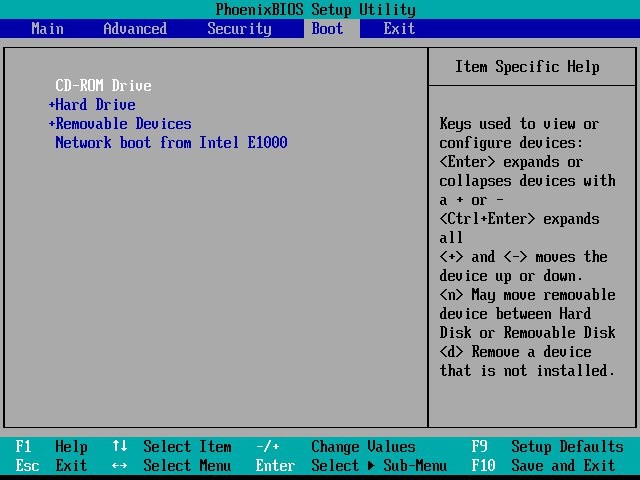
When you plug in your device, go to boot and select boot from your USB. See how to boot in all types of machines, mainboards in the article on how to boot all types of machines above .
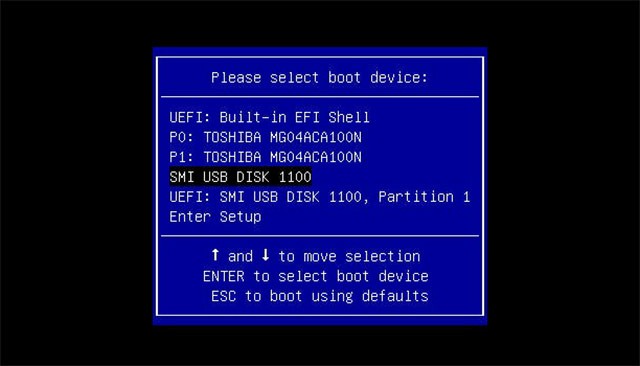
Step 3: Start installing Windows 10
After completing all the above steps, we proceed to install Windows 10. First, we set up the time, keyboard language and then click Next .
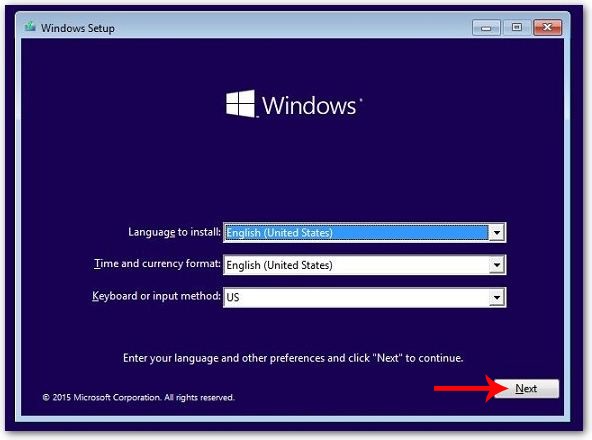
Step 4:
Next, click the Install button to proceed with the installation.
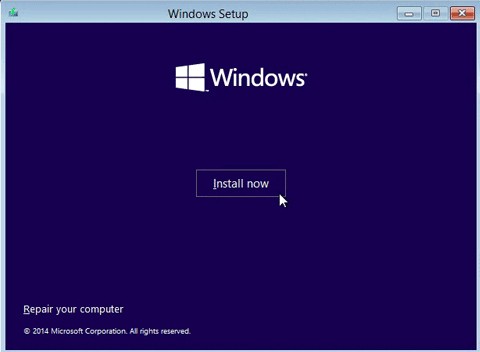
Step 5:
Switch to the new interface click on the option below I don't have a product key .
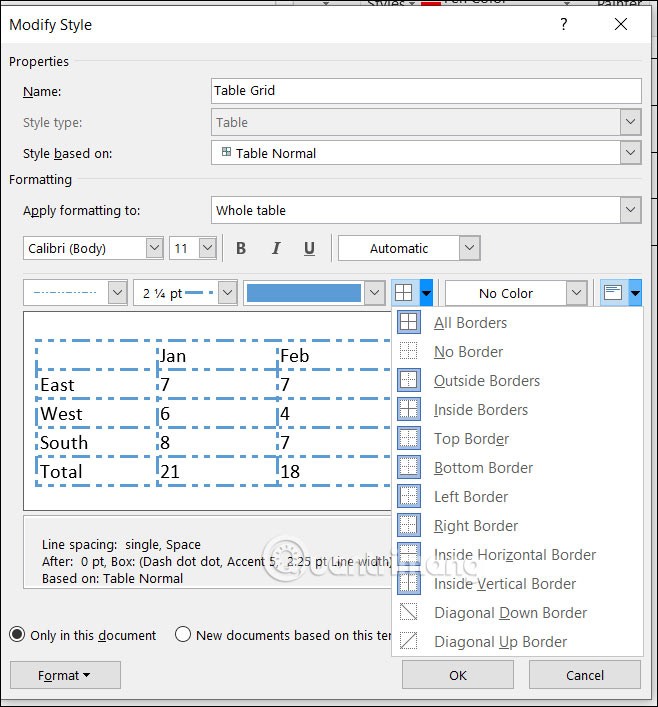
Step 6:
Immediately after that, we will be able to choose to install the Windows 10 operating system that we want from the provided list, then click Next below.
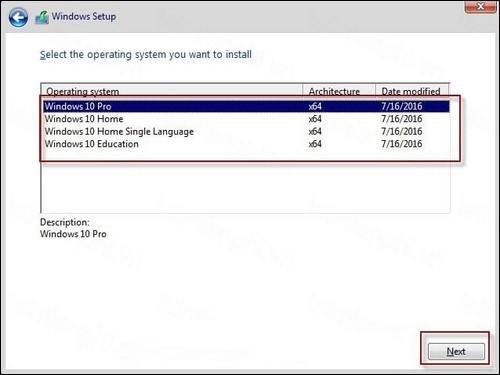
Step 7:
Microsoft will present the terms of use, click I accept the license terms then click Next .
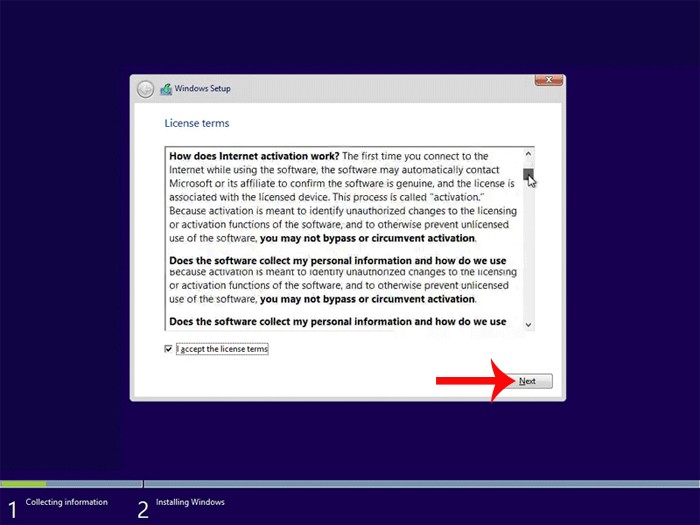
Step 8:
Now, choose the type of Windows 10 installation process. If you want to keep your files, settings, and programs, choose the Upgrade option. And if you want to do a “clean” installation of Windows 10, choose the Custom (advanced) option .
Note: Clean install is basically a type of installation where you delete or remove all your old Windows operating files, this is a better option.
In this new interface, click on Custom: Install Windows only (advanced) .
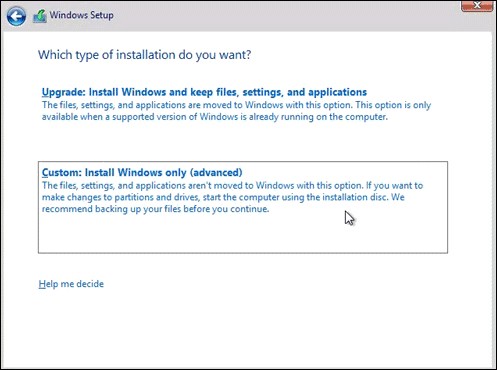
Step 9:
The next step is to select the hard drive (or partition) you want to install Windows 10 on and set it as the primary boot partition. Here you will see all the partitions that were created for the previous operating system. If you want to use them, you can use them or create your own new partition here.
Creating new partitions will be time consuming. But if these partitions are really important to you, then click Drive options (advanced) , then click the New button and enter the partition size in MB (Megabytes).
Once the partitions are ready, select the partition, click Format and then press Next to go to the next step.
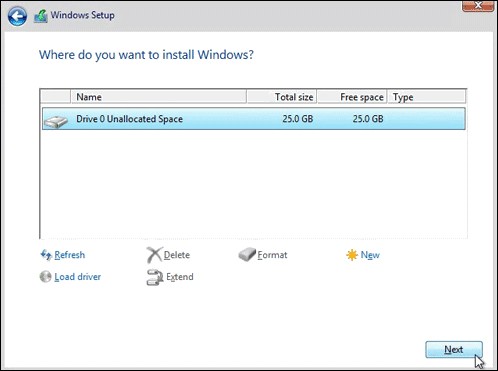
Step 10:
The installation process will then begin. This process will take about 10-15 minutes, depending on how fast or slow your computer is.
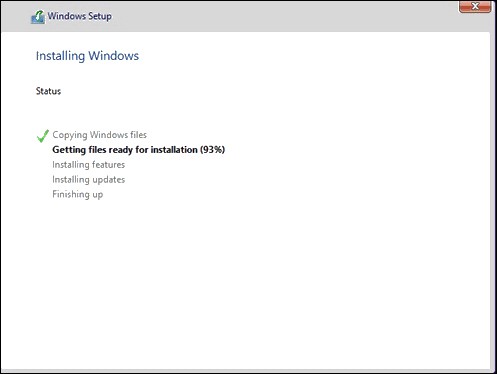
Step 11:
Once the installation is complete, the computer will restart and return to the first-time setup screen.
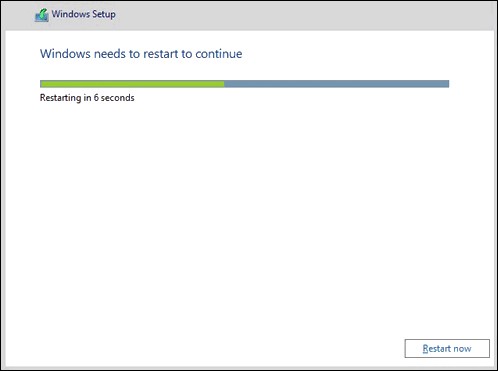
Once all files are copied and the installation of features and updates is complete, Windows 10 setup will restart automatically and you will see the Getting Devices ready message .
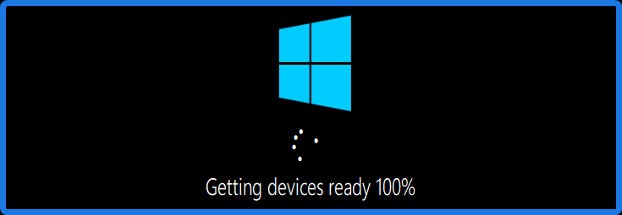
You have successfully installed Windows 10 on your hard drive and now, let's go to the configuration & options section.
Step 12:
Now after copying all the files and installing the update successfully, you will be rebooted into a new screen and it will ask for options. So select Region as United States or as per your preference and click on Yes.
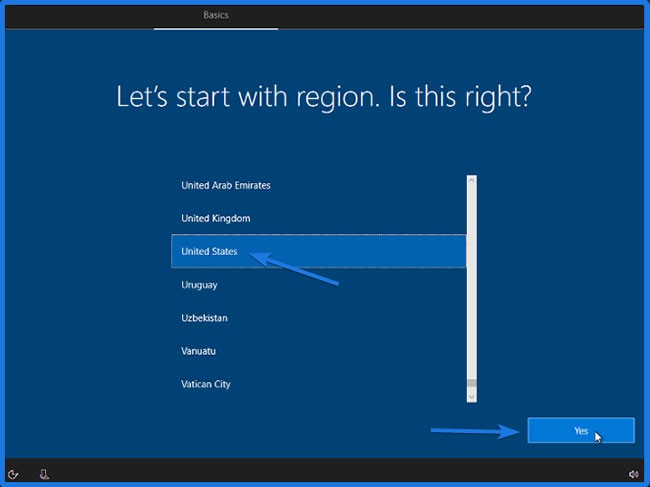
Now, next select the right keyboard layout either US or English (India) and then click Yes.
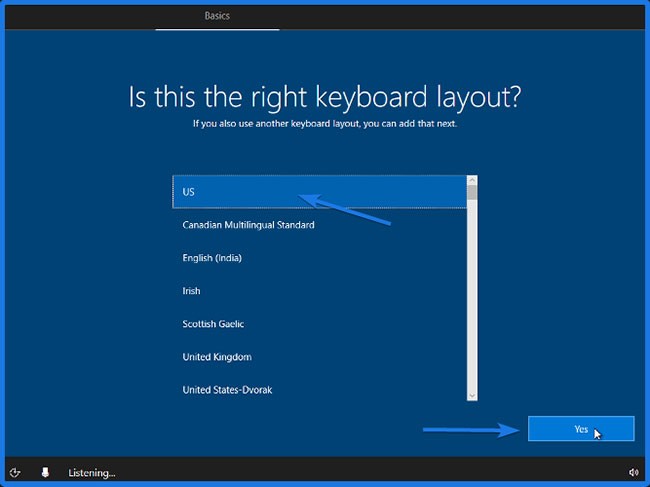
And if you want to add a second keyboard layout, click Add layout or just click Skip.
Now, the next thing is to create a new user account and password.
Step 13:
Next is to create a user account and password.
On the next screen, you will be asked “Who's going to use this PC?” . So, enter the user account name ( Account Name ) and then click Next.
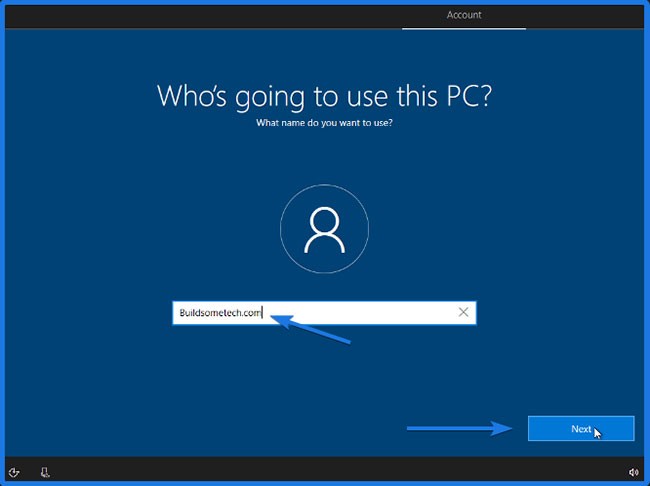
Now, create a super easy to remember password for the User Account and then click Next.
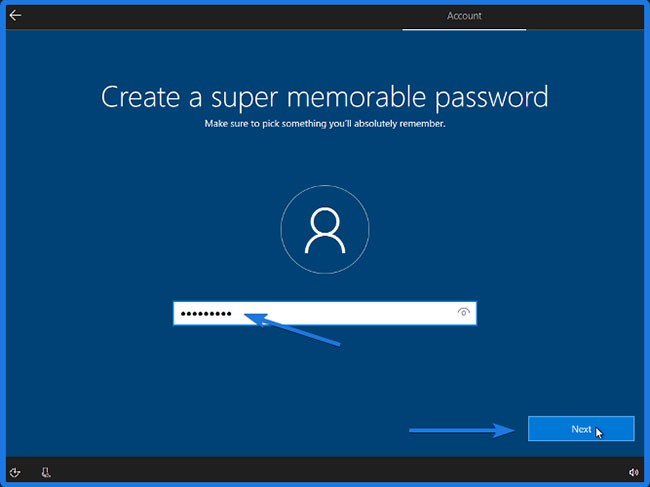
And then confirm your Windows 10 password and click Next.
After creating a password, it will ask to create security questions for this account. So choose them wisely so that you can remember them and then click Next.
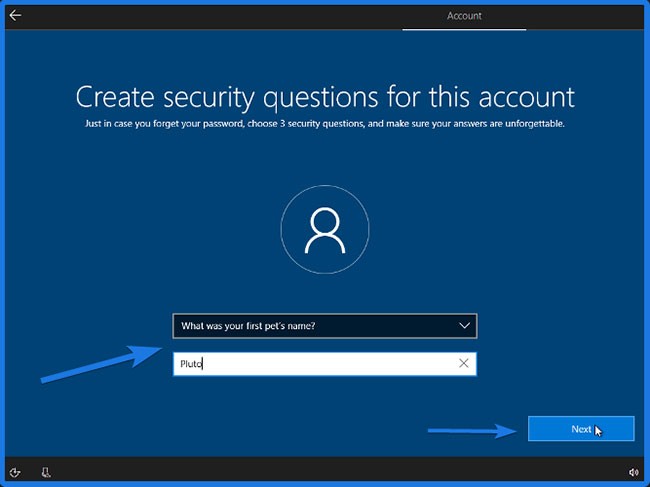
Now, let's move on to the final Windows 10 installation.
Step 14:
Now, on the next screen, it will ask “ Do more across devices with activity history ”, this is a Timeline feature of Windows 10. Timeline feature keeps a track of the apps and websites you visit on a daily basis (a good choice). So click Yes.
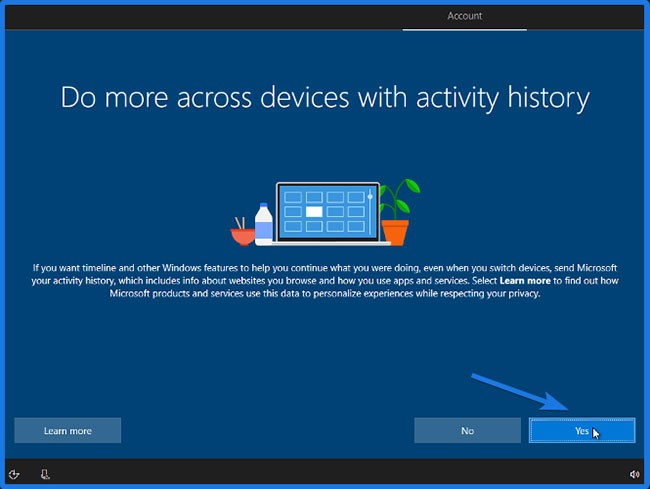
Then it will ask you to “ Get help from your digital assistant ”, also known as Cortana feature. This basically works like Google Assistant and Siri for Windows 10 users. So click Accept.
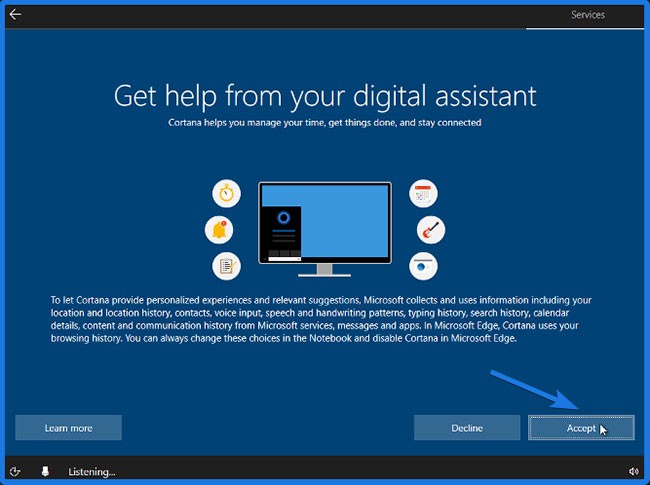
And finally “ Choose privacy settings for your device ” for features like online voice recognition, location and Find my device . So choose them wisely and then click Accept.
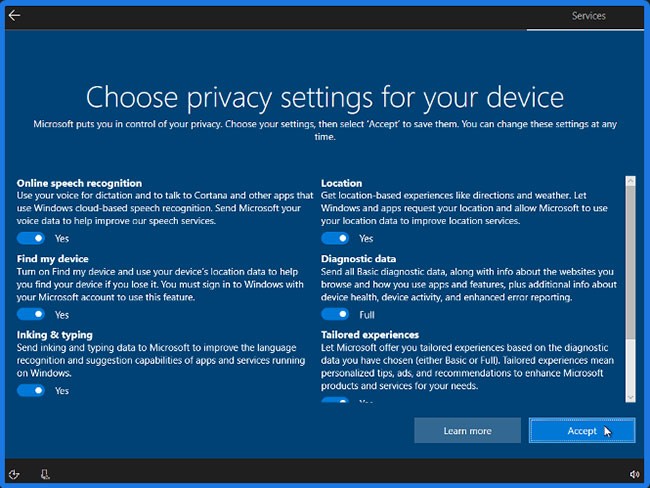
Once the setup process is complete, the user will be taken to the complete Windows 10 screen interface. Now you can install any software or application for the computer.
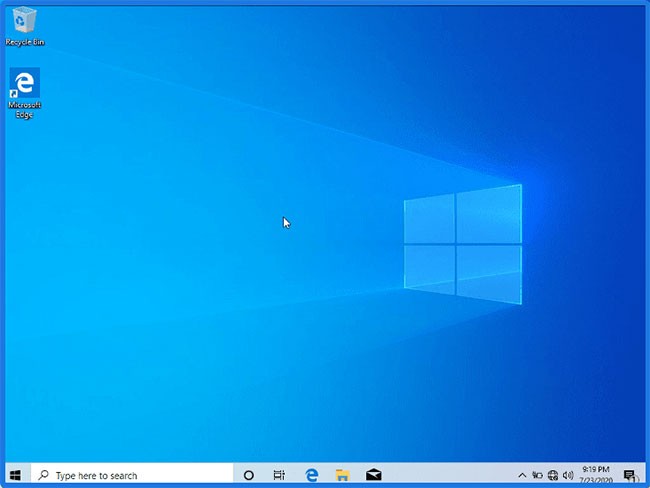
See more articles below:
Good luck!
28 new Windows 11 shortcuts in addition to familiar Win 11 shortcuts will help you work faster and more efficiently.
How to restore the Sleep option on the Power Menu, please refer to the article below of WebTech360.
At the Qualcomm Snapdragon Summit on October 22, Microsoft announced a series of improvements coming to Windows PCs that will improve the overall experience for musicians, music producers, and other audio professionals.
Previously, Adobe Fresco only supported devices with touchscreens and styluses.
Do you see a red circle with a white cross to the left of your files, folders, or Windows drives? If so, it means OneDrive is out of sync and the folders affected by this issue are not syncing properly.
Turning off background applications on Windows 10 will help your computer run less sluggishly and save system resources. The following article by WebTech360 will guide readers on how to turn off background applications on Windows 10.
If you only use your mouse for common tasks, it is not necessary to enable mouse acceleration. Here are instructions for turning off mouse acceleration in Windows 11.
File Pilot is a lightweight, clean, and feature-rich file manager that outperforms the Windows default tool in every way.
In this series of articles we will introduce you to how to customize the default user profile in Windows 7.
Ransomware Protection is a useful feature that comes with Windows 11 to help secure users' devices against Ransomware attacks.
When your Windows PC has problems booting, Advanced Boot Options can help you figure out what's wrong.
Windows 10 is well supported. Software and hardware compatibility issues are rare. On the other hand, there have been major compatibility issues with Windows 11.
A quick and effective solution is to identify and delete large, space-consuming files that are hiding on your computer.
Like other Windows operating systems, Windows 11 still contains software and components that make the machine heavy.
If you want to review weather information, show the weather widget again on the Windows 10 Taskbar, follow the instructions below.












