28 Windows 11 shortcuts you should know and use often

28 new Windows 11 shortcuts in addition to familiar Win 11 shortcuts will help you work faster and more efficiently.
Android Studio is the official IDE (Integrated Development Environment) for Android app development and it is based on JetBrains' IntelliJ IDEA software. Android Studio offers many great features that help improve productivity when building Android apps.
Due to its many configuration steps, Android Studio can be difficult to set up if you are a new developer. In today's article, Quantrimang.com will guide you how to install Android Studio on Windows and create a sample application.
How to Download and Install Java JDK
Before installing Android Studio, you first need to install Java JDK and set up Java environment to start working with it.
Java Development Kit (JDK) is a required development package for creating Java-based applications. It also includes tools for developers to test applications coded in Java.
Follow these steps to download the latest version of Java JDK for Windows and set it up:
1. Go to the official Oracle Java Downloads page .
2. Select the latest Java JDK version and download the x64 MSI Installer in the Windows tab.
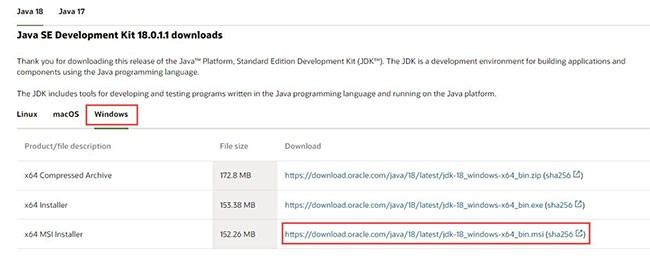
3. Open the file you just downloaded from the Downloads folder.
4. Follow the on-screen instructions to install the latest Java JDK.
Now that you have successfully installed JDK, you need to set up your Java environment so that Android Studio can easily find the location of Java on your desktop.
Setting up Java environment
Here are the steps you need to follow to set up your Java environment:
1. Open Windows search and type "Edit environment variables" .
2. Press Enter to open the Environment Variables window .
3. Now, in the System variables section , click Path > Edit > New.
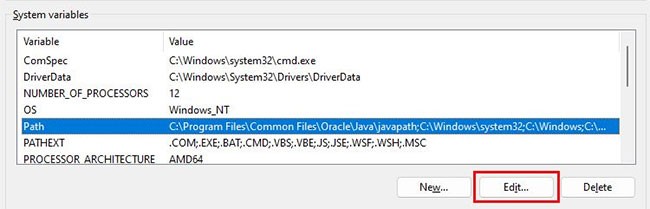
4. Copy the path of the folder containing the installed JDK binaries. For example, in this case, the path is C:\Program Files\Java\jdk-18.0.1.1\bin .
5. Switch to the Environment variables window , paste the path you copied and save the changes.
6. Next, in the User Variables section , click New.
7. Add PATH_HOME to the variable name box and C:\Program Files\Java\jdk-18.0.1.1 to the variable value box.
8. Finally, save the changes by clicking OK.
Don't forget to replace JDK version with the version you are using. In the example case, version jdk-18.0.1.1 is used.
Generally, you don't need to reconfigure any environment variables if you've already done so. But if this is your first time, setting the variables will help you avoid Java-based errors during compilation.
How to Install Android Studio on Windows
Follow these steps to download and install Android Studio for Windows:
1. Download Android Studio.
2. Now, open the downloaded file to install Android Studio.
3. Click Next to continue installing Android Studio.
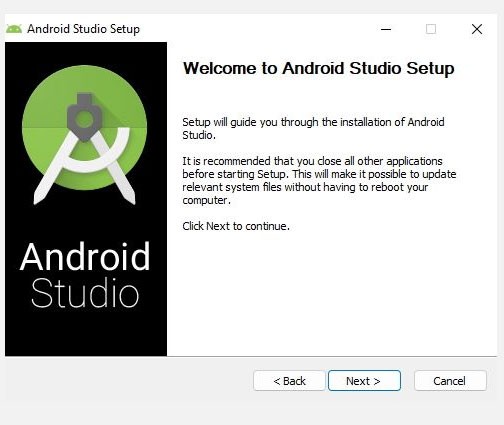
4. Also, click Install and wait while Android Studio is installed on your PC.
5. Once done, click Finish to close the installer and launch Android Studio.
6. Android Studio will now ask you to enter settings. Click OK to continue setting up Android Studio.
You should use SSD storage when working with Android Studio for better performance and faster processing. If you want to know more about the reasons, Quantrimang.com has explained why SSD is better than HDD .
If the installer crashes or closes with random error codes, it is likely that your PC does not meet the minimum system requirements. For this, you have to check the requirements mentioned below once.
System requirements for Android Studio on Windows
Your PC must meet the following requirements to run Android Studio efficiently:
If you're unsure about your PC's specs, check out our guide on how to check your PC's hardware specs .
If your PC is too old or does not meet the above requirements, you will not be able to install the program properly. And therefore, it will be a waste of time for you to continue with the next steps.
How to Setup Android Studio on Windows
While you have installed Android Studio on your Windows PC, to create a new project you will have to configure the Setup Wizard. The Setup Wizard will help you create a development environment for your future projects.
Follow these steps to set up Android Studio:
1. In the Setup Wizard window , select the Standard option to apply the recommended settings and click Next.
2. Next, select a theme you want and click Next again to verify the settings you have configured.
3. On the next screen, select Accept and click Finish to apply the changes.
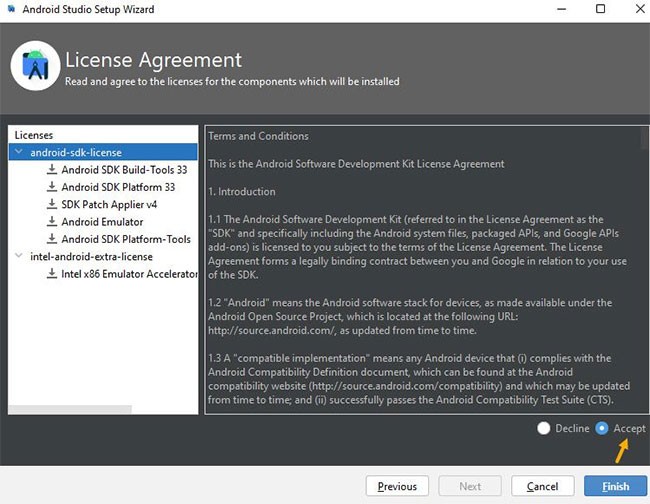
4. Wait until the Setup Wizard downloads some necessary files. This may take about 15 to 30 minutes, depending on your network speed.
5. Once the download is complete, click Finish to complete the setup process.
If the download is not progressing, it is either due to high CPU usage or the download is interrupted. This is why you should close all programs that may be using the Internet or are still running in the background.
To fix this issue, you should read the article on how to fix high CPU usage in Windows . Also, if you are facing slow download issues - check out some effective ways to check Internet throttling in Windows .
How to create a new test project in Android Studio
Now that you have Android Studio set up and configured, follow these steps to run a test project from scratch:
1. Open Android Studio and click New Project.
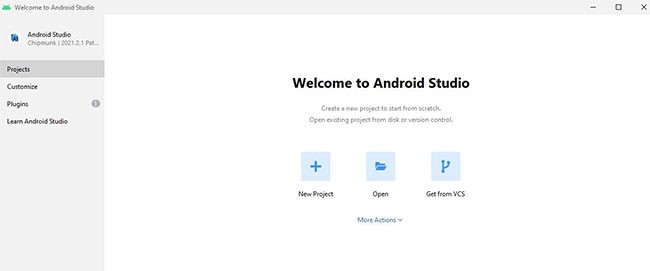
2. Select the Basic Activity option and click Next to continue.
3. On the next screen, enter a name for your app and select a language (e.g. Java).
4. Next, select the minimum SDK for your app. The minimum SDK determines the minimum Android version required to run your test app.
5. Once done, click Finish to create a new test project.
6. Finally, click Allow access on the next screen to allow ADB to access your public network.
7. That's it! You can now make changes to your test project and build your Android app.
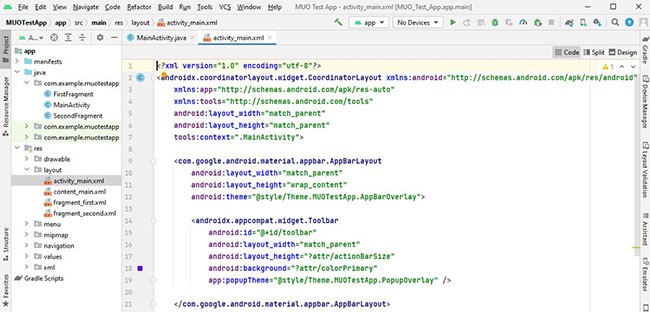
The first test project takes about 10-15 minutes to load all the files and sync the project using Gradle (a build automation tool). Once complete, you can interact with the app's project structure and see different operations in Android Studio.
After making changes to your project, you have several different options for running your test application:
Without a doubt, Android Studio is a powerful app development software. The biggest advantage is that you are not limited to just Android apps. With Android Studio, you can create apps for tablets, watch faces for Wear OS, and even apps for your Android TV.
Moreover, Android apps are developed in Java (or Kotin) and are XML based. So if you are new to app development, you should enroll in some app development courses.
28 new Windows 11 shortcuts in addition to familiar Win 11 shortcuts will help you work faster and more efficiently.
How to restore the Sleep option on the Power Menu, please refer to the article below of WebTech360.
At the Qualcomm Snapdragon Summit on October 22, Microsoft announced a series of improvements coming to Windows PCs that will improve the overall experience for musicians, music producers, and other audio professionals.
Previously, Adobe Fresco only supported devices with touchscreens and styluses.
Do you see a red circle with a white cross to the left of your files, folders, or Windows drives? If so, it means OneDrive is out of sync and the folders affected by this issue are not syncing properly.
Turning off background applications on Windows 10 will help your computer run less sluggishly and save system resources. The following article by WebTech360 will guide readers on how to turn off background applications on Windows 10.
If you only use your mouse for common tasks, it is not necessary to enable mouse acceleration. Here are instructions for turning off mouse acceleration in Windows 11.
File Pilot is a lightweight, clean, and feature-rich file manager that outperforms the Windows default tool in every way.
In this series of articles we will introduce you to how to customize the default user profile in Windows 7.
Ransomware Protection is a useful feature that comes with Windows 11 to help secure users' devices against Ransomware attacks.
When your Windows PC has problems booting, Advanced Boot Options can help you figure out what's wrong.
Windows 10 is well supported. Software and hardware compatibility issues are rare. On the other hand, there have been major compatibility issues with Windows 11.
A quick and effective solution is to identify and delete large, space-consuming files that are hiding on your computer.
Like other Windows operating systems, Windows 11 still contains software and components that make the machine heavy.
If you want to review weather information, show the weather widget again on the Windows 10 Taskbar, follow the instructions below.












