28 Windows 11 shortcuts you should know and use often

28 new Windows 11 shortcuts in addition to familiar Win 11 shortcuts will help you work faster and more efficiently.
If your Windows 10 or 11 PC refuses to open JPG files , there may be a number of issues at play, such as a corrupted file or a problem with your default photo viewer. Try these troubleshooting tips to fix the problem and view your JPG files again.
1. Eliminate problems with JPG files
PCs running Windows 10 or 11 may have trouble opening JPG files if the file name is too long or the file extension is incorrect. In such cases, rename the file to a shorter name and make sure the file has a ".jpg" extension to fix the problem.
Another thing you should do is check the size of the JPG file you are trying to open. If the file is too large, use a photo editor or web app to reduce the image file size and try again.
However, if you only have problems with a select few JPG files, it's possible that the file is corrupt. You can test this by opening another JPG file from the web to see if it works properly.
2. Update, repair, or reset the Photos app
On both Windows 10 and 11 PCs, Microsoft Photos is the default app for opening JPG files. So if this app is having issues, it may not be able to open any JPG files. To fix this, open the Microsoft Store and search for the Photos app. If there is a newer version of the app, click Update to install it.
Updating your app should fix problems caused by a faulty or outdated app build. However, if the problem persists, you can use Windows' built-in app repair feature to fix problems with your app. Here's how:
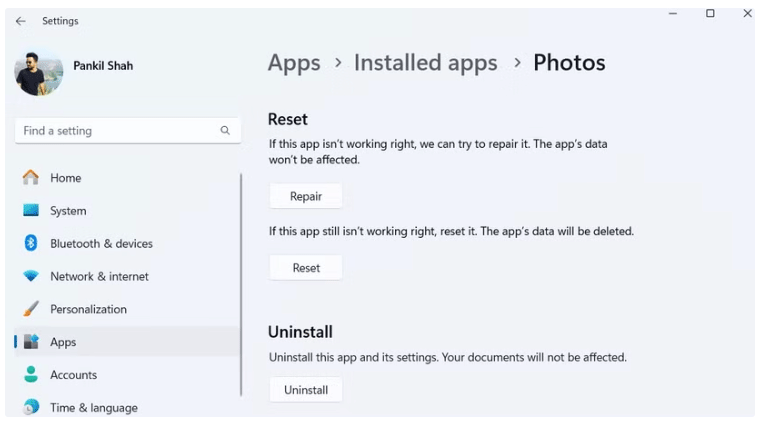
You will see a check mark next to the Repair button once the process is complete. If you are unable to open the JPG file even after this, consider resetting the app from the same menu. Doing so will clear all of the app’s data, effectively fixing issues caused by corrupted data.
3. Open JPG file with another application
Another thing you can do is try opening the JPG file in a different photo viewing app. There are many great alternatives to the Photos app. Download and install any reliable photo viewing app you like. Once installed, right-click the JPG file and select Open with > [Photo Viewer App] .
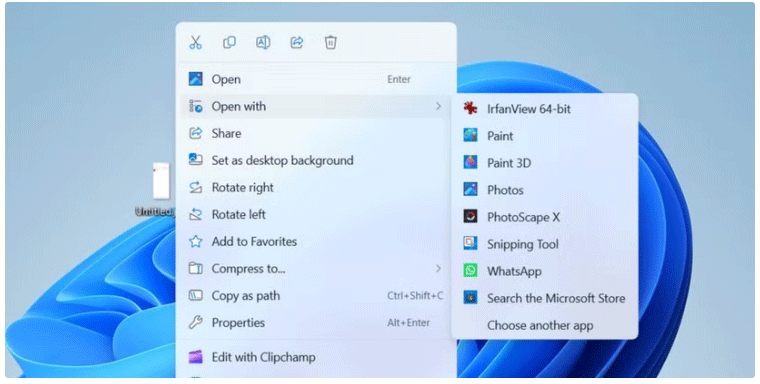
If this resolves the issue, you can set the new app as the default photo viewer on your Windows computer. If you need help with that, see our guide on how to change the default app on Windows .
4. Run SFC scan
Corrupt or missing system files on your Windows PC can also cause such problems. Fortunately, Windows includes a useful tool called SFC (System File Checker) that can automatically scan your system for corrupt files and replace them with cached versions. Here's how to run the tool.
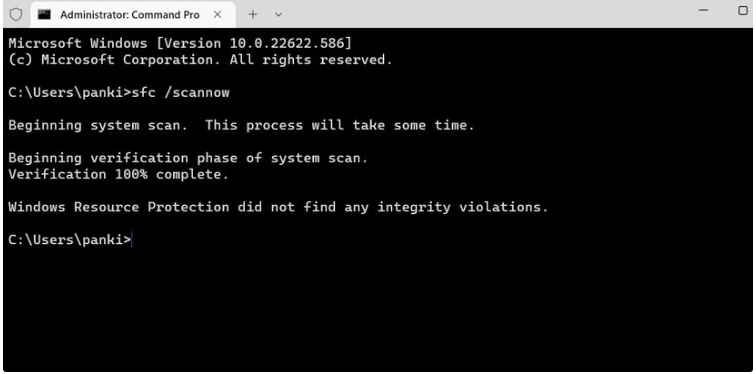
Wait for the scan to complete, then restart your PC. You should then be able to open JPG files as expected.
Having trouble opening a simple photo on your Windows computer can be frustrating. Hopefully one or more of the solutions listed above worked for you and you should now be able to open JPG files on your PC without any problems.
28 new Windows 11 shortcuts in addition to familiar Win 11 shortcuts will help you work faster and more efficiently.
How to restore the Sleep option on the Power Menu, please refer to the article below of WebTech360.
At the Qualcomm Snapdragon Summit on October 22, Microsoft announced a series of improvements coming to Windows PCs that will improve the overall experience for musicians, music producers, and other audio professionals.
Previously, Adobe Fresco only supported devices with touchscreens and styluses.
Do you see a red circle with a white cross to the left of your files, folders, or Windows drives? If so, it means OneDrive is out of sync and the folders affected by this issue are not syncing properly.
Turning off background applications on Windows 10 will help your computer run less sluggishly and save system resources. The following article by WebTech360 will guide readers on how to turn off background applications on Windows 10.
If you only use your mouse for common tasks, it is not necessary to enable mouse acceleration. Here are instructions for turning off mouse acceleration in Windows 11.
File Pilot is a lightweight, clean, and feature-rich file manager that outperforms the Windows default tool in every way.
In this series of articles we will introduce you to how to customize the default user profile in Windows 7.
Ransomware Protection is a useful feature that comes with Windows 11 to help secure users' devices against Ransomware attacks.
When your Windows PC has problems booting, Advanced Boot Options can help you figure out what's wrong.
Windows 10 is well supported. Software and hardware compatibility issues are rare. On the other hand, there have been major compatibility issues with Windows 11.
A quick and effective solution is to identify and delete large, space-consuming files that are hiding on your computer.
Like other Windows operating systems, Windows 11 still contains software and components that make the machine heavy.
If you want to review weather information, show the weather widget again on the Windows 10 Taskbar, follow the instructions below.












