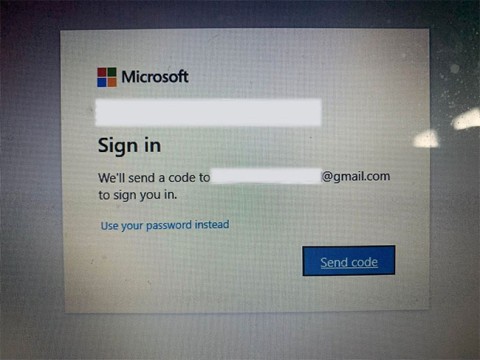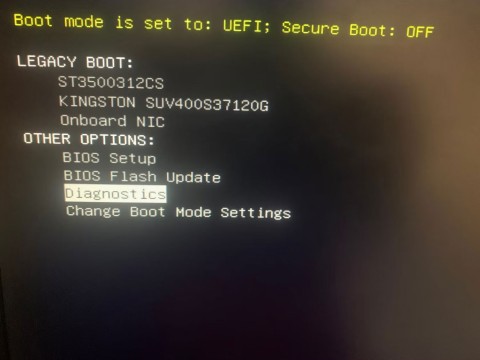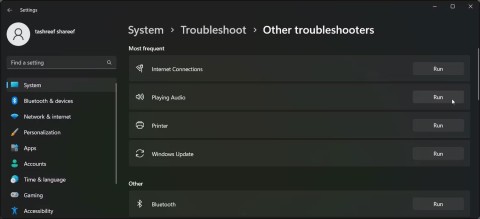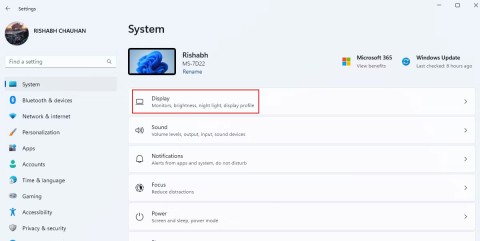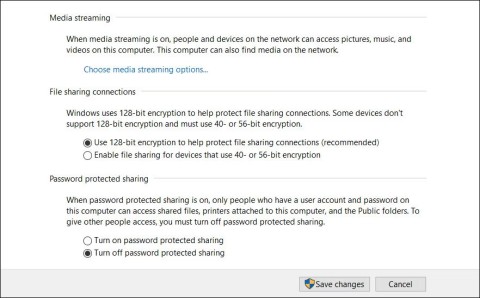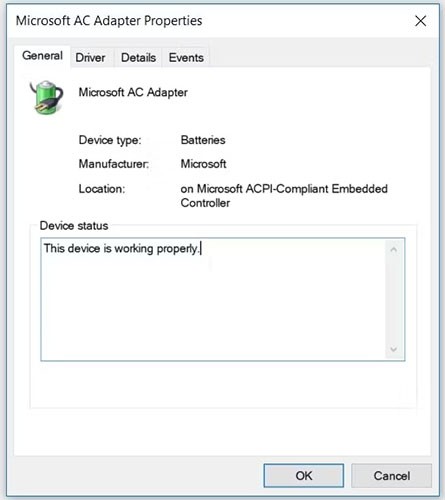Restore Missing Sleep Option on Windows 11/10/8/7

How to restore the Sleep option on the Power Menu, please refer to the article below of WebTech360.
Drag and drop makes it easy to move files or folders to a new location. You can always move files by pressing Ctrl + X and Ctrl + V or browse through folders when you want to attach a file to an email, but simple drag and drop is more convenient.
That’s why it’s so frustrating when this handy feature stops working on your computer. If this happens to you, don’t worry; here are 8 solutions to help you fix the Windows drag and drop error.
1. Start with some general fixes
You should try some general Windows fixes before spending time on any advanced solutions.
2. Make Windows forget the last drag and drop operation
Sometimes your computer is still processing the most recent drag and drop, preventing you from starting a new drag and drop event. Luckily, this is an easy fix without having to restart your computer or configure your system settings.
In File Explorer , click any file or folder and hold down the left mouse button. Then press the Esc key. Now try dragging and dropping again.
3. Restart the problematic application
If drag and drop isn't working in just one app, like Chrome or Outlook, there might be a problem with that app. You can try restarting the problematic app or program to fix the problem.
Press Ctrl + Shift + Esc to open Task Manager . In the Processes tab , find and select the faulty application or program and click the End task option at the top.
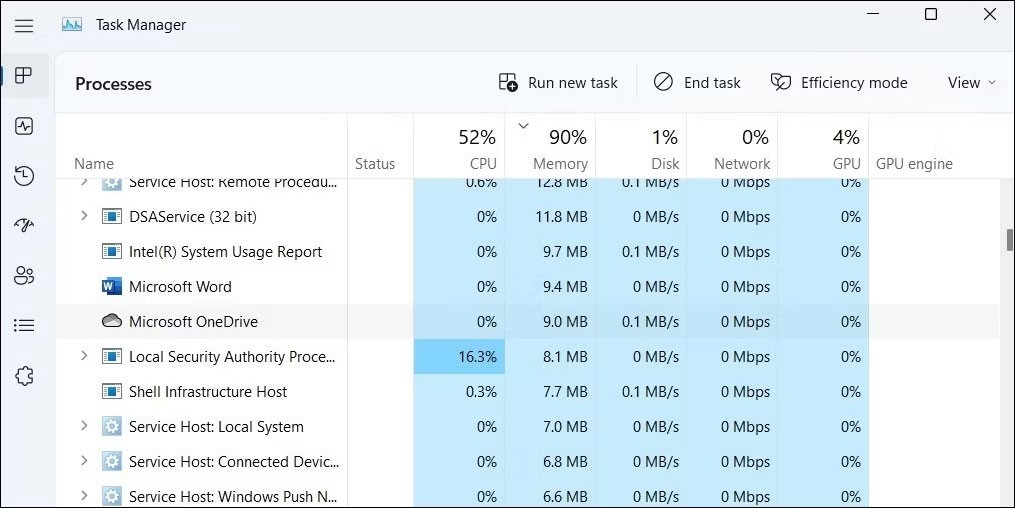
Reopen your app and check if the issue still occurs.
4. Run the Hardware & Devices troubleshooter
Another tool you can use to fix your problem is the Hardware & Devices troubleshooter . In older versions of Windows 10, this tool was located in the Control Panel . Now, you need to use Command Prompt to launch it. Here's how you can do it:
Step 1 : Open Command Prompt with admin rights .
Step 2 : Enter:
msdt.exe -id DeviceDiagnosticStep 3 : Press Enter.
Step 4 : Click Advanced > Apply repairs automatically .
Step 5 : Click Next.
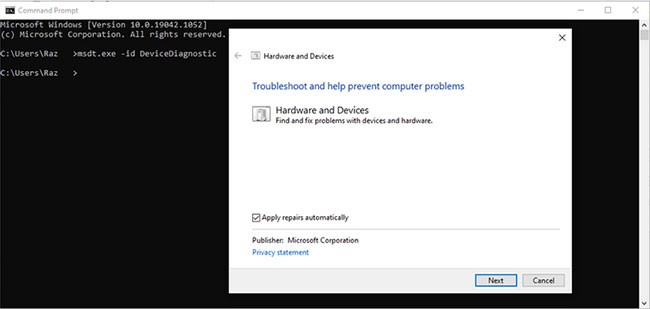
5. Check mouse driver
If you can't use your mouse to drag and drop, your mouse driver may need to be updated. This is a very likely cause of the error, if you're using a laptop and can still drag and drop with the touchpad.
Step 1 : Right-click the Start button and select Device Manager.
Step 2 : Expand the Mice and other pointing devices menu .
Step 3 : Right-click on the mouse driver and select Update driver .
Step 4 : Select Search automatically for drivers , then Windows will find and install any available driver updates.
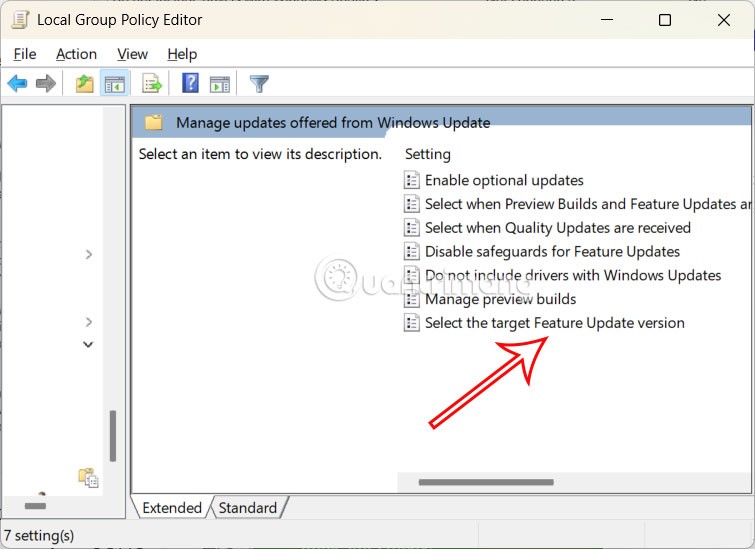
Also, if you are using a third-party app to customize your mouse control settings, that could be affecting how your mouse works. Go into the app settings and see if anything could be preventing your mouse from working properly.
If it's an app you use for gaming, stop it from running at startup. Open Task Manager, go to Startup , select the app and click Disable.
6. Check the mouse for problems
Mouse issues can also cause drag and drop to not work in Windows 11. Try disconnecting and reconnecting your mouse to see if that helps. If you're using a wireless mouse, try replacing the batteries or charging it.
For more help, refer to Quantrimang.com's guide on how to fix left mouse button not working on Windows and follow the tips mentioned there.
7. Edit Windows Registry
Windows Registry is one of the main components of the system because it contains Windows settings, software, driver information, and user passwords. Therefore, when you encounter problems on your computer, you should take a look at the Windows Registry.
Before making any changes to the Windows Registry, you should create a backup of the registry database. If editing errors negatively affect your system, you will be able to restore the original settings from the backup.
Here's how you can safely edit the Windows Registry to get drag and drop working again:
Step 1 : Type registry editor into the Start menu search bar and select Run as administrator .
Step 2 : Go to:
Computer > HKEY_LOCAL_MACHINE > SOFTWARE > Microsoft > Windows > CurrentVersion > Policies > SystemStep 3 : On the right side of the window, open EnableLUA.
Step 4 : Set Base to Hexadecimal.
Step 5 : Set Value data to 0 and click OK.
Step 6 : Restart your computer and check if you can drag and drop.
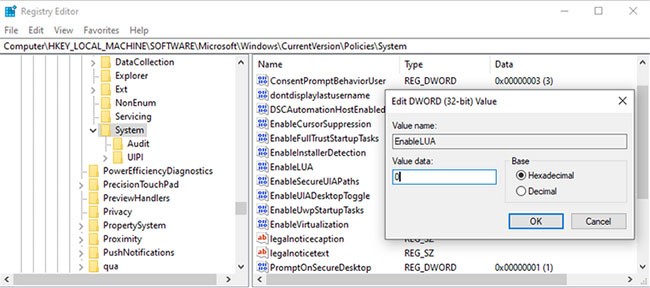
Edit the height and width parameters of the drag action
Registry Editor also contains settings for the height and width of the drag action. If the previous solution did not fix your problem, try this solution.
Step 1 : Open Registry Editor with admin rights.
Step 2 : Go to:
Computer > HKEY_CURRENT_USER > Control Panel > DesktopStep 3 : From the right pane, open DragHeight.
Step 4 : Enter a new value in the Value data field and click OK.
Step 5 : Open DragWidth.
Step 6 : Enter a new value in the Value field and click OK.
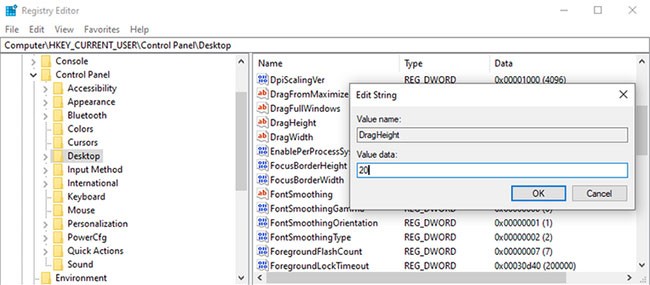
Note : The default value for DragWidth and DragHeight is 4 . When changing, do not set the value too high, such as 2000 as this may lead to new problems.
Hopefully one of the solutions listed has fixed the drag and drop not working issue on your computer. If none of the solutions worked, it is possible that your mouse is broken. In this case, you will need to buy a new mouse.
How to restore the Sleep option on the Power Menu, please refer to the article below of WebTech360.
You may encounter an issue where Windows tells you your PIN is incorrect even though you entered it correctly.
When you turn on your Windows laptop or computer, do you see a black screen that says No Boot Device Found Press Any Key to Reboot the Machine?
Here are some steps to help you fix the No Speaker or Headphones are Plugged In error on Windows.
Alt + Tab is a great shortcut for quickly switching between applications. While it works fine most of the time, it can sometimes result in a black screen.
While Microsoft usually fixes major issues fairly quickly, there's one particular bug that's been around since early 2025. Fortunately, it won't be around much longer.
A common issue is when Network Credential Manager continues to display the Enter Network Credentials dialog box, even when you enter the correct credentials.
One day, you are happily using your Windows device when suddenly you get the dreaded “No battery is detected” error. Usually, this error message is caused by a faulty battery or other system issues.
28 new Windows 11 shortcuts in addition to familiar Win 11 shortcuts will help you work faster and more efficiently.
How to restore the Sleep option on the Power Menu, please refer to the article below of WebTech360.
At the Qualcomm Snapdragon Summit on October 22, Microsoft announced a series of improvements coming to Windows PCs that will improve the overall experience for musicians, music producers, and other audio professionals.
Previously, Adobe Fresco only supported devices with touchscreens and styluses.
Do you see a red circle with a white cross to the left of your files, folders, or Windows drives? If so, it means OneDrive is out of sync and the folders affected by this issue are not syncing properly.
Turning off background applications on Windows 10 will help your computer run less sluggishly and save system resources. The following article by WebTech360 will guide readers on how to turn off background applications on Windows 10.
If you only use your mouse for common tasks, it is not necessary to enable mouse acceleration. Here are instructions for turning off mouse acceleration in Windows 11.
File Pilot is a lightweight, clean, and feature-rich file manager that outperforms the Windows default tool in every way.
In this series of articles we will introduce you to how to customize the default user profile in Windows 7.
Ransomware Protection is a useful feature that comes with Windows 11 to help secure users' devices against Ransomware attacks.
When your Windows PC has problems booting, Advanced Boot Options can help you figure out what's wrong.
Windows 10 is well supported. Software and hardware compatibility issues are rare. On the other hand, there have been major compatibility issues with Windows 11.
A quick and effective solution is to identify and delete large, space-consuming files that are hiding on your computer.
Like other Windows operating systems, Windows 11 still contains software and components that make the machine heavy.
If you want to review weather information, show the weather widget again on the Windows 10 Taskbar, follow the instructions below.