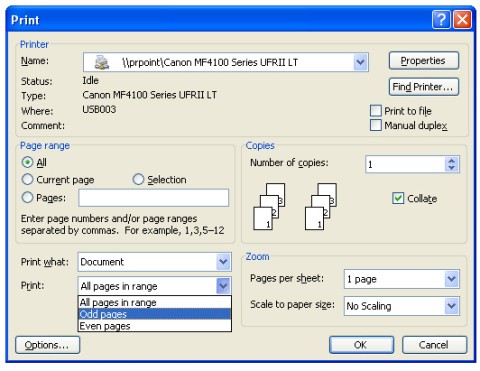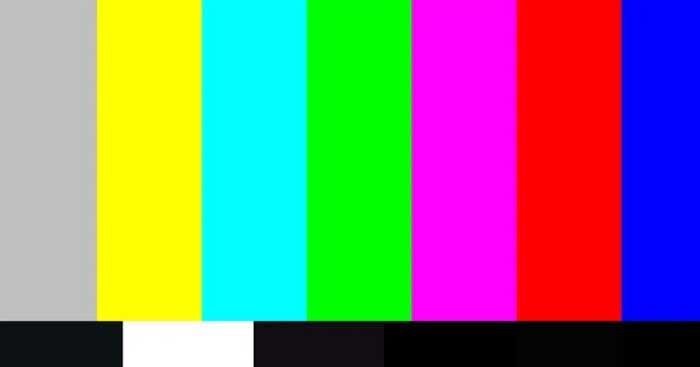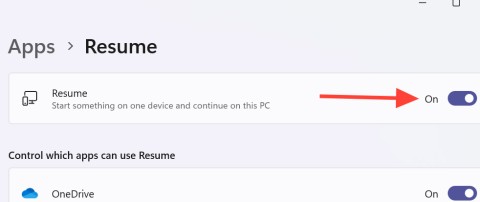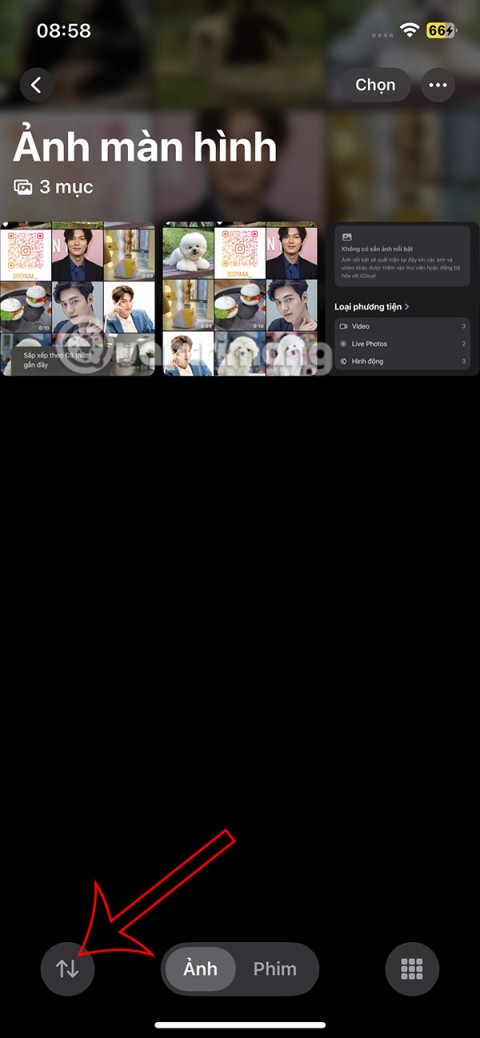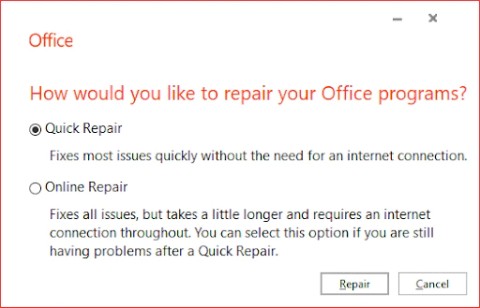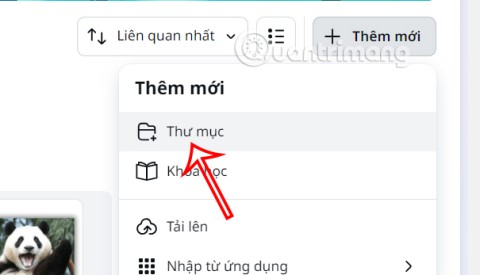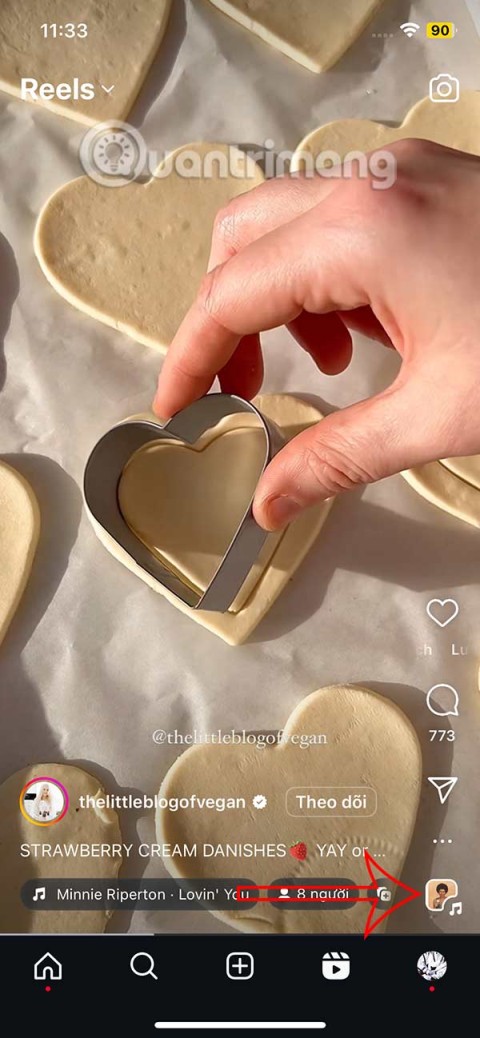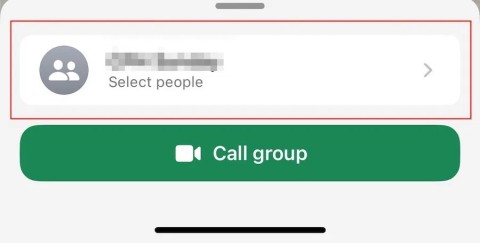Dead spots or stuck pixels on the screen are extremely annoying . Here is the best way to check and fix screen stuck pixels .
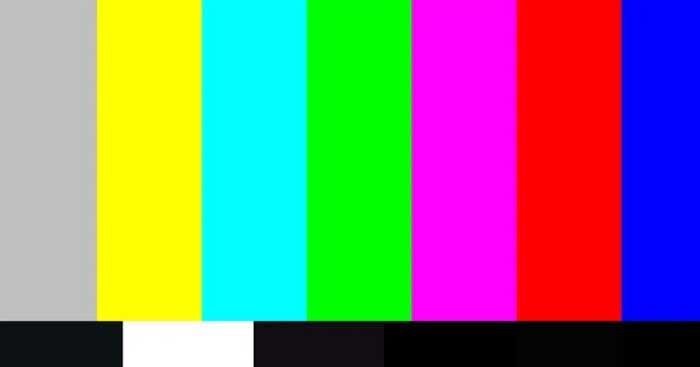
How to check if the new screen has stuck pixels or contains dead screen spots
You should test your newly purchased LCD, OLED or TFT monitor for dead pixels by running it through a basic color and black-and-white palette in full screen mode using the EIZO Monitor Test tool. .
EIZO Monitor Test is an online tool that helps you find and fix stuck pixels. To test the screen, check all the checkboxes you want to test. You should keep the default settings as they are. When ready, click Start Test . If you detect a stuck pixel error, you should use the UDPixel or JScreenFix tool to fix the problem.

Difference between stuck pixel and dead pixel
- Stuck pixel will appear in any color, created by its 3 sub pixels, for example: red, green or blue.
- Dead pixels are different. All sub-pixels will be completely turned off. Therefore, the pixel will appear black.
If you find your screen has colored or white pixels, you can fix it. If you see black pixels, the chance of fixing it is very low.
How to fix dead pixels on the screen
Unfortunately, you cannot fix dead pixels. However, you can fix stuck pixels. You have 3 methods you can try:
- First, identify dead or stuck pixels by viewing the screen in different color palettes.
- To fix stuck pixel error, use a third-party tool to flash pixels with different colors. You should use UDPixel (Windows) or LCD (online).
- Finally, you can try the manual method by gently rubbing the stuck pixel with a damp cloth or a small but soft-tipped object like an eraser at the end of one end of a pencil.
Above is everything you need to know about how to fix stuck pixels or stuck pixels on the screen . Hope the article is useful to you.