28 Windows 11 shortcuts you should know and use often

28 new Windows 11 shortcuts in addition to familiar Win 11 shortcuts will help you work faster and more efficiently.
Searching for files on your Windows computer can be a pain. Luckily, using Windows search filters can make finding important files much easier.
Table of Contents
Windows search filters help you narrow down your search results without installing Windows Search alternatives. Instead of relying on third-party apps or sifting through countless documents, you can apply specific criteria—like file type or modification date—to pinpoint exactly what you need.
Search filters essentially act as parameters that define what you’re looking for. When used correctly, they can dramatically reduce the time you spend searching for files by refining your results. By entering a specific keyword, you can instantly find the exact file you need.
Finding files using search filters is intuitive and easy. There are a few ways you can take advantage of File Explorer's search filters to find files faster and avoid endless folder digging.
The "date modified" filter is extremely useful when you remember working on a file recently but don't remember the file name. Using this filter, you can search for files based on the last modified time.
For example, if you worked on a presentation last week, type datemodified:last week into the search bar. Windows will then show you only files modified during that time frame. You can also use a specific date or a broader range like datemodified:this year to quickly locate files.
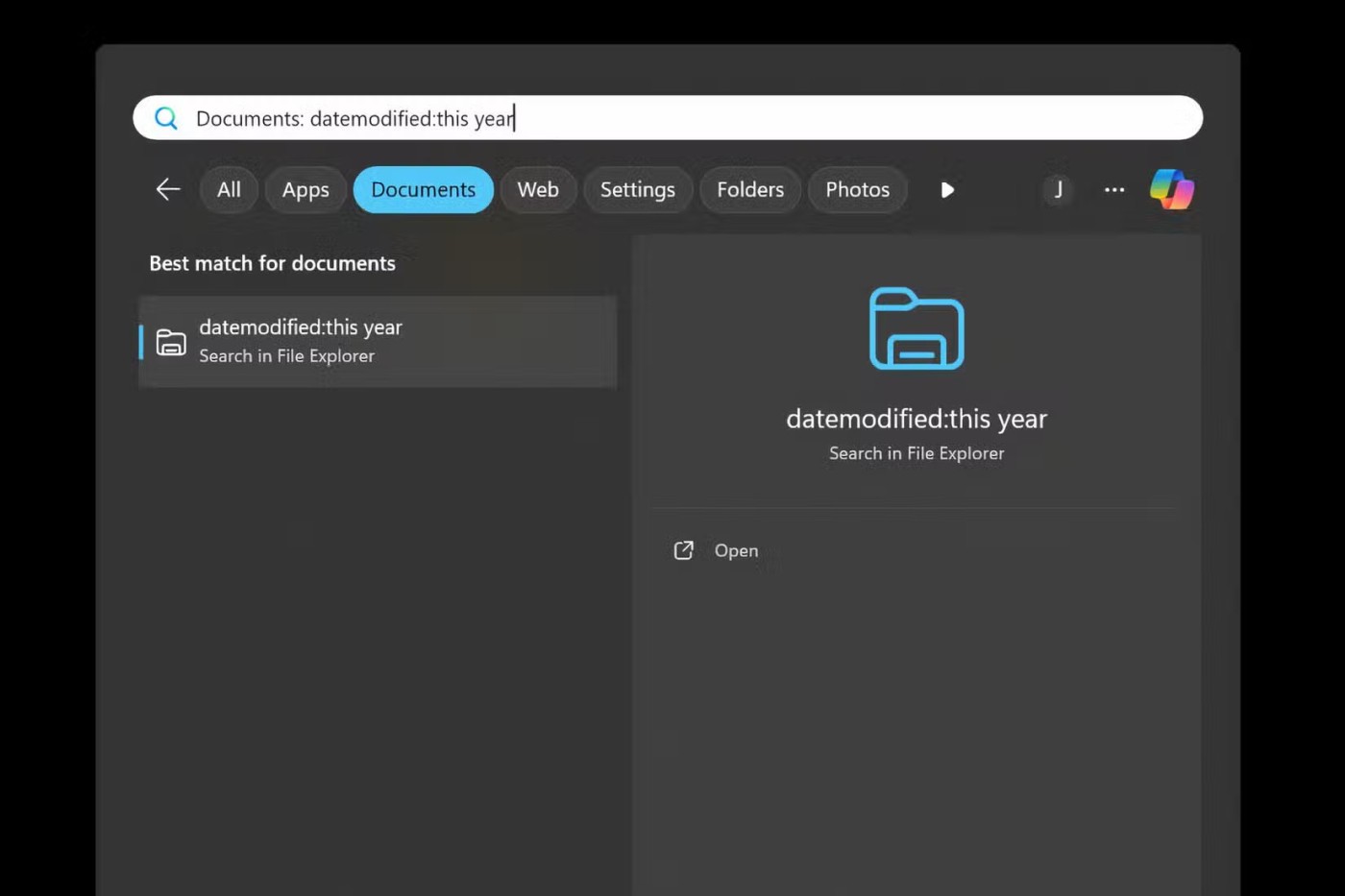
If you're unsure about a file's name or modification date, the Kind filter can be your best friend.
This filter allows you to search by file type, making it easier to locate documents, images, videos, or other categories. To use it, simply type kind: followed by the type of file you're looking for.
For example, if you need a picture, type kind:picture. Windows will display all the picture files on your computer, helping you cut through the clutter.
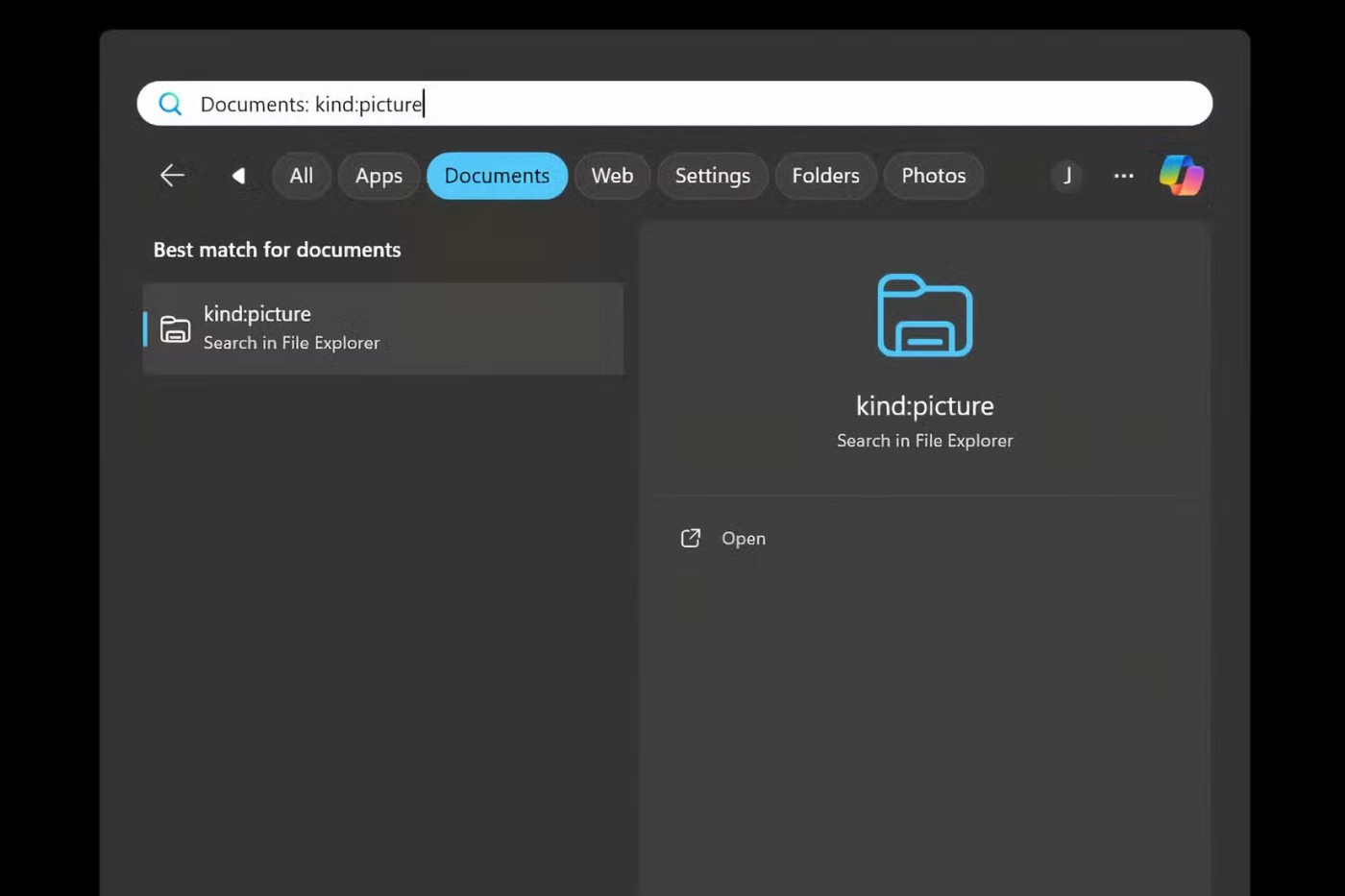
The name filter is useful when you only remember part of a file name. Maybe you saved a budget spreadsheet but don't remember the full title. By entering name:budget , Windows will search for all files with "budget" in the name.
This approach is effective at narrowing down your options, especially when you've taken the effort to organize your files with clear, descriptive names.
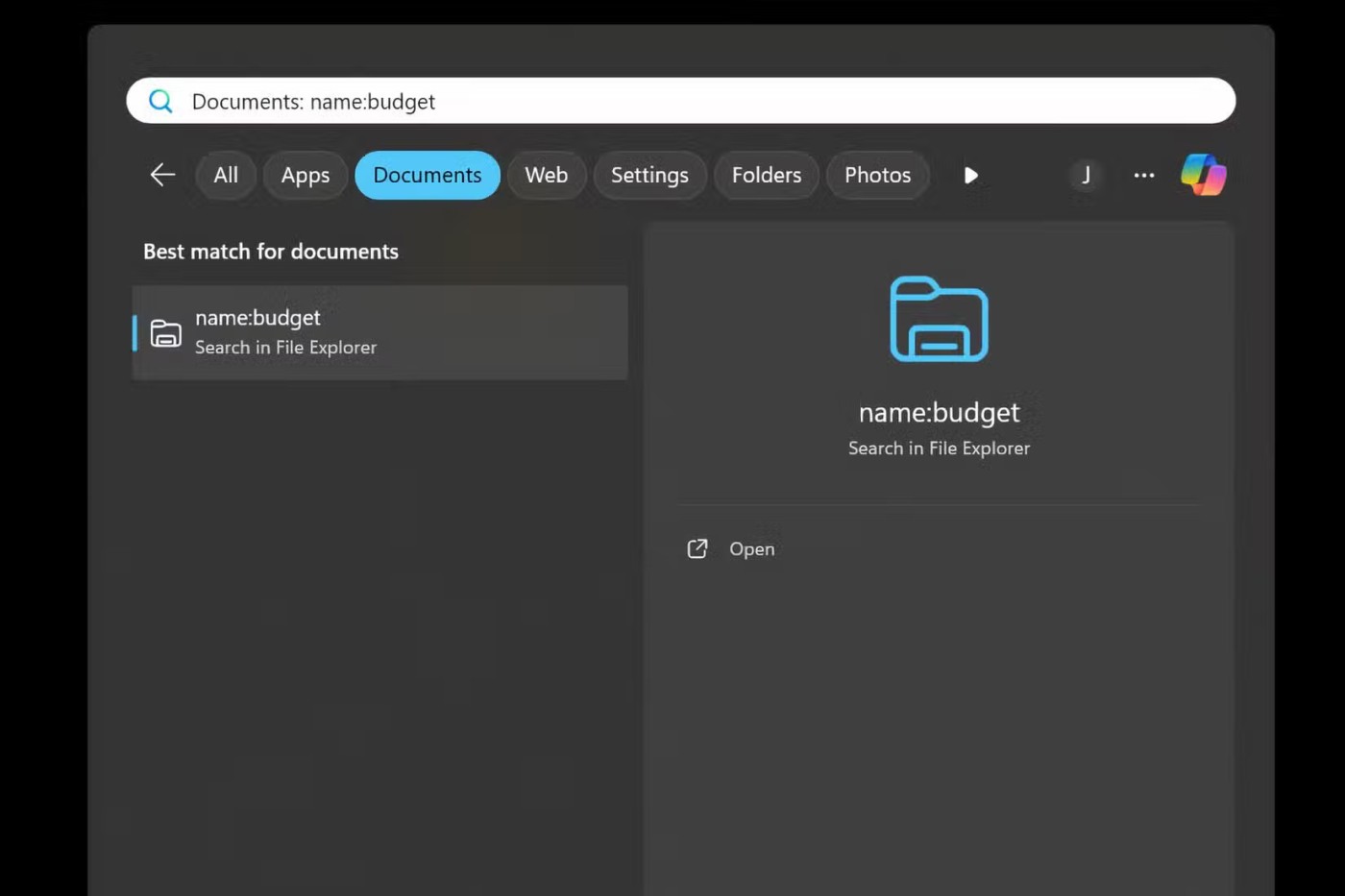
Using tags makes finding files much easier. Tag your documents based on projects, importance, or anything else that helps you keep track of them.
For example, you could tag all your work-related files as “work” or all your vacation photos as “vacation.” Once you’ve tagged your files, finding them becomes simple.
Type tags: followed by the tag name and Windows will collect all related files. This is a great way to stay organized, especially when working on multiple documents or projects. Using tags makes searching faster and keeps everything in its place.
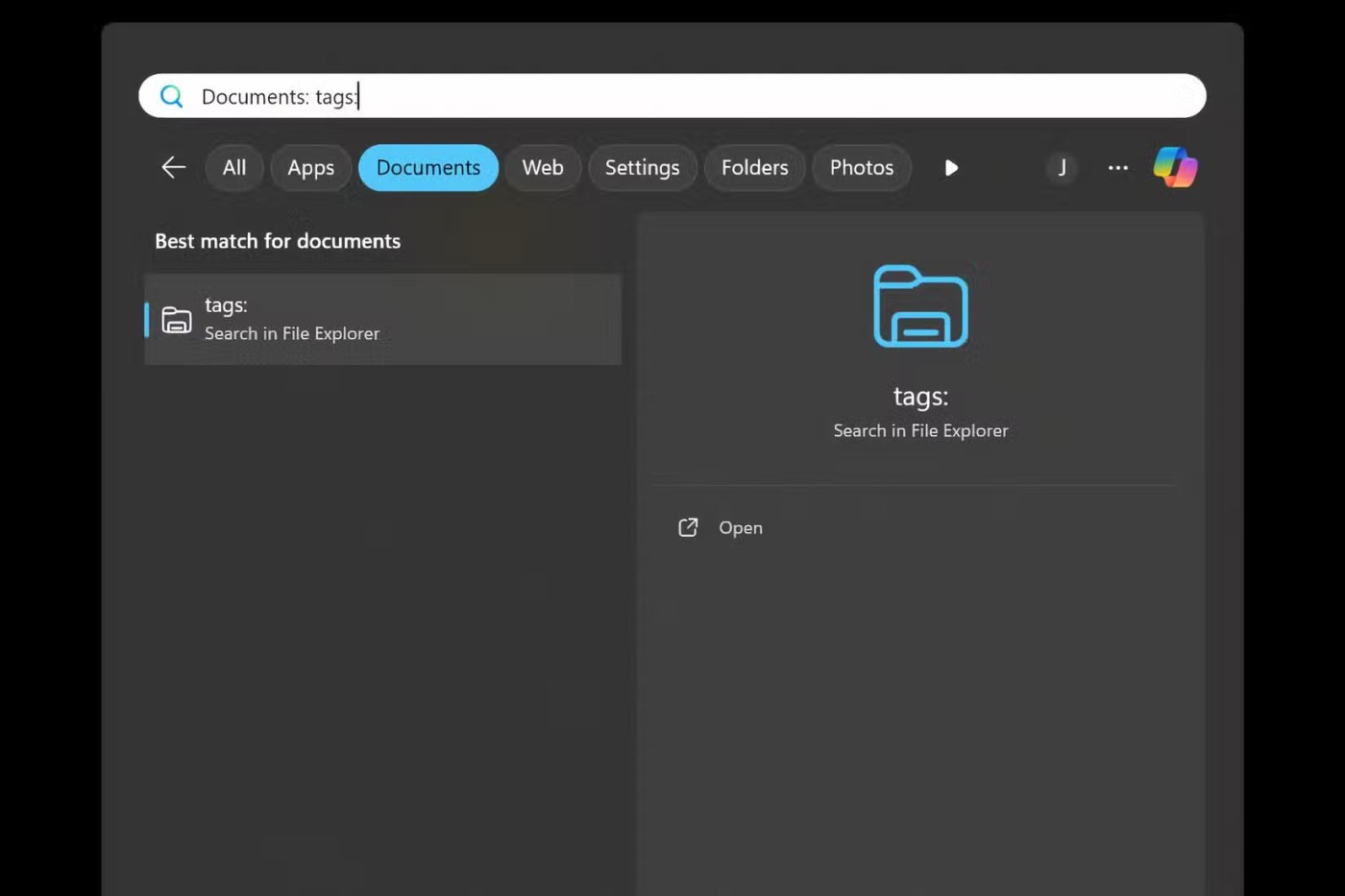
If you know the file you're looking for is large, the "size" filter can help you find it in seconds.
You can filter files by size categories, such as small, medium, large, or extra large. You can also use a specific size range. For example, entering size:>50MB will only show files larger than 50MB.
This filter is especially useful when you need to free up space on your hard drive by finding large, unnecessary files.
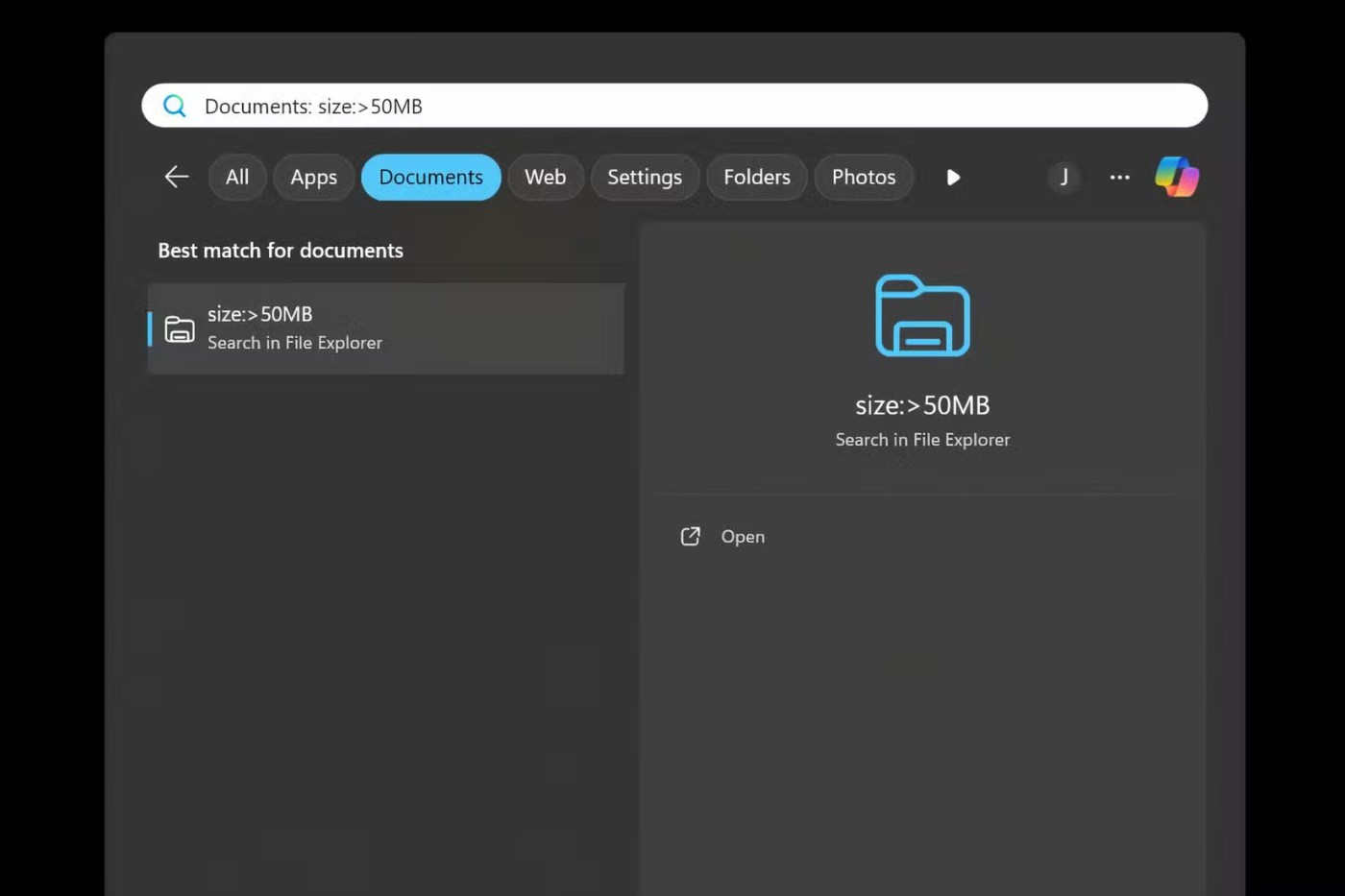
Sometimes you may need to find files in a specific format, like PDFs or Excel spreadsheets. The "file type" filter makes this easy.
Simply type type: followed by the file extension, such as type:.pdf , to display all PDF files on your computer. This filter is handy when working on a project that requires you to collect all documents of the same type in one place.
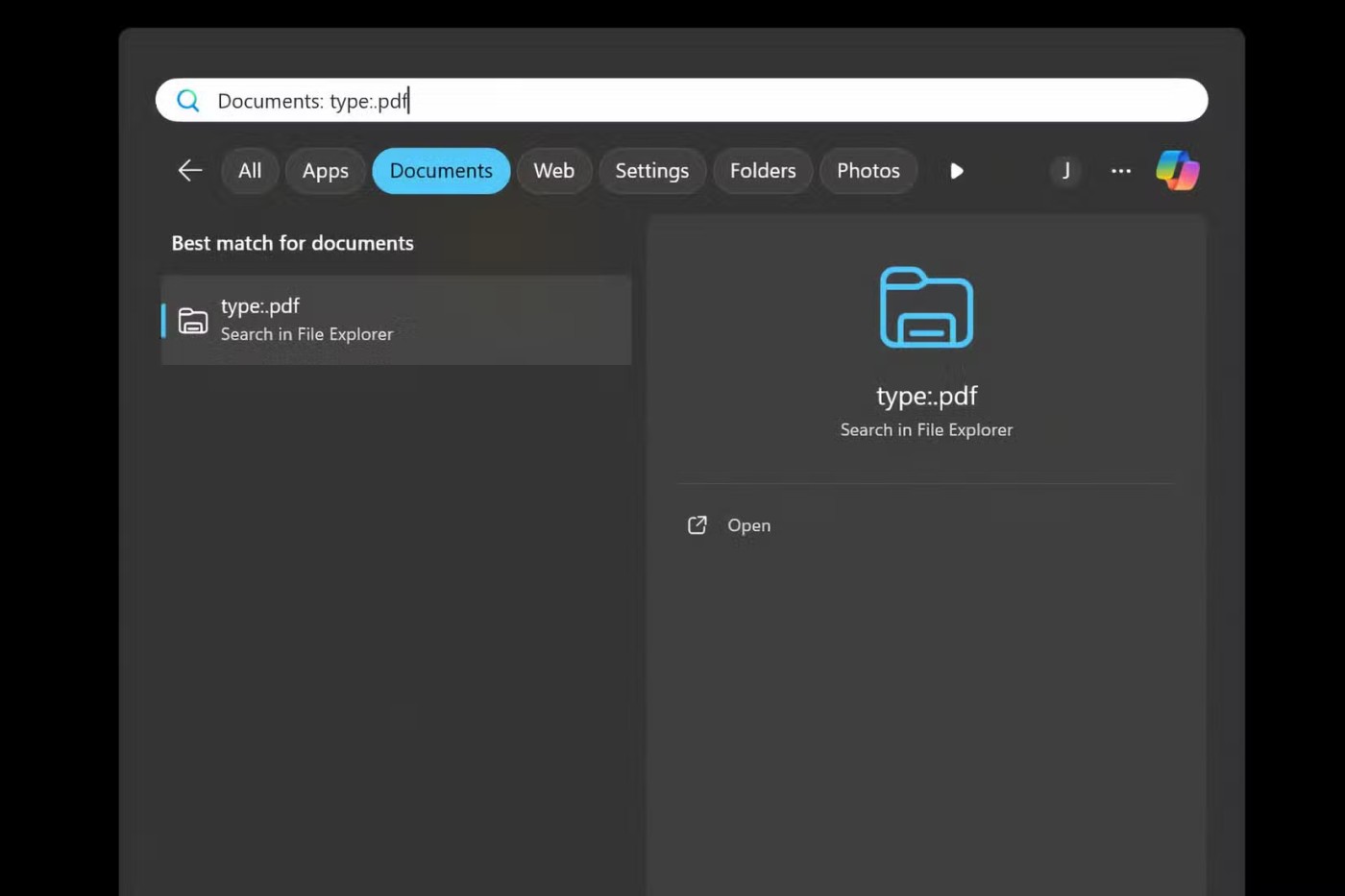
One of the most powerful features of Windows search filters is the ability to combine them for more precise searches. If you need a report that was modified last month and you know it's a PDF, you can combine filters like name:report datemodified:last month type:.pdf .
This search will instantly locate the required file by narrowing down the results to match all criteria. Combining filters saves even more time and can focus on exactly what you are looking for with minimal effort.
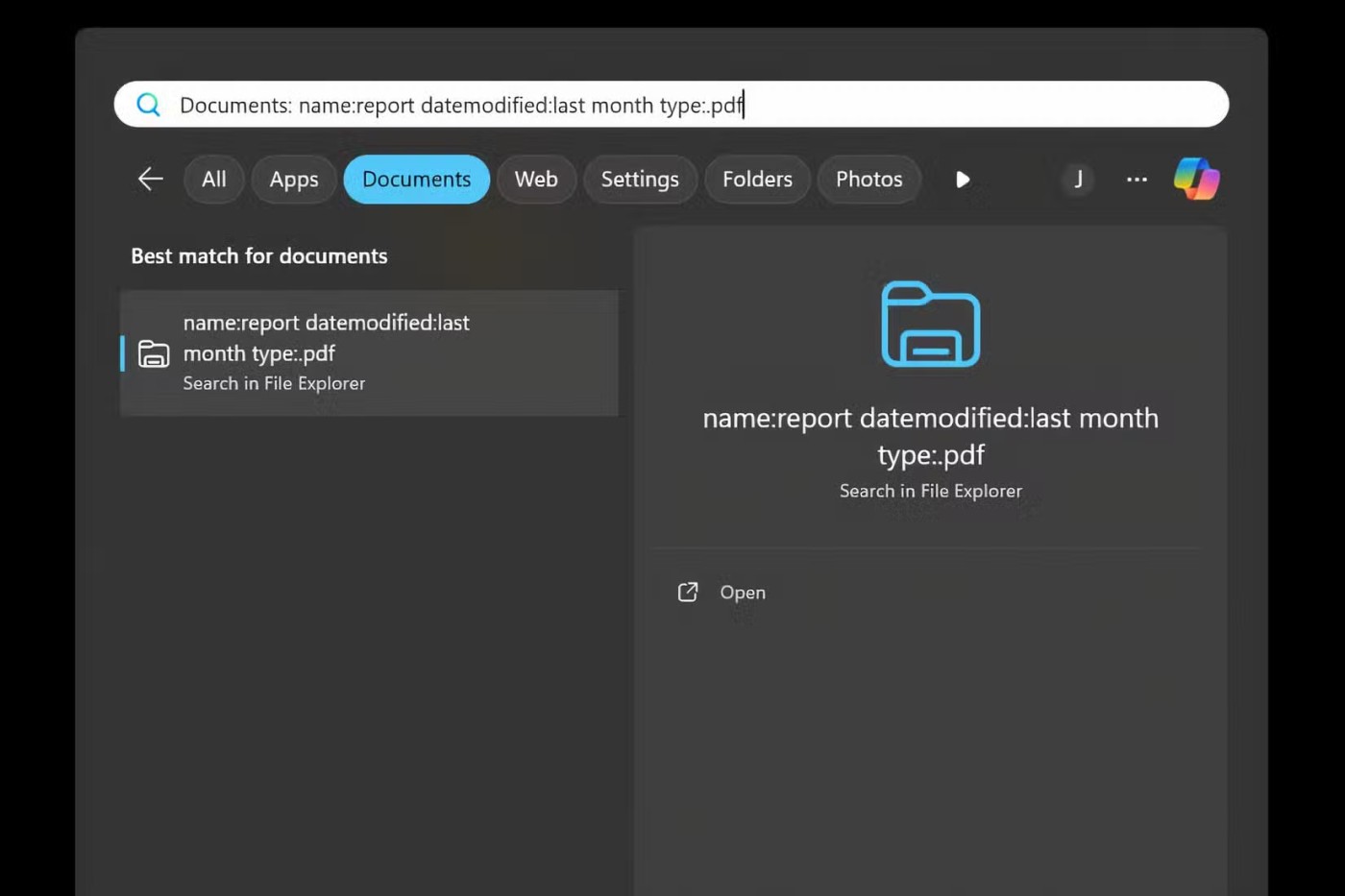
Mastering Windows search filters can make a huge difference in finding and managing files. These easy-to-use tools save you a lot of time and are one of the best tricks for a better Windows Search experience.
28 new Windows 11 shortcuts in addition to familiar Win 11 shortcuts will help you work faster and more efficiently.
How to restore the Sleep option on the Power Menu, please refer to the article below of WebTech360.
At the Qualcomm Snapdragon Summit on October 22, Microsoft announced a series of improvements coming to Windows PCs that will improve the overall experience for musicians, music producers, and other audio professionals.
Previously, Adobe Fresco only supported devices with touchscreens and styluses.
Do you see a red circle with a white cross to the left of your files, folders, or Windows drives? If so, it means OneDrive is out of sync and the folders affected by this issue are not syncing properly.
Turning off background applications on Windows 10 will help your computer run less sluggishly and save system resources. The following article by WebTech360 will guide readers on how to turn off background applications on Windows 10.
If you only use your mouse for common tasks, it is not necessary to enable mouse acceleration. Here are instructions for turning off mouse acceleration in Windows 11.
File Pilot is a lightweight, clean, and feature-rich file manager that outperforms the Windows default tool in every way.
In this series of articles we will introduce you to how to customize the default user profile in Windows 7.
Ransomware Protection is a useful feature that comes with Windows 11 to help secure users' devices against Ransomware attacks.
When your Windows PC has problems booting, Advanced Boot Options can help you figure out what's wrong.
Windows 10 is well supported. Software and hardware compatibility issues are rare. On the other hand, there have been major compatibility issues with Windows 11.
A quick and effective solution is to identify and delete large, space-consuming files that are hiding on your computer.
Like other Windows operating systems, Windows 11 still contains software and components that make the machine heavy.
If you want to review weather information, show the weather widget again on the Windows 10 Taskbar, follow the instructions below.












