28 Windows 11 shortcuts you should know and use often

28 new Windows 11 shortcuts in addition to familiar Win 11 shortcuts will help you work faster and more efficiently.
BitLocker is a full-disk encryption tool available to Windows 10 Pro, Enterprise, and Education users. You can use it to lock the contents of your hard drive away from prying eyes , keeping it safe with virtually unbreakable mathematical security.
BitLocker secures your drives with a strong, unique password that acts as an encryption key. But what happens if you lose your BitLocker password? Will you lose your data forever?
Luckily, you can use a Bitlocker Recovery Key to unlock your drive again. Here's how to find your BitLocker recovery key on Windows 10 and your Microsoft account.
What is BitLocker Recovery Key?
BitLocker Recovery Key, also known as Microsoft recovery key or Windows recovery key, is a special key that is automatically generated when setting up BitLocker encryption on a specific drive.
BitLocker Recovery Key is stored in a .BEK file named BitLocker Recovery Key 444C8E16-45E7-4F23-96CE-3B3FA04D2189.BEK as shown below:
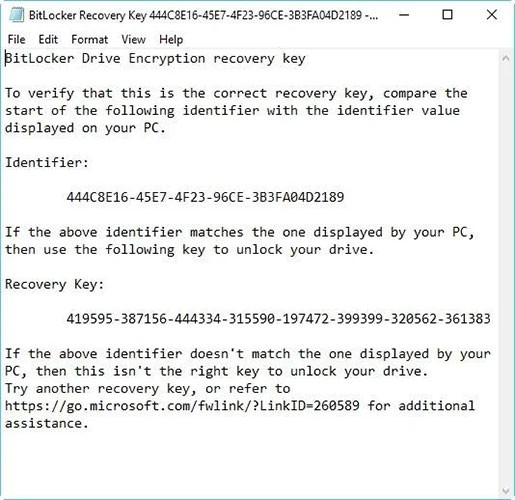
BitLocker recovery key format: 419595-387156-44334-315590-197472-399399-320562-361383.
BitLocker recovery key is used to unlock BitLocker encrypted drive when you forget BitLocker password or BitLocker password is not working.
Where and how to find BitLocker Recovery Key?
Microsoft's BitLocker drive encryption process always forces you to save your BitLocker recovery key when you set it up. You may have stored it online with your Microsoft account, saved it to a USB drive, saved it to a file, or printed it out, etc. So there are a few different ways you can find your recovery key.
How to find BitLocker recovery key? Refer to the following 6 ways:
Option 1: In your Microsoft account
To retrieve the recovery key stored online with your Microsoft account, visit: https://account.microsoft.com/devices/recoverykey ( Previously http://windows.microsoft.com/recoverykey ).
Sign in with your Microsoft account and then you will see the recovery key.
Option 2: Find the BitLocker recovery key on a USB
To find the BitLocker recovery key, plug that USB into your computer and view it.
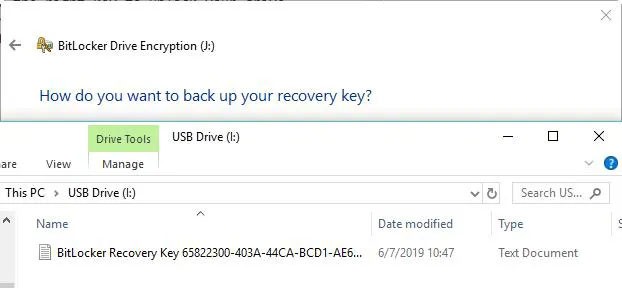
Option 3: Find BitLocker recovery key in txt file
The BitLocker Recovery Key may be saved as a txt file on your computer. If you haven't deleted it, search your computer for BitLocker Recovery Key.txt .
If you have deleted that BitLocker Recovery Key.txt file, download free data recovery software iBoysoft Data Recovery to scan your computer now to recover it.
Option 4: Find the BitLocker recovery key in the documentation
If you printed your BitLocker recovery key using "Microsoft Print to PDF", search for the pdf file on your computer.
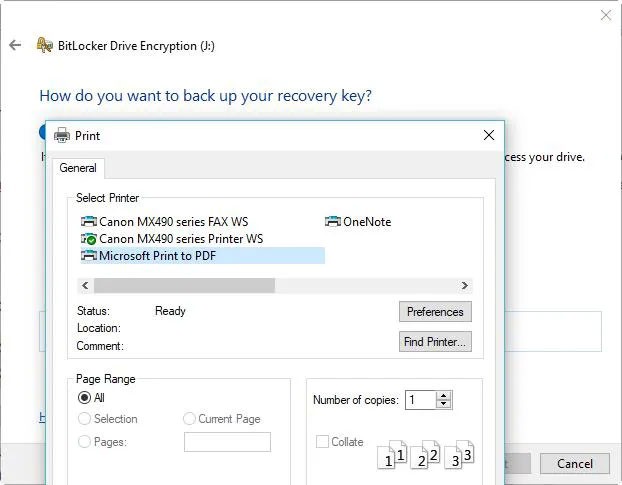
If you can't find that pdf file by Windows search function, download free data recovery software iBoysoft Data Recovery to scan your computer now to get back lost pdf file.
Option 5: Find the BitLocker recovery key in Active Directory
If you are a domain user, the BitLocker recovery key may be saved in Active Directory (AD) , contact your admin to get it.
BitLocker Recovery Password Viewer can locate and view BitLocker recovery keys stored in Active Directory (AD).
Instructions for viewing BitLocker recovery keys in Active Directory:
Option 6: In your Azure Active Directory account
For a PC at work that you sign in to with an Azure Active Directory account, view the device information for your Microsoft Azure account and get a recovery key.
How to verify if the BitLocker recovery key is correct
To verify that the BitLocker recovery key is correct, compare the beginning of the full BitLocker recovery key identifier with the recovery key ID value. See the example below:
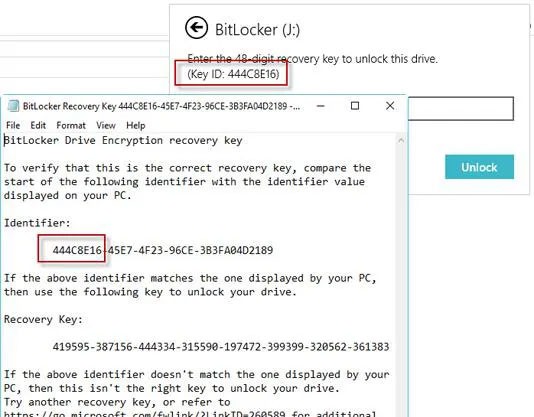
BitLocker Recovery Key ID is a code that identifies the BitLocker recovery key. If the BitLocker Recovery Key ID matches the ID displayed on your drive, you can unlock the drive.
If the BitLocker Recovery Key ID does not match the ID displayed on your drive, then the BitLocker recovery key does not match the drive and cannot unlock it. In that case, you need to find the correct BitLocker recovery key.
How to find the BitLocker Recovery Key ID value?
For BitLocker-encrypted operating system volumes, the BitLocker Recovery Key ID is displayed on the BitLocker recovery screen.
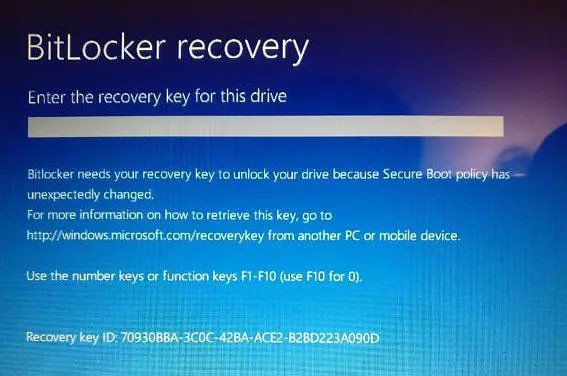
For BitLocker encrypted data drives, the BitLocker Recovery Key ID is displayed when the user clicks "More options" , then enters the recovery key in the wizard to unlock the BitLocker encrypted drive.
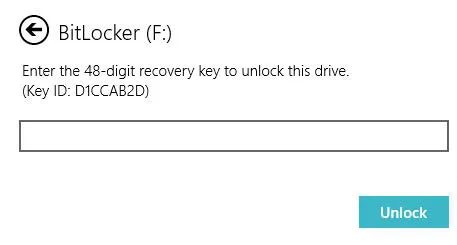
How to use BitLocker Recovery Key ID to unlock the drive
BitLocker Recovery Key ID is just a BitLocker recovery key identifier, it cannot unlock BitLocker encrypted drive. In this case, you still need to find BitLocker recovery key by key ID.
How to get BitLocker Recovery Key with key ID
If you can find the BitLocker recovery key txt file or have saved the BitLocker recovery key in your Microsoft, AD, or Azure AD account, you can find the correct BitLocker recovery key by key ID. Otherwise, there is no way to get the BitLocker recovery key.
28 new Windows 11 shortcuts in addition to familiar Win 11 shortcuts will help you work faster and more efficiently.
How to restore the Sleep option on the Power Menu, please refer to the article below of WebTech360.
At the Qualcomm Snapdragon Summit on October 22, Microsoft announced a series of improvements coming to Windows PCs that will improve the overall experience for musicians, music producers, and other audio professionals.
Previously, Adobe Fresco only supported devices with touchscreens and styluses.
Do you see a red circle with a white cross to the left of your files, folders, or Windows drives? If so, it means OneDrive is out of sync and the folders affected by this issue are not syncing properly.
Turning off background applications on Windows 10 will help your computer run less sluggishly and save system resources. The following article by WebTech360 will guide readers on how to turn off background applications on Windows 10.
If you only use your mouse for common tasks, it is not necessary to enable mouse acceleration. Here are instructions for turning off mouse acceleration in Windows 11.
File Pilot is a lightweight, clean, and feature-rich file manager that outperforms the Windows default tool in every way.
In this series of articles we will introduce you to how to customize the default user profile in Windows 7.
Ransomware Protection is a useful feature that comes with Windows 11 to help secure users' devices against Ransomware attacks.
When your Windows PC has problems booting, Advanced Boot Options can help you figure out what's wrong.
Windows 10 is well supported. Software and hardware compatibility issues are rare. On the other hand, there have been major compatibility issues with Windows 11.
A quick and effective solution is to identify and delete large, space-consuming files that are hiding on your computer.
Like other Windows operating systems, Windows 11 still contains software and components that make the machine heavy.
If you want to review weather information, show the weather widget again on the Windows 10 Taskbar, follow the instructions below.












