28 Windows 11 shortcuts you should know and use often

28 new Windows 11 shortcuts in addition to familiar Win 11 shortcuts will help you work faster and more efficiently.
In Windows 11 22H2, you can enable/disable tab mode in File Explorer. This feature works the same as in Microsoft Edge. You can open multiple tabs for each section of File Explorer, folder, or drive. You also have the option to create new or close open tabs, and this feature works in dark mode.
This guide will walk you through the steps to enable tabs on Windows 11 22H2. You can use these instructions to learn more about using tabs on File Explorer.
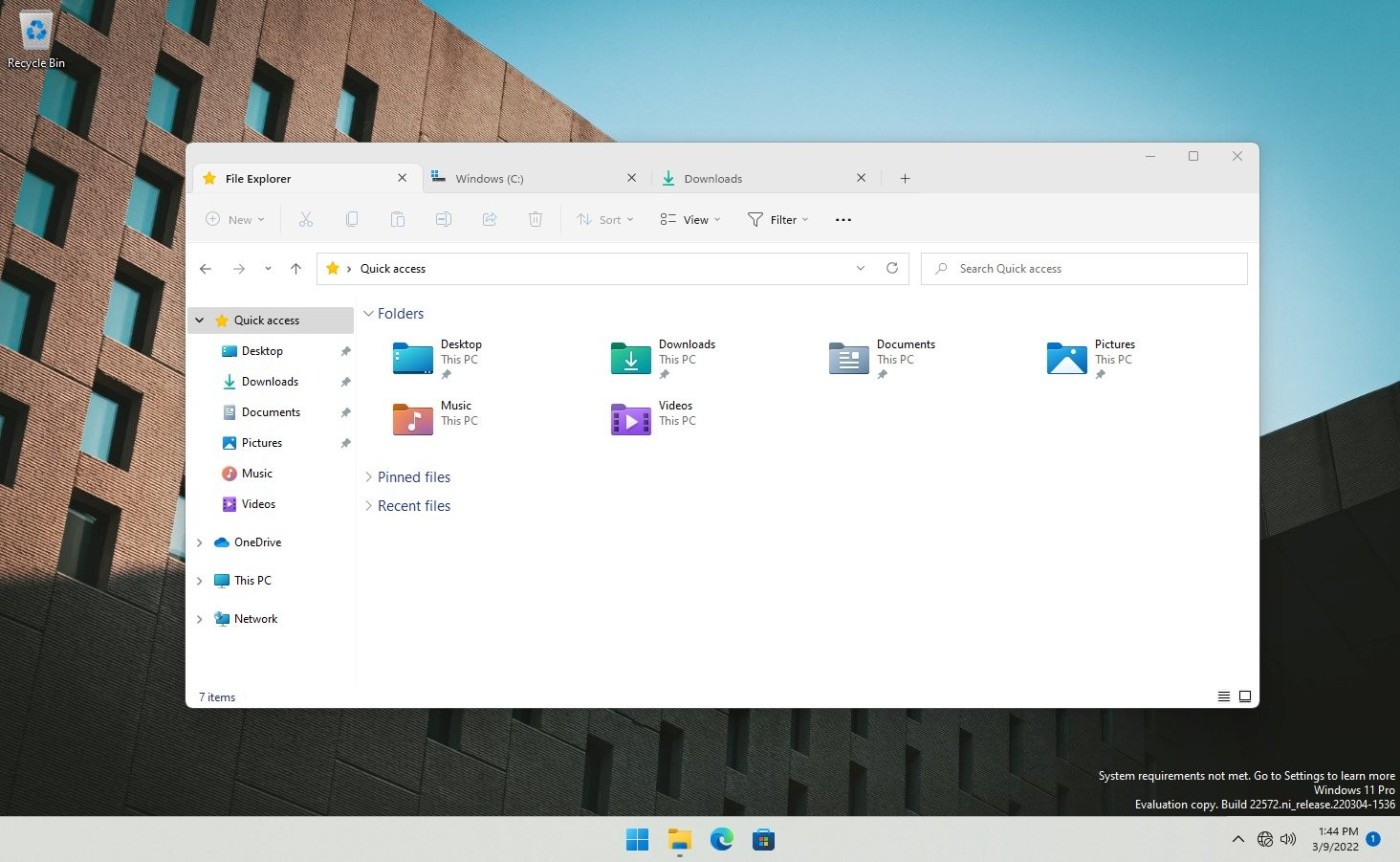
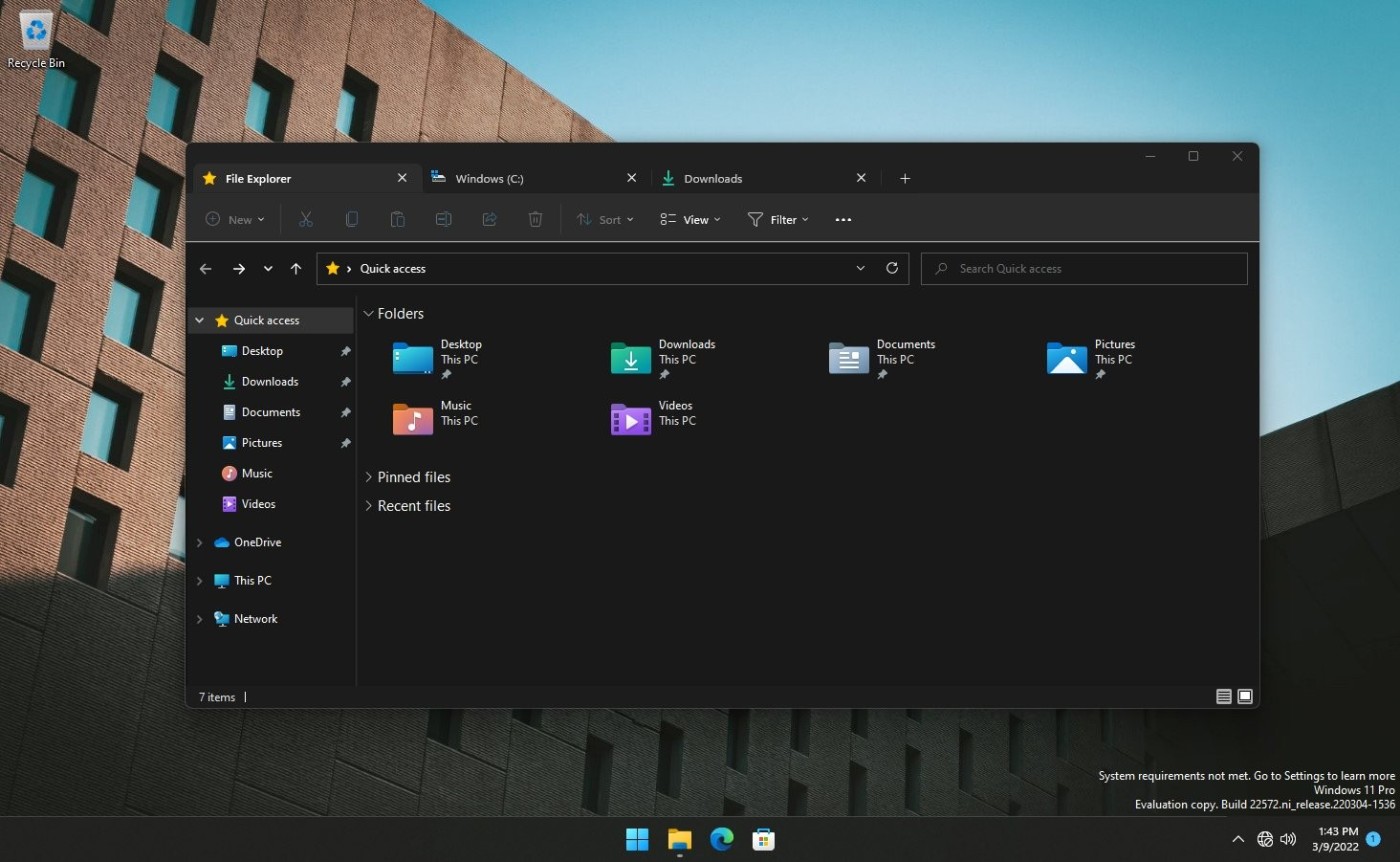
The tab interface in File Explorer looks promising. It works exactly as expected and even supports tab overflow (File Explorer shows extra buttons to scroll through tabs when you have too many open.
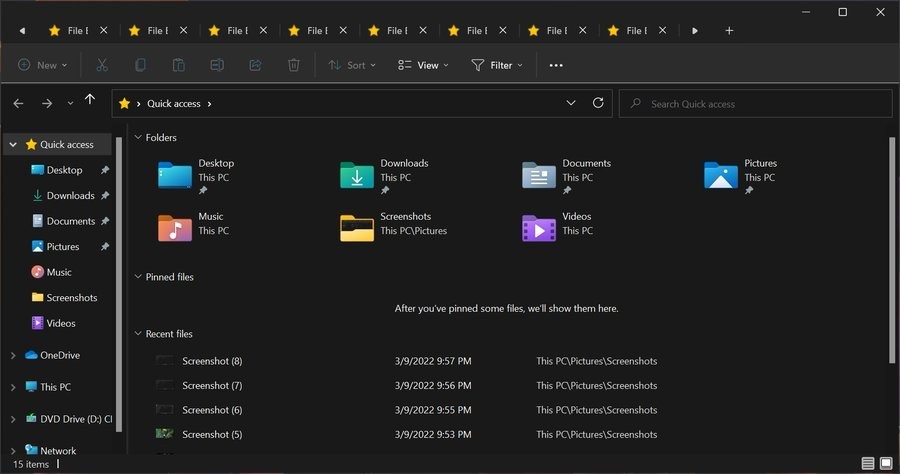
How to enable tabbed view in File Explorer
Note : Currently, Windows 11 version 22H2 has officially updated the tabbed interface for File Explorer. If for some reason you do not have this feature, you can use the Vivetool tool according to the instructions below to activate it:
Step 1 : Download ViveTool from GitHub .
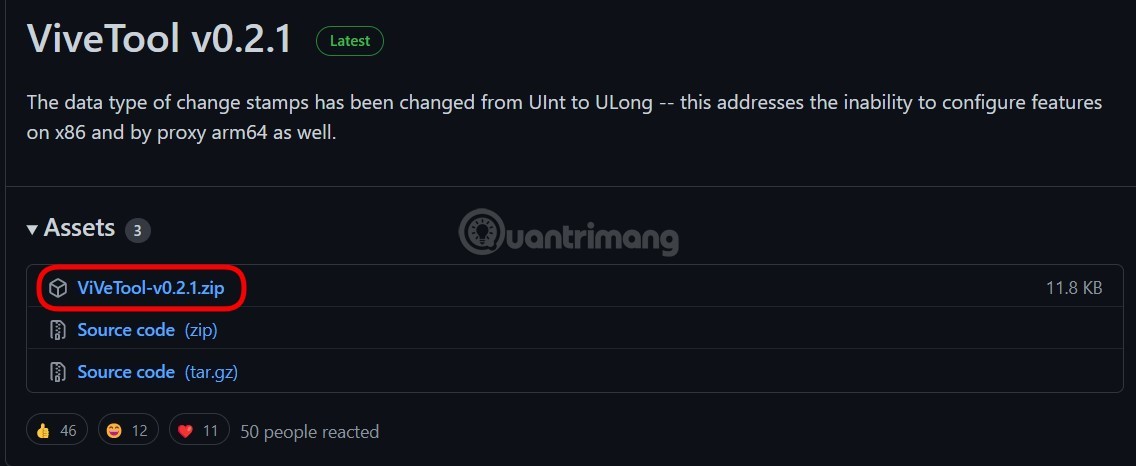
B2 : Extract the ViveTool Zip file in an easy-to-find folder.
B3 : Open Command Prompt as Admin.
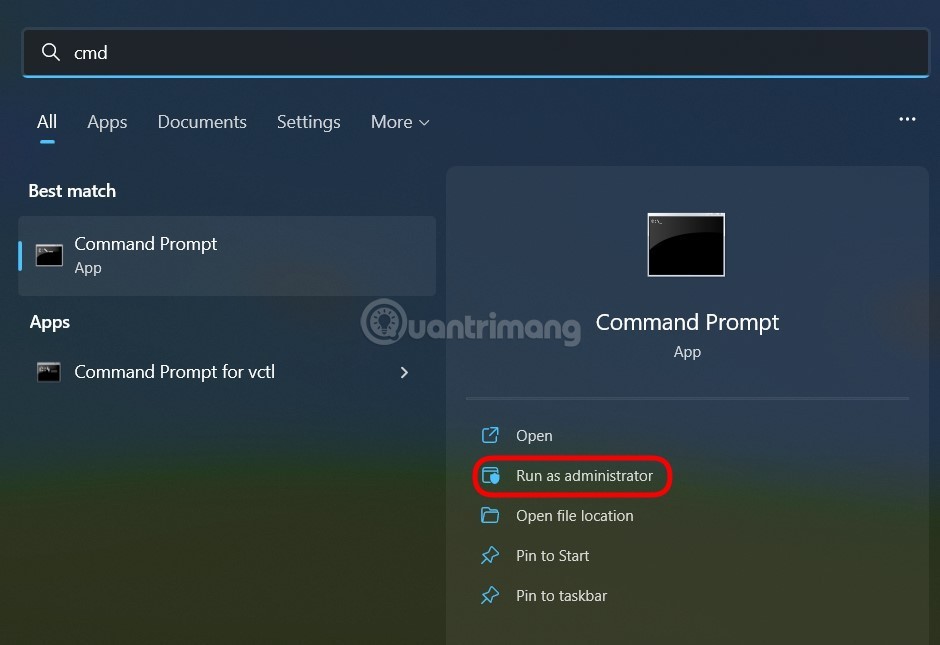
B4 : Open the folder containing the extracted ViveTool and copy the folder path.
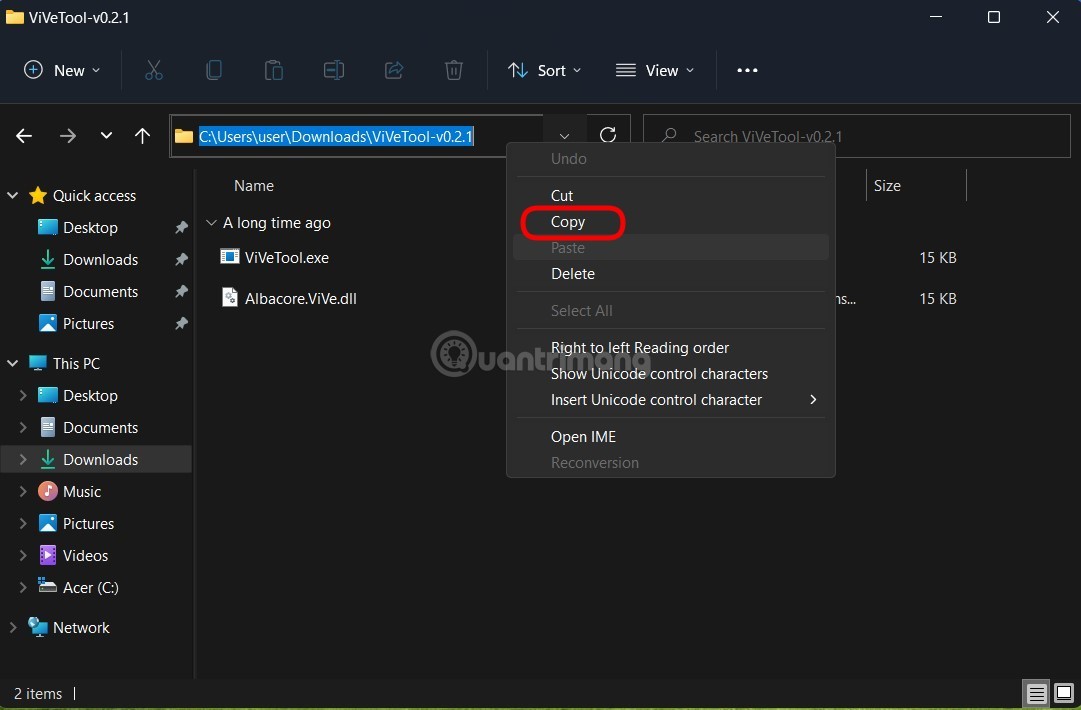
Step 5 : Switch to the Command Prompt window , enter the cd command then paste the ViveTool folder path you just copied and press Enter.
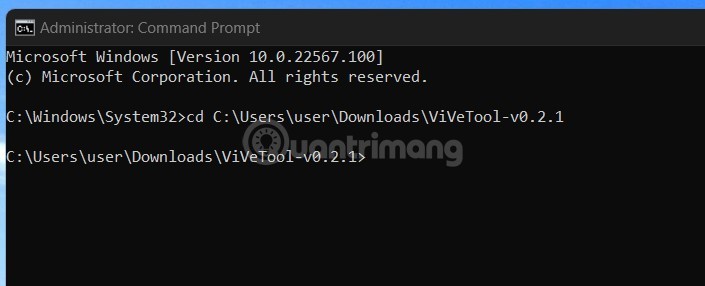
B6 : Continue entering the command vivetool addconfig 34370472 2 and press Enter . In which, 34370472 is the code of the hidden feature that needs to be activated and 2 is to enable the feature. If you want to disable it, replace 2 with 1.
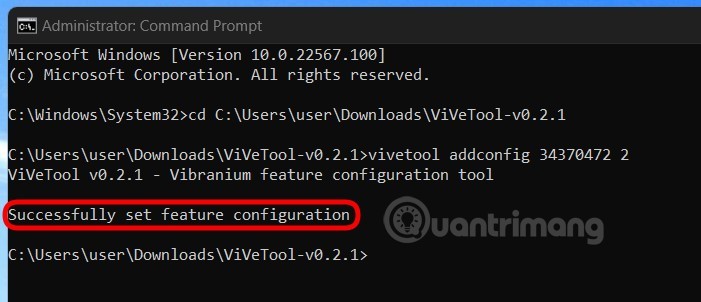
B7 : If you see the message Successfully set feature configuration , it means the feature has been successfully activated.
B8 : Restart your computer to start using the tabbed interface in File Explorer.
How to turn off tabbed interface in File Explorer
Of course, some people like and some don't like the tabbed interface of File Explorer on Windows 11 22H2. Besides, many users reported that the tabs in File Explorer are quite disappointing as they are crude, buggy, and lack many features.
Therefore, WebTech360 will guide you how to turn off this feature.
Note : Windows 11 does not have a separate setting that allows you to manage tabs and related features. Therefore, to disable tabs in File Explorer, you need to use third-party software, in this case ViveTool. Because using third-party software interferes with the system, to ensure safety, you should back up your data before doing so.
The steps are as follows:
Step 1 : Download ViveTool then unzip and open Command Prompt in Admin mode to access the unzipped ViveTool folder as instructed from Step 1 to Step 5 above.
B2 : Enter the command vivetool /disable /id:37634385 and press Enter.
B3 : Enter the command vivetool /disable /id:36354489 and press Enter.
B4 : Restart your computer and you will see the changes take effect.
If you change your mind and want to restore the tabbed interface in File Explorer you will need to change /disable in the commands to /enable .
Good luck!
28 new Windows 11 shortcuts in addition to familiar Win 11 shortcuts will help you work faster and more efficiently.
How to restore the Sleep option on the Power Menu, please refer to the article below of WebTech360.
At the Qualcomm Snapdragon Summit on October 22, Microsoft announced a series of improvements coming to Windows PCs that will improve the overall experience for musicians, music producers, and other audio professionals.
Previously, Adobe Fresco only supported devices with touchscreens and styluses.
Do you see a red circle with a white cross to the left of your files, folders, or Windows drives? If so, it means OneDrive is out of sync and the folders affected by this issue are not syncing properly.
Turning off background applications on Windows 10 will help your computer run less sluggishly and save system resources. The following article by WebTech360 will guide readers on how to turn off background applications on Windows 10.
If you only use your mouse for common tasks, it is not necessary to enable mouse acceleration. Here are instructions for turning off mouse acceleration in Windows 11.
File Pilot is a lightweight, clean, and feature-rich file manager that outperforms the Windows default tool in every way.
In this series of articles we will introduce you to how to customize the default user profile in Windows 7.
Ransomware Protection is a useful feature that comes with Windows 11 to help secure users' devices against Ransomware attacks.
When your Windows PC has problems booting, Advanced Boot Options can help you figure out what's wrong.
Windows 10 is well supported. Software and hardware compatibility issues are rare. On the other hand, there have been major compatibility issues with Windows 11.
A quick and effective solution is to identify and delete large, space-consuming files that are hiding on your computer.
Like other Windows operating systems, Windows 11 still contains software and components that make the machine heavy.
If you want to review weather information, show the weather widget again on the Windows 10 Taskbar, follow the instructions below.












