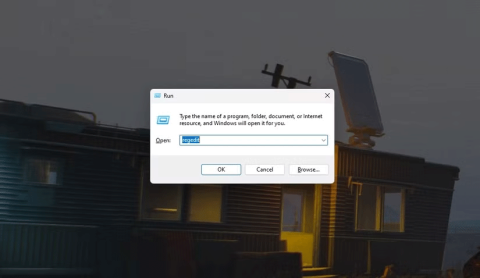How to enable God Mode on Windows 11
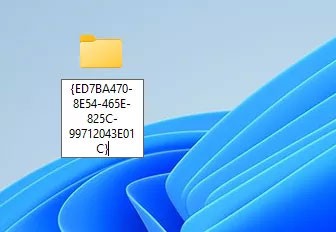
God Mode in Windows 11 can take you to printer or Bluetooth settings with just one click.
Why should you enable Virtualization?
By enabling Virtualization, you will get the following benefits that will significantly improve your overall experience on BlueStacks 5 :
How to enable Virtualization?
To enable Virtualization, you must first enter the BIOS and enable Virtualization from within the BIOS settings. The steps below will guide you through how to do this.
1. Click the Start menu and open Windows Settings by clicking the gear icon, as shown below.
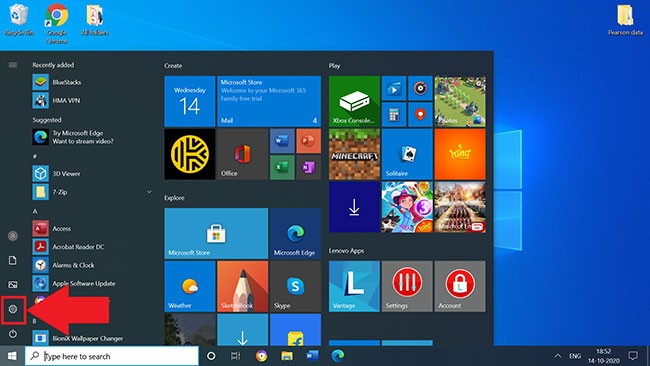
2. Click Update & Security .
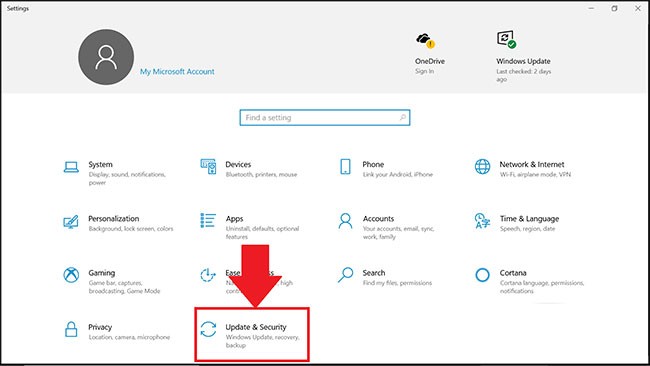
3. In the Recovery tab , click Restart now.
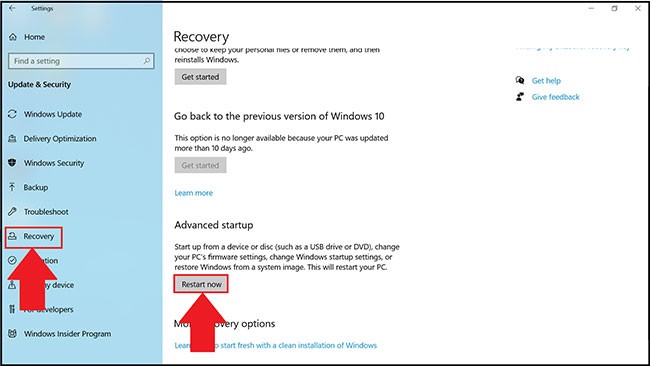
4. Now, you will have 4 options to choose from. Click on Troubleshoot.
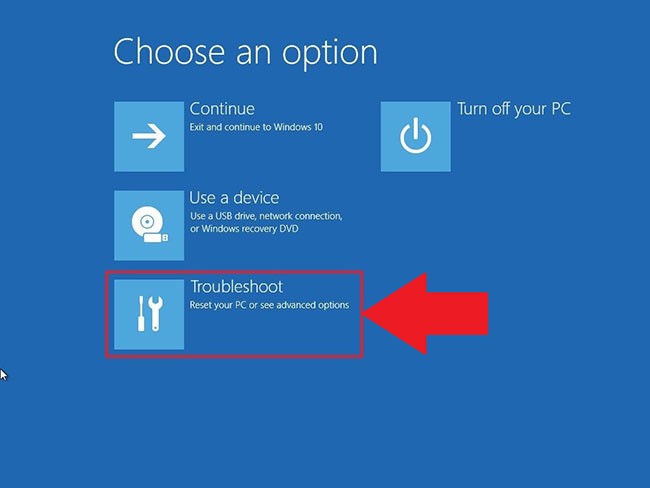
5. Next, click Advanced Options.
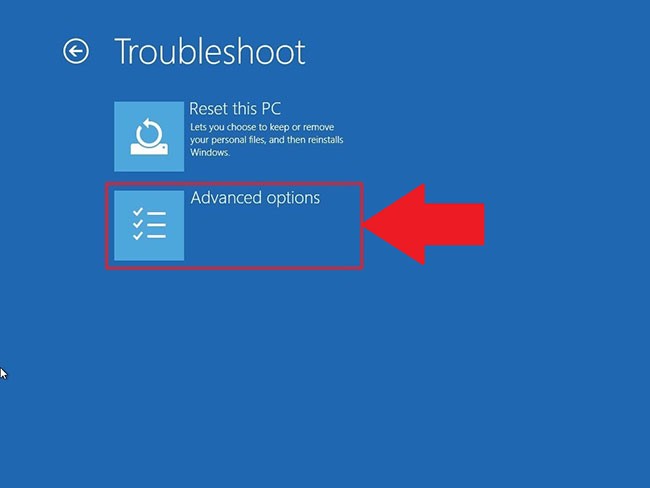
6. In Advanced options , select UEFI Firmware Settings , as shown below.
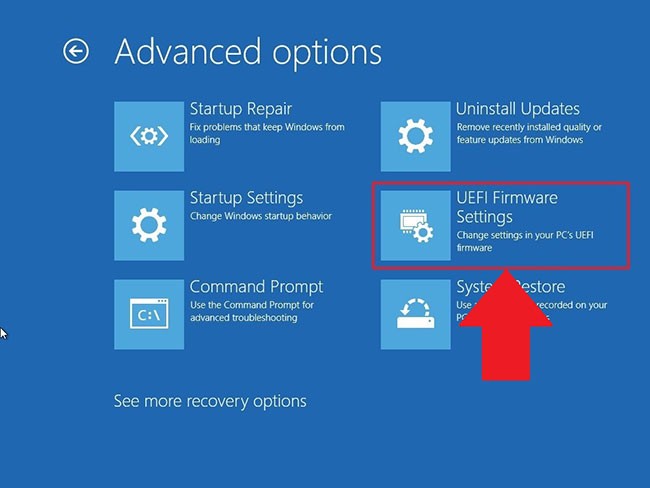
NOTE : If you don't see UEFI Firmware Settings , disable Fast Startup or refer to this alternative method to access BIOS .
7. You will now be prompted to restart your computer. Click Restart Now.
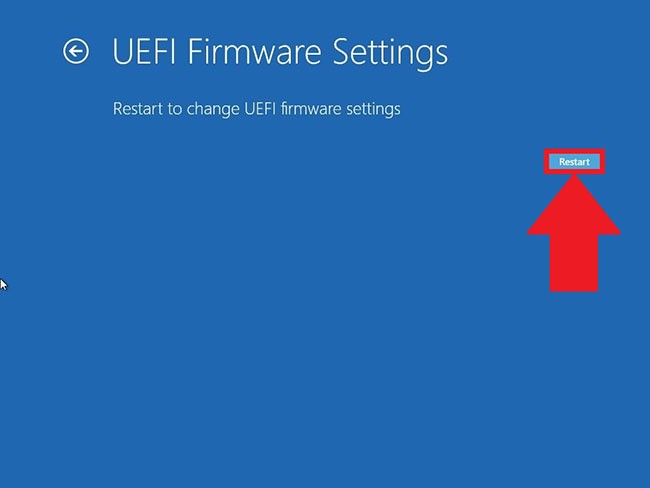
8. Once you have entered the BIOS settings in your PC, the steps to enable virtualization will vary depending on the CPU you have. Based on the CPU you have in your PC, follow one of the 2 sections below.
Enable virtualization in BIOS for Intel CPUs
NOTE : The layout of BIOS Settings may also vary depending on various factors such as your motherboard, chipset, computer model, and OEM.
1. After entering BIOS settings, press the F7 key or click the Advanced Mode button , as shown below.
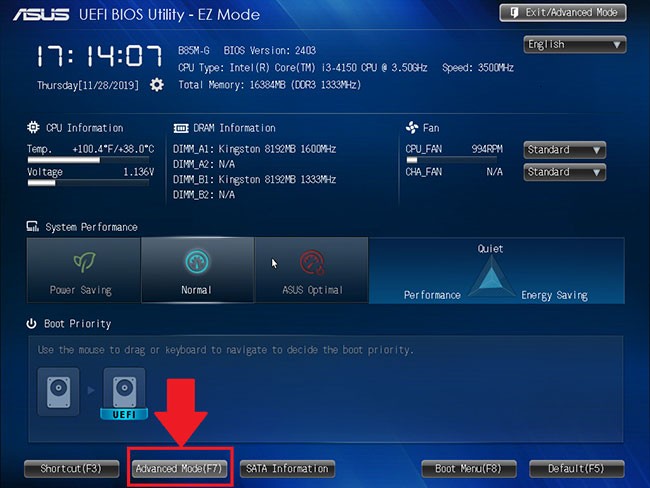
2. Now, open the Advanced tab , as shown below.
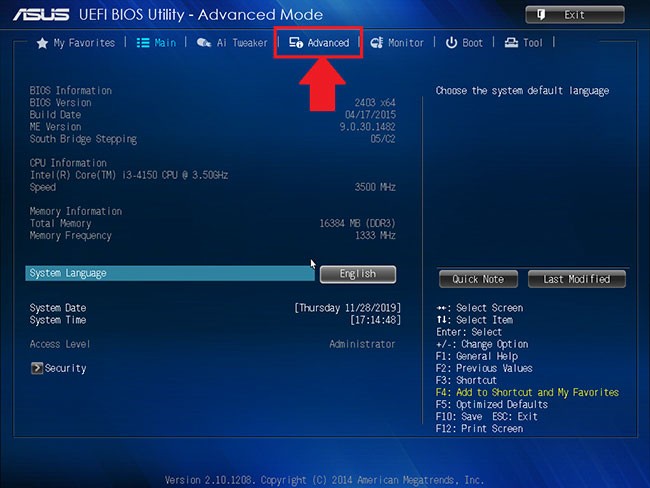
3. Here you will be provided with different options. Select CPU Configuration.
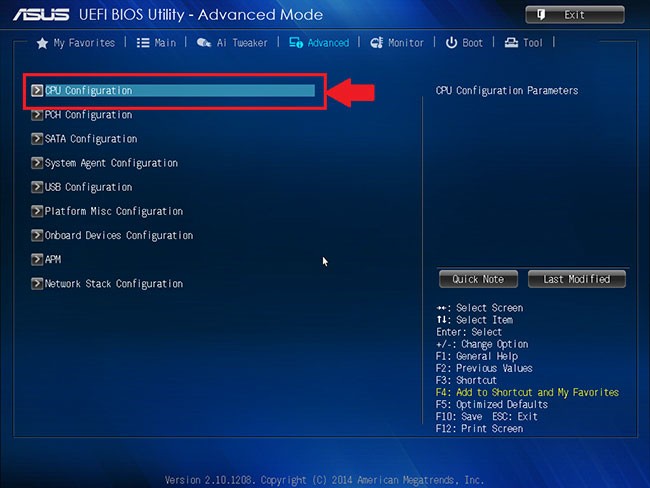
4. To enable Virtualization , click Disabled next to Intel Virtualization Technology and change it to Enabled.
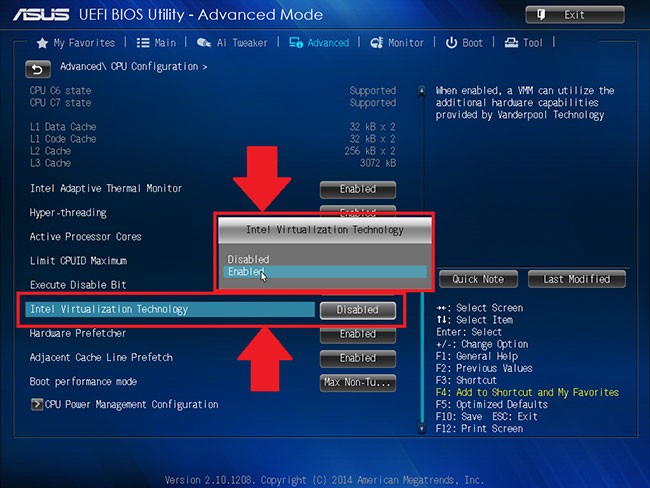
5. Finally, click Exit and select Save changes & reset .
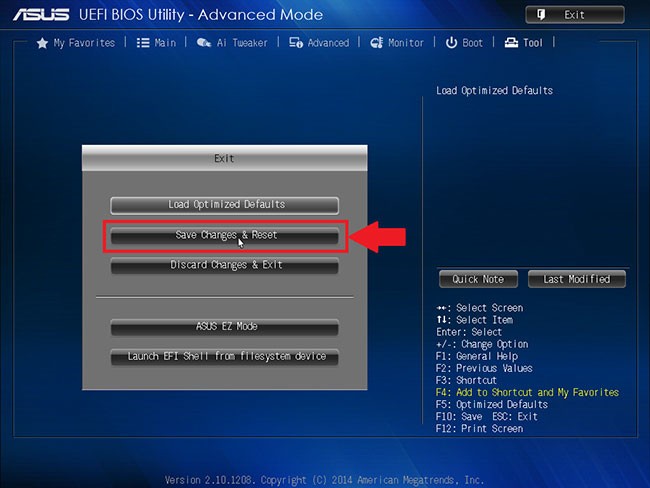
NOTE : The names of the options may vary depending on your PC model, but in any case, remember to save before exiting.
Enable virtualization in BIOS for AMD CPUs
NOTE : The layout of BIOS Settings may also vary depending on various factors such as your motherboard, chipset, computer model, and OEM.
1. In BIOS settings, press the F7 key or click the Advanced Mode option , as shown below.
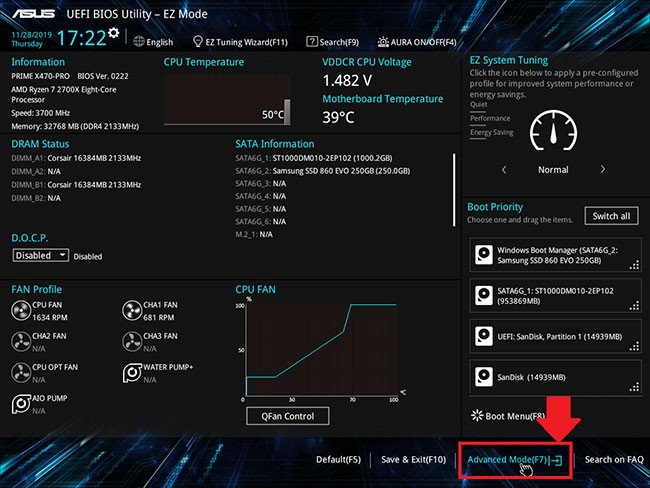
2. Now, navigate to the Advanced tab.

3. Find and select CPU configuration.
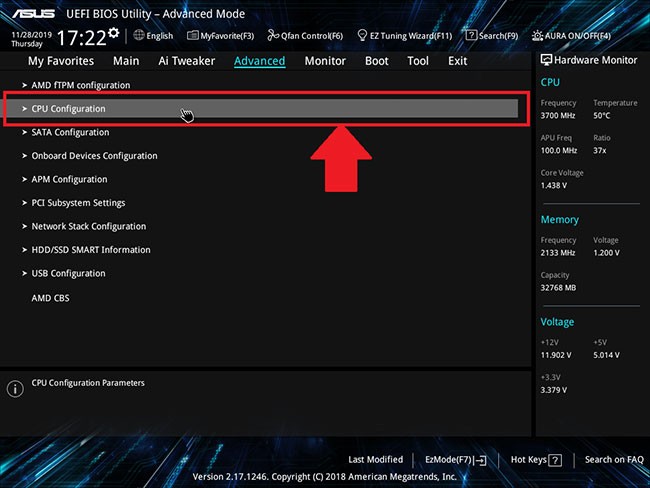
4. To enable Virtualization, open the drop-down menu next to SVM Mode and select Enabled.
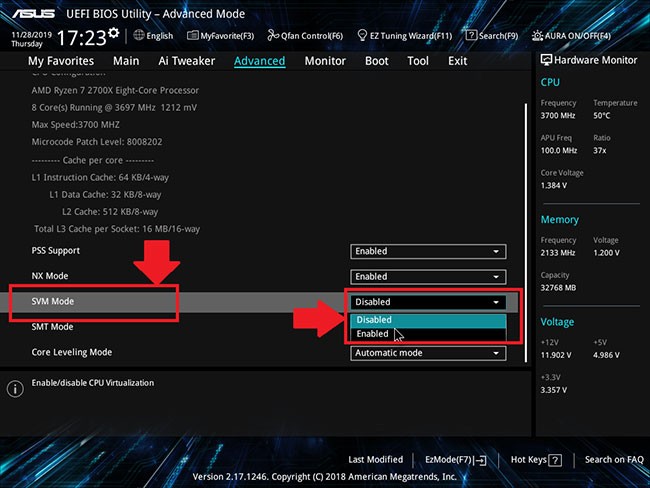
5. Next, click Exit.
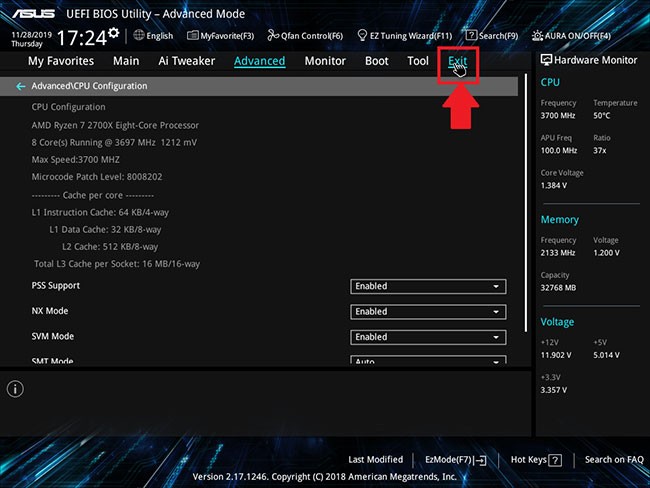
6. You will now be asked to save your changes.
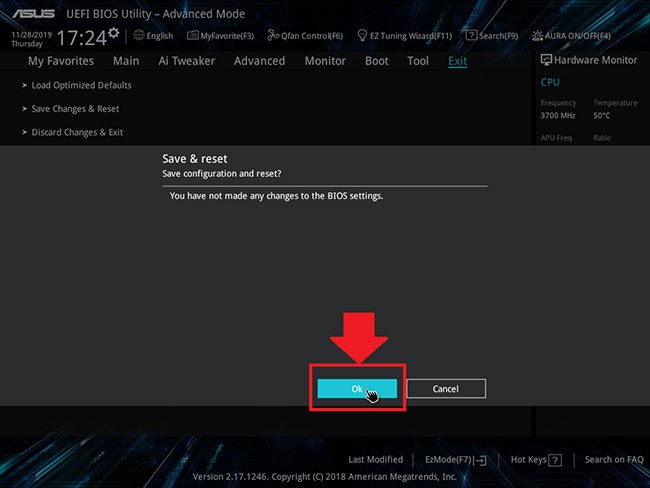
Click OK to apply the changes you have made to the BIOS settings.
God Mode in Windows 11 can take you to printer or Bluetooth settings with just one click.
If you miss the familiar look and feel of Windows 10, you can restore the Start menu, taskbar, and other familiar elements with a few simple tweaks.
Perhaps those who have the habit of right-clicking and selecting Refresh will have to learn to forget this operation.
You can use one of the following 6 methods to open Computer Properties (or System Properties) on Windows 10.
While Windows Backup is a good backup solution for Windows 11, it has its limitations. That's why you should rely on the following 3-step process to properly back up your Windows 11 PC.
28 new Windows 11 shortcuts in addition to familiar Win 11 shortcuts will help you work faster and more efficiently.
How to restore the Sleep option on the Power Menu, please refer to the article below of WebTech360.
At the Qualcomm Snapdragon Summit on October 22, Microsoft announced a series of improvements coming to Windows PCs that will improve the overall experience for musicians, music producers, and other audio professionals.
Previously, Adobe Fresco only supported devices with touchscreens and styluses.
Do you see a red circle with a white cross to the left of your files, folders, or Windows drives? If so, it means OneDrive is out of sync and the folders affected by this issue are not syncing properly.
Turning off background applications on Windows 10 will help your computer run less sluggishly and save system resources. The following article by WebTech360 will guide readers on how to turn off background applications on Windows 10.
If you only use your mouse for common tasks, it is not necessary to enable mouse acceleration. Here are instructions for turning off mouse acceleration in Windows 11.
File Pilot is a lightweight, clean, and feature-rich file manager that outperforms the Windows default tool in every way.
In this series of articles we will introduce you to how to customize the default user profile in Windows 7.
Ransomware Protection is a useful feature that comes with Windows 11 to help secure users' devices against Ransomware attacks.