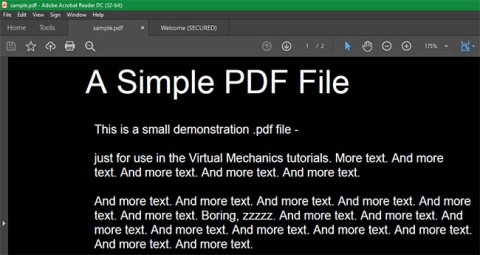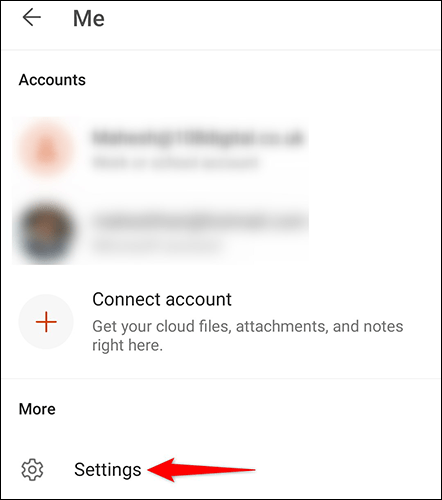How to Enable Dark Mode in Notepad on Windows 10/11
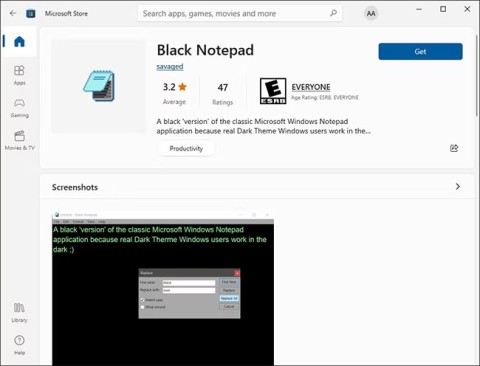
Windows comes with a dark theme that improves the overall aesthetics of the system. However, this option is limited and does not affect certain applications.
With the practical benefits it brings, dark mode has now become one of the indispensable interface options on most operating systems and even in each application. Windows 10 has long supported dark mode, so there is no reason why Microsoft does not bring this feature to Windows 11. This article will guide you through simple setup steps to enable Dark Mode on your Windows 11 system. This mode will be applied synchronously on the interface of both applications and the system taskbar.
Enable Dark Mode in Windows 11
1. Right-click an empty area on the desktop and select Personalize .
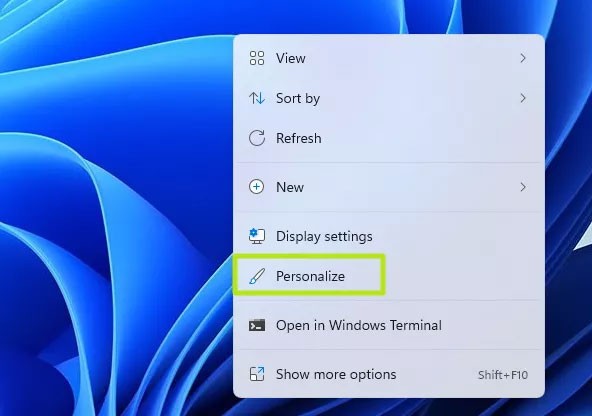
2. Click Colors . A submenu will appear.
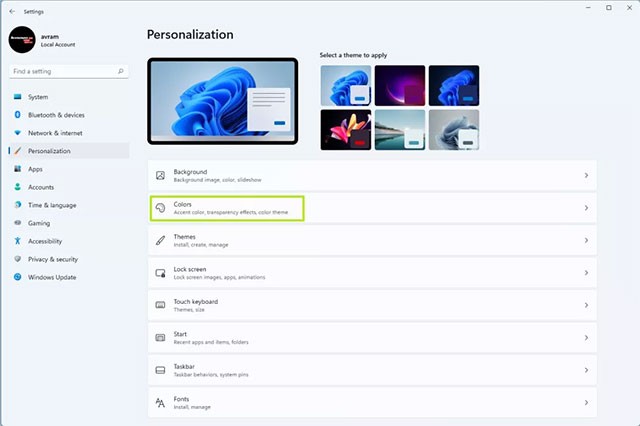
3. Click on the Dark option from the “ Choose your mode ” menu.
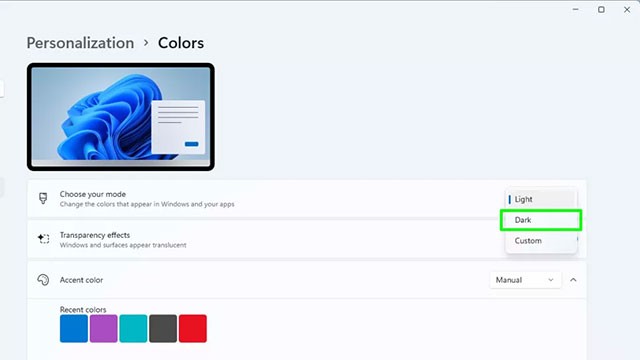
You can also select Custom mode . This option will let you switch between Windows mode (taskbar) and default app mode (apps) to Dark or Light separately. However, if you really like the uniform dark background interface, you should not select this option.
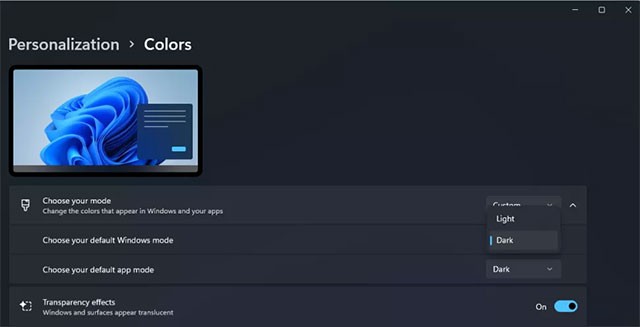
Now, the interface on all your Windows 10 apps and taskbar will display light text on a dark background. However, content that has dark text on a light background by default, such as on web pages, emails, or Word documents, will still be displayed.
How to use high contrast theme for dark mode
If you want light text on dark background even in the above content, you need to use contrast theme in Windows 11.
1. Right-click an empty area on the desktop and select Personalize.
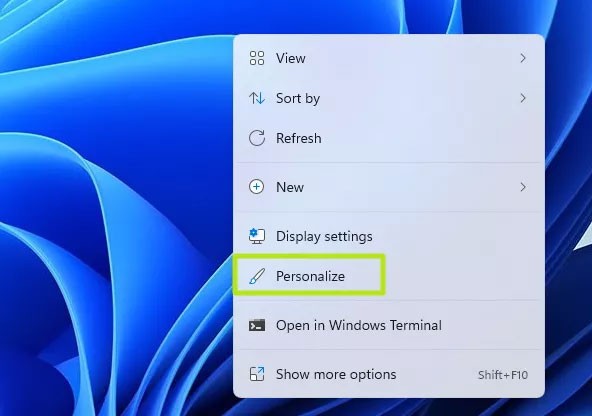
2. Click Colors .
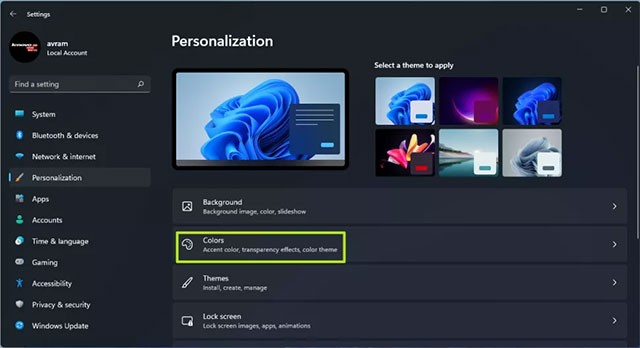
3. Select Contrast Themes .
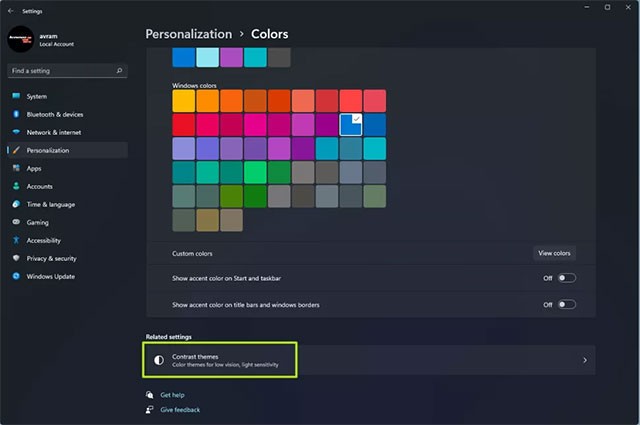
4. From the Contrast Themes menu that appears, select Aquatic . Of course you can also try Dusk or Night sky , but Aquatic is generally the most suitable.
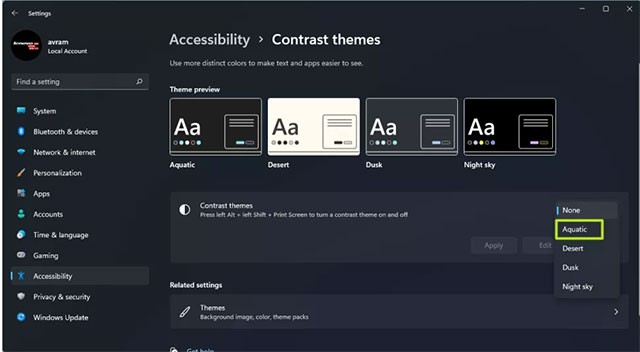
5. Click Apply .

Windows 11 will quickly apply any changes, and now all your content will be in dark mode.
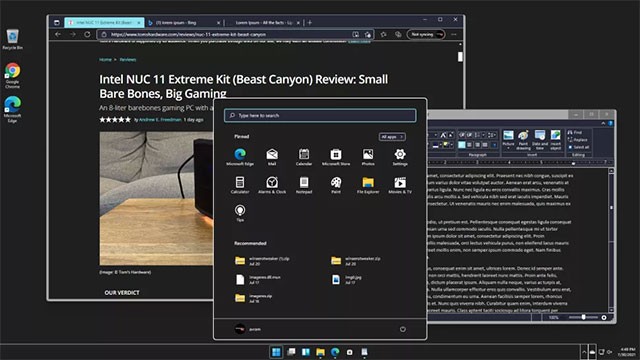
How to create a shortcut to turn Dark Mode on/off in Windows 11
To do this, you will need to download the Easy Dark Mode extension. This is a lightweight third-party program for quickly switching between dark and light modes.
Dark Mode offers a lot of customization options. In addition to a system tray icon that lets you switch between color modes with a single click, you can also display a floating switcher on your screen.
You can configure the Start Mode option to set the color mode when your PC restarts. Furthermore, you can set up a hotkey to switch between dark and light mode in a snap.
To set up a shortcut for dark mode in Windows 11:
1. Download and run the Easy Dark Mode executable file . This is a portable application and does not require installation.
2. You will see the Easy Dark Mode application icon in the system tray. You can click the icon to turn dark mode on and off.
3. To set up a hotkey, right-click on the Easy Dark Mode icon and select Hotkey.
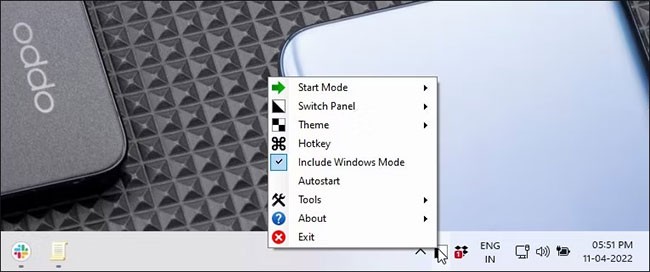
4. In the Hotkey Settings dialog box , click the drop-down menu and select any letter. For example, if you want to use Alt + D to enable dark mode, select D and then check the Alt box.
5. Click OK to save the changes.
6. Press Alt + D to test the hotkey. If it works, press it again to turn off Dark Mode.
Since Easy Dark Mode is a portable application, you will need to enable the Auto Start feature for the application. To do this, right-click on the application icon in the system tray and select Auto Start. With this, the application will start with the operating system.
Windows comes with a dark theme that improves the overall aesthetics of the system. However, this option is limited and does not affect certain applications.
PDF is a common file format that you probably work with on a regular basis, so it's a shame that not all PDF readers have a Dark Mode.
While proponents claim this mode can reduce eye strain and save battery, this setting may not always be the best option for everyone.
Dark mode is becoming an indispensable feature on any application platform.
While Windows Backup is a good backup solution for Windows 11, it has its limitations. That's why you should rely on the following 3-step process to properly back up your Windows 11 PC.
28 new Windows 11 shortcuts in addition to familiar Win 11 shortcuts will help you work faster and more efficiently.
How to restore the Sleep option on the Power Menu, please refer to the article below of WebTech360.
At the Qualcomm Snapdragon Summit on October 22, Microsoft announced a series of improvements coming to Windows PCs that will improve the overall experience for musicians, music producers, and other audio professionals.
Previously, Adobe Fresco only supported devices with touchscreens and styluses.
Do you see a red circle with a white cross to the left of your files, folders, or Windows drives? If so, it means OneDrive is out of sync and the folders affected by this issue are not syncing properly.
Turning off background applications on Windows 10 will help your computer run less sluggishly and save system resources. The following article by WebTech360 will guide readers on how to turn off background applications on Windows 10.
If you only use your mouse for common tasks, it is not necessary to enable mouse acceleration. Here are instructions for turning off mouse acceleration in Windows 11.
File Pilot is a lightweight, clean, and feature-rich file manager that outperforms the Windows default tool in every way.
In this series of articles we will introduce you to how to customize the default user profile in Windows 7.
Ransomware Protection is a useful feature that comes with Windows 11 to help secure users' devices against Ransomware attacks.
When your Windows PC has problems booting, Advanced Boot Options can help you figure out what's wrong.
Windows 10 is well supported. Software and hardware compatibility issues are rare. On the other hand, there have been major compatibility issues with Windows 11.
A quick and effective solution is to identify and delete large, space-consuming files that are hiding on your computer.
Like other Windows operating systems, Windows 11 still contains software and components that make the machine heavy.