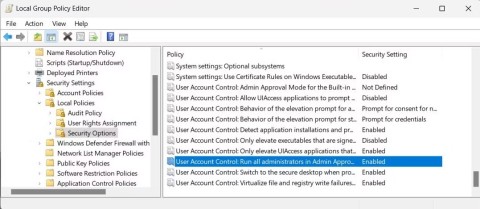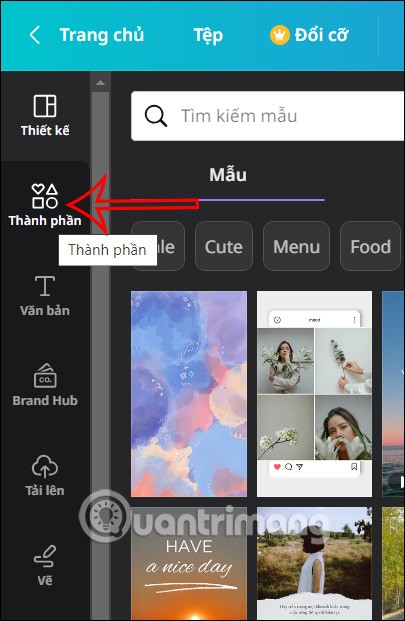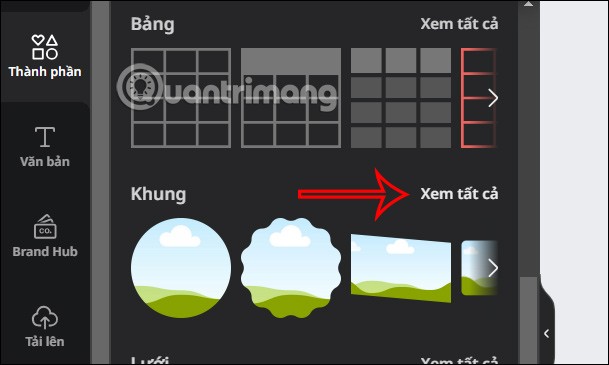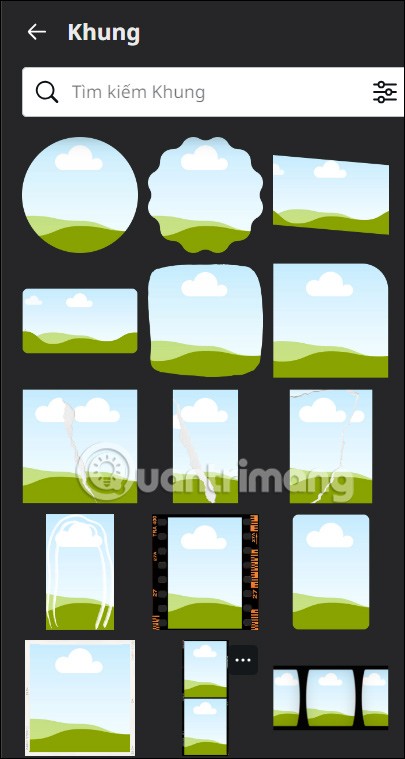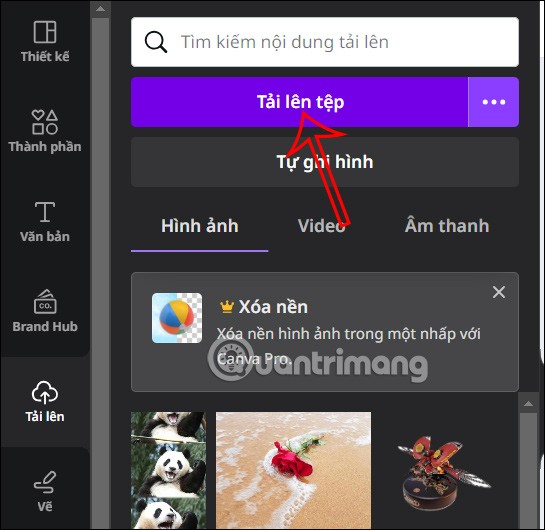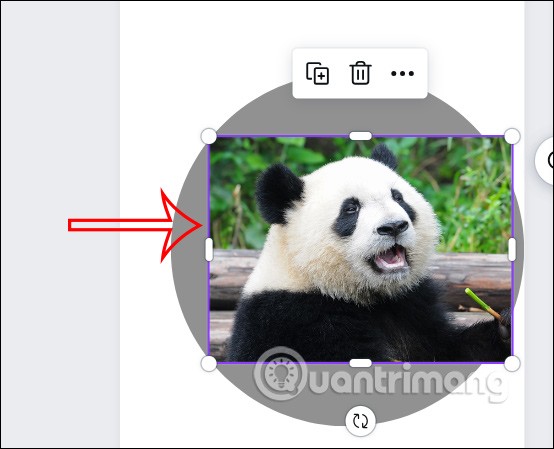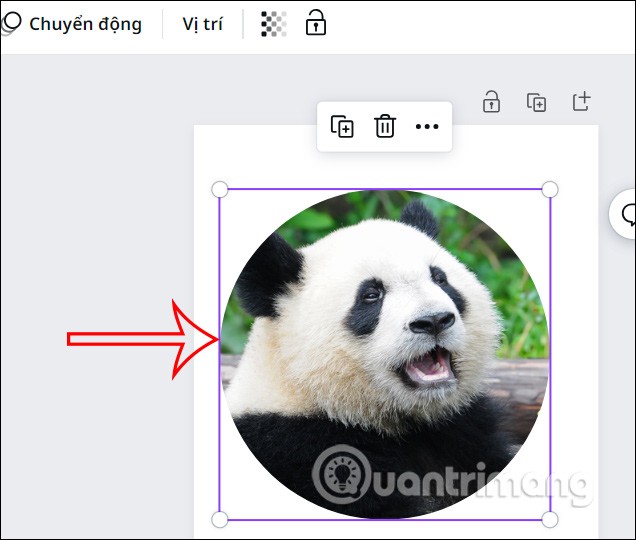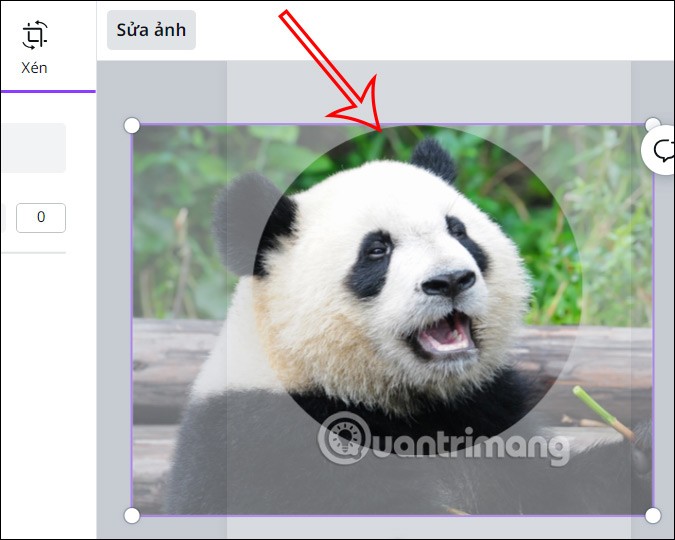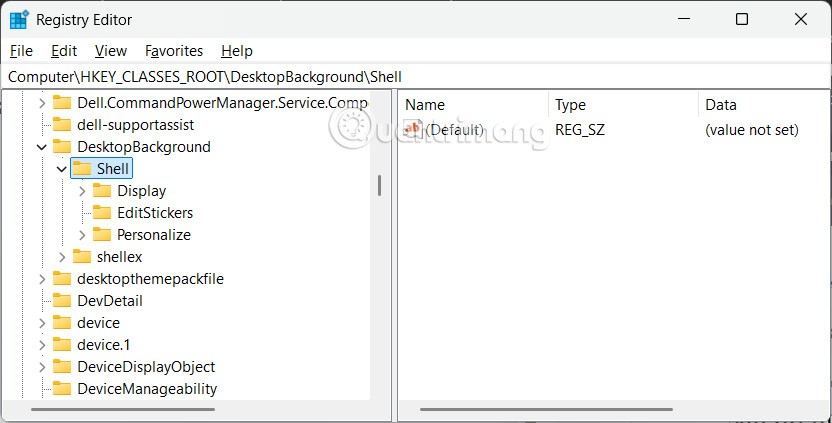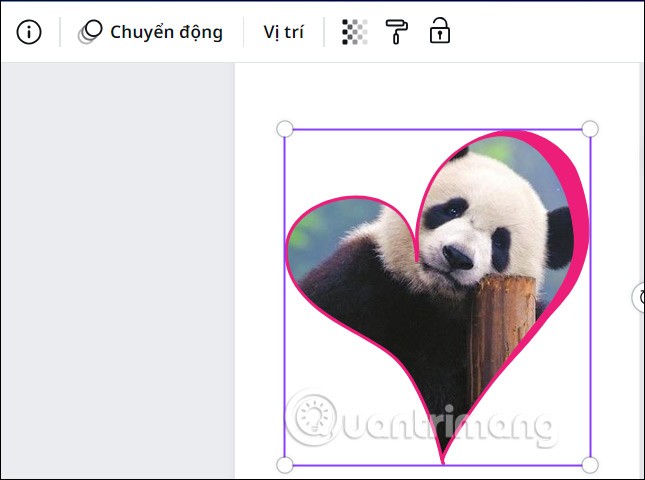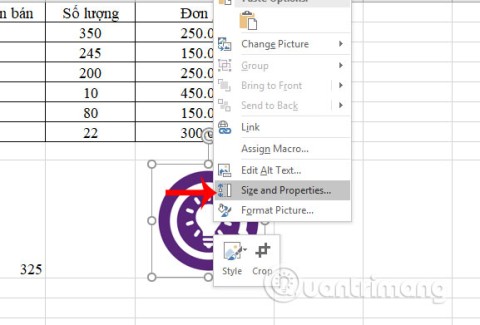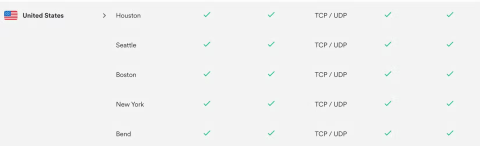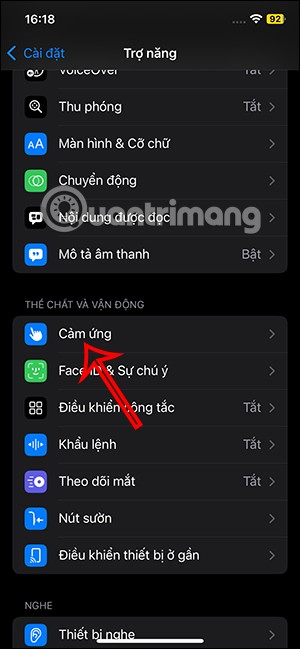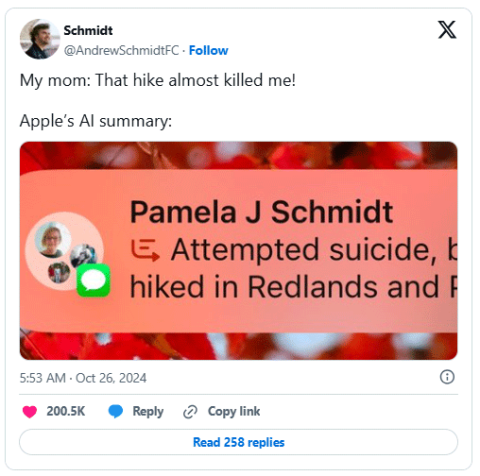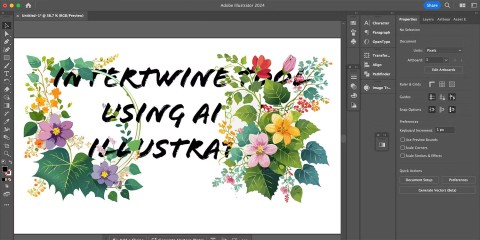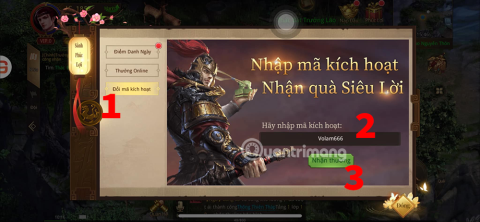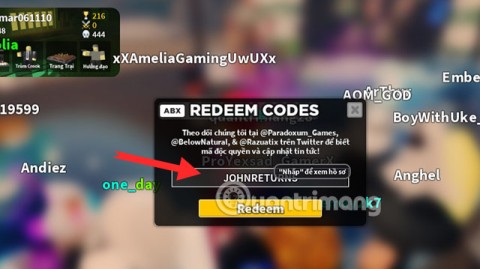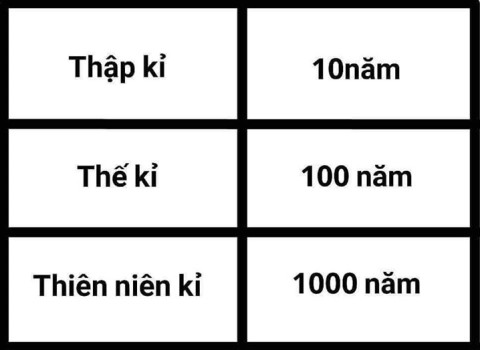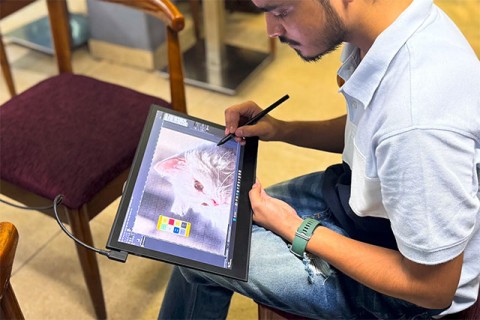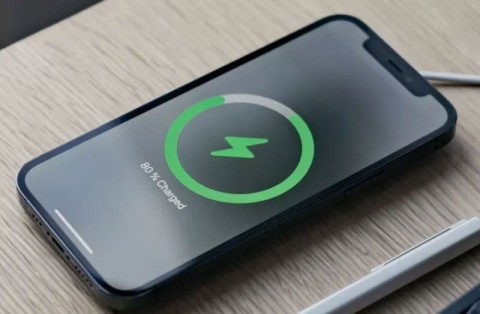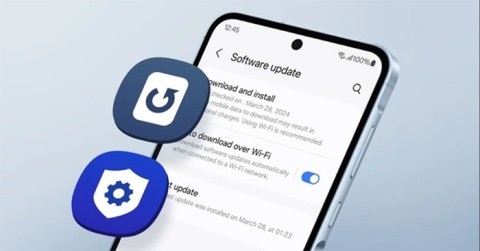Canva also supports you with image editing options, from basic to advanced, so you can get the edited image you want. With the original image, you can turn it into many different shapes, such as cropping the image into a circle on Canva or cropping the image into a star shape,... This way you will have more options to design your product. Below are instructions for cropping the image into a circle on Canva.
How to crop a photo into a circle on Canva
Step 1:
After logging into your Canva account, click on Components on the left side of the interface.
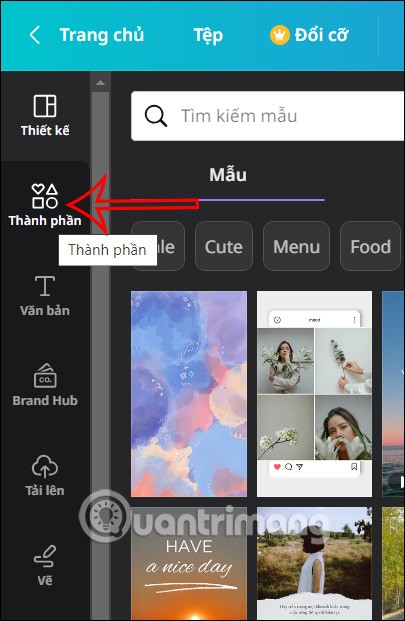
Now you will see many different icon items, we click on the Frame item below and select See all to expand the shapes in this item.
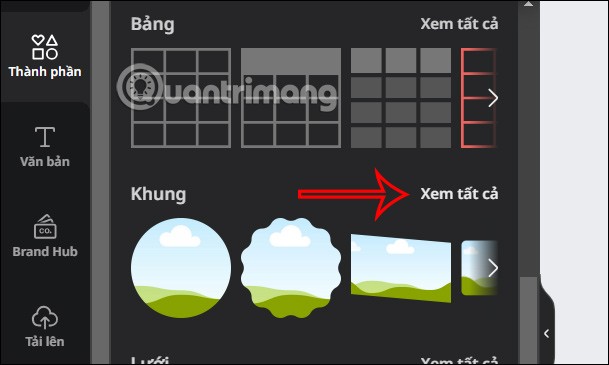
Step 2:
Switch to the new interface and you will see that there are many frames with different shapes to choose from. We click on the circular frame to crop the photo or any frame shape you want.
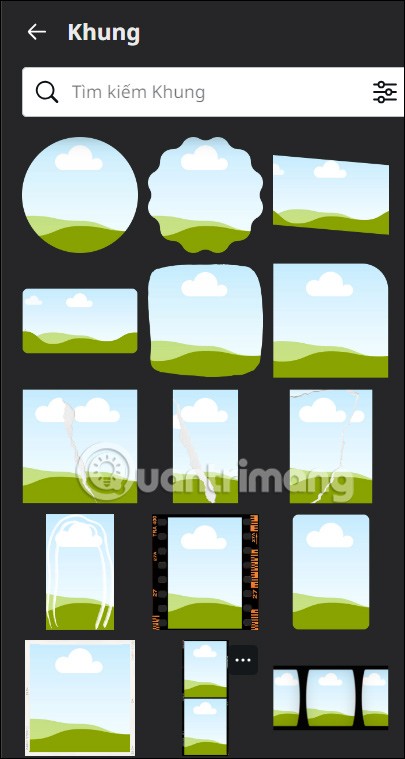
Step 3:
Now we will upload the image to crop into a circle on Canva . You can upload your personal photo, or search for an image in Canva if you want.
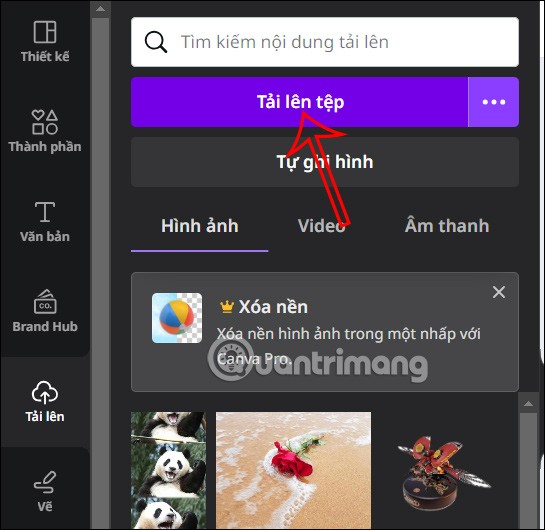
Step 4:
Once you have your image, tap and hold it and drag it into the circle in the photo editing interface on Canva.
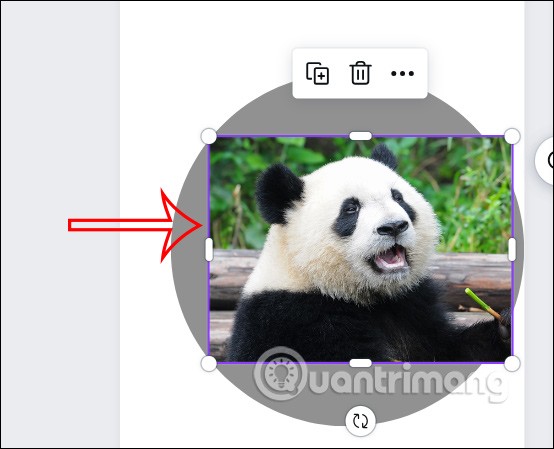
The image is immediately automatically adjusted to form a circle as shown below.
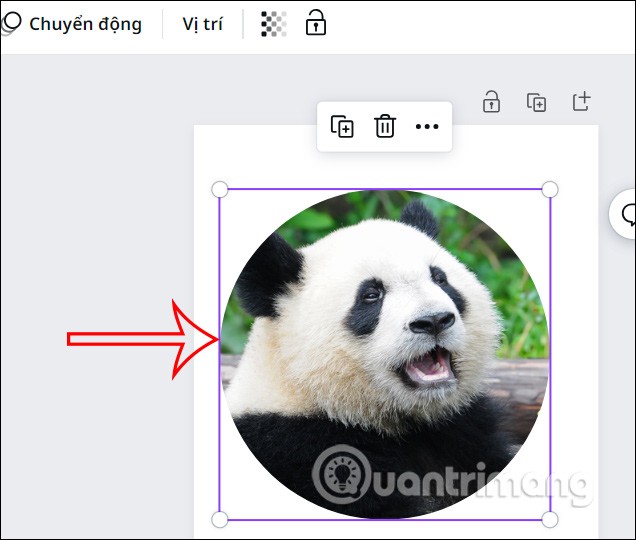
Step 5:
In case you want to readjust the image area used to crop into a circle , double click on the image and then switch to the image customization interface.
Now adjust the image to select the area you want to crop into a circle. Once you have selected another area of the image, just click outside.
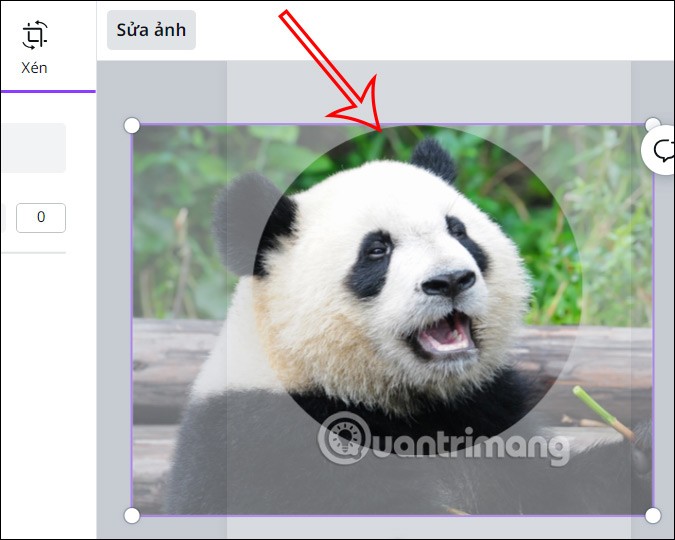
So we have got a circular image on Canva with different image areas.
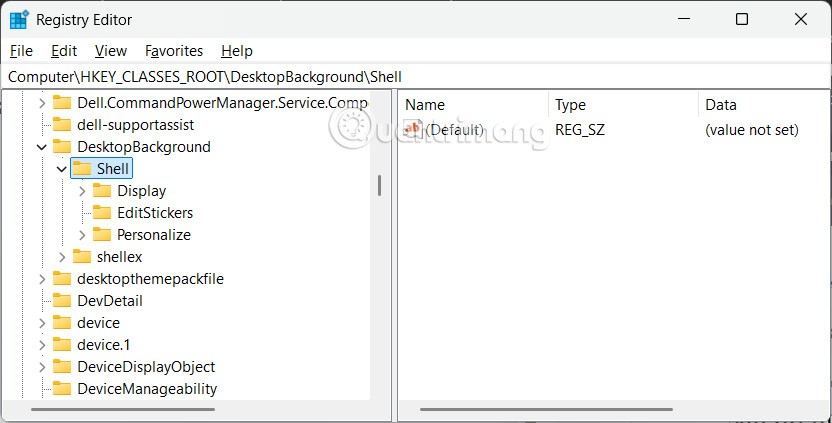
Now you can choose another shape to crop the photo as you like. For example with the heart shape below.
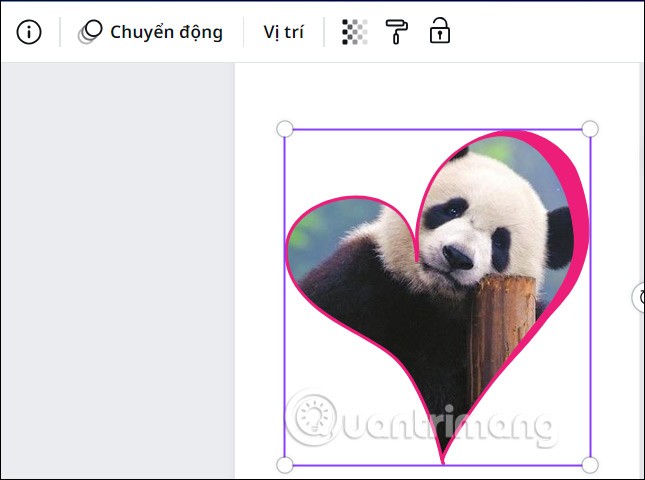
Finally, we download the image on Canva as usual and it's done. In general, cropping images on Canva is simpler than when you crop a circular image on Photoshop , for example.
Video tutorial on cropping circular images on Canva