28 Windows 11 shortcuts you should know and use often

28 new Windows 11 shortcuts in addition to familiar Win 11 shortcuts will help you work faster and more efficiently.
USB boot helps us to boot into the computer from USB, to fix computer errors, install Windows very conveniently. In the previous article, WebTech360 instructed you how to create a USB to install Windows using Windows 7 USB/DVD Download Tool software.
In the article below, we will introduce to you another tool to create USB boot, which is Rufus. Although it has a very small capacity, Rufus can meet most of your needs. In terms of speed, Rufus is 2 times faster than UNetbootin, Universal USB Installer and Windows 7 USB download tool.
What is USB Boot?
USB Boot is a regular storage device (like a USB or external hard drive) that has an “ISO image” of the operating system saved on it.
An ISO image is an archive file that contains all the information found on an optical disc, such as a CD or DVD. For example, this could be a Windows installation CD.
Normally, whenever you start your computer, it boots from the operating system stored on the internal hard drive. However, by running a bootable USB, you can boot your computer from the USB ISO image.
This can be useful if you need to restore, repair, or install an operating system on your computer.
Create USB boot with Rufus
Rufus is one of the many programs that allow you to create ISO images on USB memory sticks. To create a bootable USB using Rufus, all you need is:
Once you have these things ready, just follow these steps to create your own bootable USB:
Step 1 : Open Rufus and plug the clean USB into the computer.
Step 2 : Rufus will automatically detect your USB. Click on Device and select the USB you want to use from the drop-down menu.
Step 3 : Make sure the Boot Selection option is set to Disk or ISO image then click Select . Rufus will open a File Explorer window; locate the ISO image you want to burn to USB and select it.
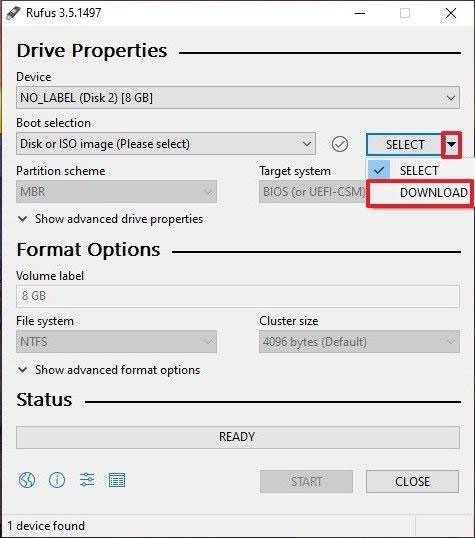
Note : In the latest version of Rufus (3.5), there is now an option to download the ISO image for Windows 8.1 or 10 directly through Rufus, if you don't have a copy saved. Just click the drop-down arrow next to the Select button and select Download instead. This will open a dialog where you can choose which version of Windows you want to download.
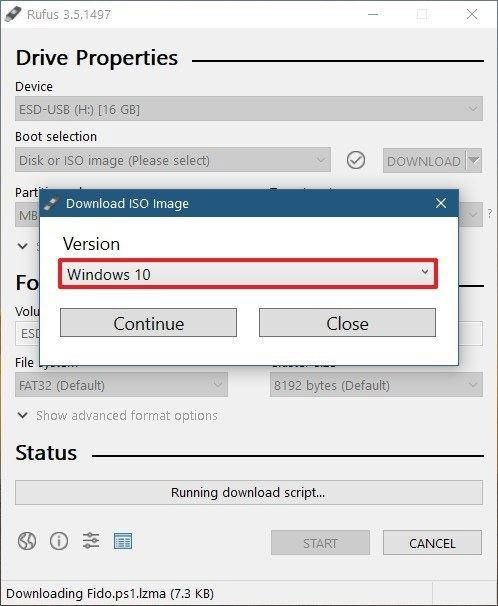
Step 4 : Generally, you will want to create a standard Windows installation and Rufus will automatically detect the correct Partition Scheme based on your device, so leave the default settings alone. However, you can also change these if you want.
Step 5 : Name the volume as per your liking or keep it as is and again leave the default settings for File system and Cluster size . Now click on Start.
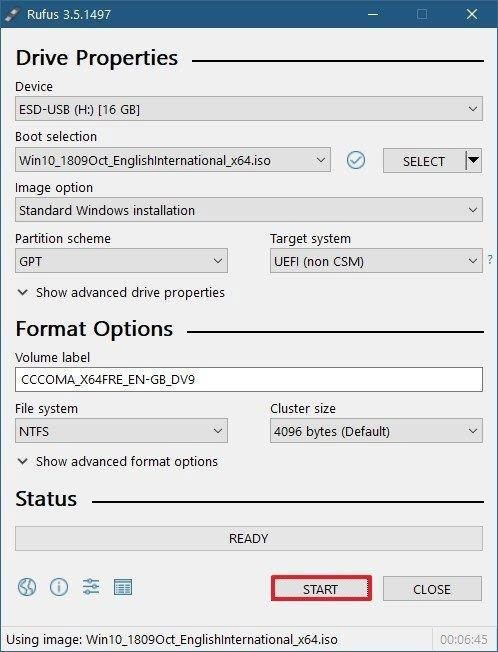
Note : If the USB you are using is not large enough, you will get an error message telling you about this. In that case, you will need to start over with a larger USB.
Step 6 : You will get a warning that all data on the USB will be destroyed (this is normal). Click OK and Rufus will start creating the ISO image on the USB.
Step 7 : Once Rufus finishes creating the ISO image on the USB, you can close it and your bootable USB is ready to go!
Note:
While creating a bootable USB with Rufus, you may encounter some errors such as: ISO image extraction failure , unable to format the USB because it says the USB is Write Protected . Quantrimang.com has already had quite specific instructions on how to fix these errors, please refer to them.
In addition, you must choose the correct system type and file system to ensure that the USB boot after creation can be used on your computer. You can refer to how to check the USB boot after creation to see if it is created correctly and works.
If you want to learn more about how to create a bootable USB with other tools, you can refer to Hiren's boot: Instructions for quickly creating a bootable USB with Hiren's BootCD .
Good luck!
28 new Windows 11 shortcuts in addition to familiar Win 11 shortcuts will help you work faster and more efficiently.
How to restore the Sleep option on the Power Menu, please refer to the article below of WebTech360.
At the Qualcomm Snapdragon Summit on October 22, Microsoft announced a series of improvements coming to Windows PCs that will improve the overall experience for musicians, music producers, and other audio professionals.
Previously, Adobe Fresco only supported devices with touchscreens and styluses.
Do you see a red circle with a white cross to the left of your files, folders, or Windows drives? If so, it means OneDrive is out of sync and the folders affected by this issue are not syncing properly.
Turning off background applications on Windows 10 will help your computer run less sluggishly and save system resources. The following article by WebTech360 will guide readers on how to turn off background applications on Windows 10.
If you only use your mouse for common tasks, it is not necessary to enable mouse acceleration. Here are instructions for turning off mouse acceleration in Windows 11.
File Pilot is a lightweight, clean, and feature-rich file manager that outperforms the Windows default tool in every way.
In this series of articles we will introduce you to how to customize the default user profile in Windows 7.
Ransomware Protection is a useful feature that comes with Windows 11 to help secure users' devices against Ransomware attacks.
When your Windows PC has problems booting, Advanced Boot Options can help you figure out what's wrong.
Windows 10 is well supported. Software and hardware compatibility issues are rare. On the other hand, there have been major compatibility issues with Windows 11.
A quick and effective solution is to identify and delete large, space-consuming files that are hiding on your computer.
Like other Windows operating systems, Windows 11 still contains software and components that make the machine heavy.
If you want to review weather information, show the weather widget again on the Windows 10 Taskbar, follow the instructions below.












