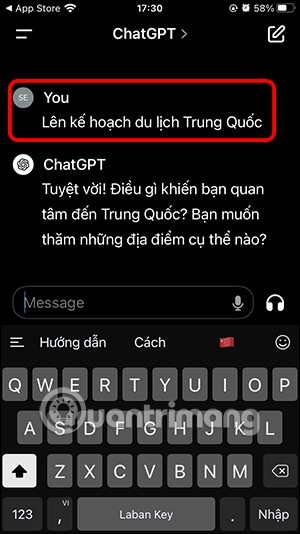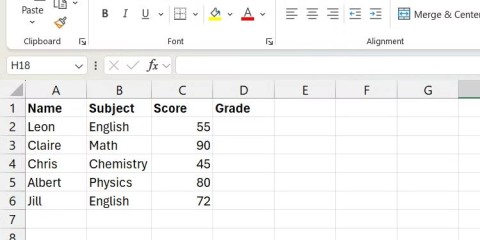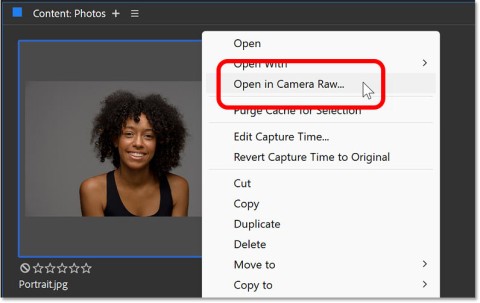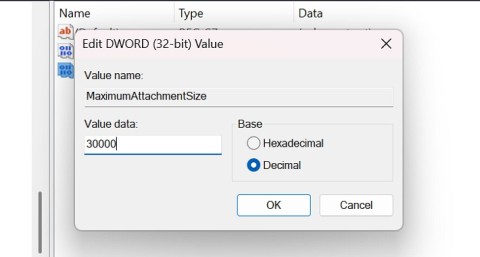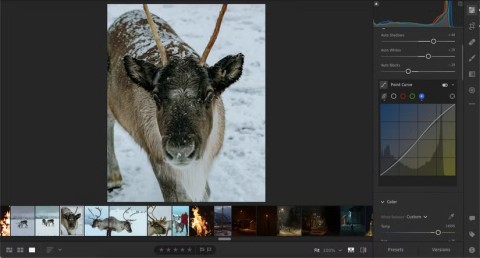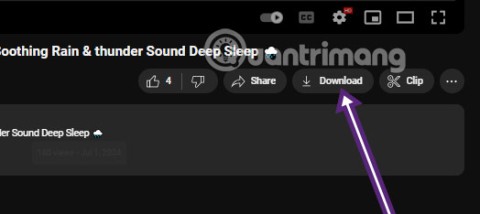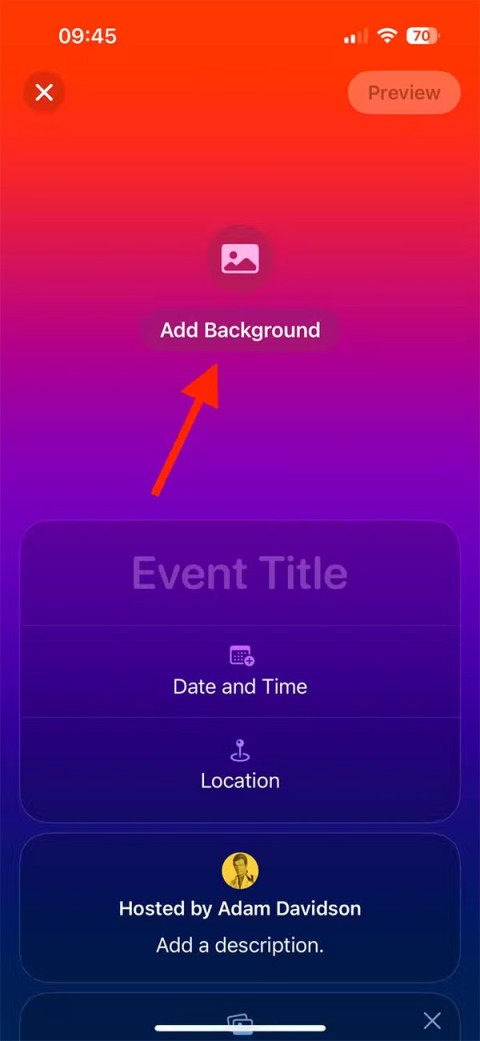Everything you need to replace your laptop with a phone

Can you really replace your laptop with your phone? Yes, but you'll need the right accessories to turn your phone into a laptop.
After creating a table in Word , adding a table border in Word helps the table to be easy to see and attract the attention of the viewer. There are many different types of table borders for us to choose for our table, similar to the cover page border in Word or the border surrounding Word documents . Below are ways to create a table border in Word.
Table of Contents
Step 1:
After creating a table in Word, we click on the Design tab above to display the table formatting options. Next, you can choose the size of the table border in Word , with many different table sizes as shown below.
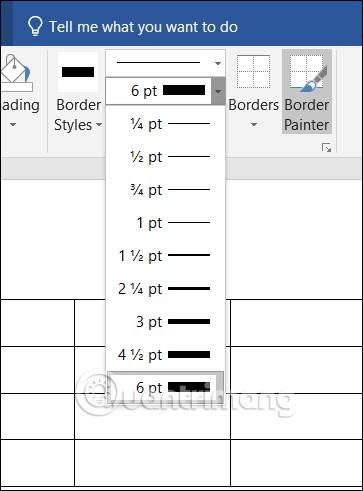
If you choose the size for the table border, it will be applied to the simple Word table border drawing pen . You click Border Painter to draw the Word table border.
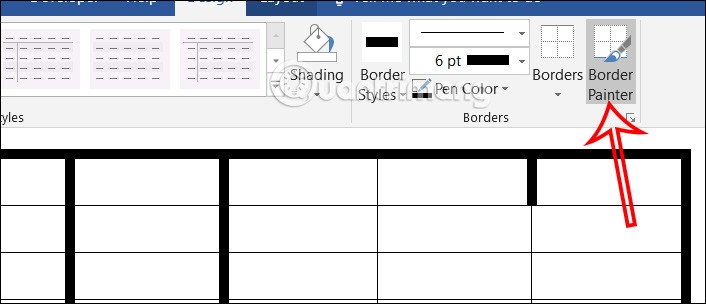
Step 2:
If you want to create a simple table border style, click on the line chart and select a new style for the Word table border .

Step 3:
Then you also use the pen to draw the table border in Word. We will draw on each border around the table to create a border as shown below.
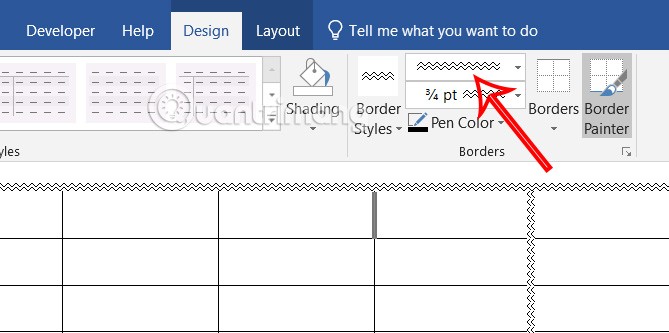
Step 4:
In addition, when you click on Border Styles, you will see a number of table border styles for you to choose from.
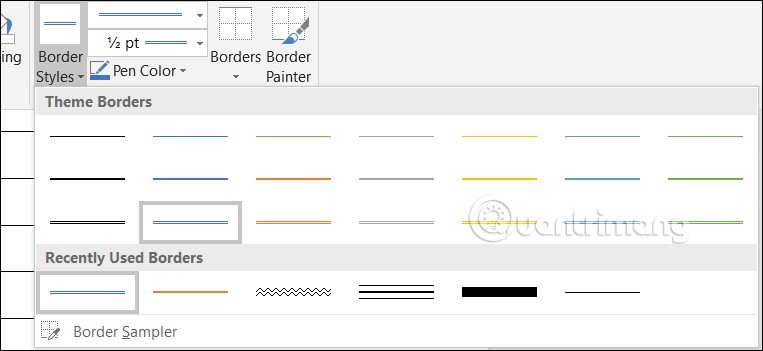
Then you also use the pen to create table borders in Word.
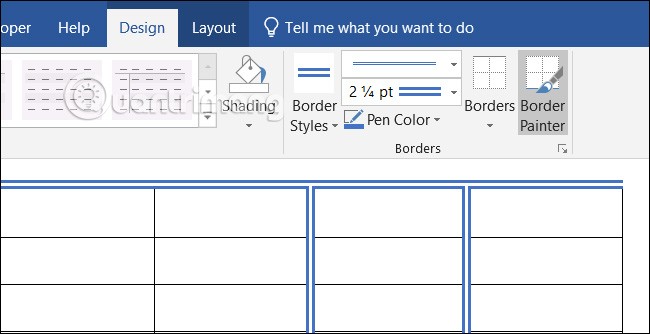
Step 5:
To change the color of the pen, click Pen Color and select the color you want to use.
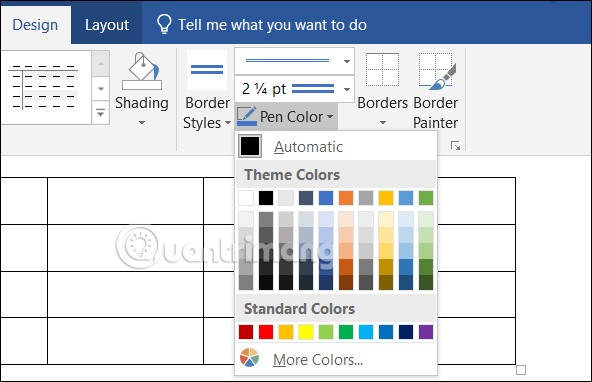
Step 1:
Also in the Design tab, click the arrow icon and select Modify Table Style ...
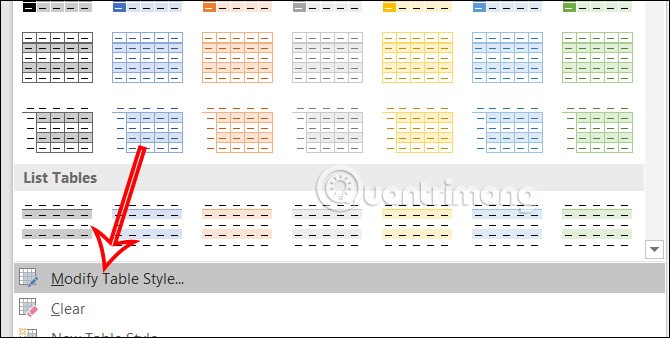
Step 2:
Now display the interface for you to customize the table border . We choose the table border style, color and size to use. Each option is displayed below for you to review. Click OK to apply that table border style in Word.
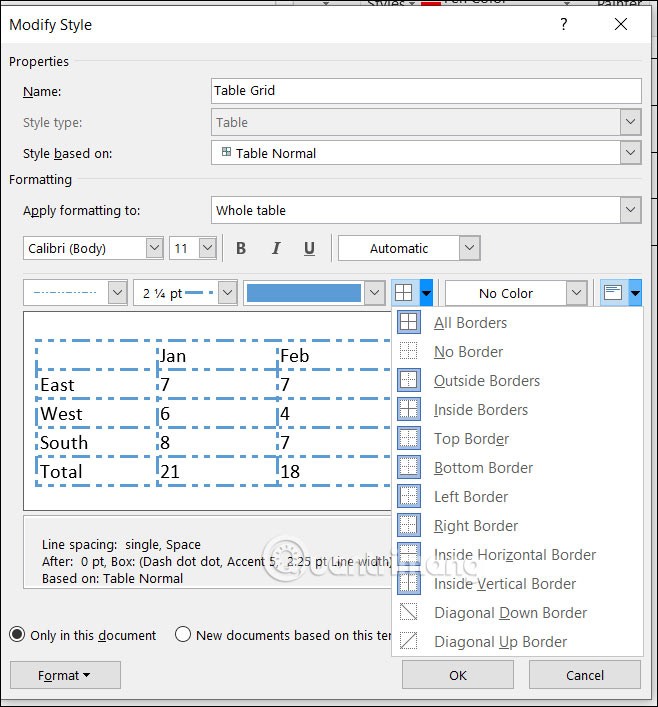
Step 3:
After you create a new table border style, it will appear in the Table Styles list so that it can be used for the next time you create table borders in Word.
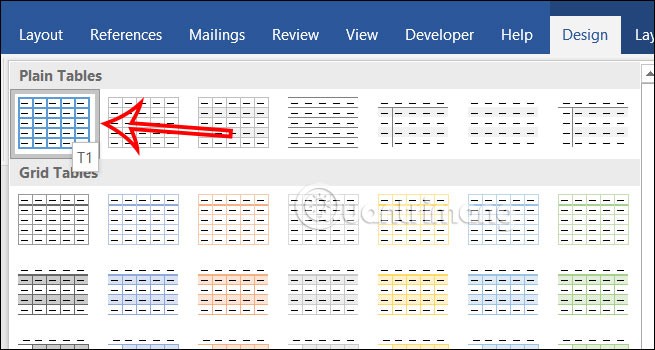
Step 1:
We also draw a table on Word by clicking Insert. Then highlight the entire table and right-click. In this list there will be the Border Styles option .
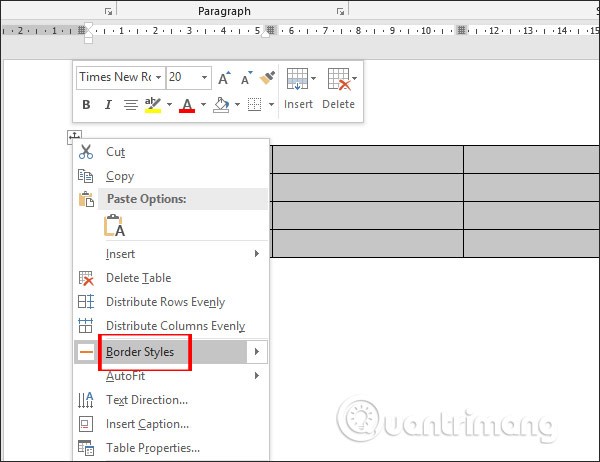
Step 2:
This will display simple table border styles.
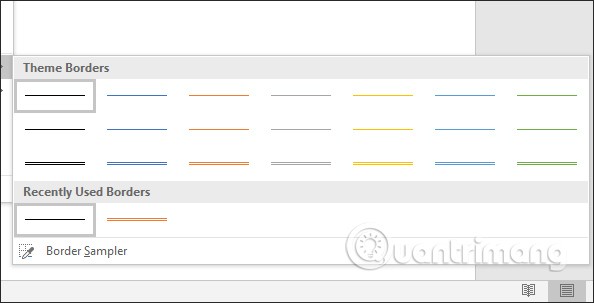
After selecting the border style, we will draw it on the table . You just need to move the mouse along the horizontal or vertical lines of the table to draw the border.
The table border will immediately change to the style shown below.
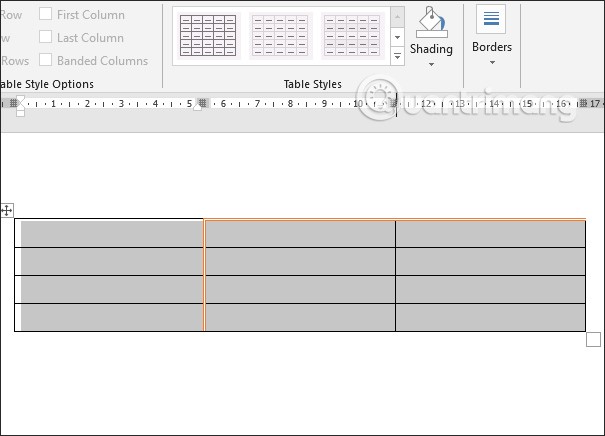
In case you want to change to another color , click on Pen Color and choose a color for the table border.
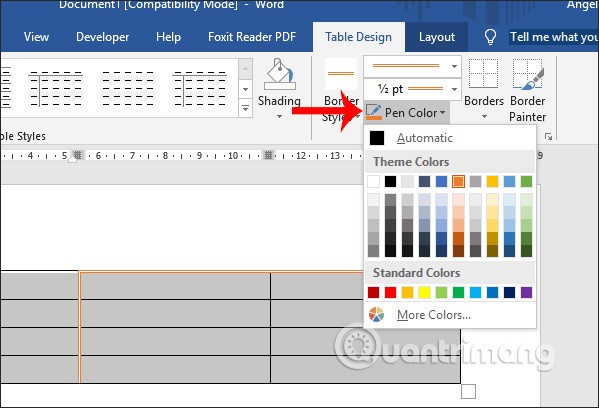
Step 3:
To display the table border editing interface like in Word 2007, we click on Borders and look down the list to see the Borders and Shading option...
Then you also proceed to select the border for the table as in Word 2007.
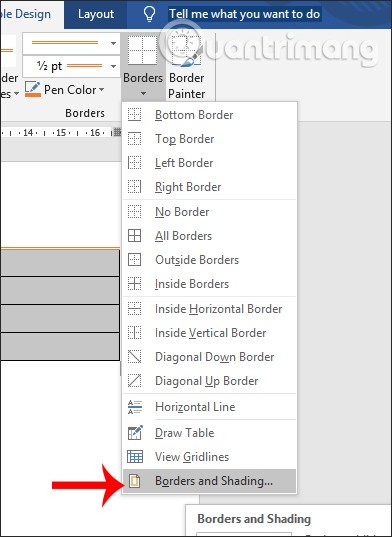
Step 1:
We create a table in Word as usual, then enter data into the table.
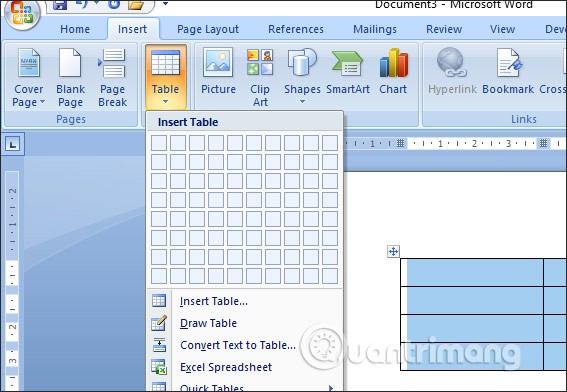
Step 2:
After creating the table, we highlight the entire table, right-click on the table and select Borders and Shading in the displayed list.
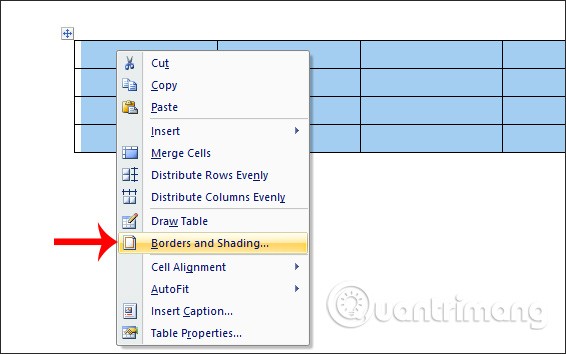
Step 3:
Displays the interface for users to choose the border style for the table. Here users have many ways to choose the border for the table.
If you want to change the border for all lines in the table, including lines between cells and borders surrounding the table, in the Settings section, click All .
Next, select the line style you want to use at Style , with dashed lines, double lines, triple lines... Select the color for the line at Color . We can preview how the table border will appear in the Preview section. Click OK to apply the new border style.
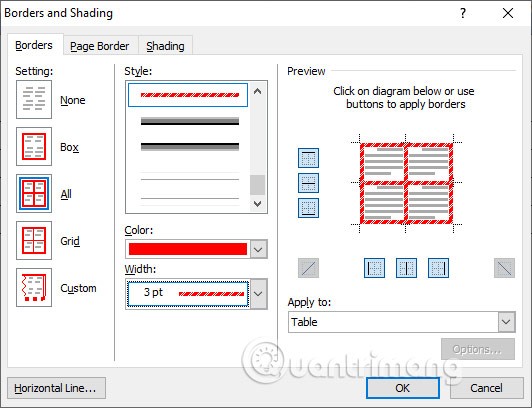
As a result, we will have a Word table with a border style as shown below.
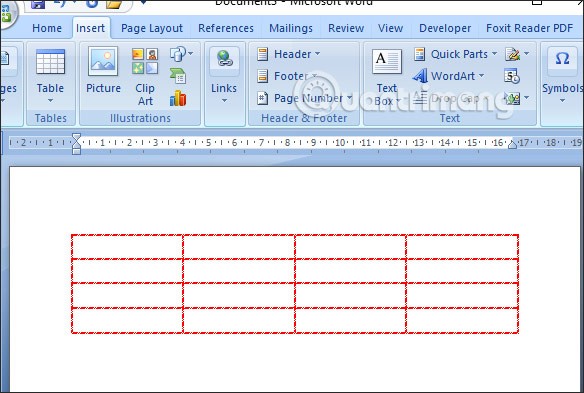
In case you only want to style the border around the table , but the lines in the cells remain the same, then we select the Grid item . Continue to select the style and choose the color for the border. Click OK to apply.
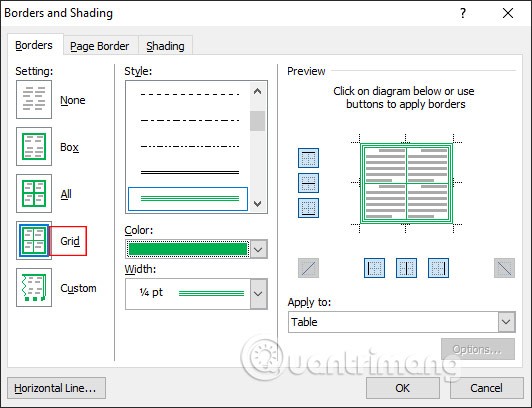
The result is a table with borders as shown below.
Can you really replace your laptop with your phone? Yes, but you'll need the right accessories to turn your phone into a laptop.
One important thing in the full event video was that the upcoming ChatGPT app feature was demoed but no real details were shared. That is, ChatGPT's ability to see everything that's happening on the user's device screen.
Many top AIs, despite being trained to be honest, learn to deceive through training and systematically induce users into false beliefs, a new study finds.
ChatGPT now has a question change option so users can edit the question or content they are exchanging with ChatGPT.
QR codes seem pretty harmless until you scan a bad one and get something nasty thrown at you. If you want to keep your phone and data safe, there are a few ways you can spot a fake QR code.
On stage at MWC 2025, Qualcomm made a splash when it introduced its eighth generation of 5G modem called the X85, which is expected to be used in flagship smartphones launching later this year.
You have a trendy “Ultramarine” iPhone 16, but one fine day you suddenly feel bored with that color; what will you do?
In January, Microsoft announced plans to bring NPU-optimized versions of the DeepSeek-R1 model directly to Copilot+ computers running on Qualcomm Snapdragon X processors.
The IF statement is a common logical function in Excel. The SWITCH statement is less well known, but you can use it instead of the IF statement in some situations.
Adding a spotlight behind your subject is a great way to separate your subject from the background. A spotlight can add depth to your portraits.
Outlook and other email services have limits on the size of email attachments. Here's how to increase the Outlook attachment size limit.
Despite its many competitors, Adobe Lightroom remains the best photo editing app. Yes, you have to pay to access it, but Lightroom's feature set makes it worth it.
Downloading videos from Youtube is now very simple, you do not need to go through complicated steps to be able to download Youtube videos to your computer.
Apple has released its own event management app called Invites. This app lets you create events, send invites, and manage RSVPs.
Here are all Heroes 3 codes, Heroes 3 cheats for all versions like Heroes 3 WoG cheat, Heroes 3 SoD, Heroes 3 of Might and Magic