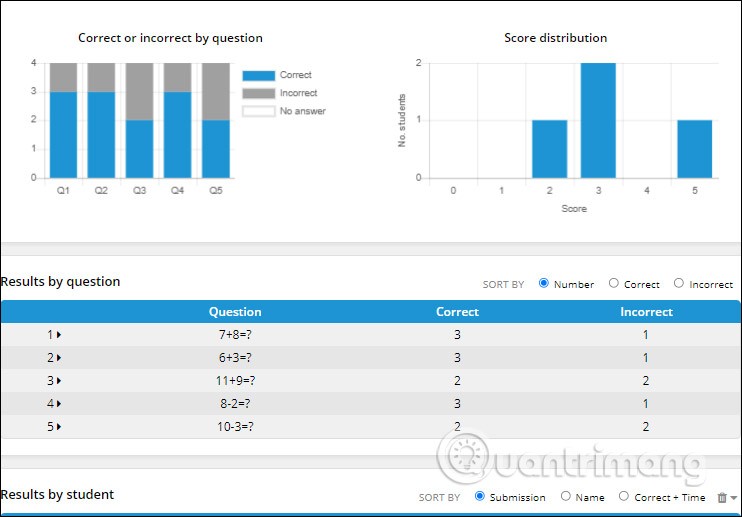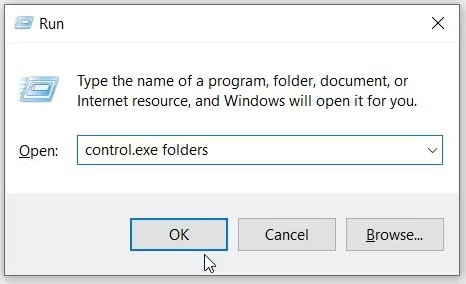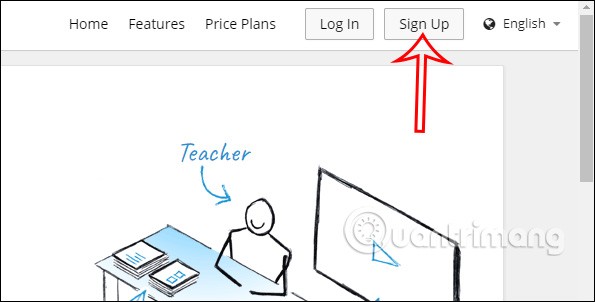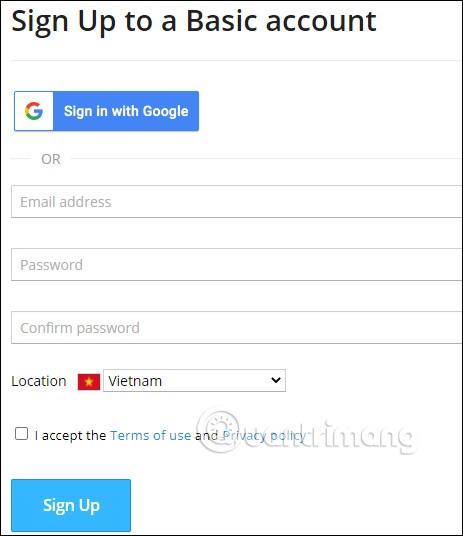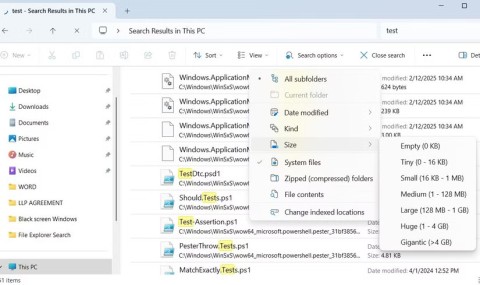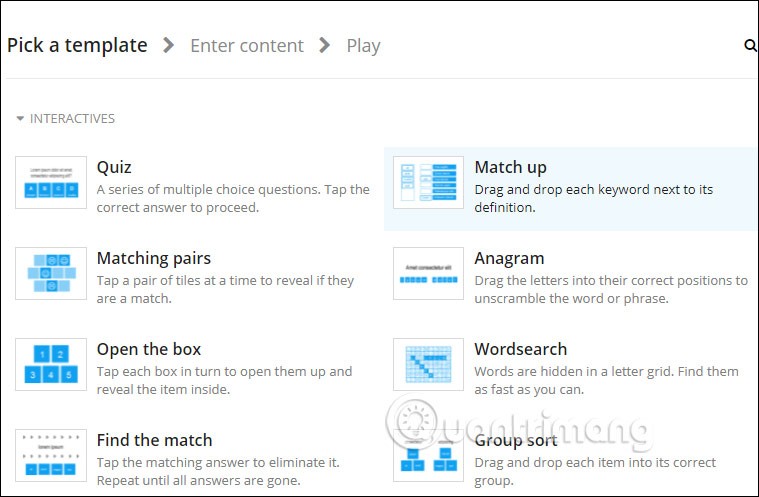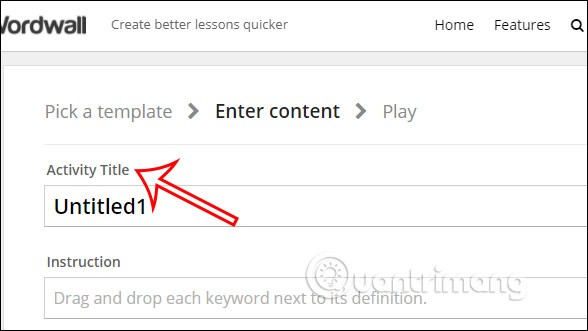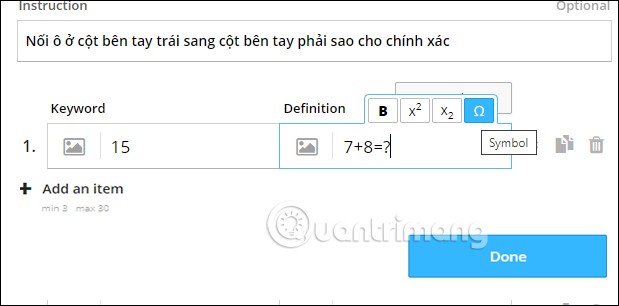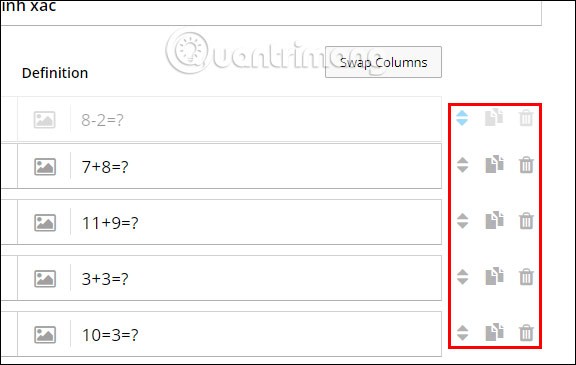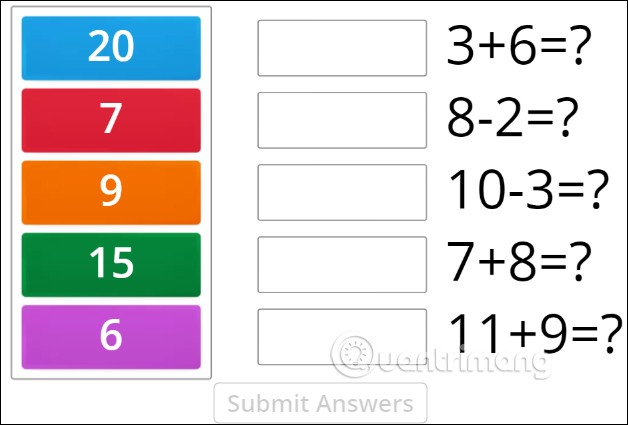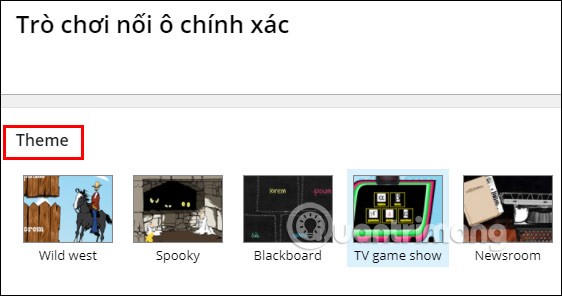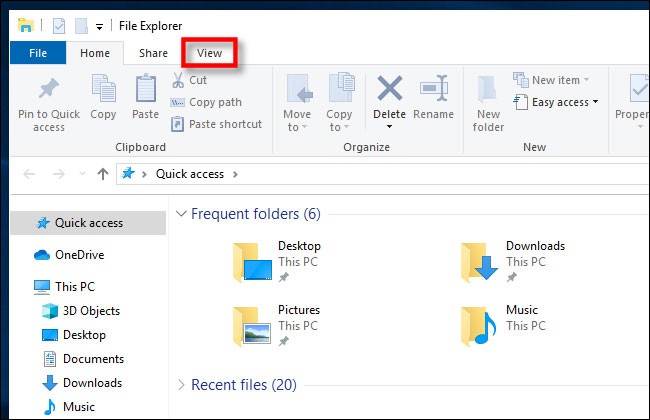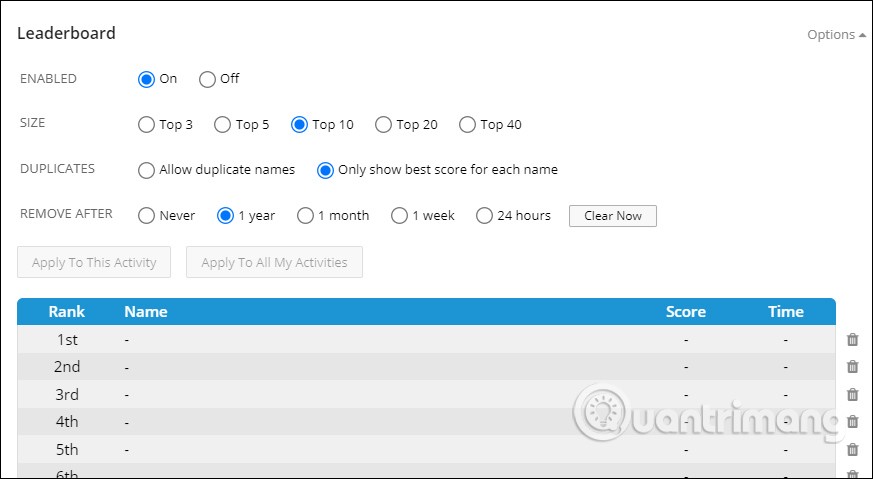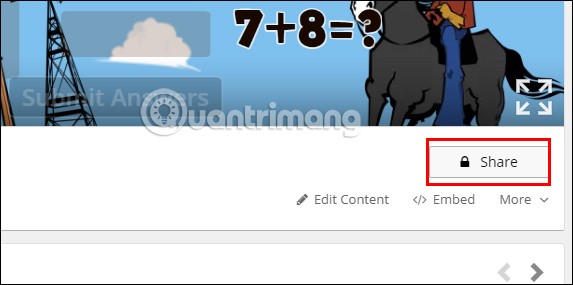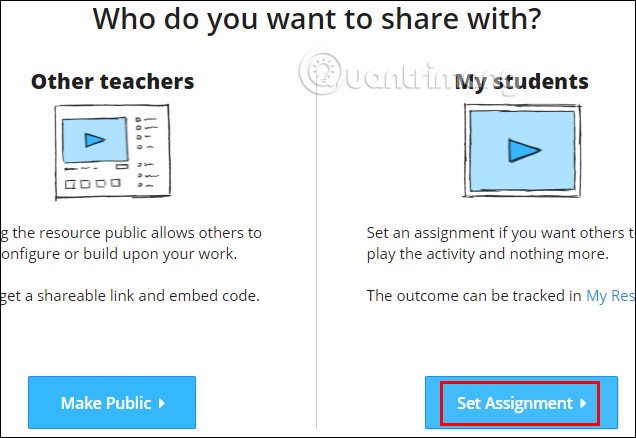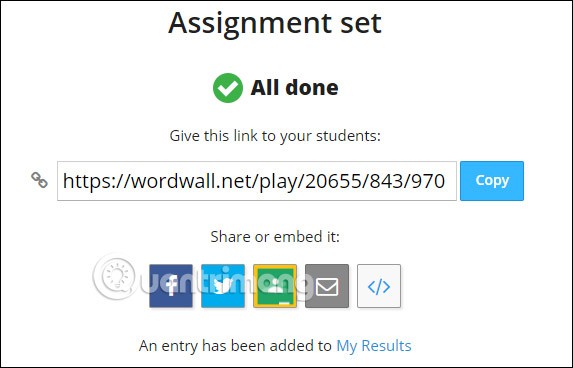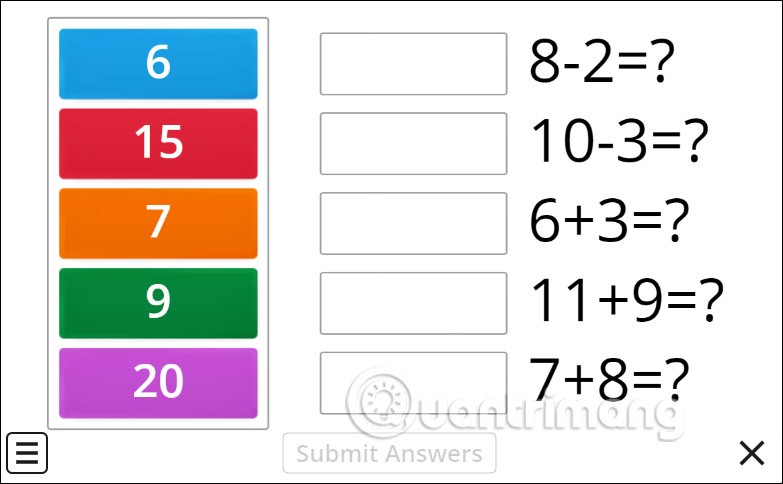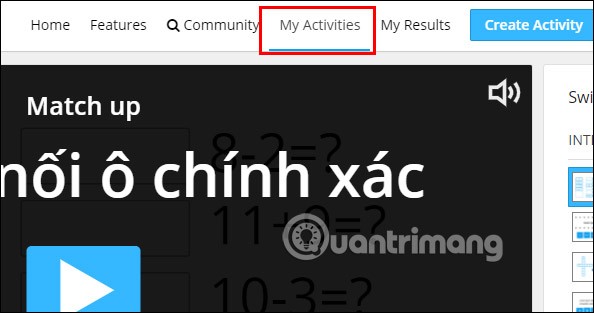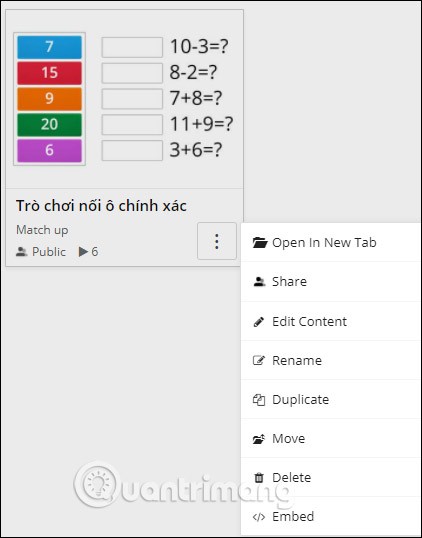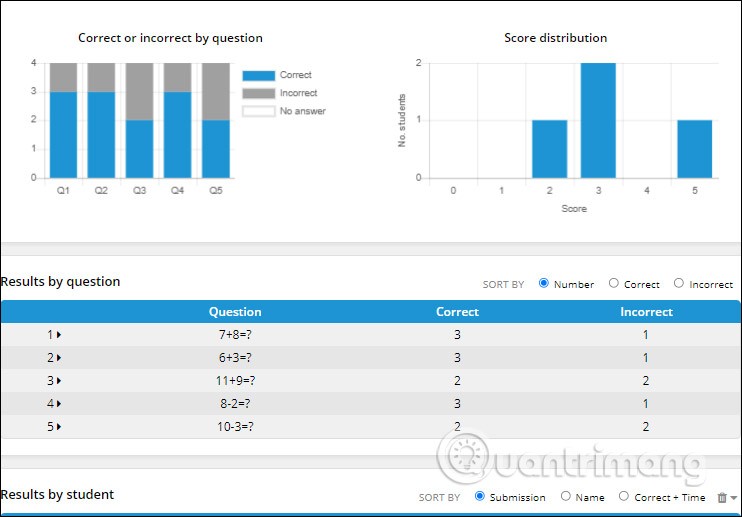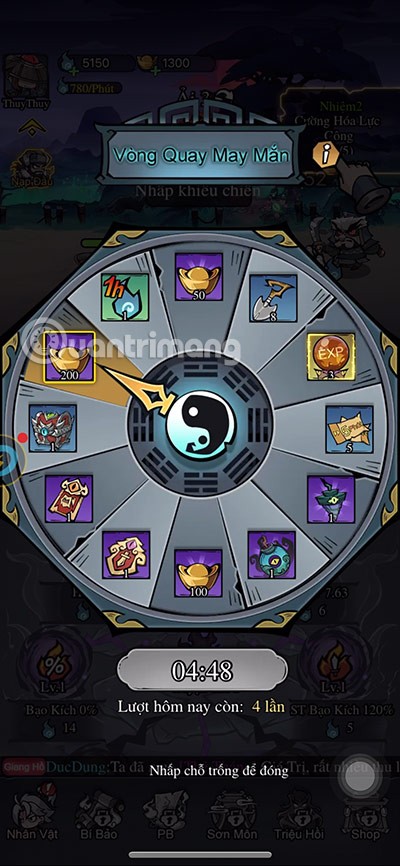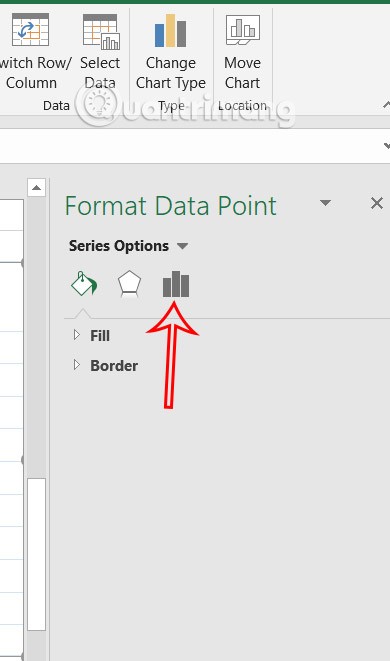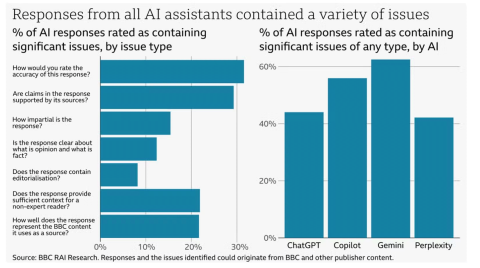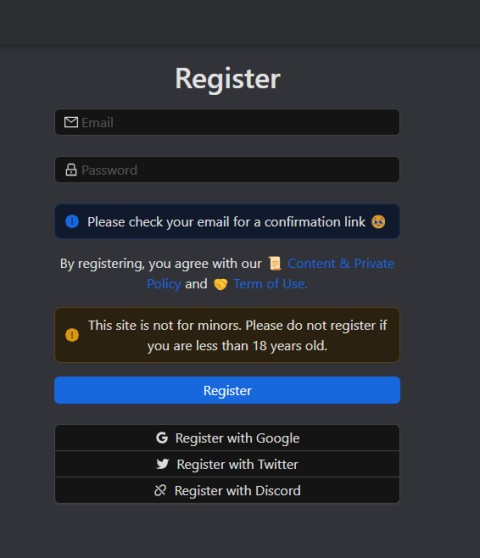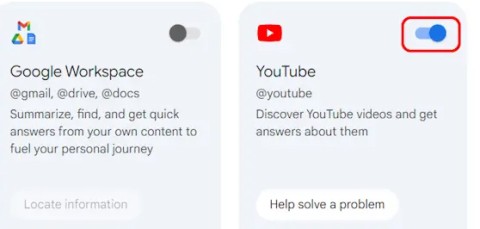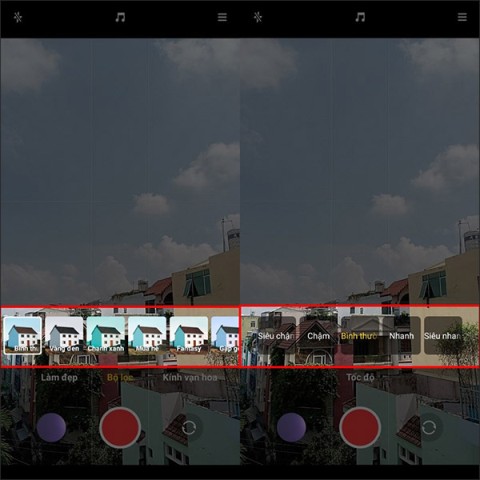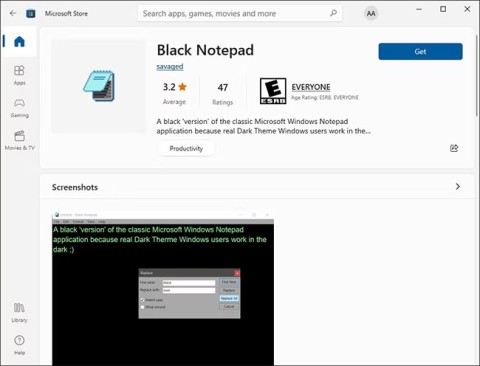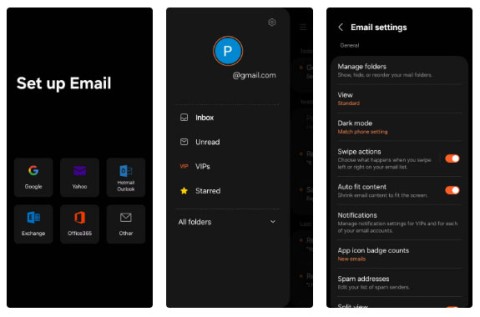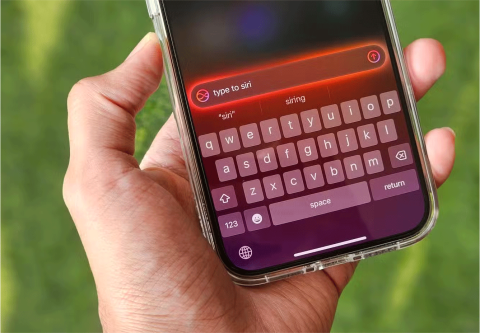Wordwall is an online teaching tool used to design practical content for students such as games. Teachers will design the content that students need to do on Wordwall with available templates, then send the link to students to practice and do the exercises. All student results will be displayed on the teacher's results interface to know the student's ability. The following article will guide teachers to use Wordwall to create exercises for students.
Instructions for registering a Wordwall account
Step 1:
First, teachers access the link below to go to the Wordwall homepage: https://wordwall.net/
Then at this interface, teachers click Sign up to proceed with registering a user account.
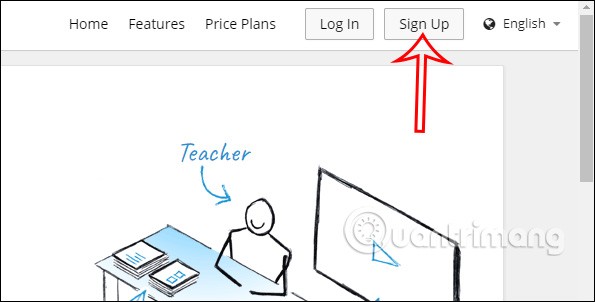
Step 2:
Display the interface for teachers to log in via Google account or enter another email address. Teachers fill in all the required information and then click Sign up to create an account.
With a free basic account , you will only be allowed to use 18 game creation assets for students and 5 new creation assets that you can create yourself from available resources.
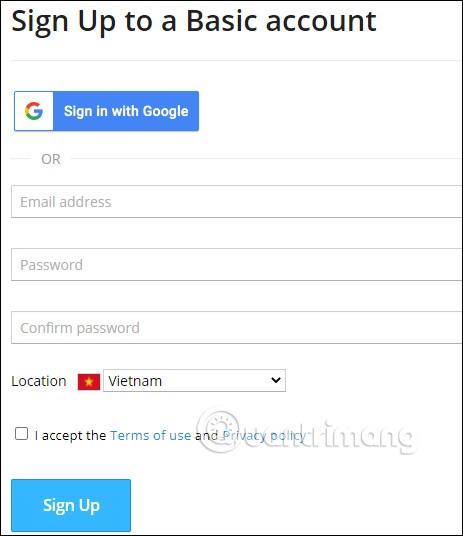
After we have created a Wordwall account, we will proceed to create content. Click Create Your First Activity Now to create a game for students.
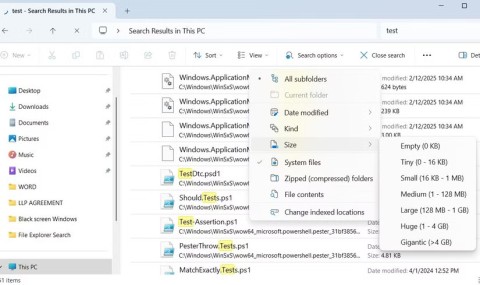
Online teaching instructions on Wordwall
Step 1:
Then teachers will be transferred to the interface of all the games that teachers are provided. Click on the game that teachers want to use. For example, here we will choose the Match up game - connect the cells of column A to column B correctly.
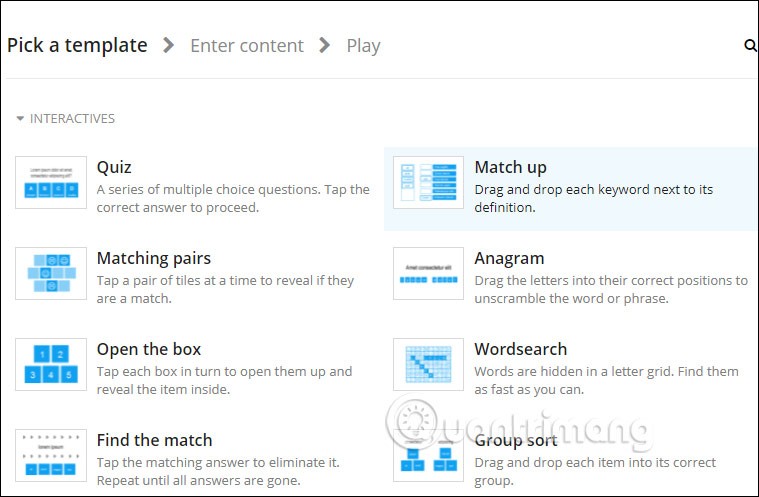
Step 2:
Switch to the interface to set up the game you created. Each game type will require different input.
First, you enter the title for the game in Activity Title. In the Instruction section, teachers can enter additional game requirements to make it easier for students to understand.
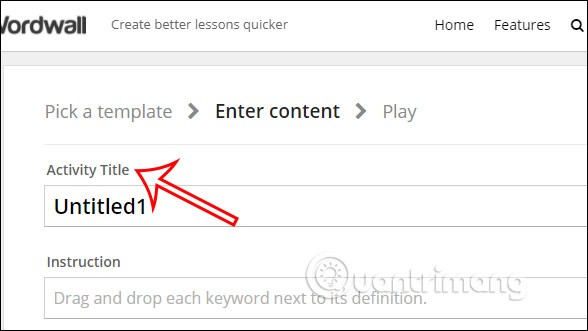
Step 3:
Scroll down below and you will see 2 columns: Keyword and Definition to enter. The Keyword column will be used to enter the result and Definition will enter the question or puzzle. Teachers must enter the correct result for the question. The system will automatically shuffle the questions after that.
You can see she can click the subscript icon to insert superscript when the content requires it or click the Symbol icon to add symbols.
To add another question , click Add an item , there will be a maximum of 30 questions to enter.
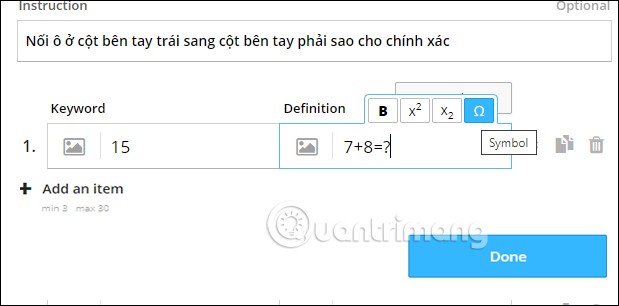
Step 4:
After entering the cell table, if you want to change the column position, click Swap Columns to change.
If you want to change the position of a row, press and hold the 2 triangle icon and move it. To copy more rows, press the Copy icon, to delete, press the trash icon.
Finish by clicking the Done button to save the game.
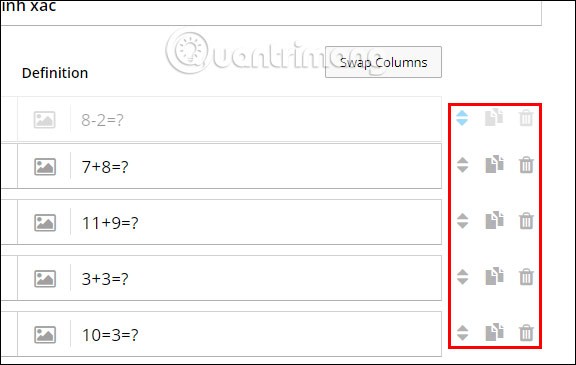
Step 5:
As a result, teachers will see the game interface sent to students as below.
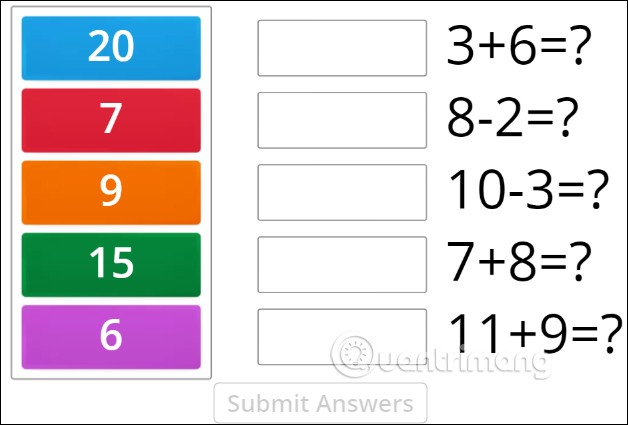
Wordwall will have the option to change the background image for the game in the Theme section below.
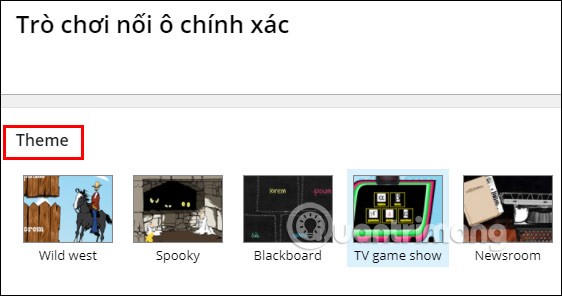
Step 6:
Below is the Options section to adjust the game.
- In the Timer section, teachers can choose whether to count down the time or not.
- Random will change the order of the choices for each student or not.
- End of game whether to show student answers or not.
Once done, click Apply To This Activity to apply to this game.
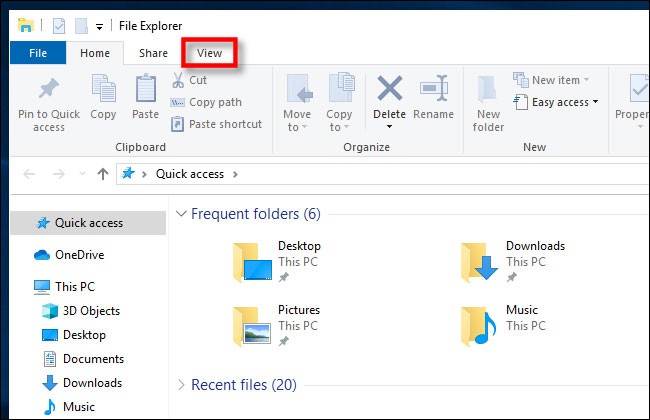
Continue to the Leaderboard section to customize the student results leaderboard. Click Options to expand the customizations.
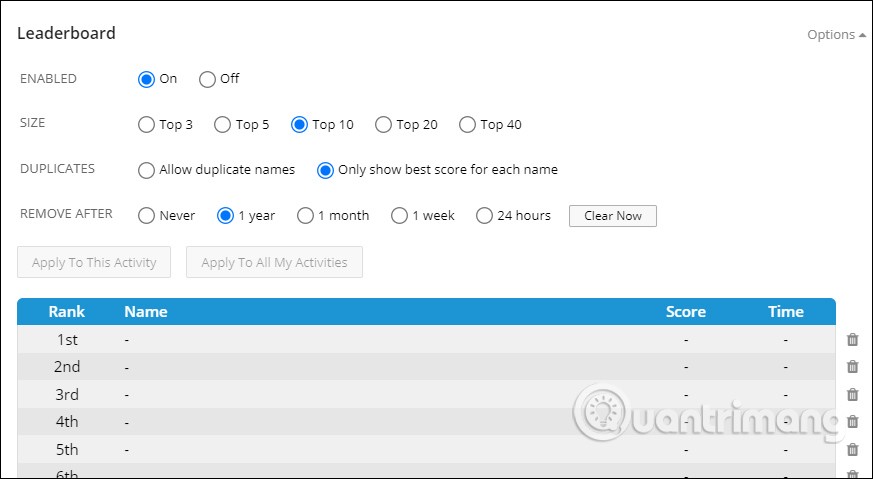
Step 7:
Then to share with students , teachers will have the option to Embed to insert content into the lecture content on the website, for example. Or click the Share button to choose to share.
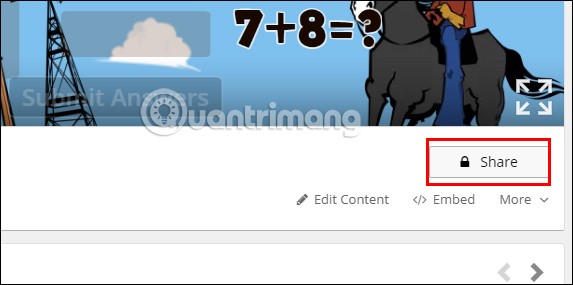
In My Students click Set Assignment to set assignments for students.
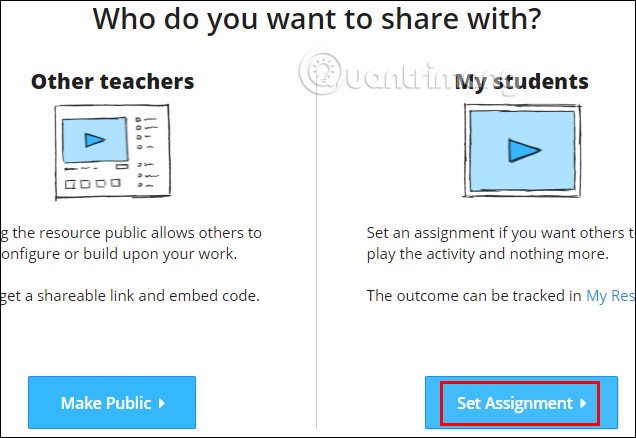
Step 7:
Teachers will select Enter name for students to enter a name for their assignment. Deadline to set the submission time. Then click Start to begin.

Here is the link to send homework to students .
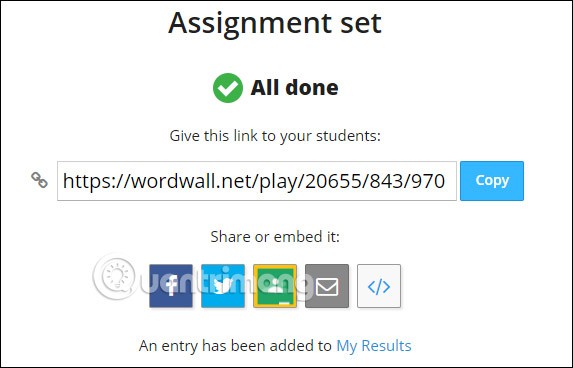
Step 8:
Students access the link and enter their name to do the exercise. Click Start to do the exercise. When finished, the correct answer will be displayed if the teacher has enabled the answer display mode.
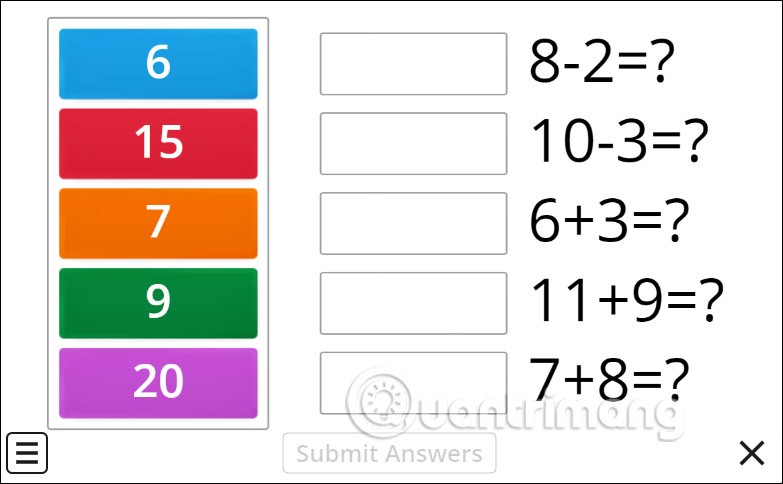
Instructions for viewing results and managing games on Wordwall
Step 1:
At the interface on Wordwall, teachers click on My Activities .
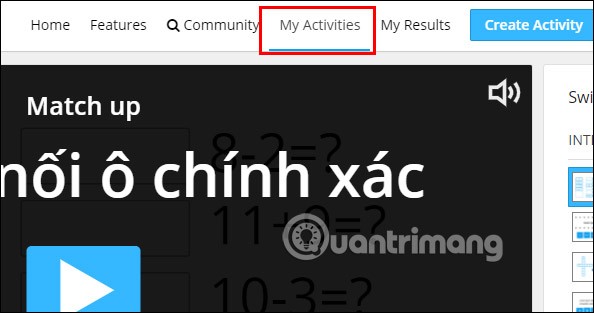
Step 2:
Teachers will now see the number of students participating in the answer when clicking the Start button. Click on the 3 dots option to see the options for this exercise.
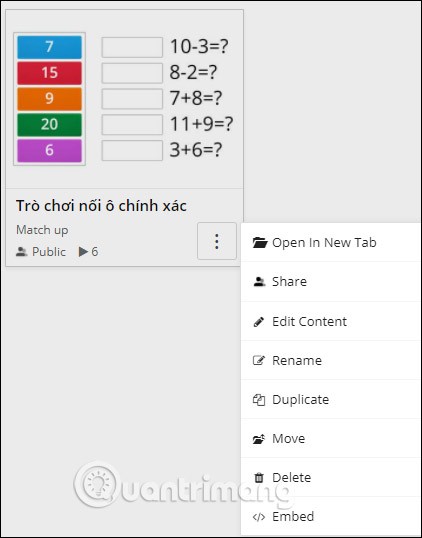
Step 3:
To see the results of the students' answers, click My Results . This will display all the results for the exercises that teachers give to students. Click on the exercise to see the results.

Step 4:
Here teachers will see all the statistics tables of which students answered the most correctly, answered the fastest, how many students answered correctly, and how many answered incorrectly for that question.