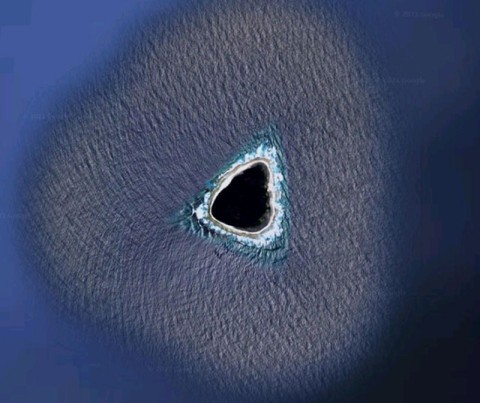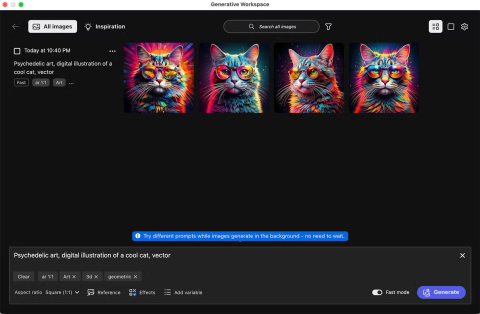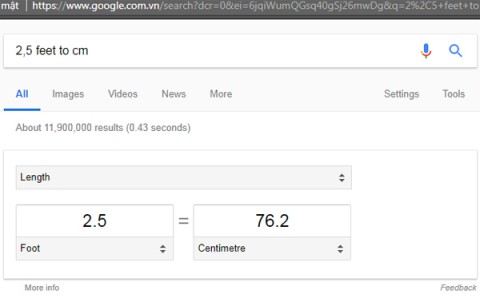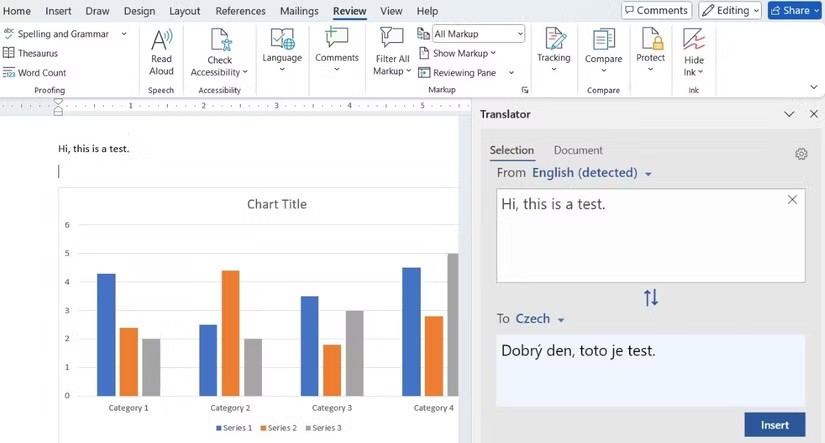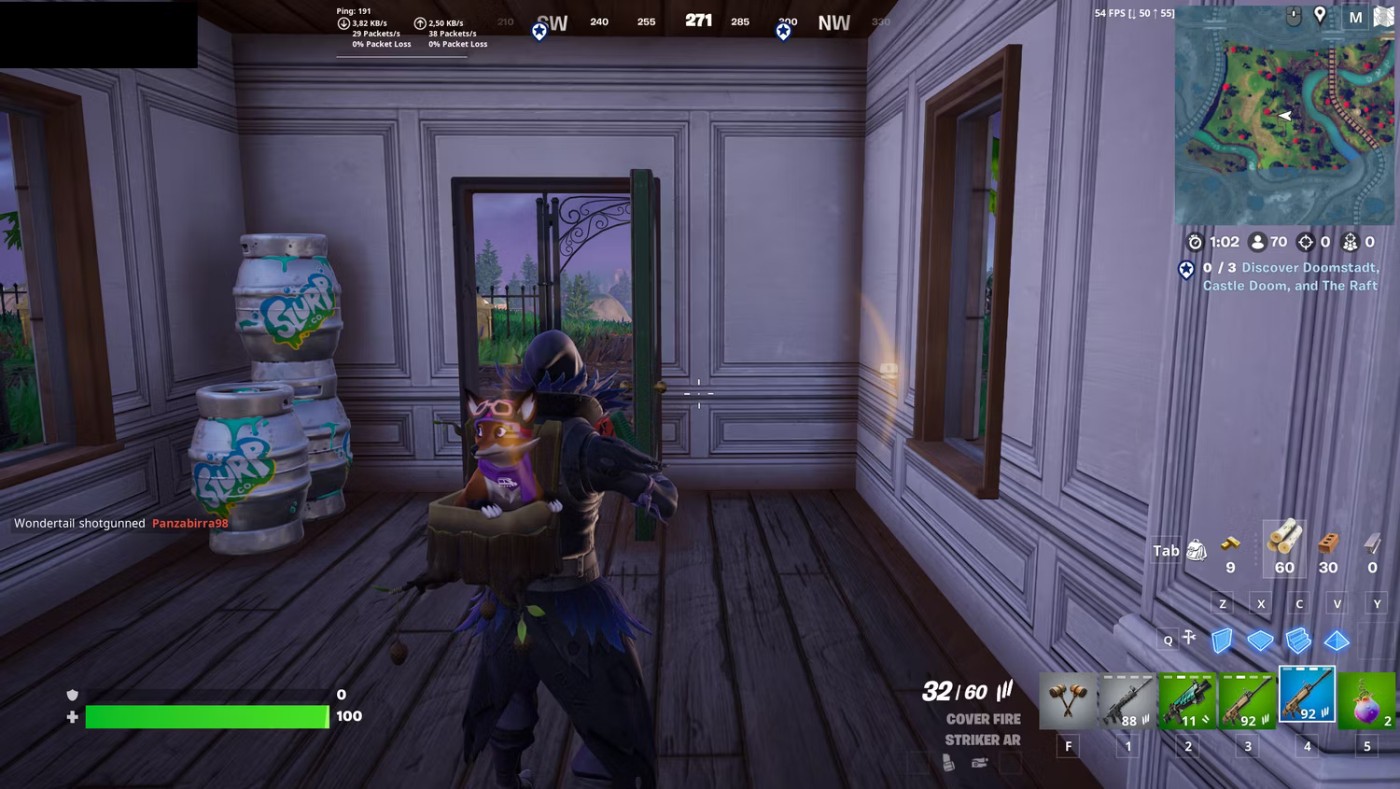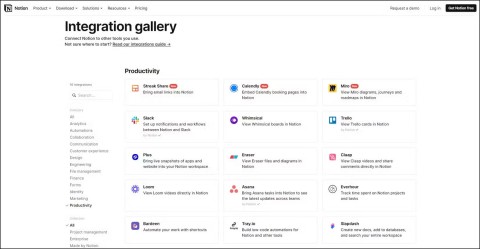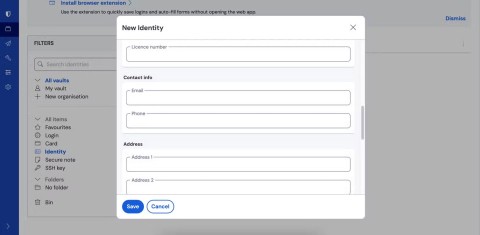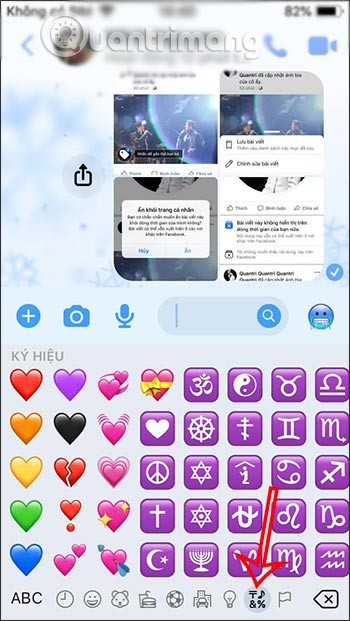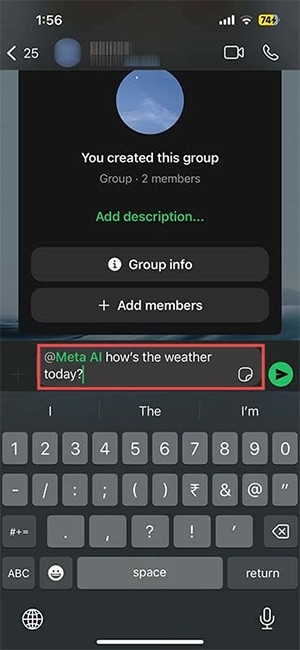How to fix sound problems on Xbox
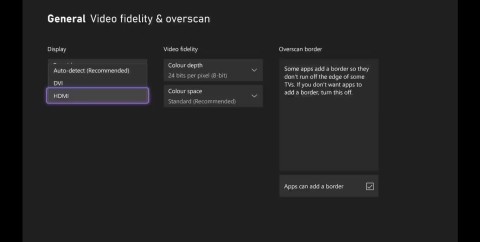
It can be difficult to troubleshoot sound issues on Xbox when the problem can occur anywhere between your TV setup and your Xbox system settings.
The DualShock 4 is a great game controller. Wouldn't it be great if you could use it for Steam games, emulation, or PS Plus streaming?
If you had to download drivers and mapping software before, the process is now much simpler. Let's see how to use PS4 on PC in the following article!
The DualShock 4 will connect to your PC with ease no matter what gaming platform you're using. The process is a little different depending on whether you're using Steam or not, but the good news is that setting up the controller takes just a few minutes.
Connect DualShock 4 on Steam
If you want to play some of the best Steam games with your DualShock 4, you'll be pleased to know that the process is incredibly simple.
Simply connect your controller to your PC via Bluetooth by holding down the controller's PS button and scanning for Bluetooth devices on your PC to connect to. It will show up as "Wireless Controller". Alternatively, plug it into your PC using micro-USB and then your PC will recognize the device.
Once your controller is connected, open Steam in Big Picture Mode. You'll be able to navigate the platform with your mouse and keyboard or with your DualShock 4. You can customize your controller's key bindings in Settings > Controller . You can enable Steam Input for different types of controllers.
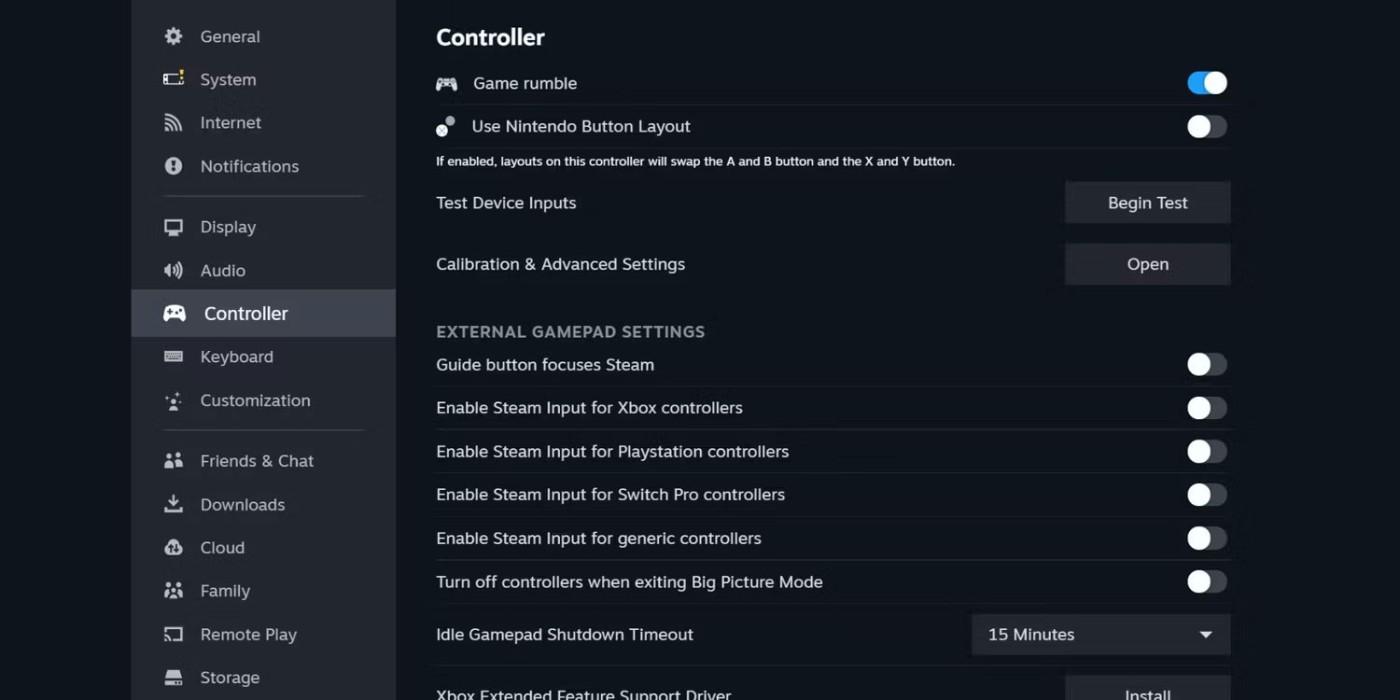
You can even customize the DualShock 4's LED colors in the Calibration and Advanced Settings menu .
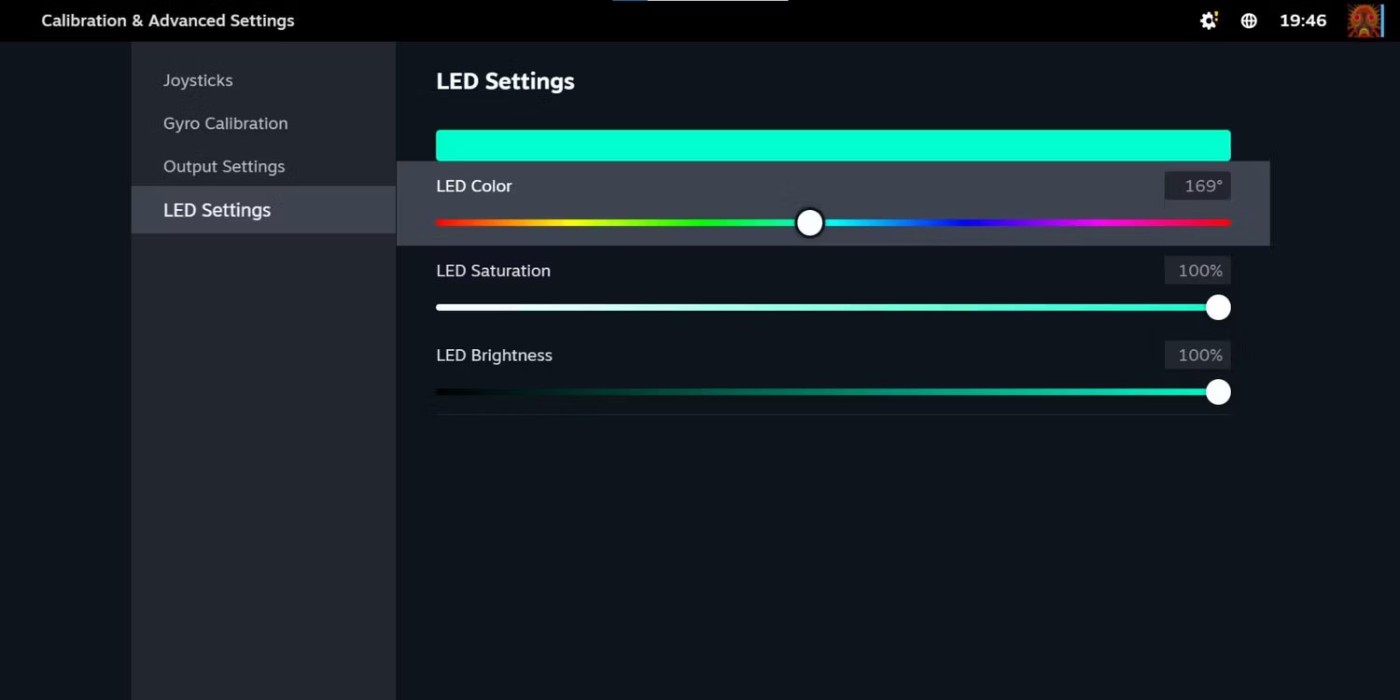
DualShock 4 connectivity for non-Steam games
If you want to use your DualShock 4 for non-Steam games, like emulators or old PC games or anything you don't play on the official platform, the process takes a few steps.
First, you'll need to download DS4Windows from the DS4Windows download page , a free application that allows you to emulate an Xbox 360 controller (supported by Windows) with your DualShock.
Unzip the file and launch DS4Windows. Connect your DualShock 4 using a USB cable or pair it via Bluetooth (hold down the PS and Share buttons until the light bar flashes, then pair using the Start menu > Settings > Devices > Bluetooth . You may need to enter "0000" as the pairing code). From there, just follow the instructions in the DS4Windows app. It will walk you through setting up the controller.
DS4Windows is pretty simple, but if you have problems with it or don't get the results you expect, you can try uninstalling it, then following the video tutorial:
Once you've paired your controller, you can use it for a variety of games. Emulators and Steam both work similarly (to customize how your controller works with Steam, go to Big Picture Mode and access the settings as detailed above). You may run into minor issues if you're using an emulator, but you can usually figure out how to fix it pretty quickly with a combination of Google, YouTube, and TikTok searches.
You can use the PS4's remote streaming feature to play PS4 games on your PC. But again, you'll need to plug it in or use an adapter.
DualShock 4 Wireless USB Adapter
If you're willing to spend the extra money on an accessory, the DualShock 4 Wireless USB Adapter is a great way to use your controller on a PC that doesn't have Bluetooth or doesn't use a controller well for some reason. It's a small USB dongle that enables all of the DualShock's features in any app that supports them. That means you get a full light bar and even audio through the headphone jack.
This adapter is no longer officially available, but third-party versions exist on Amazon and other sites. You can find them for relatively cheap, and it can be a convenient way to get full sound and other functionality through the DualShock 4. Despite being an older controller, the DualShock 4 is better than the much later Switch Pro. It has stood the test of time thanks to its sturdy design, excellent responsiveness, and comfortable feel.
Good luck!
See also:
It can be difficult to troubleshoot sound issues on Xbox when the problem can occur anywhere between your TV setup and your Xbox system settings.
Being a professional soccer player is one of the suggestions in the Grass Professor event of Lien Quan Mobile. Let's explore with Quantrimang to see who the character this event wants to mention is.
The vast Earth has many mysterious lands that humans have not known and have not set foot on. Nowadays, thanks to the Google Earth tool, anyone can search and explore strange and mysterious places on this planet.
Adobe Max 2024 has launched a series of exciting updates, introducing powerful new AI tools to Adobe's toolset.
There are many different explanations for why cats cover their faces while sleeping, from trying to keep warm to protecting their whiskers. Here's the answer to the question of why cats cover their faces while sleeping.
How many meters is 1 foot? If you don't know, let's find the answer together!
How many kilometers are 120 light years? How many kilometers are 40 light years? Let's find out together about a light year to find the answer!
The timing of your Instagram Reels can make the difference between massive engagement and dead silence. Let’s find out the best times to post on Instagram Reels.
There are many funny captions about dogs on the Internet. This article will gather for you the funniest, most humorous, and most interesting poems about dogs.
You will have the best gaming experience if you use Open NAT or at least Moderate NAT. That is why you need to learn how to change the NAT type.
After several updates, Apple Notes still lacks some features that could make the app even better.
You probably know that password managers are great for storing your online logins. But did you know they have many other great uses?
With the Messenger heart icon, you can choose different colors to use for different situations to express what you want to say to the other person.
Not only can you use Meta AI with individual WhatsApp messages, you can now send Meta AI messages in WhatsApp groups.
The concept of artificial intelligence - AI is becoming more and more popular, which means that this superior technology is gradually being effectively deployed in many fields as well as in all aspects of modern life.